The White Screen of Death is a common issue in WordPress that can leave your site looking blank. To resolve this problem, follow these step-by-step methods:
- Clear your browser cache to ensure you’re not viewing outdated content.
- Disable all active plugins to identify if one of them is causing the issue.
- Switch to the default theme to check if your current theme is the source of the problem.
- Increase the PHP memory limit in your configuration file to prevent memory-related errors.
- Enable debugging mode to catch and resolve errors within your site.
- Check server availability to ensure it’s not a hosting issue.
- Clear WordPress cache if you’re using caching plugins.
- Look for recent changes, like plugin updates or theme modifications that could have triggered the error.
- Inspect error logs for detailed information regarding what might have gone wrong.
By following these methods systematically, you can efficiently troubleshoot and fix the White Screen of Death in WordPress.
The dreaded White Screen of Death (WSOD) can leave WordPress users feeling helpless. This issue typically results in a blank white page that prevents you from accessing your website, making troubleshooting a daunting task. Fortunately, resolving this problem can be straightforward with the right approach. In this guide, we’ll explore a comprehensive, step-by-step method to help you fix the WSOD effectively, ensuring your site is back online and functioning smoothly.
Understanding the White Screen of Death
The White Screen of Death is often caused by errors or conflicts within your WordPress website. It may occur due to plugin issues, theme problems, or server errors. Typically, users experience this during updates or after installing a new plugin or theme. Identifying the root of the issue is the first step towards resolving it.
Check for Server Availability
To begin troubleshooting, determine if the issue is tied to your web hosting server. Check if you can access the WordPress dashboard by logging into your admin account. If you can’t access the dashboard, try loading another website on the same server. If all your sites are down, contact your hosting provider to assess any server issues. They may provide insights or resolve ongoing server-side problems affecting your WordPress installation.
Clear Browser Cache
A common troubleshooting step is to clear your browser’s cache. Cached data may lead to displaying outdated versions of your website. Each browser has different methods for clearing cache, so refer to your browser’s guide for detailed instructions. Once cleared, refresh your WordPress site to see if the problem persists.
Increase the Memory Limit
Sometimes, the white screen appears due to exceeding the PHP memory limit. You can increase your site’s memory limit by editing the wp-config.php file. Locate the file in your website’s root directory and add the following line:
define('WP_MEMORY_LIMIT', '256M');
Save the file and refresh your site. This adjustment may eliminate the WSOD, allowing your website to function normally.
Enable Debug Mode
Enabling debug mode can help catch errors that may not be visible. To activate this, again navigate to your wp-config.php file and change:
define('WP_DEBUG', false);
to
define('WP_DEBUG', true);
Now, try refreshing your website. Any errors should appear on the screen, giving you a clearer idea of what the underlying issue may be.
Disable All Plugins
If enabling debug mode doesn’t reveal the problem, the next step is to deactivate all plugins. To do this, access your website files via FTP or a file manager and navigate to the wp-content folder. Rename the plugins folder to something like plugins_old. This will deactivate all plugins. Then, check if your site loads. If it does, the issue likely lies with one of your plugins. Rename the plugins_old folder back to plugins and reactivate each plugin one by one to identify which one is causing the problem.
Activate the Default Theme
If deactivating the plugins doesn’t solve the issue, consider switching to a default theme. This will help you determine if the WSOD is linked to your active theme. Using FTP, navigate to the wp-content/themes folder and rename your current theme’s folder. WordPress will automatically revert to a default theme (like Twenty Twenty-One) if available. Check if your site loads correctly with the default theme. If it does, the problem lies within your original theme.
Check for File Permission Issues
File permission errors can contribute to the White Screen of Death. Ensure that your files have the correct permissions. Typically, directories should have permissions set to 755, while files should be set to 644. You can check and update these permissions using your FTP client. Adjust file permissions where necessary, then refresh your site.
Examine the .htaccess File
The .htaccess file plays a crucial role in your website’s configuration. A corrupted .htaccess file can trigger the WSOD. To check for issues, access your site through FTP, and locate the .htaccess file in your WordPress root directory. Rename the file to .htaccess_old and try loading your site. If it appears, generate a new .htaccess file by going to your WordPress dashboard, navigating to Settings > Permalinks, and clicking Save Changes. This will create a new .htaccess file with default settings.
Consult Your Hosting Provider
If none of the above methods resolve the issue, it may be time to reach out to your hosting provider. They have access to server logs and can provide further insights into any underlying issues affecting your website. They can also identify possible conflicts or server misconfigurations affecting the performance of your WordPress site.
Reinstall WordPress Core Files
As a last resort, consider reinstalling the core WordPress files. Download the latest version of WordPress from the official website. Extract the files and upload the contents (excluding the wp-content folder) to your site via FTP. This action will replace the core files without erasing your themes or plugins, but always ensure you have a full backup before proceeding with this step.
Monitor and Maintain Your Site
Once you have solved the White Screen of Death error, it’s important to monitor your website’s performance. Regularly clear your cache, update plugins, and keep your themes up to date to prevent future occurrences. Implement proper backup solutions and use security plugins to further reduce risks associated with website problems.
If the problems persist, consider consulting professionals experienced in WordPress troubleshooting to help ensure that your website runs smoothly and efficiently, preventing similar issues from emerging in the future.
Recommended Resources
For more detailed guidance on fixing the White Screen of Death in WordPress, check out the following articles:
- Hostinger’s Guide
- Cloudways Article
- Kinsta Blog
- HubSpot’s Analysis
- Common WordPress Issues
- Effective WordPress Repair
- Essential Repair Tools for WordPress
- Troubleshooting Tools
By following the above steps and exploring these resources, you can effectively tackle the White Screen of Death and keep your WordPress site running smoothly.
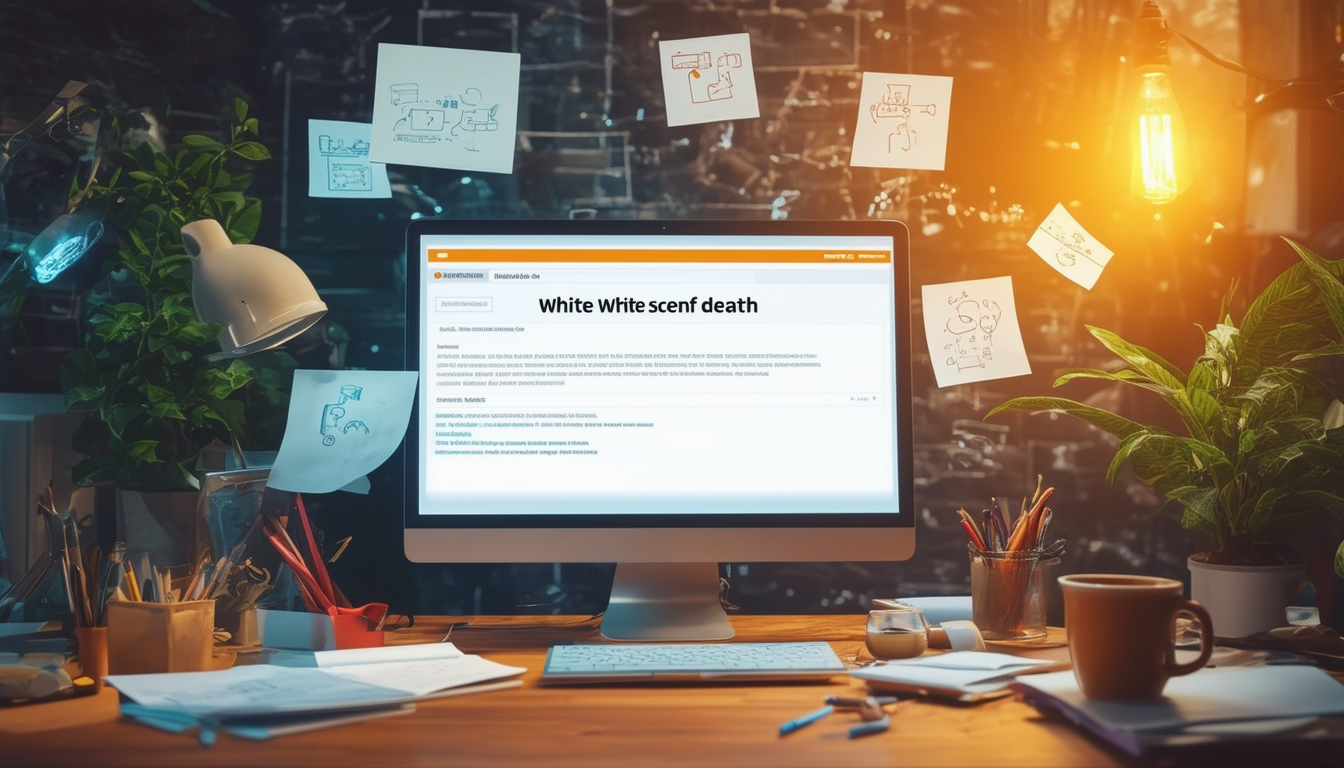
The dreaded White Screen of Death is a common issue faced by many WordPress users, leading to frustration and downtime. This article offers a clear, step-by-step approach to help you diagnose and resolve this problem effectively. The methods outlined will guide you through obvious fixes, such as troubleshooting plugins, clearing caches, and adjusting settings, ultimately restoring your site to its normal functionality.
Check Server Availability
The first step in troubleshooting the white screen issue is to check if your server is available. Sometimes, the problem might originate from server outages or maintenance. Access your hosting service dashboard or contact support to ensure that your server is operational before moving on to other troubleshooting methods.
Clear Browser Cache
Often, cached files in your web browser may cause display issues. Clearing your browser cache can help ensure that you’re viewing the most recent version of your site. Each browser has a distinct method to clear the cache, so refer to your browser’s support documentation for specific steps.
Enable Debug Mode
Activating debug mode in WordPress can provide insight into what’s causing the white screen. To enable it, add the following line to your
wp-config.php
file:
define('WP_DEBUG', true);
Once debug mode is enabled, revisit the site. Any error messages will aid in identifying the root cause of the issue.
Deactivate All Plugins
A common reason for the white screen is plugin conflicts. Start by deactivating all of your plugins. If this resolves the issue, reactivate them one by one to pinpoint the problematic plugin. If you cannot access the dashboard, rename the
plugins
folder via FTP to deactivate all plugins at once.
Switch to Default Theme
If plugins are not the issue, try switching to a default WordPress theme. Sometimes, a theme may be incompatible with the current version of WordPress or one of its plugins. Access your site via FTP and rename your current theme’s folder, which will revert your site to a default theme.
Increase Memory Limit
Having insufficient memory can lead to a white screen. You can address this by increasing the memory limit in your
wp-config.php
file. Add the following line:
define('WP_MEMORY_LIMIT', '256M');
This change increases the available memory for WordPress to function properly.
Clear WordPress Cache
If you are using a caching plugin, clearing that cache can also help resolve the white screen issue. Each caching plugin may have a slightly different method, so refer to the plugin’s documentation for guidance on how to clear the cache.
Restore from Backup
If all else fails, consider restoring your website from a backup. Regular backups are vital for maintaining your site, allowing you to revert to a previously functional version if problems arise. Check your hosting service for backup options or utilize a backup plugin if available.
Consult Hosting Provider’s Support
If the white screen persists after trying all these methods, contacting your hosting provider’s support team can be beneficial. They can assist in diagnosing server-related issues or provide further insights into what might be causing the problem.
For additional insights on common WordPress issues and their resolutions, you can explore resources like WPBeginner or Hostinger’s tutorials for more in-depth solutions.
Step-by-Step Approach to Fixing the White Screen of Death in WordPress
| Method | Description |
| Clear Browser Cache | Refresh the site by removing saved data to access the latest version. |
| Disable All Plugins | Temporarily deactivate all plugins to rule out conflicts. |
| Activate Default Theme | Switch to a standard theme to determine if your theme is causing the issue. |
| Increase PHP Memory Limit | Adjust the memory limit in the wp-config.php file to enhance performance. |
| Enable Debug Mode | Turn on debugging to identify any errors that may be occurring. |
| Check File Permissions | Ensure that your file permissions are correctly configured for WordPress. |
| Check for Server Issues | Verify if the server is up and running without any outages. |
| Clear WordPress Cache | Use a caching plugin to clear old cached files and reflect updates. |
| Review .htaccess File | Reset or check the .htaccess file for any errors that might block access. |
Understanding the White Screen of Death
The White Screen of Death (WSoD) is a common issue faced by WordPress users, characterized by a blank white page that prevents access to the site. This can happen due to various reasons, including plugin conflicts, theme issues, or server errors. In this article, we will walk through a step-by-step approach to effectively resolve the WSoD issue in WordPress.
Step 1: Clear Browser Cache
Sometimes, your browser might be displaying an outdated version of your site. Begin by clearing your browser cache. This ensures you see the latest changes applied to your website. Instructions for clearing cache may vary depending on the browser, so refer to your browser’s help section for guidance.
Step 2: Increase Memory Limit
A limited memory allocation may also trigger the white screen. To modify the memory limit, open your wp-config.php file using an FTP client or the file manager in your hosting account. Add the following line:
This action increases the memory allocated to WordPress and may resolve the issue.
Step 3: Disable All Plugins
Incompatible plugins can lead to conflicts resulting in the WSoD. Access your site’s directory through FTP and navigate to the wp-content/plugins folder. Rename the plugins folder temporarily to plugins_backup. This disables all plugins. If your site loads, one of the plugins was likely the culprit. Rename the folder back to plugins, then reactivate each plugin one by one to identify the specific one that caused the issue.
Step 4: Switch to Default Theme
Sometimes, your current theme may be incompatible with WordPress updates or plugins. To check this, switch to a default theme like Twenty Twenty-One. You can do this by navigating to wp-content/themes and renaming your current theme’s folder. When WordPress cannot find your theme, it defaults to an active theme. If switching resolves the issue, consider troubleshooting or replacing your theme.
Step 5: Enable Debug Mode
To identify underlying errors, enable the debug mode. Edit your wp-config.php file and add the following lines:
After enabling debug mode, WordPress will log errors into wp-content/debug.log. You can review this log for hints about which components are causing the white screen.
Step 6: Check for Server Availability
Sometimes, the WSoD can indicate server issues. Start by contacting your hosting provider to check if there are any ongoing server problems. Additionally, verify that your account has not reached its resource limits.
Step 7: Clear Cache in Caching Plugins
If you are using caching plugins, it’s essential to clear the cache they stored. Access your caching plugin’s settings and locate the Clear Cache option. This can show updated content and possibly restore access to your site.
Step 8: Review .htaccess File
The .htaccess file can sometimes become corrupted. To reset it, rename the existing .htaccess file and create a new one in the same directory. Next, log into your WordPress dashboard, navigate to Settings > Permalinks, and click Save Changes to generate a new .htaccess file.
Step 9: Restore from Backup
If all else fails, and you have a backup of your site, restoring from it may be the best option. Contact your hosting provider if you’re uncertain about the restoration process.
Frequently Asked Questions about Fixing the White Screen of Death in WordPress
What is the white screen of death in WordPress? The white screen of death is a common error that causes your WordPress site to display a blank screen, preventing access to the site and its pages.
How can I identify the cause of the white screen of death? To identify the cause, check for server availability, clear your browser cache, and enable debug mode to catch any errors that may be occurring.
What should I do first when encountering the white screen of death? First, try to increase the memory limit in your WordPress settings to provide your site with more resources.
How do I disable all plugins when troubleshooting? If you have access to the admin dashboard, navigate to the plugins section and deactivate all active plugins. If not, you can do this via FTP by renaming the plugins folder.
Can changing my theme fix the white screen of death? Yes, activating the default theme can help determine if your current theme is causing the issue. If the white screen disappears, then there’s likely an issue with your previous theme.
What is debug mode, and how can it help? Debug mode in WordPress helps you catch errors by displaying them on the screen. You can enable it by adding a specific line of code to your wp-config.php file.
Is it possible to resolve this issue without technical knowledge? While some methods may require technical skills, many of the fixes such as clearing your cache or deactivating plugins are straightforward and can be done without expert knowledge.
What if I still see the white screen after trying all fixes? If the issue persists, it may be beneficial to check your server logs for any errors or consider reaching out to your hosting provider for assistance.









