O Tela Branca da Morte é um problema comum no WordPress que pode deixar seu site em branco. Para resolver esse problema, siga estes métodos passo a passo:
- Limpe o cache do seu navegador para garantir que você não esteja visualizando conteúdo desatualizado.
- Desative todos os plugins ativos para identificar se um deles está causando o problema.
- Mudar para o tema padrão para verificar se o seu tema atual é a origem do problema.
- Aumente o limite de memória do PHP em seu arquivo de configuração para evitar erros relacionados à memória.
- Habilitar modo de depuração para detectar e resolver erros em seu site.
- Verifique a disponibilidade do servidor para garantir que não seja um problema de hospedagem.
- Limpar cache do WordPress se você estiver usando plug-ins de cache.
- Procure mudanças recentes, como atualizações de plug-ins ou modificações de tema que podem ter desencadeado o erro.
- Inspecionar logs de erros para obter informações detalhadas sobre o que pode ter dado errado.
Seguindo esses métodos sistematicamente, você pode solucionar problemas e corrigir o problema com eficiência. Tela Branca da Morte no WordPress.
O temido Tela Branca da Morte (WSOD) pode deixar os usuários do WordPress se sentindo desamparados. Esse problema normalmente resulta em uma página em branco que impede o acesso ao seu site, tornando a solução de problemas uma tarefa difícil. Felizmente, resolver esse problema pode ser simples com a abordagem correta. Neste guia, exploraremos um método abrangente e passo a passo para ajudá-lo a corrigir o WSOD de maneira eficaz, garantindo que seu site esteja online novamente e funcionando perfeitamente.
Compreendendo a tela branca da morte
A Tela Branca da Morte geralmente é causada por erros ou conflitos no seu site WordPress. Pode ocorrer devido a problemas de plug-in, problemas temáticos, ou erros do servidor. Normalmente, os usuários experimentam isso durante atualizações ou após instalar um novo plugin ou tema. Identificar a raiz do problema é o primeiro passo para resolvê-lo.
Verifique a disponibilidade do servidor
Para começar a solucionar problemas, determine se o problema está relacionado ao seu servidor de hospedagem na web. Verifique se você consegue acessar o painel do WordPress fazendo login em sua conta de administrador. Se você não conseguir acessar o painel, tente carregar outro site no mesmo servidor. Se todos os seus sites estiverem fora do ar, entre em contato com seu provedor de hospedagem para avaliar quaisquer problemas de servidor. Eles podem fornecer insights ou resolver problemas contínuos do servidor que afetam a instalação do WordPress.
Limpar cache do navegador
Uma etapa comum de solução de problemas é limpar o cache do navegador. Os dados armazenados em cache podem levar à exibição de versões desatualizadas do seu site. Cada navegador possui métodos diferentes para limpar o cache, portanto, consulte o guia do seu navegador para obter instruções detalhadas. Depois de limpo, atualize seu site WordPress para ver se o problema persiste.
Aumente o limite de memória
Às vezes, a tela branca aparece devido ao excesso do Limite de memória PHP. Você pode aumentar o limite de memória do seu site editando o wp-config.php arquivo. Localize o arquivo no diretório raiz do seu site e adicione a seguinte linha:
define('WP_MEMORY_LIMIT', '256M');
Salve o arquivo e atualize seu site. Este ajuste poderá eliminar o WSOD, permitindo que seu site funcione normalmente.
Habilitar modo de depuração
Habilitando modo de depuração pode ajudar a detectar erros que podem não estar visíveis. Para ativar isso, navegue novamente até o seu wp-config.php arquivo e altere:
define('WP_DEBUG', falso);
para
define('WP_DEBUG', verdadeiro);
Agora, tente atualizar seu site. Quaisquer erros devem aparecer na tela, dando uma ideia mais clara de qual pode ser o problema subjacente.
Desative todos os plug-ins
Se a ativação do modo de depuração não revelar o problema, a próxima etapa é desativar todos os plug-ins. Para fazer isso, acesse os arquivos do seu site via FTP ou gerenciador de arquivos e navegue até o conteúdo wp pasta. Renomeie o plug-ins pasta para algo como plugins_old. Isso desativará todos os plug-ins. Em seguida, verifique se o seu site carrega. Se isso acontecer, o problema provavelmente está em um de seus plug-ins. Renomeie o plugins_old pasta de volta para plug-ins e reative cada plugin um por um para identificar qual deles está causando o problema.
Ative o tema padrão
Se a desativação dos plug-ins não resolver o problema, considere mudar para um tema padrão. Isso o ajudará a determinar se o WSOD está vinculado ao seu tema ativo. Usando FTP, navegue até o wp-content/temas pasta e renomeie a pasta do seu tema atual. O WordPress reverterá automaticamente para um tema padrão (como Vinte Vinte e Um) se disponível. Verifique se o seu site carrega corretamente com o tema padrão. Se isso acontecer, o problema está no seu tema original.
Verifique se há problemas de permissão de arquivo
Erros de permissão de arquivo podem contribuir para a Tela Branca da Morte. Certifique-se de que seus arquivos tenham as permissões corretas. Normalmente, os diretórios devem ter permissões definidas como 755, enquanto os arquivos devem ser definidos como 644. Você pode verificar e atualizar essas permissões usando seu cliente FTP. Ajuste as permissões dos arquivos quando necessário e atualize seu site.
Examine o arquivo .htaccess
O .htaccess file desempenha um papel crucial na configuração do seu site. Um arquivo .htaccess corrompido pode acionar o WSOD. Para verificar problemas, acesse seu site via FTP e localize o .htaccess arquivo em seu diretório raiz do WordPress. Renomeie o arquivo para .htaccess_old e tente carregar seu site. Se aparecer, gere um novo arquivo .htaccess acessando o painel do WordPress, navegando até Configurações > Links permanentese clicando Salvar alterações. Isso criará um novo arquivo .htaccess com configurações padrão.
Consulte seu provedor de hospedagem
Se nenhum dos métodos acima resolver o problema, talvez seja hora de entrar em contato com seu provedor de hospedagem. Eles têm acesso aos logs do servidor e podem fornecer informações adicionais sobre quaisquer problemas subjacentes que afetem o seu site. Eles também podem identificar possíveis conflitos ou configurações incorretas do servidor que afetam o desempenho do seu site WordPress.
Reinstale os arquivos principais do WordPress
Como último recurso, considere reinstalar os arquivos principais do WordPress. Baixe a versão mais recente do WordPress no site oficial. Extraia os arquivos e carregue o conteúdo (excluindo a pasta wp-content) para o seu site via FTP. Esta ação substituirá os arquivos principais sem apagar seus temas ou plug-ins, mas sempre certifique-se de ter um backup completo antes de prosseguir com esta etapa.
Monitore e mantenha seu site
Depois de resolver o erro da Tela Branca da Morte, é importante monitorar o desempenho do seu site. Limpe regularmente seu cache, atualize plug-ins e mantenha seus temas atualizados para evitar ocorrências futuras. Implementar adequadamente soluções de backup e use plug-ins de segurança para reduzir ainda mais os riscos associados a problemas no site.
Se os problemas persistirem, considere consultar profissionais com experiência em solução de problemas do WordPress para ajudar a garantir que seu site funcione de maneira suave e eficiente, evitando que problemas semelhantes surjam no futuro.
Recursos recomendados
Para obter orientações mais detalhadas sobre como consertar a Tela Branca da Morte no WordPress, confira os seguintes artigos:
- Guia da Hostinger
- Artigo Cloudways
- Blogue Kinsta
- Análise da HubSpot
- Problemas comuns do WordPress
- Reparo eficaz de WordPress
- Ferramentas de reparo essenciais para WordPress
- Ferramentas de solução de problemas
Seguindo as etapas acima e explorando esses recursos, você pode enfrentar com eficácia a Tela Branca da Morte e manter seu site WordPress funcionando perfeitamente.
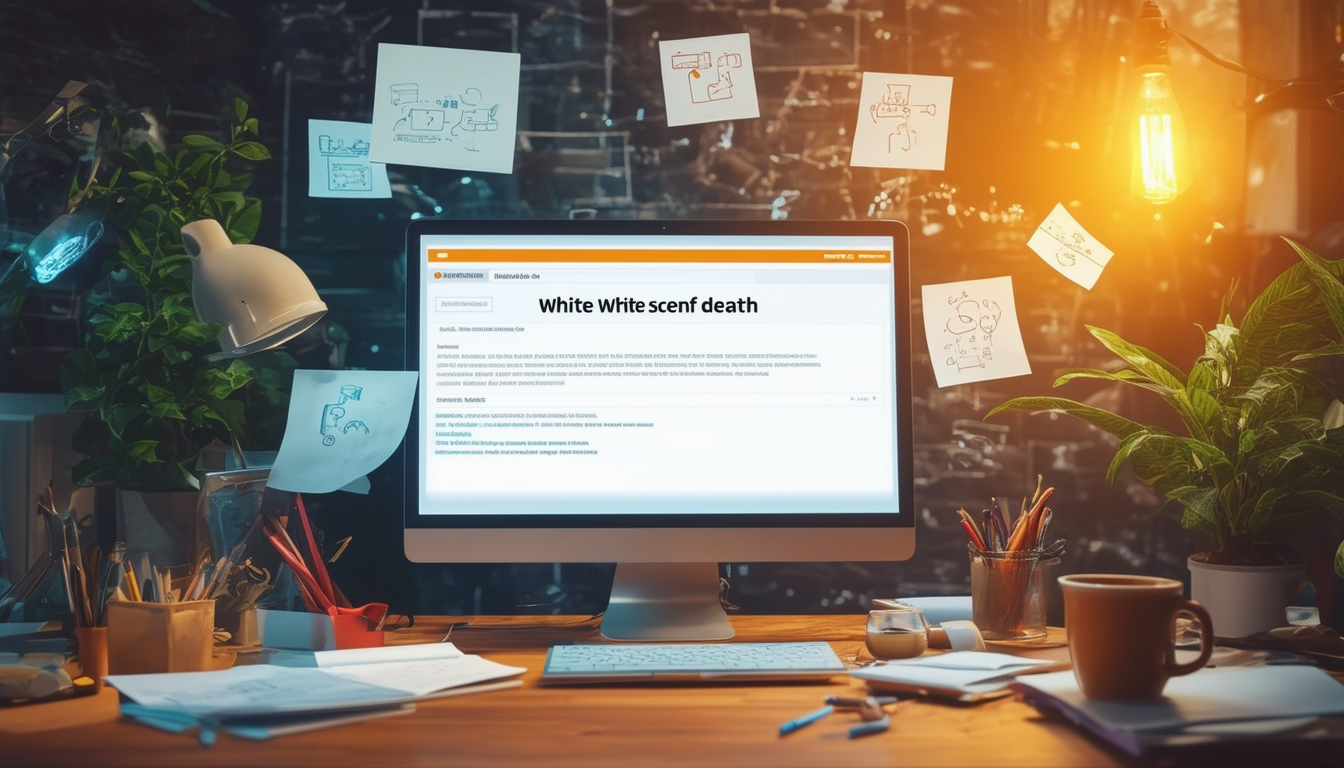
O temido Tela Branca da Morte é um problema comum enfrentado por muitos usuários do WordPress, causando frustração e tempo de inatividade. Este artigo oferece uma abordagem clara e passo a passo para ajudá-lo a diagnosticar e resolver esse problema de maneira eficaz. Os métodos descritos irão guiá-lo através de correções óbvias, como solução de problemas de plug-ins, limpeza de caches e ajuste de configurações, restaurando, em última análise, seu site à funcionalidade normal.
Verifique a disponibilidade do servidor
A primeira etapa para solucionar o problema da tela branca é verificar se o seu servidor está disponível. Às vezes, o problema pode ter origem em interrupções ou manutenção do servidor. Acesse o painel do seu serviço de hospedagem ou entre em contato com o suporte para garantir que seu servidor esteja operacional antes de passar para outros métodos de solução de problemas.
Limpar cache do navegador
Freqüentemente, os arquivos armazenados em cache no seu navegador podem causar problemas de exibição. Limpar o cache do navegador pode ajudar a garantir que você esteja visualizando a versão mais recente do seu site. Cada navegador possui um método distinto para limpar o cache, portanto, consulte a documentação de suporte do seu navegador para obter etapas específicas.
Habilitar modo de depuração
Ativando modo de depuração no WordPress pode fornecer informações sobre o que está causando a tela branca. Para habilitá-lo, adicione a seguinte linha ao seu
wp-config.php
arquivo:
define('WP_DEBUG', verdadeiro);
Assim que o modo de depuração estiver ativado, visite novamente o site. Quaisquer mensagens de erro ajudarão a identificar a causa raiz do problema.
Desative todos os plug-ins
Um motivo comum para a tela branca são conflitos de plug-ins. Comece desativando todos os seus plugins. Se isso resolver o problema, reative-os um por um para localizar o plugin problemático. Se você não conseguir acessar o painel, renomeie o
plug-ins
pasta via FTP para desativar todos os plugins de uma vez.
Mudar para o tema padrão
Se os plug-ins não forem o problema, tente mudar para um tema padrão do WordPress. Às vezes, um tema pode ser incompatível com a versão atual do WordPress ou com um de seus plugins. Acesse seu site via FTP e renomeie a pasta do seu tema atual, o que reverterá seu site para um tema padrão.
Aumentar o limite de memória
Ter memória insuficiente pode causar uma tela branca. Você pode resolver isso aumentando o limite de memória em seu
wp-config.php
arquivo. Adicione a seguinte linha:
define('WP_MEMORY_LIMIT', '256M');
Esta mudança aumenta a memória disponível para o WordPress funcionar corretamente.
Limpar cache do WordPress
Se você estiver usando um plug-in de cache, limpar esse cache também pode ajudar a resolver o problema da tela branca. Cada plugin de cache pode ter um método ligeiramente diferente, portanto consulte a documentação do plugin para obter orientação sobre como limpar o cache.
Restaurar do backup
Se tudo mais falhar, considere restaurar seu site a partir de um backup. Backups regulares são vitais para a manutenção do seu site, permitindo que você reverta para uma versão anteriormente funcional caso surjam problemas. Verifique seu serviço de hospedagem para opções de backup ou utilize um plugin de backup, se disponível.
Consulte o suporte do provedor de hospedagem
Se a tela branca persistir depois de tentar todos esses métodos, entrar em contato com a equipe de suporte do seu provedor de hospedagem pode ser benéfico. Eles podem ajudar a diagnosticar problemas relacionados ao servidor ou fornecer informações adicionais sobre o que pode estar causando o problema.
Para obter informações adicionais sobre problemas comuns do WordPress e suas soluções, você pode explorar recursos como WPBeginner ou Tutoriais da Hostinger para soluções mais aprofundadas.
Abordagem passo a passo para consertar a tela branca da morte no WordPress
| Método | Descrição |
| Limpar cache do navegador | Atualize o site removendo os dados salvos para acessar a versão mais recente. |
| Desative todos os plug-ins | Desative temporariamente todos os plugins para descartar conflitos. |
| Ativar tema padrão | Mude para um tema padrão para determinar se o seu tema está causando o problema. |
| Aumentar o limite de memória PHP | Ajuste o limite de memória no arquivo wp-config.php para melhorar o desempenho. |
| Habilitar modo de depuração | Ative a depuração para identificar quaisquer erros que possam estar ocorrendo. |
| Verifique as permissões do arquivo | Certifique-se de que suas permissões de arquivo estejam configuradas corretamente para WordPress. |
| Verifique se há problemas no servidor | Verifique se o servidor está funcionando sem interrupções. |
| Limpar cache do WordPress | Use um plug-in de cache para limpar arquivos antigos em cache e refletir as atualizações. |
| Revise o arquivo .htaccess | Redefina ou verifique o arquivo .htaccess em busca de erros que possam bloquear o acesso. |
Compreendendo a tela branca da morte
O Tela Branca da Morte (WSoD) é um problema comum enfrentado pelos usuários do WordPress, caracterizado por uma página em branco que impede o acesso ao site. Isso pode acontecer por vários motivos, incluindo conflitos de plug-ins, problemas de tema ou erros de servidor. Neste artigo, apresentaremos uma abordagem passo a passo para resolver efetivamente o problema do WSoD no WordPress.
Etapa 1: limpar o cache do navegador
Às vezes, seu navegador pode exibir uma versão desatualizada do seu site. Comece limpando seu cache do navegador. Isso garante que você veja as alterações mais recentes aplicadas ao seu site. As instruções para limpar o cache podem variar dependendo do navegador, portanto consulte a seção de ajuda do seu navegador para obter orientação.
Etapa 2: aumentar o limite de memória
Uma alocação de memória limitada também pode acionar a tela branca. Para modificar o limite de memória, abra seu wp-config.php arquivo usando um cliente FTP ou o gerenciador de arquivos em sua conta de hospedagem. Adicione a seguinte linha:
Esta ação aumenta a memória alocada para WordPress e pode resolver o problema.
Etapa 3: desative todos os plug-ins
Plugins incompatíveis podem levar a conflitos resultando no WSoD. Acesse o diretório do seu site via FTP e navegue até o wp-content/plugins pasta. Renomeie o plug-ins pasta temporariamente para plugins_backup. Isso desativa todos os plug-ins. Se o seu site carregar, provavelmente um dos plug-ins foi o culpado. Renomeie a pasta de volta para plug-inse reative cada plug-in, um por um, para identificar aquele específico que causou o problema.
Etapa 4: mudar para o tema padrão
Às vezes, seu tema atual pode ser incompatível com atualizações ou plug-ins do WordPress. Para verificar isso, mude para um tema padrão como Vinte Vinte e Um. Você pode fazer isso navegando até wp-content/temas e renomeando a pasta do seu tema atual. Quando o WordPress não consegue encontrar o seu tema, o padrão é um tema ativo. Se a mudança resolver o problema, considere solucionar problemas ou substituir seu tema.
Etapa 5: ativar o modo de depuração
Para identificar erros subjacentes, habilite o modo de depuração. Edite seu wp-config.php arquivo e adicione as seguintes linhas:
Depois de ativar o modo de depuração, o WordPress registrará erros em wp-content/debug.log. Você pode revisar esse log para obter dicas sobre quais componentes estão causando a tela branca.
Etapa 6: verifique a disponibilidade do servidor
Às vezes, o WSoD pode indicar problemas no servidor. Comece entrando em contato com seu provedor de hospedagem para verificar se há algum problema contínuo no servidor. Além disso, verifique se sua conta não atingiu os limites de recursos.
Etapa 7: limpar cache em plug-ins de cache
Se você estiver usando plug-ins de cache, é essencial limpar o cache armazenado. Acesse as configurações do seu plugin de cache e localize o Limpar Cache opção. Isso pode mostrar conteúdo atualizado e possivelmente restaurar o acesso ao seu site.
Etapa 8: revisar o arquivo .htaccess
O .htaccess às vezes, o arquivo pode ser corrompido. Para redefini-lo, renomeie o arquivo .htaccess existente e crie um novo no mesmo diretório. Em seguida, faça login no painel do WordPress, navegue até Configurações > Links permanentese clique em Salvar alterações para gerar um novo arquivo .htaccess.
Etapa 9: restaurar do backup
Se tudo mais falhar e você tiver um backup do seu site, restaurá-lo pode ser a melhor opção. Entre em contato com seu provedor de hospedagem se não tiver certeza sobre o processo de restauração.
Perguntas frequentes sobre como consertar a tela branca da morte no WordPress
Qual é a tela branca da morte no WordPress? A tela branca da morte é um erro comum que faz com que seu site WordPress exiba uma tela em branco, impedindo o acesso ao site e suas páginas.
Como posso identificar a causa da tela branca da morte? Para identificar a causa, verifique a disponibilidade do servidor, limpe o cache do navegador e ative o modo de depuração para detectar quaisquer erros que possam estar ocorrendo.
O que devo fazer primeiro ao encontrar a tela branca da morte? Primeiro, tente aumentar o limite de memória nas configurações do WordPress para fornecer mais recursos ao seu site.
Como desativo todos os plug-ins durante a solução de problemas? Se você tiver acesso ao painel de administração, navegue até a seção de plug-ins e desative todos os plug-ins ativos. Caso contrário, você pode fazer isso via FTP renomeando a pasta de plugins.
Mudar meu tema pode corrigir a tela branca da morte? Sim, ativar o tema padrão pode ajudar a determinar se o tema atual está causando o problema. Se a tela branca desaparecer, provavelmente há um problema com o tema anterior.
O que é o modo de depuração e como ele pode ajudar? O modo de depuração no WordPress ajuda a detectar erros, exibindo-os na tela. Você pode habilitá-lo adicionando uma linha específica de código ao seu arquivo wp-config.php.
É possível resolver esse problema sem conhecimento técnico? Embora alguns métodos possam exigir habilidades técnicas, muitas das correções, como limpar o cache ou desativar plug-ins, são simples e podem ser feitas sem conhecimento especializado.
E se eu ainda vir a tela branca depois de tentar todas as correções? Se o problema persistir, pode ser benéfico verificar se há erros nos logs do servidor ou considerar entrar em contato com seu provedor de hospedagem para obter assistência.








