Der Weißer Bildschirm des Todes ist ein häufiges Problem in WordPress, das dazu führen kann, dass Ihre Website leer aussieht. Um dieses Problem zu beheben, befolgen Sie diese Schritte Schritt-für-Schritt-Methoden:
- Leeren Sie Ihren Browser-Cache um sicherzustellen, dass Sie keine veralteten Inhalte sehen.
- Deaktivieren Sie alle aktiven Plugins um festzustellen, ob einer von ihnen das Problem verursacht.
- Wechseln Sie zum Standardthema um zu überprüfen, ob Ihr aktuelles Theme die Ursache des Problems ist.
- Erhöhen Sie das PHP-Speicherlimit in Ihrer Konfigurationsdatei, um speicherbezogene Fehler zu vermeiden.
- Aktivieren Sie den Debugging-Modus um Fehler auf Ihrer Website zu erkennen und zu beheben.
- Überprüfen Sie die Serververfügbarkeit um sicherzustellen, dass es sich nicht um ein Hosting-Problem handelt.
- Leeren Sie den WordPress-Cache wenn Sie Caching-Plugins verwenden.
- Suchen Sie nach aktuellen Änderungen, wie Plugin-Updates oder Theme-Änderungen, die den Fehler ausgelöst haben könnten.
- Überprüfen Sie die Fehlerprotokolle für detaillierte Informationen darüber, was möglicherweise schief gelaufen ist.
Durch die systematische Befolgung dieser Methoden können Sie das Problem effizient beheben und beheben Weißer Bildschirm des Todes in WordPress.
Das Gefürchtete White Screen of Death (WSOD) kann dazu führen, dass sich WordPress-Benutzer hilflos fühlen. Dieses Problem führt normalerweise zu einer leeren weißen Seite, die Sie am Zugriff auf Ihre Website hindert, was die Fehlerbehebung zu einer entmutigenden Aufgabe macht. Glücklicherweise lässt sich dieses Problem mit dem richtigen Ansatz problemlos lösen. In diesem Leitfaden erläutern wir eine umfassende Schritt-für-Schritt-Methode, mit der Sie den WSOD effektiv beheben und sicherstellen können, dass Ihre Website wieder online ist und reibungslos funktioniert.
Den weißen Bildschirm des Todes verstehen
Der White Screen of Death wird oft durch Fehler oder Konflikte innerhalb Ihrer WordPress-Website verursacht. Es kann aufgrund von auftreten Plugin-Probleme, Themenprobleme, oder Serverfehler. Normalerweise tritt dies bei Benutzern bei Updates oder nach der Installation eines neuen Plugins oder Themes auf. Die Identifizierung der Ursache des Problems ist der erste Schritt zur Lösung.
Überprüfen Sie die Serververfügbarkeit
Um mit der Fehlerbehebung zu beginnen, stellen Sie fest, ob das Problem mit Ihrem Webhosting-Server zusammenhängt. Überprüfen Sie, ob Sie auf das WordPress-Dashboard zugreifen können, indem Sie sich bei Ihrem Administratorkonto anmelden. Wenn Sie nicht auf das Dashboard zugreifen können, versuchen Sie, eine andere Website auf demselben Server zu laden. Wenn alle Ihre Websites ausgefallen sind, wenden Sie sich an Ihren Hosting-Anbieter, um etwaige Serverprobleme zu beurteilen. Sie können Erkenntnisse liefern oder laufende serverseitige Probleme lösen, die sich auf Ihre WordPress-Installation auswirken.
Browser-Cache leeren
Ein häufiger Schritt zur Fehlerbehebung besteht darin, den Cache Ihres Browsers zu leeren. Zwischengespeicherte Daten können dazu führen, dass veraltete Versionen Ihrer Website angezeigt werden. Jeder Browser verfügt über unterschiedliche Methoden zum Leeren des Caches. Ausführliche Anweisungen finden Sie daher im Handbuch Ihres Browsers. Aktualisieren Sie nach dem Löschen Ihre WordPress-Site, um zu sehen, ob das Problem weiterhin besteht.
Erhöhen Sie das Speicherlimit
Manchmal erscheint der weiße Bildschirm aufgrund einer Überschreitung des PHP-Speicherlimit. Sie können das Speicherlimit Ihrer Site erhöhen, indem Sie die bearbeiten wp-config.php Datei. Suchen Sie die Datei im Stammverzeichnis Ihrer Website und fügen Sie die folgende Zeile hinzu:
define('WP_MEMORY_LIMIT', '256M');
Speichern Sie die Datei und aktualisieren Sie Ihre Website. Durch diese Anpassung wird möglicherweise der WSOD entfernt, sodass Ihre Website normal funktioniert.
Aktivieren Sie den Debug-Modus
Aktivieren Debug-Modus kann dabei helfen, Fehler zu erkennen, die möglicherweise nicht sichtbar sind. Um dies zu aktivieren, navigieren Sie erneut zu Ihrem wp-config.php Datei und Änderung:
define('WP_DEBUG', false);
Zu
define('WP_DEBUG', true);
Versuchen Sie jetzt, Ihre Website zu aktualisieren. Eventuelle Fehler sollten auf dem Bildschirm angezeigt werden, sodass Sie eine klarere Vorstellung davon bekommen, wo das zugrunde liegende Problem liegen könnte.
Deaktivieren Sie alle Plugins
Wenn das Problem durch Aktivieren des Debug-Modus nicht behoben wird, besteht der nächste Schritt darin, alle Plugins zu deaktivieren. Greifen Sie dazu über FTP oder einen Dateimanager auf Ihre Website-Dateien zu und navigieren Sie zu wp-Inhalt Ordner. Benennen Sie die um Plugins Ordner in etwas wie Plugins_old. Dadurch werden alle Plugins deaktiviert. Überprüfen Sie dann, ob Ihre Website geladen wird. Wenn dies der Fall ist, liegt das Problem wahrscheinlich bei einem Ihrer Plugins. Benennen Sie die um Plugins_old Ordner zurück in Plugins und aktivieren Sie jedes Plugin einzeln, um herauszufinden, welches das Problem verursacht.
Aktivieren Sie das Standardthema
Wenn das Problem durch Deaktivieren der Plugins nicht behoben wird, sollten Sie einen Wechsel zu einem Standarddesign in Betracht ziehen. Dadurch können Sie feststellen, ob das WSOD mit Ihrem aktiven Thema verknüpft ist. Navigieren Sie per FTP zu wp-Inhalt/Themen Ordner und benennen Sie den Ordner Ihres aktuellen Themes um. WordPress kehrt automatisch zu einem Standardthema zurück (wie Zwanzig einundzwanzig), falls verfügbar. Überprüfen Sie, ob Ihre Website mit dem Standardthema korrekt geladen wird. Wenn dies der Fall ist, liegt das Problem in Ihrem ursprünglichen Thema.
Suchen Sie nach Dateiberechtigungsproblemen
Dateiberechtigungsfehler können zum White Screen of Death beitragen. Stellen Sie sicher, dass Ihre Dateien über die richtigen Berechtigungen verfügen. Normalerweise sollten für Verzeichnisse die Berechtigungen auf festgelegt sein 755, während Dateien auf eingestellt werden sollten 644. Sie können diese Berechtigungen mit Ihrem FTP-Client überprüfen und aktualisieren. Passen Sie bei Bedarf die Dateiberechtigungen an und aktualisieren Sie dann Ihre Website.
Untersuchen Sie die .htaccess-Datei
Der .htaccess Die Datei spielt eine entscheidende Rolle bei der Konfiguration Ihrer Website. Eine beschädigte .htaccess-Datei kann den WSOD auslösen. Um nach Problemen zu suchen, greifen Sie über FTP auf Ihre Website zu und suchen Sie nach .htaccess Datei in Ihrem WordPress-Stammverzeichnis. Benennen Sie die Datei um in .htaccess_old und versuchen Sie, Ihre Website zu laden. Wenn es angezeigt wird, erstellen Sie eine neue .htaccess-Datei, indem Sie zu Ihrem WordPress-Dashboard gehen und zu navigieren Einstellungen > Permalinks, und klicken Änderungen speichern. Dadurch wird eine neue .htaccess-Datei mit Standardeinstellungen erstellt.
Wenden Sie sich an Ihren Hosting-Anbieter
Wenn keine der oben genannten Methoden das Problem löst, ist es möglicherweise an der Zeit, sich an Ihren zu wenden Hosting-Anbieter. Sie haben Zugriff auf Serverprotokolle und können weitere Einblicke in alle zugrunde liegenden Probleme geben, die Ihre Website betreffen. Sie können auch mögliche Konflikte oder Serverfehlkonfigurationen identifizieren, die sich auf die Leistung Ihrer WordPress-Site auswirken.
Installieren Sie die WordPress-Kerndateien neu
Als letzten Ausweg sollten Sie eine Neuinstallation der WordPress-Kerndateien in Betracht ziehen. Laden Sie die neueste Version von WordPress von der offiziellen Website herunter. Extrahieren Sie die Dateien und laden Sie den Inhalt (mit Ausnahme des wp-content-Ordners) per FTP auf Ihre Website hoch. Durch diese Aktion werden die Kerndateien ersetzt, ohne dass Ihre Themes oder Plugins gelöscht werden. Stellen Sie jedoch immer sicher, dass Sie über ein vollständiges Backup verfügen, bevor Sie mit diesem Schritt fortfahren.
Überwachen und pflegen Sie Ihre Website
Sobald Sie den White Screen of Death-Fehler behoben haben, ist es wichtig, die Leistung Ihrer Website zu überwachen. Leeren Sie regelmäßig Ihren Cache, aktualisieren Sie Plugins und halten Sie Ihre Themes auf dem neuesten Stand, um zukünftige Vorkommnisse zu verhindern. Richtig umsetzen Backup-Lösungen und verwenden Sie Sicherheits-Plugins, um die mit Website-Problemen verbundenen Risiken weiter zu reduzieren.
Wenn die Probleme weiterhin bestehen, ziehen Sie die Beratung von Fachleuten mit Erfahrung in der WordPress-Fehlerbehebung in Betracht, um sicherzustellen, dass Ihre Website reibungslos und effizient läuft und verhindert, dass ähnliche Probleme in Zukunft auftreten.
Empfohlene Ressourcen
Ausführlichere Anleitungen zur Behebung des White Screen of Death in WordPress finden Sie in den folgenden Artikeln:
- Hostinger-Leitfaden
- Cloudways-Artikel
- Kinsta-Blog
- Analyse von HubSpot
- Häufige WordPress-Probleme
- Effektive WordPress-Reparatur
- Wichtige Reparaturtools für WordPress
- Tools zur Fehlerbehebung
Indem Sie die oben genannten Schritte befolgen und diese Ressourcen erkunden, können Sie den White Screen of Death effektiv bekämpfen und dafür sorgen, dass Ihre WordPress-Site reibungslos läuft.
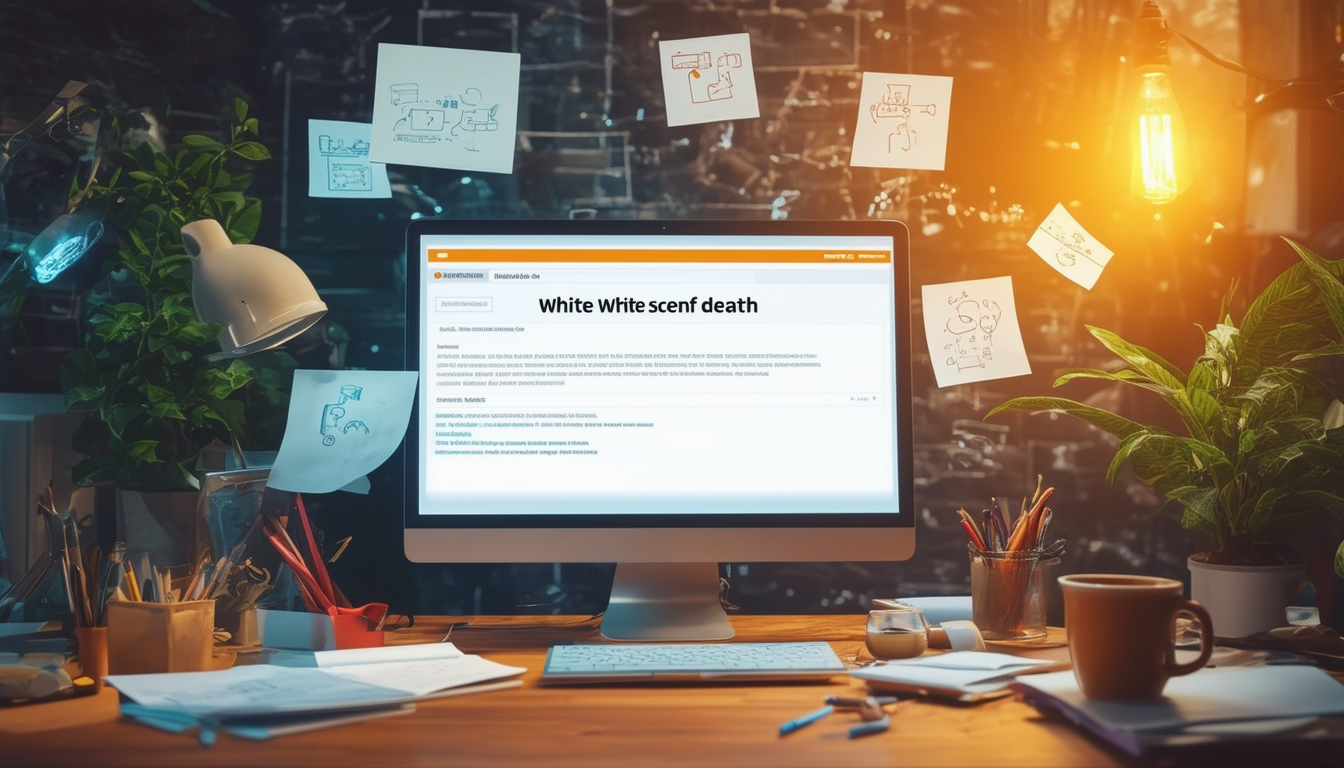
Das Gefürchtete Weißer Bildschirm des Todes ist ein häufiges Problem, mit dem viele WordPress-Benutzer konfrontiert sind und das zu Frustration und Ausfallzeiten führt. Dieser Artikel bietet einen klaren, schrittweisen Ansatz, der Ihnen dabei hilft, dieses Problem effektiv zu diagnostizieren und zu lösen. Die beschriebenen Methoden führen Sie durch offensichtliche Korrekturen, wie z. B. Fehlerbehebung bei Plugins, Löschen von Caches und Anpassen von Einstellungen, um letztendlich die normale Funktionalität Ihrer Website wiederherzustellen.
Überprüfen Sie die Serververfügbarkeit
Der erste Schritt zur Behebung des Problems mit dem weißen Bildschirm besteht darin, zu überprüfen, ob Ihr Server verfügbar ist. Manchmal kann das Problem auf Serverausfälle oder Wartungsarbeiten zurückzuführen sein. Greifen Sie auf Ihr Hosting-Service-Dashboard zu oder wenden Sie sich an den Support, um sicherzustellen, dass Ihr Server betriebsbereit ist, bevor Sie mit anderen Methoden zur Fehlerbehebung fortfahren.
Browser-Cache leeren
Häufig können zwischengespeicherte Dateien in Ihrem Webbrowser zu Anzeigeproblemen führen. Durch das Leeren Ihres Browser-Cache können Sie sicherstellen, dass Sie die aktuellste Version Ihrer Website anzeigen. Jeder Browser verfügt über eine eigene Methode zum Leeren des Caches. Spezifische Schritte finden Sie daher in der Supportdokumentation Ihres Browsers.
Aktivieren Sie den Debug-Modus
Aktivierend Debug-Modus in WordPress kann Aufschluss darüber geben, was den weißen Bildschirm verursacht. Um es zu aktivieren, fügen Sie die folgende Zeile zu Ihrem hinzu
wp-config.php
Datei:
define('WP_DEBUG', true);
Sobald der Debug-Modus aktiviert ist, besuchen Sie die Site erneut. Eventuelle Fehlermeldungen helfen bei der Identifizierung der Grundursache des Problems.
Alle Plugins deaktivieren
Ein häufiger Grund für den weißen Bildschirm sind Plugin-Konflikte. Deaktivieren Sie zunächst alle Ihre Plugins. Wenn das Problem dadurch behoben wird, aktivieren Sie sie nacheinander erneut, um das problematische Plugin zu lokalisieren. Wenn Sie nicht auf das Dashboard zugreifen können, benennen Sie es um
Plugins
Ordner per FTP, um alle Plugins auf einmal zu deaktivieren.
Wechseln Sie zum Standarddesign
Wenn Plugins nicht das Problem sind, versuchen Sie, zu einem Standard-WordPress-Theme zu wechseln. Manchmal ist ein Theme möglicherweise nicht mit der aktuellen Version von WordPress oder einem seiner Plugins kompatibel. Greifen Sie über FTP auf Ihre Site zu und benennen Sie den Ordner Ihres aktuellen Themes um, wodurch Ihre Site auf ein Standard-Theme zurückgesetzt wird.
Erhöhen Sie das Speicherlimit
Ein unzureichender Arbeitsspeicher kann zu einem weißen Bildschirm führen. Sie können dieses Problem beheben, indem Sie das Speicherlimit in Ihrem Computer erhöhen
wp-config.php
Datei. Fügen Sie die folgende Zeile hinzu:
define('WP_MEMORY_LIMIT', '256M');
Diese Änderung erhöht den verfügbaren Speicher, damit WordPress ordnungsgemäß funktioniert.
Leeren Sie den WordPress-Cache
Wenn Sie ein Caching-Plugin verwenden, kann das Leeren dieses Caches auch zur Lösung des Problems mit dem weißen Bildschirm beitragen. Jedes Caching-Plugin verfügt möglicherweise über eine etwas andere Methode. Informationen zum Leeren des Caches finden Sie daher in der Dokumentation des Plugins.
Aus Backup wiederherstellen
Wenn alles andere fehlschlägt, sollten Sie erwägen, Ihre Website aus einem Backup wiederherzustellen. Regelmäßige Backups sind für die Wartung Ihrer Website von entscheidender Bedeutung, damit Sie bei Problemen auf eine zuvor funktionsfähige Version zurückgreifen können. Überprüfen Sie Ihren Hosting-Dienst auf Backup-Optionen oder nutzen Sie ein Backup-Plugin, falls verfügbar.
Wenden Sie sich an den Support des Hosting-Anbieters
Wenn der weiße Bildschirm weiterhin besteht, nachdem Sie alle diese Methoden ausprobiert haben, kann es hilfreich sein, sich an das Support-Team Ihres Hosting-Anbieters zu wenden. Sie können bei der Diagnose serverbezogener Probleme behilflich sein oder weitere Einblicke in die mögliche Ursache des Problems geben.
Für zusätzliche Einblicke in häufige WordPress-Probleme und deren Lösungen können Sie Ressourcen wie erkunden WPBeginner oder Hostingers Tutorials für tiefergehende Lösungen.
Schritt-für-Schritt-Ansatz zur Behebung des White Screen of Death in WordPress
| Verfahren | Beschreibung |
| Browser-Cache leeren | Aktualisieren Sie die Site, indem Sie gespeicherte Daten entfernen, um auf die neueste Version zuzugreifen. |
| Deaktivieren Sie alle Plugins | Deaktivieren Sie alle Plugins vorübergehend, um Konflikte auszuschließen. |
| Aktivieren Sie das Standarddesign | Wechseln Sie zu einem Standardthema, um festzustellen, ob Ihr Thema das Problem verursacht. |
| Erhöhen Sie das PHP-Speicherlimit | Passen Sie das Speicherlimit in der Datei wp-config.php an, um die Leistung zu verbessern. |
| Aktivieren Sie den Debug-Modus | Aktivieren Sie das Debuggen, um eventuell auftretende Fehler zu identifizieren. |
| Überprüfen Sie die Dateiberechtigungen | Stellen Sie sicher, dass Ihre Dateiberechtigungen für WordPress korrekt konfiguriert sind. |
| Suchen Sie nach Serverproblemen | Überprüfen Sie, ob der Server ohne Ausfälle betriebsbereit ist. |
| Leeren Sie den WordPress-Cache | Verwenden Sie ein Caching-Plugin, um alte zwischengespeicherte Dateien zu löschen und Aktualisierungen widerzuspiegeln. |
| Überprüfen Sie die .htaccess-Datei | Setzen Sie die .htaccess-Datei zurück oder überprüfen Sie sie auf Fehler, die den Zugriff blockieren könnten. |
Den weißen Bildschirm des Todes verstehen
Der White Screen of Death (WSoD) ist ein häufiges Problem, mit dem WordPress-Benutzer konfrontiert sind. Es zeichnet sich durch eine leere weiße Seite aus, die den Zugriff auf die Website verhindert. Dies kann verschiedene Gründe haben, darunter Plugin-Konflikte, Theme-Probleme oder Serverfehler. In diesem Artikel gehen wir Schritt für Schritt durch die Vorgehensweise zur effektiven Lösung des WSoD-Problems in WordPress.
Schritt 1: Browser-Cache leeren
Manchmal zeigt Ihr Browser möglicherweise eine veraltete Version Ihrer Website an. Beginnen Sie mit dem Löschen Ihres Browser-Cache. Dadurch wird sichergestellt, dass Sie die neuesten Änderungen sehen, die auf Ihrer Website vorgenommen wurden. Die Anweisungen zum Leeren des Caches können je nach Browser variieren. Weitere Informationen finden Sie im Hilfebereich Ihres Browsers.
Schritt 2: Erhöhen Sie das Speicherlimit
Eine begrenzte Speicherzuweisung kann ebenfalls den weißen Bildschirm auslösen. Um das Speicherlimit zu ändern, öffnen Sie Ihr wp-config.php Datei mit einem FTP-Client oder dem Dateimanager in Ihrem Hosting-Konto herunterladen. Fügen Sie die folgende Zeile hinzu:
Diese Aktion erhöht den für WordPress zugewiesenen Speicher und kann das Problem beheben.
Schritt 3: Deaktivieren Sie alle Plugins
Inkompatible Plugins können zu Konflikten im WSoD führen. Greifen Sie über FTP auf das Verzeichnis Ihrer Site zu und navigieren Sie zu wp-content/plugins Ordner. Benennen Sie die um Plugins Ordner vorübergehend auf Plugins_backup. Dadurch werden alle Plugins deaktiviert. Wenn Ihre Website geladen wird, war wahrscheinlich eines der Plugins der Übeltäter. Benennen Sie den Ordner wieder in um Plugins, und aktivieren Sie dann jedes Plugin nacheinander erneut, um das spezifische Plugin zu identifizieren, das das Problem verursacht hat.
Schritt 4: Wechseln Sie zum Standarddesign
Manchmal ist Ihr aktuelles Theme möglicherweise nicht mit WordPress-Updates oder -Plugins kompatibel. Um dies zu überprüfen, wechseln Sie zu einem Standardthema wie Zwanzig einundzwanzig. Sie können dies tun, indem Sie zu navigieren wp-Inhalt/Themen und den Ordner Ihres aktuellen Themes umbenennen. Wenn WordPress Ihr Theme nicht finden kann, wird standardmäßig ein aktives Theme verwendet. Wenn das Problem durch einen Wechsel behoben wird, sollten Sie eine Fehlerbehebung oder einen Austausch Ihres Themes in Betracht ziehen.
Schritt 5: Aktivieren Sie den Debug-Modus
Um zugrunde liegende Fehler zu identifizieren, aktivieren Sie die Debug-Modus. Bearbeiten Sie Ihre wp-config.php Datei und fügen Sie die folgenden Zeilen hinzu:
Nach dem Aktivieren des Debug-Modus protokolliert WordPress Fehler wp-content/debug.log. In diesem Protokoll finden Sie Hinweise dazu, welche Komponenten den weißen Bildschirm verursachen.
Schritt 6: Überprüfen Sie die Serververfügbarkeit
Manchmal kann der WSoD auf Serverprobleme hinweisen. Wenden Sie sich zunächst an Ihren Hosting-Anbieter, um zu prüfen, ob aktuelle Serverprobleme vorliegen. Stellen Sie außerdem sicher, dass Ihr Konto seine Ressourcengrenzen nicht erreicht hat.
Schritt 7: Cache in Caching-Plugins leeren
Wenn Sie Caching-Plugins verwenden, ist es wichtig, den darin gespeicherten Cache zu leeren. Greifen Sie auf die Einstellungen Ihres Caching-Plugins zu und suchen Sie das Cache leeren Option. Dadurch können aktualisierte Inhalte angezeigt und möglicherweise der Zugriff auf Ihre Website wiederhergestellt werden.
Schritt 8: Überprüfen Sie die .htaccess-Datei
Der .htaccess Die Datei kann manchmal beschädigt werden. Um es zurückzusetzen, benennen Sie die vorhandene .htaccess-Datei um und erstellen Sie eine neue im selben Verzeichnis. Melden Sie sich als Nächstes bei Ihrem WordPress-Dashboard an und navigieren Sie zu Einstellungen > Permalinks, und klicken Sie Änderungen speichern um eine neue .htaccess-Datei zu generieren.
Schritt 9: Aus Backup wiederherstellen
Wenn alles andere fehlschlägt und Sie über ein Backup Ihrer Website verfügen, ist die Wiederherstellung davon möglicherweise die beste Option. Wenden Sie sich an Ihren Hosting-Anbieter, wenn Sie sich über den Wiederherstellungsprozess nicht sicher sind.
Häufig gestellte Fragen zur Behebung des White Screen of Death in WordPress
Was ist der White Screen of Death in WordPress? Der White Screen of Death ist ein häufiger Fehler, der dazu führt, dass auf Ihrer WordPress-Site ein leerer Bildschirm angezeigt wird, wodurch der Zugriff auf die Site und ihre Seiten verhindert wird.
Wie kann ich die Ursache für den White Screen of Death ermitteln? Um die Ursache zu ermitteln, prüfen Sie die Serververfügbarkeit, leeren Sie den Browser-Cache und aktivieren Sie den Debug-Modus, um eventuell auftretende Fehler abzufangen.
Was sollte ich zuerst tun, wenn der weiße Bildschirm des Todes angezeigt wird? Versuchen Sie zunächst, das Speicherlimit in Ihren WordPress-Einstellungen zu erhöhen, um Ihrer Site mehr Ressourcen bereitzustellen.
Wie deaktiviere ich bei der Fehlerbehebung alle Plugins? Wenn Sie Zugriff auf das Admin-Dashboard haben, navigieren Sie zum Abschnitt „Plugins“ und deaktivieren Sie alle aktiven Plugins. Wenn nicht, können Sie dies per FTP tun, indem Sie den Ordner „Plugins“ umbenennen.
Kann das Ändern meines Designs den weißen Bildschirm des Todes beheben? Ja, das Aktivieren des Standarddesigns kann dabei helfen, festzustellen, ob Ihr aktuelles Design das Problem verursacht. Wenn der weiße Bildschirm verschwindet, liegt wahrscheinlich ein Problem mit Ihrem vorherigen Design vor.
Was ist der Debug-Modus und wie kann er helfen? Der Debug-Modus in WordPress hilft Ihnen, Fehler zu erkennen, indem er sie auf dem Bildschirm anzeigt. Sie können ihn aktivieren, indem Sie Ihrer Datei wp-config.php eine bestimmte Codezeile hinzufügen.
Ist es möglich, dieses Problem ohne technische Kenntnisse zu beheben? Während einige Methoden technische Fähigkeiten erfordern, sind viele der Korrekturen wie das Leeren Ihres Caches oder das Deaktivieren von Plugins unkompliziert und können ohne Expertenwissen durchgeführt werden.
Was passiert, wenn ich nach dem Ausprobieren aller Fehlerbehebungen immer noch den weißen Bildschirm sehe? Wenn das Problem weiterhin besteht, kann es hilfreich sein, Ihre Serverprotokolle auf Fehler zu überprüfen oder sich an Ihren Hostinganbieter zu wenden, um Hilfe zu erhalten.








