De White Screen of Death är ett vanligt problem i WordPress som kan lämna din webbplats tom. Följ dessa för att lösa problemet steg-för-steg metoder:
- Rensa webbläsarens cacheminne för att säkerställa att du inte tittar på föråldrat innehåll.
- Inaktivera alla aktiva plugins för att identifiera om någon av dem orsakar problemet.
- Byt till standardtemat för att kontrollera om ditt nuvarande tema är källan till problemet.
- Öka PHP-minnesgränsen i din konfigurationsfil för att förhindra minnesrelaterade fel.
- Aktivera felsökningsläge för att fånga upp och lösa fel på din webbplats.
- Kontrollera serverns tillgänglighet för att säkerställa att det inte är ett värdproblem.
- Rensa WordPress cache om du använder caching-plugins.
- Leta efter de senaste ändringarna, som plugin-uppdateringar eller temaändringar som kunde ha utlöst felet.
- Inspektera felloggar för detaljerad information om vad som kan ha gått fel.
Genom att följa dessa metoder systematiskt kan du effektivt felsöka och åtgärda White Screen of Death i WordPress.
Den fruktade White Screen of Death (WSOD) kan få WordPress-användare att känna sig hjälplösa. Det här problemet resulterar vanligtvis i en tom vit sida som hindrar dig från att komma åt din webbplats, vilket gör felsökningen till en svår uppgift. Lyckligtvis kan det vara enkelt att lösa detta problem med rätt tillvägagångssätt. I den här guiden kommer vi att utforska en omfattande, steg-för-steg-metod för att hjälpa dig att fixa WSOD effektivt, för att säkerställa att din webbplats är online igen och fungerar smidigt.
Förstå dödens vita skärm
White Screen of Death orsakas ofta av fel eller konflikter på din WordPress-webbplats. Det kan uppstå pga problem med plugin, temaproblem, eller serverfel. Vanligtvis upplever användare detta under uppdateringar eller efter installation av ett nytt plugin eller tema. Att identifiera roten till problemet är det första steget mot att lösa det.
Kontrollera servertillgänglighet
För att börja felsöka, avgör om problemet är kopplat till din webbhotellserver. Kontrollera om du kan komma åt WordPress-instrumentpanelen genom att logga in på ditt administratörskonto. Om du inte kan komma åt instrumentpanelen, försök att ladda en annan webbplats på samma server. Om alla dina webbplatser är nere, kontakta din värdleverantör för att bedöma eventuella serverproblem. De kan ge insikter eller lösa pågående problem på serversidan som påverkar din WordPress-installation.
Rensa webbläsarens cache
Ett vanligt felsökningssteg är att rensa webbläsarens cache. Cachad data kan leda till att föråldrade versioner av din webbplats visas. Varje webbläsare har olika metoder för att rensa cache, så se din webbläsares guide för detaljerade instruktioner. När du har rensat, uppdatera din WordPress-webbplats för att se om problemet kvarstår.
Öka minnesgränsen
Ibland visas den vita skärmen på grund av att den överskrids PHP minnesgräns. Du kan öka din webbplats minnesgräns genom att redigera wp-config.php fil. Leta upp filen i din webbplats rotkatalog och lägg till följande rad:
define('WP_MEMORY_LIMIT', '256M');
Spara filen och uppdatera din webbplats. Denna justering kan eliminera WSOD, vilket gör att din webbplats fungerar normalt.
Aktivera felsökningsläge
Aktiverar felsökningsläge kan hjälpa till att fånga upp fel som kanske inte är synliga. För att aktivera detta, navigera igen till din wp-config.php fil och ändra:
define('WP_DEBUG', false);
till
define('WP_DEBUG', true);
Försök nu att uppdatera din webbplats. Eventuella fel bör visas på skärmen, vilket ger dig en tydligare uppfattning om vad det underliggande problemet kan vara.
Inaktivera alla plugins
Om aktivering av felsökningsläge inte avslöjar problemet, är nästa steg att inaktivera alla plugins. För att göra detta, gå till dina webbplatsfiler via FTP eller en filhanterare och navigera till wp-innehåll mapp. Byt namn på plugins mapp till något liknande plugins_old. Detta kommer att inaktivera alla plugins. Kontrollera sedan om din webbplats laddas. Om det gör det, ligger problemet troligtvis hos ett av dina plugins. Byt namn på plugins_old mapp tillbaka till plugins och återaktivera varje plugin en efter en för att identifiera vilken som orsakar problemet.
Aktivera standardtemat
Om inaktivering av plugins inte löser problemet, överväg att byta till ett standardtema. Detta hjälper dig att avgöra om WSOD är länkad till ditt aktiva tema. Använd FTP, navigera till wp-innehåll/teman mapp och byt namn på ditt nuvarande temas mapp. WordPress kommer automatiskt att återgå till ett standardtema (som Tjugo Tjugoett) om tillgängligt. Kontrollera om din webbplats laddas korrekt med standardtemat. Om det gör det ligger problemet inom ditt ursprungliga tema.
Kontrollera om det finns problem med filbehörighet
Filbehörighetsfel kan bidra till White Screen of Death. Se till att dina filer har rätt behörigheter. Vanligtvis bör kataloger ha behörigheter inställda på 755, medan filer ska vara inställda på 644. Du kan kontrollera och uppdatera dessa behörigheter med din FTP-klient. Justera filbehörigheter vid behov och uppdatera sedan din webbplats.
Undersök .htaccess-filen
De .htaccess fil spelar en avgörande roll i din webbplats konfiguration. En skadad .htaccess-fil kan utlösa WSOD. För att leta efter problem, gå till din webbplats via FTP och leta reda på .htaccess filen i din WordPress rotkatalog. Byt namn på filen till .htaccess_old och försök ladda din webbplats. Om den visas, generera en ny .htaccess-fil genom att gå till din WordPress-instrumentpanel och navigera till Inställningar > Permalänkaroch klickar Spara ändringar. Detta skapar en ny .htaccess-fil med standardinställningar.
Rådfråga din värdleverantör
Om ingen av ovanstående metoder löser problemet kan det vara dags att kontakta din värdleverantör. De har tillgång till serverloggar och kan ge ytterligare insikter om eventuella underliggande problem som påverkar din webbplats. De kan också identifiera möjliga konflikter eller serverfelkonfigurationer som påverkar prestandan på din WordPress-webbplats.
Installera om WordPress Core Files
Som en sista utväg, överväg att installera om de viktigaste WordPress-filerna. Ladda ner den senaste versionen av WordPress från den officiella webbplatsen. Extrahera filerna och ladda upp innehållet (exklusive wp-content-mappen) till din webbplats via FTP. Denna åtgärd kommer att ersätta kärnfilerna utan att radera dina teman eller plugins, men se alltid till att du har en fullständig säkerhetskopia innan du fortsätter med det här steget.
Övervaka och underhålla din webbplats
När du har löst White Screen of Death-felet är det viktigt att övervaka din webbplats prestanda. Rensa din cache regelbundet, uppdatera plugins och håll dina teman uppdaterade för att förhindra framtida händelser. Implementera ordentligt backup-lösningar och använd säkerhetsplugins för att ytterligare minska riskerna förknippade med webbplatsproblem.
Om problemen kvarstår, överväg att konsultera proffs med erfarenhet av WordPress-felsökning för att säkerställa att din webbplats fungerar smidigt och effektivt, vilket förhindrar att liknande problem dyker upp i framtiden.
Rekommenderade resurser
För mer detaljerad vägledning om hur du fixar White Screen of Death i WordPress, kolla in följande artiklar:
- Hostingers guide
- Cloudways artikel
- Kinsta blogg
- HubSpots analys
- Vanliga WordPress-problem
- Effektiv WordPress-reparation
- Viktiga reparationsverktyg för WordPress
- Felsökningsverktyg
Genom att följa stegen ovan och utforska dessa resurser kan du effektivt tackla White Screen of Death och hålla din WordPress-webbplats igång smidigt.
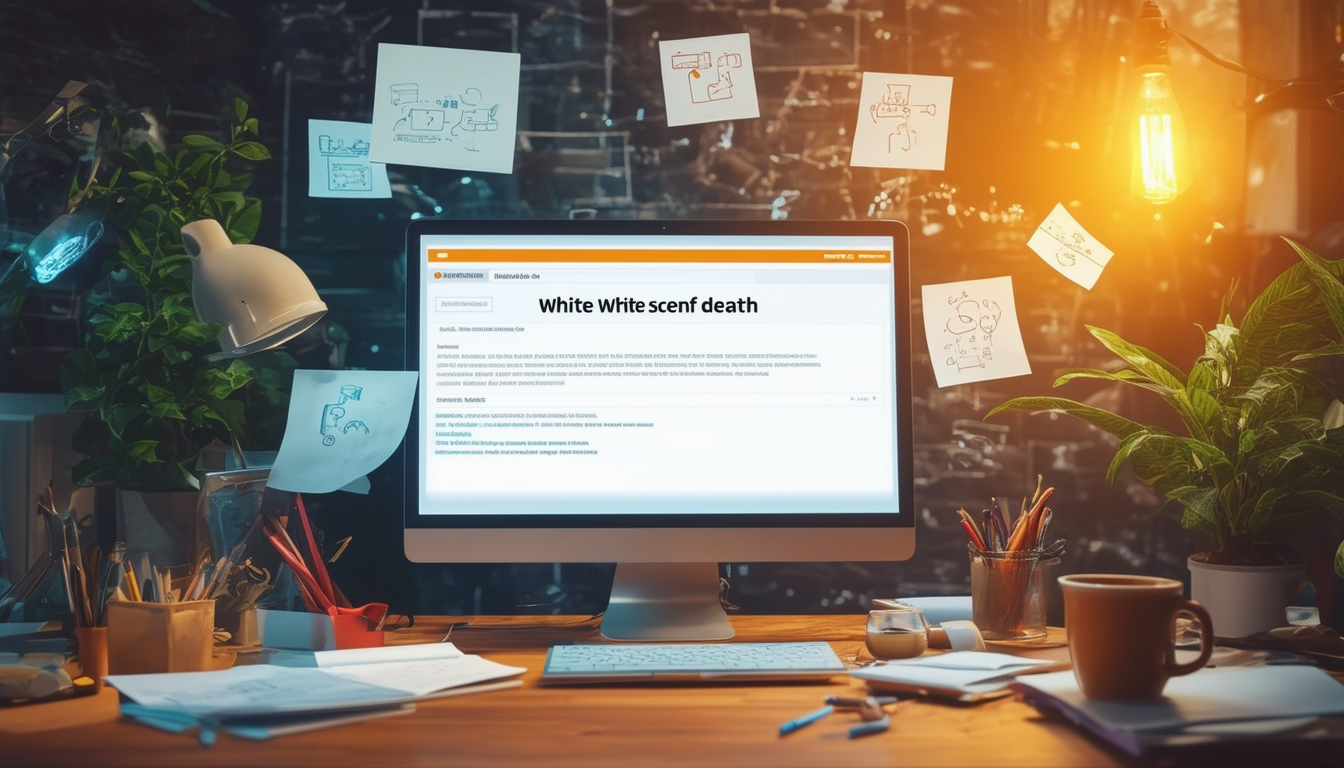
Den fruktade White Screen of Death är ett vanligt problem för många WordPress-användare, vilket leder till frustration och driftstopp. Den här artikeln erbjuder ett tydligt, steg-för-steg tillvägagångssätt för att hjälpa dig att diagnostisera och lösa detta problem effektivt. Metoderna som beskrivs kommer att guida dig genom uppenbara korrigeringar, såsom felsökning av plugins, rensa cacheminne och justera inställningar, vilket i slutändan återställer din webbplats till dess normala funktionalitet.
Kontrollera servertillgänglighet
Det första steget i att felsöka problemet med vit skärm är att kontrollera om din server är tillgänglig. Ibland kan problemet bero på serveravbrott eller underhåll. Gå till instrumentpanelen för din värdtjänst eller kontakta supporten för att säkerställa att din server fungerar innan du går vidare till andra felsökningsmetoder.
Rensa webbläsarens cache
Ofta kan cachade filer i din webbläsare orsaka visningsproblem. Genom att rensa webbläsarens cache kan du säkerställa att du visar den senaste versionen av din webbplats. Varje webbläsare har en distinkt metod för att rensa cacheminnet, så se din webbläsares supportdokumentation för specifika steg.
Aktivera felsökningsläge
Aktiverar felsökningsläge i WordPress kan ge insikt i vad som orsakar den vita skärmen. För att aktivera det, lägg till följande rad i din
wp-config.php
fil:
define('WP_DEBUG', true);
När felsökningsläget är aktiverat besöker du webbplatsen igen. Eventuella felmeddelanden hjälper till att identifiera grundorsaken till problemet.
Inaktivera alla plugins
En vanlig orsak till den vita skärmen är plugin-konflikter. Börja med att avaktivera alla dina plugins. Om detta löser problemet, återaktivera dem en efter en för att hitta den problematiska plugin. Om du inte kan komma åt instrumentpanelen, byt namn på
plugins
mapp via FTP för att avaktivera alla plugins på en gång.
Byt till standardtema
Om plugins inte är problemet, försök att byta till ett standard WordPress-tema. Ibland kan ett tema vara inkompatibelt med den aktuella versionen av WordPress eller ett av dess plugins. Gå till din webbplats via FTP och byt namn på ditt nuvarande temas mapp, vilket kommer att återställa din webbplats till ett standardtema.
Öka minnesgränsen
Att ha otillräckligt minne kan leda till en vit skärm. Du kan åtgärda detta genom att öka minnesgränsen i din
wp-config.php
fil. Lägg till följande rad:
define('WP_MEMORY_LIMIT', '256M');
Denna ändring ökar det tillgängliga minnet för WordPress att fungera korrekt.
Rensa WordPress Cache
Om du använder ett cache-plugin kan rensning av cacheminnet också hjälpa till att lösa problemet med vit skärm. Varje cache-plugin kan ha en något annorlunda metod, så se plugin-dokumentationen för vägledning om hur man rensar cachen.
Återställ från säkerhetskopia
Om allt annat misslyckas, överväg att återställa din webbplats från en säkerhetskopia. Regelbundna säkerhetskopior är avgörande för att underhålla din webbplats, så att du kan återgå till en tidigare fungerande version om problem uppstår. Kontrollera din värdtjänst för säkerhetskopieringsalternativ eller använd en backup-plugin om tillgängligt.
Rådfråga värdleverantörens support
Om den vita skärmen kvarstår efter att ha provat alla dessa metoder kan det vara fördelaktigt att kontakta din värdleverantörs supportteam. De kan hjälpa till med att diagnostisera serverrelaterade problem eller ge ytterligare insikter om vad som kan orsaka problemet.
För ytterligare insikter om vanliga WordPress-problem och deras lösningar kan du utforska resurser som WPBnybörjare eller Hostingers handledning för mer djupgående lösningar.
Steg-för-steg tillvägagångssätt för att fixa dödsskärmen i WordPress
| Metod | Beskrivning |
| Rensa webbläsarens cache | Uppdatera webbplatsen genom att ta bort sparad data för att komma åt den senaste versionen. |
| Inaktivera alla plugins | Inaktivera alla plugins tillfälligt för att utesluta konflikter. |
| Aktivera standardtema | Byt till ett standardtema för att avgöra om ditt tema orsakar problemet. |
| Öka PHP-minnesgränsen | Justera minnesgränsen i filen wp-config.php för att förbättra prestandan. |
| Aktivera felsökningsläge | Aktivera felsökning för att identifiera eventuella fel som kan uppstå. |
| Kontrollera filbehörigheter | Se till att dina filbehörigheter är korrekt konfigurerade för WordPress. |
| Kontrollera om det finns serverproblem | Kontrollera om servern är igång utan några avbrott. |
| Rensa WordPress Cache | Använd en caching-plugin för att rensa gamla cachade filer och återspegla uppdateringar. |
| Granska .htaccess-filen | Återställ eller kontrollera .htaccess-filen för eventuella fel som kan blockera åtkomst. |
Förstå dödens vita skärm
De White Screen of Death (WSoD) är ett vanligt problem för WordPress-användare, kännetecknat av en tom vit sida som förhindrar åtkomst till webbplatsen. Detta kan hända på grund av olika orsaker, inklusive plugin-konflikter, temaproblem eller serverfel. I den här artikeln kommer vi att gå igenom ett steg-för-steg tillvägagångssätt för att effektivt lösa WSoD-problemet i WordPress.
Steg 1: Rensa webbläsarens cache
Ibland kan din webbläsare visa en föråldrad version av din webbplats. Börja med att rensa din webbläsarens cache. Detta säkerställer att du ser de senaste ändringarna som tillämpas på din webbplats. Instruktioner för att rensa cache kan variera beroende på webbläsare, så se din webbläsares hjälpsektion för vägledning.
Steg 2: Öka minnesgränsen
En begränsad minnesallokering kan också utlösa den vita skärmen. För att ändra minnesgränsen, öppna din wp-config.php fil med en FTP-klient eller filhanteraren i ditt värdkonto. Lägg till följande rad:
Den här åtgärden ökar minnet som tilldelats WordPress och kan lösa problemet.
Steg 3: Inaktivera alla plugins
Inkompatibla plugins kan leda till konflikter som resulterar i WSoD. Gå till din webbplats katalog via FTP och navigera till wp-innehåll/plugins mapp. Byt namn på plugins mapp tillfälligt till plugins_backup. Detta inaktiverar alla plugins. Om din webbplats laddas var troligen en av plugin-programmen boven. Byt namn på mappen tillbaka till plugins, aktivera sedan varje plugin en efter en för att identifiera den specifika som orsakade problemet.
Steg 4: Byt till standardtema
Ibland kan ditt nuvarande tema vara inkompatibelt med WordPress-uppdateringar eller plugins. För att kontrollera detta, byt till ett standardtema som Tjugo Tjugoett. Du kan göra detta genom att navigera till wp-innehåll/teman och byta namn på ditt nuvarande temas mapp. När WordPress inte kan hitta ditt tema har det som standard ett aktivt tema. Om byte löser problemet, överväg att felsöka eller byta ut ditt tema.
Steg 5: Aktivera felsökningsläge
För att identifiera underliggande fel, aktivera felsökningsläge. Redigera din wp-config.php fil och lägg till följande rader:
Efter att ha aktiverat felsökningsläget kommer WordPress att logga in fel wp-content/debug.log. Du kan granska den här loggen för tips om vilka komponenter som orsakar den vita skärmen.
Steg 6: Kontrollera servertillgänglighet
Ibland kan WSoD indikera serverproblem. Börja med att kontakta din värdleverantör för att kontrollera om det finns några pågående serverproblem. Kontrollera dessutom att ditt konto inte har nått sina resursgränser.
Steg 7: Rensa cache i Caching-plugins
Om du använder cache-plugins är det viktigt att rensa cachen de lagrade. Gå till inställningarna för din caching-plugin och leta reda på Rensa cache alternativ. Detta kan visa uppdaterat innehåll och eventuellt återställa åtkomsten till din webbplats.
Steg 8: Granska .htaccess-filen
De .htaccess filen kan ibland bli skadad. För att återställa den, byt namn på den befintliga .htaccess-filen och skapa en ny i samma katalog. Logga sedan in på din WordPress-instrumentpanel, navigera till Inställningar > Permalänkar, och klicka Spara ändringar för att generera en ny .htaccess-fil.
Steg 9: Återställ från säkerhetskopia
Om allt annat misslyckas, och du har en säkerhetskopia av din webbplats, kan återställning från den vara det bästa alternativet. Kontakta din värdleverantör om du är osäker på återställningsprocessen.
Vanliga frågor om att fixa dödens vita skärm i WordPress
Vad är dödens vita skärm i WordPress? Dödens vita skärm är ett vanligt fel som gör att din WordPress-webbplats visar en tom skärm, vilket förhindrar åtkomst till webbplatsen och dess sidor.
Hur kan jag identifiera orsaken till dödsskärmen? För att identifiera orsaken, kontrollera servertillgänglighet, rensa webbläsarens cacheminne och aktivera felsökningsläge för att fånga upp eventuella fel som kan uppstå.
Vad ska jag göra först när jag möter dödens vita skärm? Försök först att öka minnesgränsen i dina WordPress-inställningar för att förse din webbplats med fler resurser.
Hur inaktiverar jag alla plugins vid felsökning? Om du har tillgång till administratörsinstrumentpanelen, navigera till sektionen för plugins och inaktivera alla aktiva plugins. Om inte, kan du göra detta via FTP genom att byta namn på plugins-mappen.
Kan jag ändra mitt tema fixa dödens vita skärm? Ja, aktivering av standardtemat kan hjälpa till att avgöra om ditt nuvarande tema orsakar problemet. Om den vita skärmen försvinner finns det troligen ett problem med ditt tidigare tema.
Vad är felsökningsläge och hur kan det hjälpa? Felsökningsläge i WordPress hjälper dig att fånga upp fel genom att visa dem på skärmen. Du kan aktivera det genom att lägga till en specifik kodrad till filen wp-config.php.
Är det möjligt att lösa detta problem utan teknisk kunskap? Även om vissa metoder kan kräva tekniska färdigheter, är många av korrigeringarna som att rensa din cache eller inaktivera plugins enkla och kan göras utan expertkunskap.
Vad händer om jag fortfarande ser den vita skärmen efter att ha provat alla korrigeringar? Om problemet kvarstår kan det vara fördelaktigt att kontrollera dina serverloggar för eventuella fel eller överväga att kontakta din värdleverantör för att få hjälp.








