Le Écran blanc de la mort est un problème courant dans WordPress qui peut laisser votre site vide. Pour résoudre ce problème, suivez ces méthodes étape par étape:
- Videz le cache de votre navigateur pour vous assurer que vous ne consultez pas de contenu obsolète.
- Désactivez tous les plugins actifs pour identifier si l’un d’entre eux est à l’origine du problème.
- Passer au thème par défaut pour vérifier si votre thème actuel est à l’origine du problème.
- Augmenter la limite de mémoire PHP dans votre fichier de configuration pour éviter les erreurs liées à la mémoire.
- Activer le mode débogage pour détecter et résoudre les erreurs sur votre site.
- Vérifier la disponibilité du serveur pour vous assurer qu’il ne s’agit pas d’un problème d’hébergement.
- Vider le cache WordPress si vous utilisez des plugins de mise en cache.
- Recherchez les modifications récentes, comme les mises à jour de plugins ou les modifications de thème qui auraient pu déclencher l’erreur.
- Inspecter les journaux d’erreurs pour des informations détaillées sur ce qui aurait pu mal se passer.
En suivant systématiquement ces méthodes, vous pouvez dépanner et réparer efficacement le problème. Écran blanc de la mort dans WordPress.
Le redouté Écran blanc de la mort (WSOD) peut laisser les utilisateurs de WordPress impuissants. Ce problème entraîne généralement une page blanche vierge qui vous empêche d’accéder à votre site Web, ce qui rend le dépannage une tâche ardue. Heureusement, résoudre ce problème peut être simple avec la bonne approche. Dans ce guide, nous explorerons une méthode complète, étape par étape, pour vous aider à corriger efficacement le WSOD, en garantissant que votre site est de nouveau en ligne et fonctionne correctement.
Comprendre l’écran blanc de la mort
L’écran blanc de la mort est souvent causé par des erreurs ou des conflits au sein de votre site WordPress. Cela peut se produire en raison de problèmes de plugins, problèmes de thème, ou erreurs de serveur. En règle générale, les utilisateurs en font l’expérience lors des mises à jour ou après l’installation d’un nouveau plugin ou d’un nouveau thème. Identifier la racine du problème est la première étape vers sa résolution.
Vérifier la disponibilité du serveur
Pour commencer le dépannage, déterminez si le problème est lié à votre serveur d’hébergement Web. Vérifiez si vous pouvez accéder au tableau de bord WordPress en vous connectant à votre compte administrateur. Si vous ne parvenez pas à accéder au tableau de bord, essayez de charger un autre site Web sur le même serveur. Si tous vos sites sont en panne, contactez votre fournisseur d’hébergement pour évaluer tout problème de serveur. Ils peuvent fournir des informations ou résoudre des problèmes persistants côté serveur affectant votre installation WordPress.
Vider le cache du navigateur
Une étape de dépannage courante consiste à vider le cache de votre navigateur. Les données mises en cache peuvent conduire à l’affichage de versions obsolètes de votre site Web. Chaque navigateur dispose de différentes méthodes pour vider le cache, alors reportez-vous au guide de votre navigateur pour des instructions détaillées. Une fois effacé, actualisez votre site WordPress pour voir si le problème persiste.
Augmenter la limite de mémoire
Parfois, l’écran blanc apparaît en raison du dépassement de la Limite de mémoire PHP. Vous pouvez augmenter la limite de mémoire de votre site en modifiant le wp-config.php déposer. Localisez le fichier dans le répertoire racine de votre site Web et ajoutez la ligne suivante :
définir('WP_MEMORY_LIMIT', '256M');
Enregistrez le fichier et actualisez votre site. Cet ajustement peut éliminer le WSOD, permettant ainsi à votre site Web de fonctionner normalement.
Activer le mode débogage
Activation mode débogage peut aider à détecter les erreurs qui peuvent ne pas être visibles. Pour l’activer, accédez à nouveau à votre wp-config.php fichier et modification :
définir('WP_DEBUG', false);
à
définir('WP_DEBUG', vrai);
Maintenant, essayez d’actualiser votre site Web. Toute erreur devrait apparaître à l’écran, vous donnant une idée plus claire du problème sous-jacent.
Désactiver tous les plugins
Si l’activation du mode débogage ne révèle pas le problème, l’étape suivante consiste à désactiver tous les plugins. Pour ce faire, accédez aux fichiers de votre site Web via FTP ou un gestionnaire de fichiers et accédez au contenu wp dossier. Renommer le plugins dossier vers quelque chose comme plugins_ancien. Cela désactivera tous les plugins. Ensuite, vérifiez si votre site se charge. Si tel est le cas, le problème vient probablement de l’un de vos plugins. Renommer le plugins_ancien dossier vers plugins et réactivez chaque plugin un par un pour identifier celui qui pose problème.
Activer le thème par défaut
Si la désactivation des plugins ne résout pas le problème, envisagez de passer à un thème par défaut. Cela vous aidera à déterminer si le WSOD est lié à votre thème actif. À l’aide de FTP, accédez au wp-content/thèmes dossier et renommez le dossier de votre thème actuel. WordPress reviendra automatiquement à un thème par défaut (comme vingt vingt et un) si disponible. Vérifiez si votre site se charge correctement avec le thème par défaut. Si tel est le cas, le problème réside dans votre thème d’origine.
Rechercher les problèmes d’autorisation de fichier
Les erreurs d’autorisation de fichier peuvent contribuer à l’écran blanc de la mort. Assurez-vous que vos fichiers disposent des autorisations appropriées. En règle générale, les répertoires doivent avoir des autorisations définies sur 755, alors que les fichiers doivent être définis sur 644. Vous pouvez vérifier et mettre à jour ces autorisations à l’aide de votre client FTP. Ajustez les autorisations des fichiers si nécessaire, puis actualisez votre site.
Examinez le fichier .htaccess
Le .htaccess Le fichier joue un rôle crucial dans la configuration de votre site Web. Un fichier .htaccess corrompu peut déclencher le WSOD. Pour vérifier les problèmes, accédez à votre site via FTP et localisez le .htaccess fichier dans votre répertoire racine WordPress. Renommez le fichier en .htaccess_old et essayez de charger votre site. S’il apparaît, générez un nouveau fichier .htaccess en accédant à votre tableau de bord WordPress, en accédant à Paramètres > Permaliens, et en cliquant Enregistrer les modifications. Cela créera un nouveau fichier .htaccess avec les paramètres par défaut.
Consultez votre hébergeur
Si aucune des méthodes ci-dessus ne résout le problème, il est peut-être temps de contacter votre fournisseur d’hébergement. Ils ont accès aux journaux du serveur et peuvent fournir des informations supplémentaires sur tout problème sous-jacent affectant votre site Web. Ils peuvent également identifier d’éventuels conflits ou mauvaises configurations de serveur affectant les performances de votre site WordPress.
Réinstaller les fichiers de base de WordPress
En dernier recours, envisagez de réinstaller les fichiers principaux de WordPress. Téléchargez la dernière version de WordPress sur le site officiel. Extrayez les fichiers et téléchargez le contenu (à l’exclusion du dossier wp-content) sur votre site via FTP. Cette action remplacera les fichiers principaux sans effacer vos thèmes ou plugins, mais assurez-vous toujours d’avoir une sauvegarde complète avant de procéder à cette étape.
Surveillez et entretenez votre site
Une fois que vous avez résolu l’erreur White Screen of Death, il est important de surveiller les performances de votre site Web. Videz régulièrement votre cache, mettez à jour les plugins et maintenez vos thèmes à jour pour éviter de futurs événements. Mettre en œuvre correctement solutions de sauvegarde et utilisez des plugins de sécurité pour réduire davantage les risques associés aux problèmes de sites Web.
Si les problèmes persistent, envisagez de consulter des professionnels expérimentés dans le dépannage WordPress pour vous assurer que votre site Web fonctionne correctement et efficacement, évitant ainsi que des problèmes similaires ne surviennent à l’avenir.
Ressources recommandées
Pour des conseils plus détaillés sur la correction de l’écran blanc de la mort dans WordPress, consultez les articles suivants :
- Guide de l’hébergeur
- Article sur Cloudways
- Blog Kinsta
- Analyse de HubSpot
- Problèmes WordPress courants
- Réparation WordPress efficace
- Outils de réparation essentiels pour WordPress
- Outils de dépannage
En suivant les étapes ci-dessus et en explorant ces ressources, vous pouvez lutter efficacement contre l’écran blanc de la mort et assurer le bon fonctionnement de votre site WordPress.
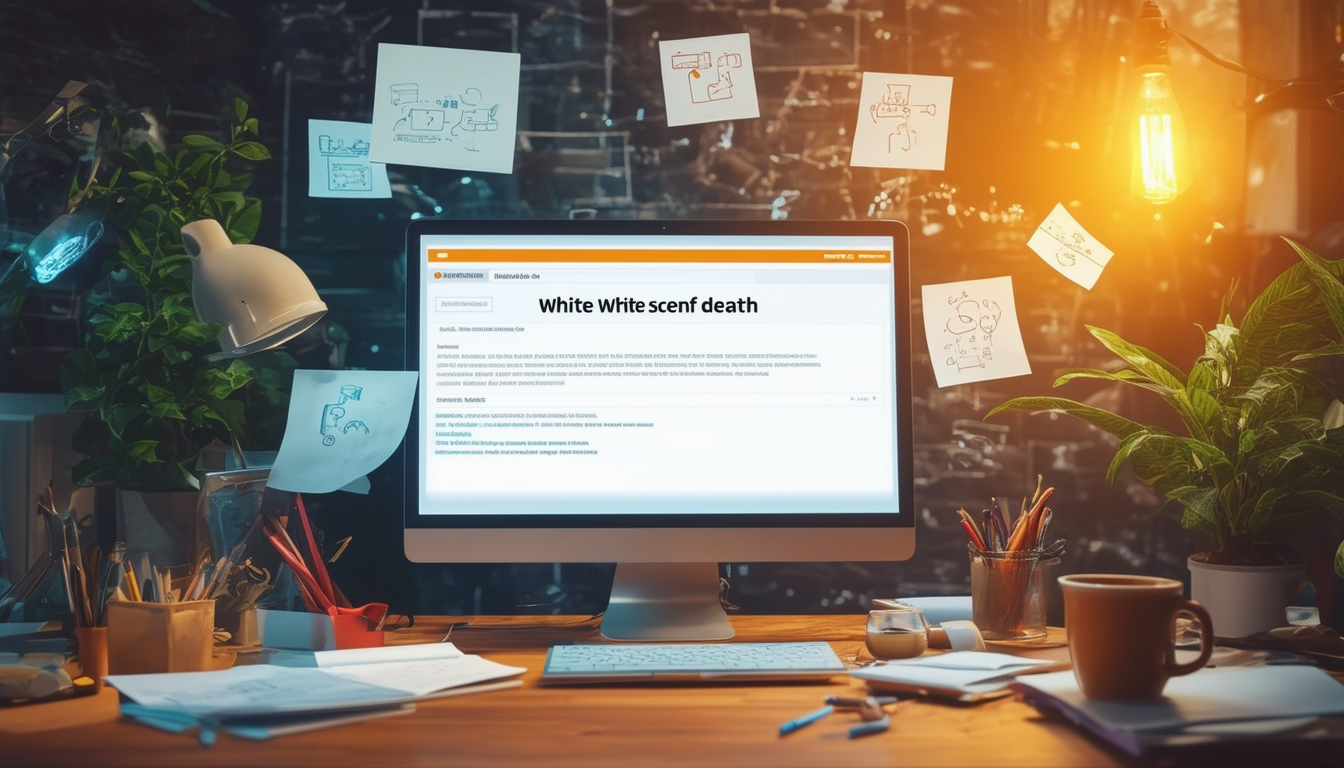
Le redouté Écran blanc de la mort est un problème courant auquel sont confrontés de nombreux utilisateurs de WordPress, entraînant frustration et temps d’arrêt. Cet article propose une approche claire, étape par étape, pour vous aider à diagnostiquer et à résoudre efficacement ce problème. Les méthodes décrites vous guideront à travers les solutions évidentes, telles que le dépannage des plugins, la suppression des caches et l’ajustement des paramètres, pour finalement restaurer votre site à ses fonctionnalités normales.
Vérifier la disponibilité du serveur
La première étape pour résoudre le problème d’écran blanc consiste à vérifier si votre serveur est disponible. Parfois, le problème peut provenir de pannes de serveur ou de maintenance. Accédez au tableau de bord de votre service d’hébergement ou contactez l’assistance pour vous assurer que votre serveur est opérationnel avant de passer à d’autres méthodes de dépannage.
Vider le cache du navigateur
Souvent, les fichiers mis en cache dans votre navigateur Web peuvent entraîner des problèmes d’affichage. Vider le cache de votre navigateur peut vous aider à garantir que vous consultez la version la plus récente de votre site. Chaque navigateur dispose d’une méthode distincte pour vider le cache. Reportez-vous donc à la documentation d’assistance de votre navigateur pour connaître les étapes spécifiques.
Activer le mode débogage
Activation mode débogage dans WordPress peut donner un aperçu de la cause de l’écran blanc. Pour l’activer, ajoutez la ligne suivante à votre
wp-config.php
déposer:
définir('WP_DEBUG', vrai);
Une fois le mode débogage activé, revisitez le site. Tout message d’erreur aidera à identifier la cause première du problème.
Désactiver tous les plugins
Les conflits de plugins sont une raison courante de l’écran blanc. Commencez par désactiver tous vos plugins. Si cela résout le problème, réactivez-les un par un pour identifier le plugin problématique. Si vous ne pouvez pas accéder au tableau de bord, renommez le
plugins
dossier via FTP pour désactiver tous les plugins à la fois.
Passer au thème par défaut
Si les plugins ne sont pas le problème, essayez de passer à un thème WordPress par défaut. Parfois, un thème peut être incompatible avec la version actuelle de WordPress ou l’un de ses plugins. Accédez à votre site via FTP et renommez le dossier de votre thème actuel, ce qui ramènera votre site à un thème par défaut.
Augmenter la limite de mémoire
Une mémoire insuffisante peut conduire à un écran blanc. Vous pouvez résoudre ce problème en augmentant la limite de mémoire dans votre
wp-config.php
déposer. Ajoutez la ligne suivante :
définir('WP_MEMORY_LIMIT', '256M');
Ce changement augmente la mémoire disponible pour que WordPress fonctionne correctement.
Vider le cache WordPress
Si vous utilisez un plugin de mise en cache, vider ce cache peut également aider à résoudre le problème de l’écran blanc. Chaque plugin de mise en cache peut avoir une méthode légèrement différente, alors reportez-vous à la documentation du plugin pour savoir comment vider le cache.
Restaurer à partir d’une sauvegarde
Si tout le reste échoue, envisagez de restaurer votre site Web à partir d’une sauvegarde. Des sauvegardes régulières sont essentielles à la maintenance de votre site, vous permettant de revenir à une version précédemment fonctionnelle en cas de problème. Vérifiez votre service d’hébergement pour les options de sauvegarde ou utilisez un plugin de sauvegarde si disponible.
Consulter le support de l’hébergeur
Si l’écran blanc persiste après avoir essayé toutes ces méthodes, contacter l’équipe d’assistance de votre fournisseur d’hébergement peut être utile. Ils peuvent aider à diagnostiquer les problèmes liés au serveur ou fournir des informations supplémentaires sur la cause possible du problème.
Pour plus d’informations sur les problèmes WordPress courants et leurs résolutions, vous pouvez explorer des ressources telles que WPDébutant ou Les tutoriels Hostinger pour des solutions plus approfondies.
Approche étape par étape pour corriger l’écran blanc de la mort dans WordPress
| Méthode | Description |
| Vider le cache du navigateur | Actualisez le site en supprimant les données enregistrées pour accéder à la dernière version. |
| Désactiver tous les plugins | Désactivez temporairement tous les plugins pour exclure tout conflit. |
| Activer le thème par défaut | Passez à un thème standard pour déterminer si votre thème est à l’origine du problème. |
| Augmenter la limite de mémoire PHP | Ajustez la limite de mémoire dans le fichier wp-config.php pour améliorer les performances. |
| Activer le mode débogage | Activez le débogage pour identifier les erreurs susceptibles de se produire. |
| Vérifier les autorisations de fichiers | Assurez-vous que vos autorisations de fichiers sont correctement configurées pour WordPress. |
| Rechercher les problèmes de serveur | Vérifiez si le serveur est opérationnel sans aucune panne. |
| Vider le cache WordPress | Utilisez un plugin de mise en cache pour effacer les anciens fichiers mis en cache et refléter les mises à jour. |
| Examiner le fichier .htaccess | Réinitialisez ou vérifiez le fichier .htaccess pour toute erreur susceptible de bloquer l’accès. |
Comprendre l’écran blanc de la mort
Le Écran blanc de la mort (WSoD) est un problème courant rencontré par les utilisateurs de WordPress, caractérisé par une page blanche vierge qui empêche l’accès au site. Cela peut se produire pour diverses raisons, notamment des conflits de plugins, des problèmes de thème ou des erreurs de serveur. Dans cet article, nous présenterons une approche étape par étape pour résoudre efficacement le problème WSoD dans WordPress.
Étape 1 : vider le cache du navigateur
Parfois, votre navigateur peut afficher une version obsolète de votre site. Commencez par effacer votre cache du navigateur. Cela garantit que vous voyez les dernières modifications appliquées à votre site Web. Les instructions pour vider le cache peuvent varier en fonction du navigateur, alors reportez-vous à la section d’aide de votre navigateur pour obtenir des conseils.
Étape 2 : augmenter la limite de mémoire
Une allocation de mémoire limitée peut également déclencher l’écran blanc. Pour modifier la limite de mémoire, ouvrez votre wp-config.php fichier à l’aide d’un client FTP ou du gestionnaire de fichiers de votre compte d’hébergement. Ajoutez la ligne suivante :
Cette action augmente la mémoire allouée à WordPress et peut résoudre le problème.
Étape 3 : Désactiver tous les plugins
Des plugins incompatibles peuvent entraîner des conflits entraînant le WSoD. Accédez au répertoire de votre site via FTP et accédez au wp-content/plugins dossier. Renommer le plugins dossier temporairement dans plugins_backup. Cela désactive tous les plugins. Si votre site se charge, l’un des plugins en est probablement la cause. Renommez le dossier en plugins, puis réactivez chaque plugin un par un pour identifier celui spécifique à l’origine du problème.
Étape 4 : passer au thème par défaut
Parfois, votre thème actuel peut être incompatible avec les mises à jour ou les plugins WordPress. Pour vérifier cela, passez à un thème par défaut comme vingt vingt et un. Vous pouvez le faire en accédant à wp-content/thèmes et renommer le dossier de votre thème actuel. Lorsque WordPress ne trouve pas votre thème, il s’agit par défaut d’un thème actif. Si le changement résout le problème, envisagez de dépanner ou de remplacer votre thème.
Étape 5 : Activer le mode débogage
Pour identifier les erreurs sous-jacentes, activez l’option mode débogage. Modifiez votre wp-config.php fichier et ajoutez les lignes suivantes :
Après avoir activé le mode débogage, WordPress enregistrera les erreurs dans wp-content/debug.log. Vous pouvez consulter ce journal pour obtenir des informations sur les composants à l’origine de l’écran blanc.
Étape 6 : Vérifier la disponibilité du serveur
Parfois, le WSoD peut indiquer des problèmes de serveur. Commencez par contacter votre fournisseur d’hébergement pour vérifier s’il y a des problèmes de serveur persistants. Vérifiez également que votre compte n’a pas atteint ses limites de ressources.
Étape 7 : Vider le cache dans les plugins de mise en cache
Si vous utilisez des plugins de mise en cache, il est essentiel de vider le cache qu’ils stockent. Accédez aux paramètres de votre plugin de mise en cache et localisez le Vider le cache option. Cela peut afficher le contenu mis à jour et éventuellement restaurer l’accès à votre site.
Étape 8 : Vérifiez le fichier .htaccess
Le .htaccess le fichier peut parfois être corrompu. Pour le réinitialiser, renommez le fichier .htaccess existant et créez-en un nouveau dans le même répertoire. Ensuite, connectez-vous à votre tableau de bord WordPress, accédez à Paramètres > Permaliens, et cliquez sur Enregistrer les modifications pour générer un nouveau fichier .htaccess.
Étape 9 : Restaurer à partir d’une sauvegarde
Si tout le reste échoue et que vous disposez d’une sauvegarde de votre site, la restauration à partir de celle-ci peut être la meilleure option. Contactez votre fournisseur d’hébergement si vous n’êtes pas sûr du processus de restauration.
Questions fréquemment posées sur la correction de l’écran blanc de la mort dans WordPress
Qu’est-ce que l’écran blanc de la mort dans WordPress ? L’écran blanc de la mort est une erreur courante qui provoque l’affichage d’un écran vide sur votre site WordPress, empêchant l’accès au site et à ses pages.
Comment puis-je identifier la cause de l’écran blanc du décès ? Pour identifier la cause, vérifiez la disponibilité du serveur, videz le cache de votre navigateur et activez le mode débogage pour détecter les erreurs pouvant survenir.
Que dois-je faire en premier lorsque je rencontre l’écran blanc de la mort ? Tout d’abord, essayez d’augmenter la limite de mémoire dans vos paramètres WordPress pour fournir plus de ressources à votre site.
Comment désactiver tous les plugins lors du dépannage ? Si vous avez accès au tableau de bord d’administration, accédez à la section plugins et désactivez tous les plugins actifs. Sinon, vous pouvez le faire via FTP en renommant le dossier des plugins.
Changer mon thème peut-il réparer l’écran blanc de la mort ? Oui, l’activation du thème par défaut peut aider à déterminer si votre thème actuel est à l’origine du problème. Si l’écran blanc disparaît, il y a probablement un problème avec votre thème précédent.
Qu’est-ce que le mode débogage et en quoi peut-il aider ? Le mode débogage de WordPress vous aide à détecter les erreurs en les affichant à l’écran. Vous pouvez l’activer en ajoutant une ligne de code spécifique à votre fichier wp-config.php.
Est-il possible de résoudre ce problème sans connaissances techniques ? Bien que certaines méthodes puissent nécessiter des compétences techniques, la plupart des correctifs tels que vider votre cache ou désactiver des plugins sont simples et peuvent être effectués sans connaissances spécialisées.
Que se passe-t-il si je vois toujours l’écran blanc après avoir essayé tous les correctifs ? Si le problème persiste, il peut être utile de vérifier les journaux de votre serveur pour détecter toute erreur ou d’envisager de contacter votre fournisseur d’hébergement pour obtenir de l’aide.








