De White Screen of Death er et almindeligt problem i WordPress, der kan lade dit websted se tomt ud. Følg disse for at løse dette problem trin-for-trin metoder:
- Ryd din browsers cache for at sikre, at du ikke ser forældet indhold.
- Deaktiver alle aktive plugins for at identificere, om en af dem forårsager problemet.
- Skift til standardtemaet for at kontrollere, om dit aktuelle tema er kilden til problemet.
- Forøg PHP-hukommelsesgrænsen i din konfigurationsfil for at forhindre hukommelsesrelaterede fejl.
- Aktiver fejlretningstilstand at fange og løse fejl på dit websted.
- Tjek serverens tilgængelighed for at sikre, at det ikke er et hostingproblem.
- Ryd WordPress cache hvis du bruger cache-plugins.
- Se efter de seneste ændringer, som plugin-opdateringer eller temaændringer, der kunne have udløst fejlen.
- Undersøg fejllogfiler for detaljerede oplysninger om, hvad der kunne være gået galt.
Ved at følge disse metoder systematisk kan du effektivt fejlfinde og rette problemet White Screen of Death i WordPress.
Den frygtede White Screen of Death (WSOD) kan få WordPress-brugere til at føle sig hjælpeløse. Dette problem resulterer typisk i en tom hvid side, der forhindrer dig i at få adgang til dit websted, hvilket gør fejlfinding til en skræmmende opgave. Heldigvis kan det være nemt at løse dette problem med den rigtige tilgang. I denne vejledning vil vi udforske en omfattende, trin-for-trin metode til at hjælpe dig med at rette WSOD effektivt og sikre, at dit websted er online igen og fungerer problemfrit.
Forstå dødens hvide skærm
The White Screen of Death er ofte forårsaget af fejl eller konflikter på dit WordPress-websted. Det kan opstå pga plugin problemer, temaproblemer, eller serverfejl. Typisk oplever brugere dette under opdateringer eller efter installation af et nyt plugin eller tema. At identificere roden til problemet er det første skridt mod at løse det.
Tjek for servertilgængelighed
For at begynde fejlfinding skal du afgøre, om problemet er knyttet til din webhostingserver. Tjek, om du kan få adgang til WordPress-dashboardet ved at logge ind på din administratorkonto. Hvis du ikke kan få adgang til dashboardet, kan du prøve at indlæse et andet websted på den samme server. Hvis alle dine websteder er nede, skal du kontakte din hostingudbyder for at vurdere eventuelle serverproblemer. De kan give indsigt eller løse igangværende problemer på serversiden, der påvirker din WordPress-installation.
Ryd browsercache
Et almindeligt fejlfindingstrin er at rydde din browsers cache. Cachelagrede data kan føre til visning af forældede versioner af dit websted. Hver browser har forskellige metoder til at rydde cache, så se din browsers guide for detaljerede instruktioner. Når det er ryddet, skal du opdatere dit WordPress-websted for at se, om problemet fortsætter.
Forøg hukommelsesgrænsen
Nogle gange vises den hvide skærm på grund af overskridelse af PHP hukommelsesgrænse. Du kan øge dit websteds hukommelsesgrænse ved at redigere wp-config.php fil. Find filen i dit websteds rodmappe, og tilføj følgende linje:
define('WP_MEMORY_LIMIT', '256M');
Gem filen og opdater dit websted. Denne justering kan eliminere WSOD, så dit websted kan fungere normalt.
Aktiver fejlretningstilstand
Aktiverer fejlretningstilstand kan hjælpe med at fange fejl, der måske ikke er synlige. For at aktivere dette skal du igen navigere til din wp-config.php fil og ændre:
define('WP_DEBUG', falsk);
til
define('WP_DEBUG', sand);
Prøv nu at opdatere dit websted. Eventuelle fejl bør vises på skærmen, hvilket giver dig en klarere idé om, hvad det underliggende problem kan være.
Deaktiver alle plugins
Hvis aktivering af fejlretningstilstand ikke afslører problemet, er næste trin at deaktivere alle plugins. For at gøre dette skal du få adgang til dine webstedsfiler via FTP eller en filhåndtering og navigere til wp-indhold folder. Omdøb plugins mappe til noget lignende plugins_gamle. Dette vil deaktivere alle plugins. Tjek derefter, om dit websted indlæses. Hvis det gør det, ligger problemet sandsynligvis hos et af dine plugins. Omdøb plugins_gamle mappe tilbage til plugins og genaktiver hvert plugin et efter et for at identificere, hvilken der forårsager problemet.
Aktiver standardtemaet
Hvis deaktivering af plugins ikke løser problemet, kan du overveje at skifte til et standardtema. Dette vil hjælpe dig med at afgøre, om WSOD er knyttet til dit aktive tema. Brug FTP til at navigere til wp-indhold/temaer mappe og omdøb dit nuværende temas mappe. WordPress vender automatisk tilbage til et standardtema (som Enogtyve Enogtyve) hvis tilgængelig. Tjek, om dit websted indlæses korrekt med standardtemaet. Hvis det gør det, ligger problemet inden for dit originale tema.
Tjek for problemer med filtilladelser
Filtilladelsesfejl kan bidrage til dødens hvide skærm. Sørg for, at dine filer har de korrekte tilladelser. Typisk skal mapper have tilladelser indstillet til 755, mens filer skal indstilles til 644. Du kan kontrollere og opdatere disse tilladelser ved hjælp af din FTP-klient. Juster filtilladelser, hvor det er nødvendigt, og opdater derefter dit websted.
Undersøg .htaccess-filen
De .htaccess fil spiller en afgørende rolle i dit websteds konfiguration. En beskadiget .htaccess-fil kan udløse WSOD. For at tjekke for problemer skal du gå til dit websted via FTP og finde .htaccess fil i din WordPress-rodmappe. Omdøb filen til .htaccess_old og prøv at indlæse dit websted. Hvis den vises, skal du generere en ny .htaccess-fil ved at gå til dit WordPress-dashboard og navigere til Indstillinger > Permalinks, og klikker Gem ændringer. Dette vil oprette en ny .htaccess-fil med standardindstillinger.
Kontakt din hostingudbyder
Hvis ingen af ovenstående metoder løser problemet, kan det være tid til at kontakte din hosting udbyder. De har adgang til serverlogfiler og kan give yderligere indsigt i eventuelle underliggende problemer, der påvirker dit websted. De kan også identificere mulige konflikter eller serverfejlkonfigurationer, der påvirker ydeevnen af dit WordPress-websted.
Geninstaller WordPress Core Files
Som en sidste udvej kan du overveje at geninstallere WordPress-kernefilerne. Download den seneste version af WordPress fra den officielle hjemmeside. Udpak filerne og upload indholdet (undtagen wp-indholdsmappen) til dit websted via FTP. Denne handling erstatter kernefilerne uden at slette dine temaer eller plugins, men sørg altid for, at du har en fuld sikkerhedskopi, før du fortsætter med dette trin.
Overvåg og vedligehold dit websted
Når du har løst White Screen of Death-fejlen, er det vigtigt at overvåge dit websteds ydeevne. Ryd jævnligt din cache, opdater plugins og hold dine temaer opdateret for at forhindre fremtidige hændelser. Implementer korrekt backup løsninger og bruge sikkerhedsplugins til yderligere at reducere risici forbundet med webstedsproblemer.
Hvis problemerne fortsætter, kan du overveje at rådføre dig med fagfolk med erfaring i WordPress-fejlfinding for at sikre, at dit websted kører gnidningsløst og effektivt, og forhindrer lignende problemer i at dukke op i fremtiden.
Anbefalede ressourcer
For mere detaljeret vejledning om at reparere White Screen of Death i WordPress, tjek følgende artikler:
- Hostingers guide
- Cloudways artikel
- Kinsta blog
- HubSpots analyse
- Almindelige WordPress-problemer
- Effektiv WordPress reparation
- Vigtige reparationsværktøjer til WordPress
- Fejlfindingsværktøjer
Ved at følge ovenstående trin og udforske disse ressourcer kan du effektivt tackle White Screen of Death og holde dit WordPress-websted kørende.
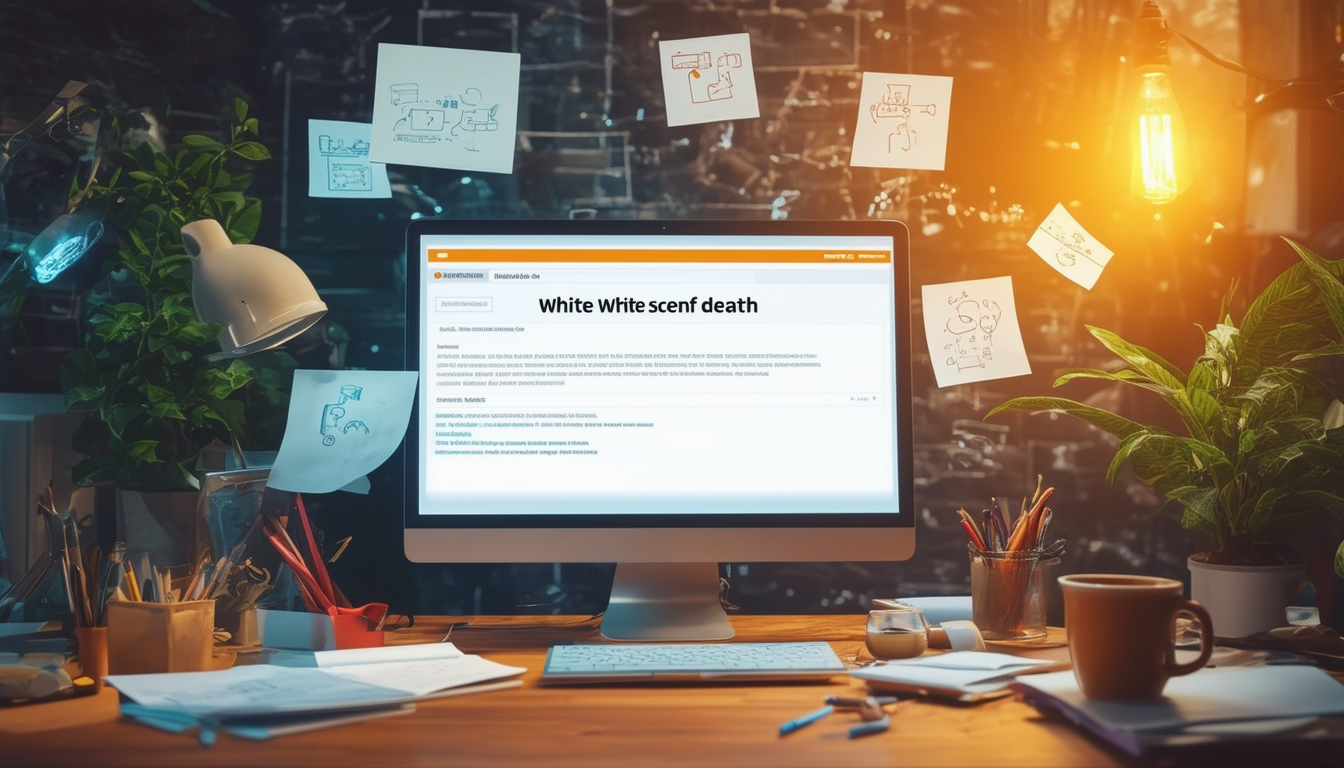
Den frygtede White Screen of Death er et almindeligt problem, som mange WordPress-brugere står over for, hvilket fører til frustration og nedetid. Denne artikel tilbyder en klar, trin-for-trin tilgang til at hjælpe dig med at diagnosticere og løse dette problem effektivt. De skitserede metoder vil guide dig gennem åbenlyse rettelser, såsom fejlfinding af plugins, rydning af caches og justering af indstillinger, hvilket i sidste ende genskaber dit websted til dets normale funktionalitet.
Tjek servertilgængelighed
Det første trin i fejlfinding af problemet med hvid skærm er at kontrollere, om din server er tilgængelig. Nogle gange kan problemet stamme fra serverafbrydelser eller vedligeholdelse. Få adgang til dit betjeningspanel til din hostingtjeneste eller kontakt support for at sikre, at din server er operationel, før du går videre til andre fejlfindingsmetoder.
Ryd browsercache
Ofte kan cachelagrede filer i din webbrowser forårsage visningsproblemer. Rydning af din browsercache kan hjælpe med at sikre, at du får vist den seneste version af dit websted. Hver browser har en særskilt metode til at rydde cachen, så se din browsers supportdokumentation for specifikke trin.
Aktiver fejlretningstilstand
Aktiverer fejlretningstilstand i WordPress kan give indsigt i, hvad der forårsager den hvide skærm. For at aktivere det skal du tilføje følgende linje til din
wp-config.php
fil:
define('WP_DEBUG', sand);
Når fejlfindingstilstanden er aktiveret, skal du besøge webstedet igen. Eventuelle fejlmeddelelser vil hjælpe med at identificere årsagen til problemet.
Deaktiver alle plugins
En almindelig årsag til den hvide skærm er plugin-konflikter. Start med at deaktivere alle dine plugins. Hvis dette løser problemet, skal du genaktivere dem én efter én for at lokalisere det problematiske plugin. Hvis du ikke kan få adgang til dashboardet, skal du omdøbe
plugins
mappe via FTP for at deaktivere alle plugins på én gang.
Skift til standardtema
Hvis plugins ikke er problemet, kan du prøve at skifte til et standard WordPress-tema. Nogle gange kan et tema være inkompatibelt med den aktuelle version af WordPress eller et af dets plugins. Få adgang til dit websted via FTP, og omdøb mappen til dit nuværende tema, hvilket vil gendanne dit websted til et standardtema.
Forøg hukommelsesgrænsen
At have utilstrækkelig hukommelse kan føre til en hvid skærm. Du kan løse dette ved at øge hukommelsesgrænsen i din
wp-config.php
fil. Tilføj følgende linje:
define('WP_MEMORY_LIMIT', '256M');
Denne ændring øger den tilgængelige hukommelse, så WordPress kan fungere korrekt.
Ryd WordPress Cache
Hvis du bruger et cache-plugin, kan rydning af denne cache også hjælpe med at løse problemet med hvid skærm. Hvert caching-plugin kan have en lidt anderledes metode, så se plugin-dokumentationen for at få vejledning i, hvordan man rydder cachen.
Gendan fra sikkerhedskopi
Hvis alt andet fejler, kan du overveje at gendanne dit websted fra en sikkerhedskopi. Regelmæssige sikkerhedskopier er afgørende for at vedligeholde dit websted, så du kan vende tilbage til en tidligere funktionel version, hvis der opstår problemer. Tjek din hostingtjeneste for sikkerhedskopieringsmuligheder, eller brug et backup-plugin, hvis det er tilgængeligt.
Kontakt hostingudbyderens support
Hvis den hvide skærm fortsætter efter at have prøvet alle disse metoder, kan det være en fordel at kontakte din hostingudbyders supportteam. De kan hjælpe med at diagnosticere server-relaterede problemer eller give yderligere indsigt i, hvad der kan forårsage problemet.
For yderligere indsigt i almindelige WordPress-problemer og deres løsninger, kan du udforske ressourcer som WPBbegynder eller Hostingers tutorials for mere dybdegående løsninger.
Trin-for-trin tilgang til at rette den hvide skærm af død i WordPress
| Metode | Beskrivelse |
| Ryd browsercache | Opdater webstedet ved at fjerne gemte data for at få adgang til den seneste version. |
| Deaktiver alle plugins | Deaktiver alle plugins midlertidigt for at udelukke konflikter. |
| Aktiver standardtema | Skift til et standardtema for at afgøre, om dit tema forårsager problemet. |
| Forøg PHP-hukommelsesgrænsen | Juster hukommelsesgrænsen i filen wp-config.php for at forbedre ydeevnen. |
| Aktiver fejlretningstilstand | Slå fejlretning til for at identificere eventuelle fejl, der kan opstå. |
| Tjek filtilladelser | Sørg for, at dine filtilladelser er korrekt konfigureret til WordPress. |
| Tjek for serverproblemer | Bekræft, om serveren er oppe og kører uden nogen afbrydelser. |
| Ryd WordPress Cache | Brug et caching-plugin til at rydde gamle cachelagrede filer og afspejle opdateringer. |
| Gennemgå .htaccess-filen | Nulstil eller kontroller .htaccess-filen for eventuelle fejl, der kan blokere adgangen. |
Forstå dødens hvide skærm
De White Screen of Death (WSoD) er et almindeligt problem for WordPress-brugere, kendetegnet ved en tom hvid side, der forhindrer adgang til webstedet. Dette kan ske på grund af forskellige årsager, herunder plugin-konflikter, temaproblemer eller serverfejl. I denne artikel vil vi gennemgå en trin-for-trin tilgang til effektivt at løse WSoD-problemet i WordPress.
Trin 1: Ryd browsercachen
Nogle gange viser din browser muligvis en forældet version af dit websted. Begynd med at rydde din browser cache. Dette sikrer, at du ser de seneste ændringer, der er anvendt på dit websted. Instruktioner til at rydde cache kan variere afhængigt af browseren, så se din browsers hjælpesektion for vejledning.
Trin 2: Forøg hukommelsesgrænsen
En begrænset hukommelsesallokering kan også udløse den hvide skærm. For at ændre hukommelsesgrænsen skal du åbne din wp-config.php fil ved hjælp af en FTP-klient eller filhåndteringen på din hostingkonto. Tilføj følgende linje:
Denne handling øger den hukommelse, der er allokeret til WordPress og kan løse problemet.
Trin 3: Deaktiver alle plugins
Inkompatible plugins kan føre til konflikter, der resulterer i WSoD. Få adgang til dit websteds bibliotek via FTP, og naviger til wp-indhold/plugins folder. Omdøb plugins mappe midlertidigt til plugins_backup. Dette deaktiverer alle plugins. Hvis dit websted indlæses, var et af plugins sandsynligvis synderen. Omdøb mappen tilbage til plugins, og genaktiver derefter hvert plugin et efter et for at identificere den specifikke, der forårsagede problemet.
Trin 4: Skift til standardtema
Nogle gange kan dit nuværende tema være inkompatibelt med WordPress-opdateringer eller plugins. For at kontrollere dette skal du skifte til et standardtema som f.eks Enogtyve Enogtyve. Du kan gøre dette ved at navigere til wp-indhold/temaer og omdøb mappen til dit nuværende tema. Når WordPress ikke kan finde dit tema, er det som standard et aktivt tema. Hvis skift løser problemet, kan du overveje at fejlfinde eller erstatte dit tema.
Trin 5: Aktiver fejlretningstilstand
For at identificere underliggende fejl skal du aktivere fejlretningstilstand. Rediger din wp-config.php fil og tilføj følgende linjer:
Efter aktivering af fejlretningstilstand vil WordPress logge fejl ind wp-content/debug.log. Du kan gennemgå denne log for at få tip om, hvilke komponenter der forårsager den hvide skærm.
Trin 6: Tjek for servertilgængelighed
Nogle gange kan WSoD indikere serverproblemer. Start med at kontakte din hostingudbyder for at tjekke, om der er nogle igangværende serverproblemer. Derudover skal du kontrollere, at din konto ikke har nået sine ressourcegrænser.
Trin 7: Ryd cache i cache-plugins
Hvis du bruger cache-plugins, er det vigtigt at rydde den cache, de gemte. Få adgang til dit cache-plugins indstillinger og find Ryd cache valgmulighed. Dette kan vise opdateret indhold og muligvis gendanne adgangen til dit websted.
Trin 8: Gennemgå .htaccess-filen
De .htaccess fil kan nogle gange blive beskadiget. For at nulstille den skal du omdøbe den eksisterende .htaccess-fil og oprette en ny i samme mappe. Log derefter ind på dit WordPress-dashboard, naviger til Indstillinger > Permalinks, og klik Gem ændringer for at generere en ny .htaccess-fil.
Trin 9: Gendan fra sikkerhedskopi
Hvis alt andet fejler, og du har en sikkerhedskopi af dit websted, kan gendannelse fra det være den bedste mulighed. Kontakt din hostingudbyder, hvis du er usikker på gendannelsesprocessen.
Ofte stillede spørgsmål om reparation af dødens hvide skærm i WordPress
Hvad er dødens hvide skærm i WordPress? Dødens hvide skærm er en almindelig fejl, der får dit WordPress-websted til at vise en tom skærm, hvilket forhindrer adgang til webstedet og dets sider.
Hvordan kan jeg identificere årsagen til den hvide skærm af død? For at identificere årsagen skal du tjekke for servertilgængelighed, rydde din browsers cache og aktivere fejlretningstilstand for at fange eventuelle fejl, der måtte opstå.
Hvad skal jeg gøre først, når jeg møder dødens hvide skærm? Prøv først at øge hukommelsesgrænsen i dine WordPress-indstillinger for at give dit websted flere ressourcer.
Hvordan deaktiverer jeg alle plugins under fejlfinding? Hvis du har adgang til admin-dashboardet, skal du navigere til plugins-sektionen og deaktivere alle aktive plugins. Hvis ikke, kan du gøre dette via FTP ved at omdøbe plugins-mappen.
Kan ændring af mit tema løse dødens hvide skærm? Ja, aktivering af standardtemaet kan hjælpe med at afgøre, om dit aktuelle tema er årsag til problemet. Hvis den hvide skærm forsvinder, er der sandsynligvis et problem med dit tidligere tema.
Hvad er fejlretningstilstand, og hvordan kan det hjælpe? Debug-tilstand i WordPress hjælper dig med at fange fejl ved at vise dem på skærmen. Du kan aktivere det ved at tilføje en bestemt linje kode til din wp-config.php fil.
Er det muligt at løse dette problem uden teknisk viden? Selvom nogle metoder kan kræve tekniske færdigheder, er mange af rettelserne, såsom at rydde din cache eller deaktivere plugins, ligetil og kan udføres uden ekspertviden.
Hvad hvis jeg stadig ser den hvide skærm efter at have prøvet alle rettelser? Hvis problemet fortsætter, kan det være en fordel at tjekke dine serverlogfiler for eventuelle fejl eller overveje at kontakte din hostingudbyder for at få hjælp.








