IL Schermo bianco della morte è un problema comune in WordPress che può lasciare il tuo sito vuoto. Per risolvere questo problema, seguire questi metodi passo passo:
- Svuota la cache del browser per assicurarti di non visualizzare contenuti obsoleti.
- Disabilita tutti i plugin attivi per identificare se uno di loro sta causando il problema.
- Passa al tema predefinito per verificare se il tuo tema attuale è la fonte del problema.
- Aumenta il limite di memoria PHP nel file di configurazione per evitare errori relativi alla memoria.
- Abilita la modalità di debug per individuare e risolvere gli errori all’interno del tuo sito.
- Controlla la disponibilità del server per garantire che non sia un problema di hosting.
- Svuota la cache di WordPress se stai utilizzando plug-in di memorizzazione nella cache.
- Cerca le modifiche recenti, come aggiornamenti dei plug-in o modifiche al tema che potrebbero aver attivato l’errore.
- Ispezionare i log degli errori per informazioni dettagliate su cosa potrebbe essere andato storto.
Seguendo sistematicamente questi metodi, è possibile risolvere e correggere in modo efficiente i problemi Schermo bianco della morte in WordPress.
Il temuto Schermo bianco della morte (WSOD) può lasciare gli utenti di WordPress impotenti. Questo problema in genere si traduce in una pagina bianca vuota che ti impedisce di accedere al tuo sito Web, rendendo la risoluzione dei problemi un compito arduo. Fortunatamente, risolvere questo problema può essere semplice con il giusto approccio. In questa guida esploreremo un metodo completo e passo passo per aiutarti a risolvere il WSOD in modo efficace, assicurandoti che il tuo sito sia di nuovo online e funzioni senza intoppi.
Comprendere lo schermo bianco della morte
Lo schermo bianco della morte è spesso causato da errori o conflitti all’interno del tuo sito Web WordPress. Potrebbe verificarsi a causa di problemi con i plugin, problemi a tema, O errori del server. In genere, gli utenti riscontrano questo problema durante gli aggiornamenti o dopo l’installazione di un nuovo plug-in o tema. Identificare la radice del problema è il primo passo per risolverlo.
Verifica la disponibilità del server
Per iniziare la risoluzione dei problemi, determina se il problema è legato al tuo server di hosting web. Controlla se puoi accedere alla dashboard di WordPress accedendo al tuo account amministratore. Se non riesci ad accedere alla dashboard, prova a caricare un altro sito Web sullo stesso server. Se tutti i tuoi siti sono inattivi, contatta il tuo provider di hosting per valutare eventuali problemi del server. Possono fornire approfondimenti o risolvere problemi lato server in corso che interessano l’installazione di WordPress.
Cancella la cache del browser
Un passaggio comune per la risoluzione dei problemi è svuotare la cache del browser. I dati memorizzati nella cache potrebbero portare alla visualizzazione di versioni obsolete del tuo sito web. Ciascun browser dispone di metodi diversi per svuotare la cache, quindi fai riferimento alla guida del tuo browser per istruzioni dettagliate. Una volta cancellato, aggiorna il tuo sito WordPress per vedere se il problema persiste.
Aumentare il limite di memoria
A volte, lo schermo bianco appare a causa del superamento dei limiti Limite di memoria PHP. Puoi aumentare il limite di memoria del tuo sito modificando il file wp-config.php file. Individua il file nella directory principale del tuo sito web e aggiungi la seguente riga:
define('WP_MEMORY_LIMIT', '256M');
Salva il file e aggiorna il tuo sito. Questa modifica potrebbe eliminare il WSOD, consentendo al tuo sito web di funzionare normalmente.
Abilita la modalità debug
Abilitazione modalità di debug può aiutare a individuare errori che potrebbero non essere visibili. Per attivarlo, vai nuovamente al tuo wp-config.php archiviare e modificare:
define('WP_DEBUG', false);
A
define('WP_DEBUG', vero);
Ora prova ad aggiornare il tuo sito web. Eventuali errori dovrebbero apparire sullo schermo, dandoti un’idea più chiara di quale potrebbe essere il problema di fondo.
Disabilita tutti i plugin
Se l’attivazione della modalità debug non rivela il problema, il passaggio successivo è disattivare tutti i plug-in. Per fare ciò, accedi ai file del tuo sito web tramite FTP o un file manager e vai al file contenuto wp cartella. Rinominare il plugin cartella in qualcosa di simile plugins_vecchio. Questo disattiverà tutti i plugin. Quindi, controlla se il tuo sito viene caricato. In tal caso, probabilmente il problema risiede in uno dei tuoi plugin. Rinominare il plugins_vecchio cartella torna a plugin e riattivare ciascun plug-in uno per uno per identificare quale causa il problema.
Attiva il tema predefinito
Se la disattivazione dei plugin non risolve il problema, valuta la possibilità di passare a un tema predefinito. Questo ti aiuterà a determinare se il WSOD è collegato al tuo tema attivo. Utilizzando FTP, accedere al file contenuti/temi wp cartella e rinomina la cartella del tema corrente. WordPress tornerà automaticamente a un tema predefinito (come Venti Ventuno) se disponibile. Controlla se il tuo sito si carica correttamente con il tema predefinito. In tal caso, il problema risiede nel tema originale.
Controlla i problemi di autorizzazione dei file
Gli errori di autorizzazione dei file possono contribuire allo schermo bianco della morte. Assicurati che i tuoi file abbiano le autorizzazioni corrette. In genere, le directory dovrebbero avere le autorizzazioni impostate su 755, mentre i file dovrebbero essere impostati su 644. Puoi controllare e aggiornare queste autorizzazioni utilizzando il tuo client FTP. Modifica le autorizzazioni dei file dove necessario, quindi aggiorna il tuo sito.
Esaminare il file .htaccess
IL .htaccess gioca un ruolo cruciale nella configurazione del tuo sito web. Un file .htaccess danneggiato può attivare il WSOD. Per verificare la presenza di problemi, accedi al tuo sito tramite FTP e individua il file .htaccess file nella directory principale di WordPress. Rinominare il file in .htaccess_old e prova a caricare il tuo sito. Se appare, genera un nuovo file .htaccess accedendo alla dashboard di WordPress, selezionando Impostazioni > Permalinke facendo clic Salva modifiche. Questo creerà un nuovo file .htaccess con le impostazioni predefinite.
Consulta il tuo provider di hosting
Se nessuno dei metodi sopra indicati risolve il problema, potrebbe essere il momento di contattare il tuo fornitore di hosting. Hanno accesso ai log del server e possono fornire ulteriori approfondimenti su eventuali problemi sottostanti che interessano il tuo sito web. Possono anche identificare possibili conflitti o configurazioni errate del server che influiscono sulle prestazioni del tuo sito WordPress.
Reinstallare i file core di WordPress
Come ultima risorsa, valuta la possibilità di reinstallare i file principali di WordPress. Scarica l’ultima versione di WordPress dal sito ufficiale. Estrai i file e carica i contenuti (esclusa la cartella wp-content) sul tuo sito tramite FTP. Questa azione sostituirà i file principali senza cancellare temi o plugin, ma assicurati sempre di avere un backup completo prima di procedere con questo passaggio.
Monitora e mantieni il tuo sito
Una volta risolto l’errore White Screen of Death, è importante monitorare le prestazioni del tuo sito web. Svuota regolarmente la cache, aggiorna i plugin e mantieni aggiornati i temi per evitare che si verifichino in futuro. Implementare correttamente soluzioni di backup e utilizzare plugin di sicurezza per ridurre ulteriormente i rischi associati ai problemi del sito web.
Se i problemi persistono, valuta la possibilità di consultare professionisti esperti nella risoluzione dei problemi di WordPress per garantire che il tuo sito web funzioni in modo fluido ed efficiente, evitando che problemi simili emergano in futuro.
Risorse consigliate
Per una guida più dettagliata su come riparare lo schermo bianco della morte in WordPress, consulta i seguenti articoli:
- Guida di Hostinger
- Articolo Cloudways
- Il blog di Kinsta
- Analisi di HubSpot
- Problemi comuni di WordPress
- Riparazione efficace di WordPress
- Strumenti di riparazione essenziali per WordPress
- Strumenti per la risoluzione dei problemi
Seguendo i passaggi precedenti ed esplorando queste risorse, puoi affrontare efficacemente lo schermo bianco della morte e mantenere il tuo sito WordPress senza intoppi.
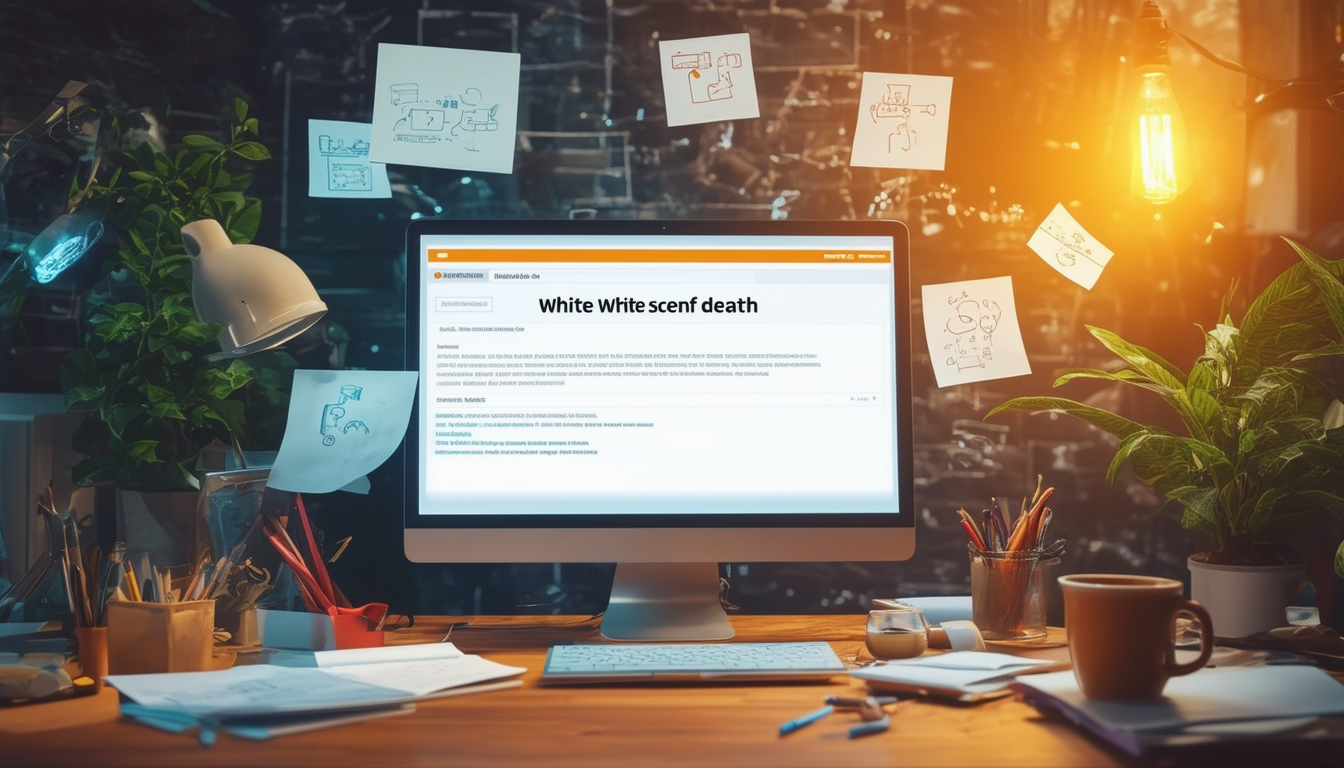
Il temuto Schermo bianco della morte è un problema comune affrontato da molti utenti WordPress, che porta a frustrazione e tempi di inattività. Questo articolo offre un approccio chiaro e dettagliato per aiutarti a diagnosticare e risolvere questo problema in modo efficace. I metodi descritti ti guideranno attraverso soluzioni ovvie, come la risoluzione dei problemi dei plug-in, la cancellazione delle cache e la regolazione delle impostazioni, ripristinando infine il tuo sito alla sua normale funzionalità.
Controlla la disponibilità del server
Il primo passo per risolvere il problema della schermata bianca è verificare se il tuo server è disponibile. A volte, il problema potrebbe derivare da interruzioni o manutenzione del server. Accedi alla dashboard del tuo servizio di hosting o contatta l’assistenza per assicurarti che il tuo server sia operativo prima di passare ad altri metodi di risoluzione dei problemi.
Cancella la cache del browser
Spesso, i file memorizzati nella cache del browser Web possono causare problemi di visualizzazione. Svuotare la cache del browser può aiutarti a garantire che stai visualizzando la versione più recente del tuo sito. Ciascun browser ha un metodo distinto per svuotare la cache, quindi fai riferimento alla documentazione di supporto del tuo browser per i passaggi specifici.
Abilita la modalità debug
Attivazione modalità di debug in WordPress può fornire informazioni su cosa sta causando lo schermo bianco. Per abilitarlo, aggiungi la seguente riga al tuo
wp-config.php
file:
define('WP_DEBUG', vero);
Una volta abilitata la modalità debug, visitare nuovamente il sito. Eventuali messaggi di errore aiuteranno a identificare la causa principale del problema.
Disattiva tutti i plugin
Un motivo comune per la schermata bianca sono i conflitti tra plug-in. Inizia disattivando tutti i tuoi plugin. Se questo risolve il problema, riattivali uno per uno per individuare il plug-in problematico. Se non riesci ad accedere alla dashboard, rinomina il file
plugin
cartella tramite FTP per disattivare tutti i plugin contemporaneamente.
Passa al tema predefinito
Se i plugin non sono il problema, prova a passare a un tema WordPress predefinito. A volte, un tema potrebbe essere incompatibile con la versione attuale di WordPress o con uno dei suoi plugin. Accedi al tuo sito tramite FTP e rinomina la cartella del tema corrente, ripristinando così il tema predefinito del tuo sito.
Aumenta il limite di memoria
Avere memoria insufficiente può portare a una schermata bianca. Puoi risolvere questo problema aumentando il limite di memoria del tuo
wp-config.php
file. Aggiungi la seguente riga:
define('WP_MEMORY_LIMIT', '256M');
Questa modifica aumenta la memoria disponibile affinché WordPress funzioni correttamente.
Cancella la cache di WordPress
Se utilizzi un plug-in di memorizzazione nella cache, anche svuotare la cache può aiutare a risolvere il problema della schermata bianca. Ciascun plug-in di memorizzazione nella cache può avere un metodo leggermente diverso, quindi fare riferimento alla documentazione del plug-in per indicazioni su come svuotare la cache.
Ripristina dal backup
Se tutto il resto fallisce, valuta la possibilità di ripristinare il tuo sito web da un backup. I backup regolari sono vitali per la manutenzione del tuo sito, poiché ti consentono di ripristinare una versione precedentemente funzionante in caso di problemi. Controlla il tuo servizio di hosting per le opzioni di backup o utilizza un plug-in di backup se disponibile.
Consulta il supporto del provider di hosting
Se la schermata bianca persiste dopo aver provato tutti questi metodi, contattare il team di supporto del tuo provider di hosting può essere utile. Possono aiutare a diagnosticare problemi relativi al server o fornire ulteriori approfondimenti su cosa potrebbe causare il problema.
Per ulteriori approfondimenti sui problemi comuni di WordPress e sulle relative risoluzioni, puoi esplorare risorse come WPBeginner O I tutorial di Hostinger per soluzioni più approfondite.
Approccio passo passo per risolvere lo schermo bianco della morte in WordPress
| Metodo | Descrizione |
| Cancella la cache del browser | Aggiorna il sito rimuovendo i dati salvati per accedere alla versione più recente. |
| Disabilita tutti i plugin | Disattiva temporaneamente tutti i plugin per escludere conflitti. |
| Attiva il tema predefinito | Passa a un tema standard per determinare se il problema è causato dal tuo tema. |
| Aumenta il limite di memoria PHP | Regola il limite di memoria nel file wp-config.php per migliorare le prestazioni. |
| Abilita la modalità debug | Attiva il debug per identificare eventuali errori che potrebbero verificarsi. |
| Controlla i permessi dei file | Assicurati che le autorizzazioni dei file siano configurate correttamente per WordPress. |
| Controlla i problemi del server | Verificare se il server è attivo e funzionante senza interruzioni. |
| Cancella la cache di WordPress | Utilizza un plug-in di memorizzazione nella cache per cancellare i vecchi file memorizzati nella cache e riflettere gli aggiornamenti. |
| Esamina il file .htaccess | Reimposta o controlla il file .htaccess per eventuali errori che potrebbero bloccare l’accesso. |
Comprendere lo schermo bianco della morte
IL Schermo bianco della morte (WSoD) è un problema comune affrontato dagli utenti di WordPress, caratterizzato da una pagina bianca vuota che impedisce l’accesso al sito. Ciò può accadere per vari motivi, inclusi conflitti di plug-in, problemi di temi o errori del server. In questo articolo, esamineremo un approccio passo passo per risolvere in modo efficace il problema WSoD in WordPress.
Passaggio 1: svuota la cache del browser
A volte, il tuo browser potrebbe visualizzare una versione obsoleta del tuo sito. Inizia cancellando il tuo cache del browser. Ciò ti assicura di vedere le ultime modifiche applicate al tuo sito web. Le istruzioni per svuotare la cache possono variare a seconda del browser, quindi fai riferimento alla sezione di aiuto del tuo browser per indicazioni.
Passaggio 2: aumentare il limite di memoria
Anche un’allocazione di memoria limitata può attivare lo schermo bianco. Per modificare il limite di memoria, apri il tuo wp-config.php file utilizzando un client FTP o il file manager nel tuo account di hosting. Aggiungi la seguente riga:
Questa azione aumenta la memoria allocata a WordPress e potrebbe risolvere il problema.
Passaggio 3: disabilita tutti i plugin
I plugin incompatibili possono portare a conflitti che risultano nel WSoD. Accedi alla directory del tuo sito tramite FTP e vai al file contenuto wp/plugin cartella. Rinominare il plugin cartella temporaneamente in plugins_backup. Questo disabilita tutti i plugin. Se il tuo sito si carica, probabilmente il colpevole è uno dei plugin. Rinominare nuovamente la cartella in plugin, quindi riattiva ciascun plug-in uno per uno per identificare quello specifico che ha causato il problema.
Passaggio 4: passa al tema predefinito
A volte, il tuo tema attuale potrebbe essere incompatibile con gli aggiornamenti o i plugin di WordPress. Per verificarlo, passa a un tema predefinito come Venti Ventuno. Puoi farlo accedendo a contenuti/temi wp e rinominare la cartella del tema corrente. Quando WordPress non riesce a trovare il tuo tema, per impostazione predefinita viene utilizzato un tema attivo. Se il passaggio risolve il problema, valuta la possibilità di risolvere il problema o sostituire il tema.
Passaggio 5: abilitare la modalità debug
Per identificare gli errori sottostanti, abilitare il file modalità di debug. Modifica il tuo wp-config.php file e aggiungi le seguenti righe:
Dopo aver abilitato la modalità debug, WordPress registrerà gli errori in wp-content/debug.log. È possibile esaminare questo registro per suggerimenti su quali componenti causano la schermata bianca.
Passaggio 6: verificare la disponibilità del server
A volte, il WSoD può indicare problemi del server. Inizia contattando il tuo provider di hosting per verificare se ci sono problemi con il server in corso. Inoltre, verifica che il tuo account non abbia raggiunto i limiti delle risorse.
Passaggio 7: svuota la cache nei plugin di memorizzazione nella cache
Se utilizzi plug-in di memorizzazione nella cache, è essenziale svuotare la cache archiviata. Accedi alle impostazioni del plug-in di memorizzazione nella cache e individua il file Cancella cache opzione. Questo può mostrare contenuti aggiornati ed eventualmente ripristinare l’accesso al tuo sito.
Passaggio 8: esamina il file .htaccess
IL .htaccess il file a volte può essere danneggiato. Per reimpostarlo, rinomina il file .htaccess esistente e creane uno nuovo nella stessa directory. Successivamente, accedi alla dashboard di WordPress, vai a Impostazioni > Permalinke fare clic Salva modifiche per generare un nuovo file .htaccess.
Passaggio 9: ripristina dal backup
Se tutto il resto fallisce e disponi di un backup del tuo sito, ripristinarlo potrebbe essere l’opzione migliore. Contatta il tuo provider di hosting se non sei sicuro del processo di ripristino.
Domande frequenti sulla correzione dello schermo bianco della morte in WordPress
Cos’è lo schermo bianco della morte in WordPress? La schermata bianca della morte è un errore comune che fa sì che il tuo sito WordPress visualizzi una schermata vuota, impedendo l’accesso al sito e alle sue pagine.
Come posso identificare la causa dello schermo bianco della morte? Per identificare la causa, controlla la disponibilità del server, svuota la cache del browser e abilita la modalità debug per rilevare eventuali errori che potrebbero verificarsi.
Cosa devo fare prima quando incontro lo schermo bianco della morte? Innanzitutto, prova ad aumentare il limite di memoria nelle impostazioni di WordPress per fornire al tuo sito più risorse.
Come faccio a disattivare tutti i plugin durante la risoluzione dei problemi? Se hai accesso alla dashboard di amministrazione, vai alla sezione plugin e disattiva tutti i plugin attivi. In caso contrario, puoi farlo tramite FTP rinominando la cartella dei plugin.
Cambiare il mio tema può risolvere la schermata bianca della morte? Sì, l’attivazione del tema predefinito può aiutare a determinare se il problema è causato dal tema attuale. Se la schermata bianca scompare, probabilmente c’è un problema con il tema precedente.
Cos’è la modalità debug e come può essere d’aiuto? La modalità debug in WordPress ti aiuta a individuare gli errori visualizzandoli sullo schermo. Puoi abilitarlo aggiungendo una riga di codice specifica al tuo file wp-config.php.
È possibile risolvere questo problema senza conoscenze tecniche? Sebbene alcuni metodi possano richiedere competenze tecniche, molte delle soluzioni, come svuotare la cache o disattivare i plugin, sono semplici e possono essere eseguite senza la conoscenza di esperti.
Cosa succede se vedo ancora lo schermo bianco dopo aver provato tutte le soluzioni? Se il problema persiste, potrebbe essere utile controllare eventuali errori nei log del server o prendere in considerazione la possibilità di contattare il proprio provider di hosting per ricevere assistenza.








