El Pantalla blanca de la muerte es un problema común en WordPress que puede dejar su sitio en blanco. Para resolver este problema, siga estos métodos paso a paso:
- Limpia la caché de tu navegador para asegurarte de que no estás viendo contenido obsoleto.
- Deshabilitar todos los complementos activos para identificar si uno de ellos está causando el problema.
- Cambiar al tema predeterminado para comprobar si su tema actual es la fuente del problema.
- Aumentar el límite de memoria de PHP en su archivo de configuración para evitar errores relacionados con la memoria.
- Habilitar el modo de depuración para detectar y resolver errores dentro de su sitio.
- Verificar disponibilidad del servidor para asegurarse de que no sea un problema de alojamiento.
- Borrar caché de WordPress si está utilizando complementos de almacenamiento en caché.
- Busque cambios recientes, como actualizaciones de complementos o modificaciones de temas que podrían haber provocado el error.
- Inspeccionar registros de errores para obtener información detallada sobre lo que podría haber salido mal.
Si sigue estos métodos sistemáticamente, podrá solucionar y solucionar problemas de manera eficiente. Pantalla blanca de la muerte en WordPress.
el temido Pantalla Blanca de la Muerte (WSOD) puede hacer que los usuarios de WordPress se sientan impotentes. Este problema normalmente resulta en una página en blanco que le impide acceder a su sitio web, lo que hace que la resolución de problemas sea una tarea desalentadora. Afortunadamente, resolver este problema puede ser sencillo con el enfoque correcto. En esta guía, exploraremos un método integral paso a paso para ayudarlo a solucionar el WSOD de manera efectiva, asegurando que su sitio vuelva a estar en línea y funcionando sin problemas.
Entendiendo la pantalla blanca de la muerte
La pantalla blanca de la muerte a menudo es causada por errores o conflictos dentro de su sitio web de WordPress. Puede ocurrir debido a problemas con el complemento, problemas temáticos, o errores del servidor. Normalmente, los usuarios experimentan esto durante las actualizaciones o después de instalar un nuevo complemento o tema. Identificar la raíz del problema es el primer paso para resolverlo.
Verificar la disponibilidad del servidor
Para comenzar a solucionar problemas, determine si el problema está relacionado con su servidor de alojamiento web. Compruebe si puede acceder al panel de WordPress iniciando sesión en su cuenta de administrador. Si no puede acceder al panel, intente cargar otro sitio web en el mismo servidor. Si todos sus sitios no funcionan, comuníquese con su proveedor de alojamiento para evaluar cualquier problema con el servidor. Pueden proporcionar información o resolver problemas continuos del lado del servidor que afectan su instalación de WordPress.
Borrar caché del navegador
Un paso común para solucionar problemas es borrar el caché de su navegador. Los datos almacenados en caché pueden provocar que se muestren versiones obsoletas de su sitio web. Cada navegador tiene diferentes métodos para borrar el caché, así que consulte la guía de su navegador para obtener instrucciones detalladas. Una vez eliminado, actualice su sitio de WordPress para ver si el problema persiste.
Aumentar el límite de memoria
A veces, aparece la pantalla blanca debido a que se excede el Límite de memoria PHP. Puede aumentar el límite de memoria de su sitio editando el wp-config.php archivo. Localice el archivo en el directorio raíz de su sitio web y agregue la siguiente línea:
define('WP_MEMORY_LIMIT', '256M');
Guarde el archivo y actualice su sitio. Este ajuste puede eliminar el WSOD, permitiendo que su sitio web funcione normalmente.
Habilitar el modo de depuración
Habilitando modo de depuración puede ayudar a detectar errores que pueden no ser visibles. Para activar esto, navegue nuevamente hasta su wp-config.php archivo y cambio:
definir('WP_DEBUG', falso);
a
definir('WP_DEBUG', verdadero);
Ahora, intenta actualizar tu sitio web. Cualquier error debería aparecer en la pantalla, dándole una idea más clara de cuál puede ser el problema subyacente.
Deshabilitar todos los complementos
Si habilitar el modo de depuración no revela el problema, el siguiente paso es desactivar todos los complementos. Para hacer esto, acceda a los archivos de su sitio web a través de FTP o un administrador de archivos y navegue hasta el contenido wp carpeta. Cambiar el nombre del complementos carpeta a algo como complementos_antiguos. Esto desactivará todos los complementos. Luego, verifique si su sitio se carga. Si es así, es probable que el problema esté en uno de sus complementos. Cambiar el nombre del complementos_antiguos carpeta de regreso a complementos y reactive cada complemento uno por uno para identificar cuál está causando el problema.
Activar el tema predeterminado
Si desactivar los complementos no resuelve el problema, considere cambiar a un tema predeterminado. Esto le ayudará a determinar si el WSOD está vinculado a su tema activo. Usando FTP, navegue hasta el contenido-wp/temas carpeta y cambie el nombre de la carpeta de su tema actual. WordPress volverá automáticamente a un tema predeterminado (como veinte veintiuno) si está disponible. Compruebe si su sitio se carga correctamente con el tema predeterminado. Si es así, el problema radica en su tema original.
Verificar problemas de permisos de archivos
Los errores de permiso de archivos pueden contribuir a la pantalla blanca de la muerte. Asegúrese de que sus archivos tengan los permisos correctos. Normalmente, los directorios deben tener permisos establecidos para 755, mientras que los archivos deben configurarse en 644. Puede verificar y actualizar estos permisos utilizando su cliente FTP. Ajuste los permisos de archivos cuando sea necesario y luego actualice su sitio.
Examinar el archivo .htaccess
El .htaccess El archivo juega un papel crucial en la configuración de su sitio web. Un archivo .htaccess dañado puede desencadenar el WSOD. Para comprobar si hay problemas, acceda a su sitio a través de FTP y localice el .htaccess archivo en su directorio raíz de WordPress. Cambie el nombre del archivo a .htaccess_old e intente cargar su sitio. Si aparece, genere un nuevo archivo .htaccess yendo a su panel de WordPress, navegando a Configuración > Enlaces permanentesy haciendo clic Guardar cambios. Esto creará un nuevo archivo .htaccess con la configuración predeterminada.
Consulte a su proveedor de hosting
Si ninguno de los métodos anteriores resuelve el problema, puede que sea el momento de comunicarse con su proveedor de alojamiento. Tienen acceso a los registros del servidor y pueden proporcionar más información sobre cualquier problema subyacente que afecte a su sitio web. También pueden identificar posibles conflictos o malas configuraciones del servidor que afectan el rendimiento de su sitio de WordPress.
Reinstale los archivos principales de WordPress
Como último recurso, considere reinstalar los archivos principales de WordPress. Descargue la última versión de WordPress desde el sitio web oficial. Extraiga los archivos y cargue el contenido (excluyendo la carpeta wp-content) a su sitio a través de FTP. Esta acción reemplazará los archivos principales sin borrar sus temas o complementos, pero asegúrese siempre de tener una copia de seguridad completa antes de continuar con este paso.
Supervise y mantenga su sitio
Una vez que haya resuelto el error de la pantalla blanca de la muerte, es importante controlar el rendimiento de su sitio web. Borre periódicamente su caché, actualice los complementos y mantenga sus temas actualizados para evitar que ocurran en el futuro. Implementar adecuadamente soluciones de respaldo y utilice complementos de seguridad para reducir aún más los riesgos asociados con los problemas del sitio web.
Si los problemas persisten, considere consultar a profesionales con experiencia en la resolución de problemas de WordPress para ayudar a garantizar que su sitio web funcione sin problemas y de manera eficiente, evitando que surjan problemas similares en el futuro.
Recursos recomendados
Para obtener orientación más detallada sobre cómo arreglar la pantalla blanca de la muerte en WordPress, consulte los siguientes artículos:
- Guía del hosting
- Artículo de Cloudways
- Blog de Kinsta
- Análisis de HubSpot
- Problemas comunes de WordPress
- Reparación efectiva de WordPress
- Herramientas de reparación esenciales para WordPress
- Herramientas de solución de problemas
Si sigue los pasos anteriores y explora estos recursos, podrá abordar eficazmente la pantalla blanca de la muerte y mantener su sitio de WordPress funcionando sin problemas.
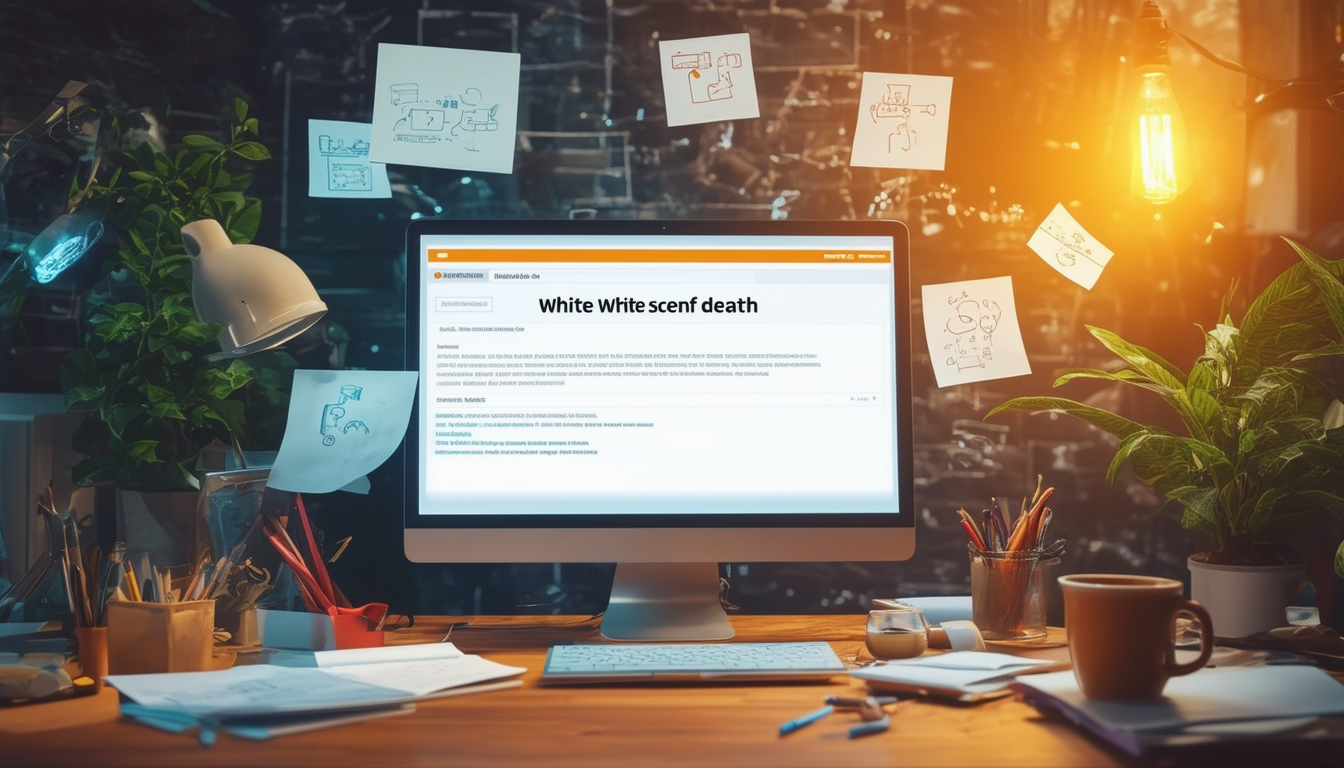
el temido Pantalla blanca de la muerte es un problema común que enfrentan muchos usuarios de WordPress, lo que genera frustración y tiempo de inactividad. Este artículo ofrece un enfoque claro, paso a paso, para ayudarle a diagnosticar y resolver este problema de forma eficaz. Los métodos descritos lo guiarán a través de soluciones obvias, como solucionar problemas de complementos, borrar cachés y ajustar la configuración, y en última instancia, restaurar su sitio a su funcionalidad normal.
Verificar la disponibilidad del servidor
El primer paso para solucionar el problema de la pantalla blanca es verificar si su servidor está disponible. A veces, el problema puede deberse a interrupciones o mantenimiento del servidor. Acceda al panel de su servicio de alojamiento o comuníquese con el soporte para asegurarse de que su servidor esté operativo antes de pasar a otros métodos de solución de problemas.
Borrar caché del navegador
A menudo, los archivos almacenados en caché en su navegador web pueden causar problemas de visualización. Limpiar la memoria caché de su navegador puede ayudar a garantizar que esté viendo la versión más reciente de su sitio. Cada navegador tiene un método distinto para borrar el caché, así que consulte la documentación de soporte de su navegador para conocer los pasos específicos.
Habilitar el modo de depuración
Activando modo de depuración en WordPress puede proporcionar información sobre la causa de la pantalla blanca. Para habilitarlo, agregue la siguiente línea a su
wp-config.php
archivo:
definir('WP_DEBUG', verdadero);
Una vez que el modo de depuración esté habilitado, vuelva a visitar el sitio. Cualquier mensaje de error ayudará a identificar la causa raíz del problema.
Desactivar todos los complementos
Una razón común para la pantalla blanca son los conflictos de complementos. Comience desactivando todos sus complementos. Si esto resuelve el problema, reactívelos uno por uno para identificar el complemento problemático. Si no puede acceder al panel, cambie el nombre del
complementos
carpeta a través de FTP para desactivar todos los complementos a la vez.
Cambiar al tema predeterminado
Si los complementos no son el problema, intente cambiar a un tema predeterminado de WordPress. A veces, un tema puede ser incompatible con la versión actual de WordPress o uno de sus complementos. Acceda a su sitio a través de FTP y cambie el nombre de la carpeta de su tema actual, lo que revertirá su sitio a un tema predeterminado.
Aumentar el límite de memoria
Tener memoria insuficiente puede provocar una pantalla en blanco. Puedes solucionar esto aumentando el límite de memoria en tu
wp-config.php
archivo. Agregue la siguiente línea:
define('WP_MEMORY_LIMIT', '256M');
Este cambio aumenta la memoria disponible para que WordPress funcione correctamente.
Borrar caché de WordPress
Si está utilizando un complemento de almacenamiento en caché, borrar ese caché también puede ayudar a resolver el problema de la pantalla blanca. Cada complemento de almacenamiento en caché puede tener un método ligeramente diferente, así que consulte la documentación del complemento para obtener orientación sobre cómo borrar el caché.
Restaurar desde copia de seguridad
Si todo lo demás falla, considere restaurar su sitio web desde una copia de seguridad. Las copias de seguridad periódicas son vitales para mantener su sitio, lo que le permite volver a una versión funcional anterior si surgen problemas. Consulte su servicio de alojamiento para conocer las opciones de respaldo o utilice un complemento de respaldo si está disponible.
Consulte el soporte del proveedor de hosting
Si la pantalla blanca persiste después de probar todos estos métodos, puede resultar beneficioso ponerse en contacto con el equipo de soporte de su proveedor de alojamiento. Pueden ayudar a diagnosticar problemas relacionados con el servidor o proporcionar más información sobre la causa del problema.
Para obtener información adicional sobre problemas comunes de WordPress y sus resoluciones, puede explorar recursos como WPPrincipiante o Tutoriales de Hostinger para soluciones más profundas.
Enfoque paso a paso para arreglar la pantalla blanca de la muerte en WordPress
| Método | Descripción |
| Borrar caché del navegador | Actualice el sitio eliminando los datos guardados para acceder a la última versión. |
| Deshabilitar todos los complementos | Desactive temporalmente todos los complementos para descartar conflictos. |
| Activar tema predeterminado | Cambie a un tema estándar para determinar si su tema está causando el problema. |
| Aumentar el límite de memoria de PHP | Ajuste el límite de memoria en el archivo wp-config.php para mejorar el rendimiento. |
| Habilitar el modo de depuración | Active la depuración para identificar cualquier error que pueda estar ocurriendo. |
| Verificar permisos de archivos | Asegúrese de que los permisos de sus archivos estén configurados correctamente para WordPress. |
| Verifique si hay problemas con el servidor | Verifique si el servidor está funcionando sin interrupciones. |
| Borrar caché de WordPress | Utilice un complemento de almacenamiento en caché para borrar archivos antiguos en caché y reflejar las actualizaciones. |
| Revisar el archivo .htaccess | Restablezca o verifique el archivo .htaccess para detectar errores que puedan bloquear el acceso. |
Entendiendo la pantalla blanca de la muerte
El Pantalla blanca de la muerte (WSoD) es un problema común que enfrentan los usuarios de WordPress, caracterizado por una página en blanco que impide el acceso al sitio. Esto puede suceder por varios motivos, incluidos conflictos de complementos, problemas con el tema o errores del servidor. En este artículo, veremos un enfoque paso a paso para resolver eficazmente el problema WSoD en WordPress.
Paso 1: borrar la caché del navegador
A veces, su navegador puede mostrar una versión desactualizada de su sitio. Comience limpiando su caché del navegador. Esto garantiza que vea los últimos cambios aplicados a su sitio web. Las instrucciones para borrar el caché pueden variar según el navegador, así que consulte la sección de ayuda de su navegador para obtener orientación.
Paso 2: aumentar el límite de memoria
Una asignación de memoria limitada también puede activar la pantalla blanca. Para modificar el límite de memoria, abra su wp-config.php archivo usando un cliente FTP o el administrador de archivos en su cuenta de hosting. Agregue la siguiente línea:
Esta acción aumenta la memoria asignada a WordPress y puede resolver el problema.
Paso 3: deshabilite todos los complementos
Los complementos incompatibles pueden provocar conflictos que provoquen el WSoD. Acceda al directorio de su sitio a través de FTP y navegue hasta el contenido wp/complementos carpeta. Cambiar el nombre del complementos carpeta temporalmente a complementos_copia de seguridad. Esto deshabilita todos los complementos. Si su sitio se carga, es probable que uno de los complementos sea el culpable. Cambie el nombre de la carpeta a complementos, luego reactiva cada complemento uno por uno para identificar el específico que causó el problema.
Paso 4: cambie al tema predeterminado
A veces, su tema actual puede ser incompatible con las actualizaciones o complementos de WordPress. Para comprobar esto, cambie a un tema predeterminado como veinte veintiuno. Puedes hacer esto navegando a contenido-wp/temas y cambiar el nombre de la carpeta de su tema actual. Cuando WordPress no puede encontrar su tema, utiliza de forma predeterminada un tema activo. Si el cambio resuelve el problema, considere solucionar el problema o reemplazar su tema.
Paso 5: habilite el modo de depuración
Para identificar errores subyacentes, habilite la modo de depuración. Edita tu wp-config.php archivo y agregue las siguientes líneas:
Después de habilitar el modo de depuración, WordPress registrará los errores wp-content/debug.log. Puede revisar este registro para obtener sugerencias sobre qué componentes están causando la pantalla blanca.
Paso 6: verificar la disponibilidad del servidor
A veces, el WSoD puede indicar problemas con el servidor. Comience por comunicarse con su proveedor de alojamiento para verificar si hay algún problema continuo con el servidor. Además, verifique que su cuenta no haya alcanzado sus límites de recursos.
Paso 7: borrar el caché en los complementos de almacenamiento en caché
Si está utilizando complementos de almacenamiento en caché, es esencial borrar el caché que almacenaron. Acceda a la configuración de su complemento de almacenamiento en caché y localice el Borrar caché opción. Esto puede mostrar contenido actualizado y posiblemente restaurar el acceso a su sitio.
Paso 8: revisar el archivo .htaccess
El .htaccess El archivo a veces puede dañarse. Para restablecerlo, cambie el nombre del archivo .htaccess existente y cree uno nuevo en el mismo directorio. A continuación, inicie sesión en su panel de WordPress, navegue hasta Configuración > Enlaces permanentesy haga clic Guardar cambios para generar un nuevo archivo .htaccess.
Paso 9: restaurar desde la copia de seguridad
Si todo lo demás falla y tiene una copia de seguridad de su sitio, restaurarla puede ser la mejor opción. Comuníquese con su proveedor de alojamiento si no está seguro sobre el proceso de restauración.
Preguntas frecuentes sobre cómo arreglar la pantalla blanca de la muerte en WordPress
¿Qué es la pantalla blanca de la muerte en WordPress? La pantalla blanca de la muerte es un error común que hace que su sitio de WordPress muestre una pantalla en blanco, impidiendo el acceso al sitio y sus páginas.
¿Cómo puedo identificar la causa de la pantalla blanca de la muerte? Para identificar la causa, verifique la disponibilidad del servidor, borre la memoria caché de su navegador y habilite el modo de depuración para detectar cualquier error que pueda estar ocurriendo.
¿Qué debo hacer primero cuando me encuentre con la pantalla blanca de la muerte? Primero, intente aumentar el límite de memoria en la configuración de WordPress para proporcionar más recursos a su sitio.
¿Cómo desactivo todos los complementos al solucionar problemas? Si tiene acceso al panel de administración, navegue hasta la sección de complementos y desactive todos los complementos activos. De lo contrario, puede hacerlo a través de FTP cambiando el nombre de la carpeta de complementos.
¿Cambiar mi tema puede arreglar la pantalla blanca de la muerte? Sí, activar el tema predeterminado puede ayudar a determinar si su tema actual está causando el problema. Si la pantalla blanca desaparece, es probable que haya un problema con el tema anterior.
¿Qué es el modo de depuración y cómo puede ayudar? El modo de depuración en WordPress le ayuda a detectar errores mostrándolos en la pantalla. Puede habilitarlo agregando una línea de código específica a su archivo wp-config.php.
¿Es posible resolver este problema sin conocimientos técnicos? Si bien algunos métodos pueden requerir habilidades técnicas, muchas de las soluciones, como borrar el caché o desactivar complementos, son sencillas y pueden realizarse sin conocimientos expertos.
¿Qué pasa si sigo viendo la pantalla blanca después de intentar todas las correcciones? Si el problema persiste, puede ser beneficioso verificar los registros de su servidor para detectar errores o considerar comunicarse con su proveedor de alojamiento para obtener ayuda.








