Restoring your WordPress site from a backup can be essential in case of data loss or site corruption. This process involves several steps, starting with logging into your WordPress dashboard and navigating to the backup options. Depending on your setup, you may need to use phpMyAdmin to import your backup database. Furthermore, you’ll use an FTP client to manually restore your WordPress files. It’s important to select the correct backup version and ensure the integrity of your files throughout this process. Following these steps methodically will help you efficiently recover your WordPress site.
Restoring your WordPress site from a backup may seem daunting, but it is an essential skill for any website owner. This step-by-step guide will simplify the process, ensuring you can quickly and efficiently restore your site. You’ll learn how to access backup files, verify their integrity, and restore your WordPress website using various methods, including manual restoration and the use of plugins. Let’s dive in!
Understanding WordPress Backups
Before proceeding with the restoration process, it’s crucial to understand what a WordPress backup is. Backups are copies of your site’s files and database that allow you to restore your site to a previous state in the event of data loss or site corruption. This can occur due to various reasons, such as server failure, hacking, or plugin conflicts.
There are several types of backups you can create, including full backups that include all your files, themes, plugins, and database, as well as partial backups that focus on specific elements. Familiarizing yourself with the backup types will help you choose the correct one for restoration.
The Importance of Regular Backups
Regular backups are essential for the smooth operation of your WordPress site. They protect you against potential data loss and give you peace of mind knowing that your content and settings are safe. Utilizing a reliable backup strategy—whether through hosting services, plugins, or manual methods—is key to maintaining the integrity of your website.
Methods for Backing Up WordPress
Manual Backups
Manual backups involve downloading your WordPress files and exporting your database. While this method can be time-consuming and may require technical knowledge, it gives you complete control over your backup process. You can manually backup your files via FTP and your database via phpMyAdmin.
Using Plugins for Backup
Plugins offer an easier and more intuitive way to manage backups. There are numerous backup plugins available, such as UpdraftPlus and All-in-One WP Migration, which automate the backup process and make it user-friendly. These plugins often provide options for automatic backups and cloud storage integrations.
Using Your Hosting Provider’s Backup Features
Many hosting providers offer built-in backup solutions. Check with your provider to see if they offer this service, as it is typically straightforward and ensures that your backups are managed by professionals. Services like cPanel often include options to create and manage backups directly from your hosting dashboard.
Preparing for Restoration
Choosing the Correct Backup
When restoring, the first step is to select the right backup version you want to revert to. This might be the most recent backup before a significant issue occurred or a version that preserves essential data or changes you made. Be sure to evaluate your backup options carefully.
Accessing Your Backup Files
Locate the backup files in your storage solution, whether that be within your hosting account, plugin storage, or cloud services. Navigate to the location where your backups are saved, ensuring you can access both the files and database backups necessary for a complete restoration.
Step-by-Step Restoration Process
Using the WordPress Dashboard
If you utilize a plugin for your backup, the restoration process might be as simple as logging into your WordPress dashboard and navigating to the plugin settings. For example, with the All-in-One WP Migration plugin, you can easily upload your backup file directly through the interface.
Manual Restoration
For those opting for manual restoration, the process involves more steps but is manageable. Here’s how:
Step 1: Log into Your Hosting Account
Begin by logging into your hosting account and navigate to the control panel. From there, you’ll need access to both phpMyAdmin and an FTP client like FileZilla.
Step 2: Import Your Backup Database
Within phpMyAdmin, you can import your backup database. Select the database associated with your site, usually named based on your site’s name, and choose the import option to upload your database backup file.
Step 3: Restore Your WordPress Files
Using your FTP client, connect to your server and navigate to the root directory of your WordPress site. Upload the necessary files from your backup folder, ensuring you overwrite existing files when prompted. This includes your themes, plugins, and individual files.
Using cPanel for Restoration
If you’re comfortable working with cPanel, restoring your WordPress site can be done through its interface. Use the File Manager to upload your backup files directly and use phpMyAdmin to restore your database, similar to the manual method described above.
Verifying the Restoration
Testing Your Website
After performing the restoration, it’s vital to test your website thoroughly to ensure everything is functioning as it should. Check for broken links, missing media files, and any plugin functionality. This step helps identify any issues early on, allowing for swift troubleshooting.
Common Issues and Solutions
During the restoration process, you might encounter common issues, such as corrupted files or database errors. Reference troubleshooting guides like this one to help address these problems.
Recovering from Full Site Failure
Restoring from backup is especially important in instances of complete site failure or hacks. Ensure that you have recent backups stored securely if your hosting service or security measures fail. Following a sound backup strategy ensures that recovering your site takes minimal effort.
Additional Resources
For further assistance with restoring your WordPress site, consider reviewing resources such as the official WordPress support documentation or guides on common WordPress problems.
Mastering how to restore your WordPress site from a backup is an invaluable skill that can save you time, money, and a lot of frustration. Be proactive in managing backups and practice restoration to ensure you’re well-prepared for any future mishaps.
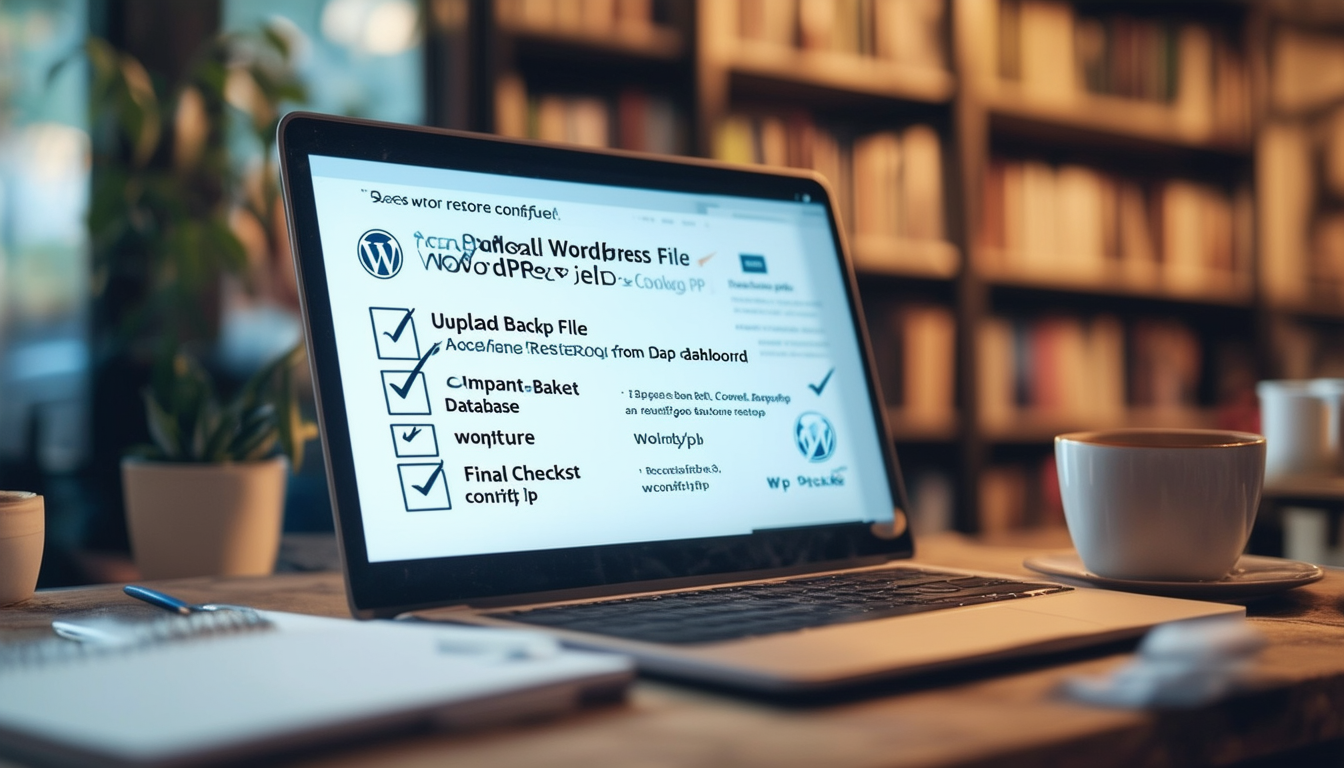
When your WordPress site experiences issues, restoring it from a backup can be a lifeline. This guide provides a comprehensive, step-by-step approach to help you efficiently recover your WordPress site. We will cover various methods to restore from a backup, whether you’re using plugins like All-in-One WP Migration or performing a manual restoration through phpMyAdmin and FTP.
Accessing Your Backup
Before you can restore your WordPress site, you need to access the backup files. For users who utilize plugin solutions, log into your WordPress dashboard, head to Jetpack and select the “Backup” option, or choose “VaultPress” through WP Admin. If you manually backed up your site, locate the backup files stored in your preferred location.
Selecting the Backup Version
Once you have accessed your backup section, you will be prompted to select the specific version of your backup you want to restore. Ensure that you select the latest stable backup to avoid losing recent changes. Depending on the tools, you may have the option to restore specific files and database portions.
Restoring via Plugins
If you are using a plugin like All-in-One WP Migration, the restoration process becomes straightforward. Simply follow the on-screen prompts to initiate the restoration from your backup file. The plugin will handle the import of both your website files and database, making the process seamless and user-friendly. For further guidance, check out this tutorial on restoring using All-in-One WP Migration.
Manual Restoration Steps
In cases where you prefer doing it manually or if your plugin is malfunctioning, here’s how to restore your site using phpMyAdmin and FTP:
Log into Your Hosting Account
First, access your hosting account and navigate to the panel that supports phpMyAdmin. This is typically found in the database section. You will use this tool to manage your database during the restoration process.
Importing Your Backup Database
Once in phpMyAdmin, find your WordPress database on the left pane. Click on it, then select the “Import” tab. Here, you can upload the SQL file from your backup that contains your site’s database. Make sure to confirm that the import completes successfully.
Using FTP to Restore Files
Next, open your FTP client and connect to your server. Navigate to the WordPress installation directory (usually public_html or www). Using your backup files, replace the existing files on your server with those from your backup folder. This includes your themes, plugins, and media files.
Final Checks After Restoration
After successfully restoring your site, it’s essential to check that everything is functioning correctly. Visit your website to verify all elements are loading properly. Check for broken links, missing images, and ensure that your plugins are updated.
For those facing challenges with their WordPress themes after restoration, additional help can be found in guides like repairing WordPress themes: a step-by-step guide or revisit how to effectively fix a broken site. Always remember to keep your backups updated to minimize potential data loss.
Comparison of WordPress Backup Restoration Methods
| Method | Description |
| Automatic Restore | Utilizes plugins like Jetpack or All-in-One WP Migration for a user-friendly process. |
| Manual Restore | Involves accessing phpMyAdmin to import the database and using FTP for file uploads. |
| cPanel Restore | Leverages cPanel tools to restore backups directly from server interfaces. |
| Database Restoration | Focuses on recovering only the database through MySQL commands or interfaces. |
| File Restoration | Restores only WordPress files, excluding the database, useful for minor issues. |
| Cloud Backup | Restores WordPress sites from backups stored in cloud services. |
| External Backup | Involves restoring files from a physical external hard drive or USB. |
| Managed Hosting Restore | Utilizes managed hosting services’ built-in backup options for site restoration. |
Restoring your WordPress site from a backup can seem daunting, especially for beginners. However, with the right steps, it can be a straightforward process. This guide will walk you through how to efficiently restore your WordPress site, ensuring your data is safe and intact. Follow the detailed steps outlined below, and you’ll have your site back online in no time.
Step 1: Access Your Backup Files
The first step in restoring your WordPress site is to locate your backup files. Depending on how you created your backups, this could be through a plugin, a hosting service, or a manual backup. If you used a backup plugin, log into your WordPress dashboard and navigate to the plugin section to find your backups. For those using hosting services, access your account to retrieve the necessary files.
Using a Backup Plugin
If you opted for an all-in-one backup solution, such as the All-in-One WP Migration plugin, go to the respective section in your dashboard and select the most recent backup file. Following the prompts, you can begin the restoration process quickly and efficiently with minimal hassle.
From Your Hosting Account
For users who have backups stored on their hosting accounts, access your hosting control panel (such as cPanel). Look for the backup manager or file manager options. Make sure you download both the databases and files necessary for the restoration.
Step 2: Restore Your Database
The next step involves restoring your WordPress database. This is usually done via a tool called phpMyAdmin.
Using phpMyAdmin
Log into your web hosting account and find phpMyAdmin in the database section. Select the database associated with your WordPress site and prepare to import your backup database file. Choose the “Import” tab, locate your backup SQL file, and select it to start the restoration process. Once complete, you’ll receive a confirmation message, indicating your database restoration was successful.
Step 3: Upload Your WordPress Files
Now, it’s time to upload your WordPress files back to your server. This can be done using an FTP client like FileZilla.
Connecting with FTP
Open your FTP client and connect to your server using your FTP credentials. Navigate to the root directory where your WordPress files are stored. If you have a complete backup, select all files from the backup folder on your local machine and upload them to the server. This will replace the existing files and ensure your site is restored to its previous state.
Step 4: Finalize the Restoration Process
After uploading your files, you need to ensure everything is functioning correctly.
Check Your Site
Visit your website to verify that everything is working as expected. Check for any missing media or formatting issues. If you find anything amiss, double-check your backup files and the steps above to ensure everything was completed properly.
Update Permalinks
Sometimes, it may be necessary to update your permalinks after restoring your site. Log into your WordPress dashboard, go to Settings > Permalinks, and click “Save Changes”. This simple step can fix any potential link issues that arose during the restoration process.
Additional Considerations
It is always a good idea to regularly back up your WordPress site, whether manually or through plugins, to ensure that you can recover from any issues. Understanding how to restore your site not only prepares you for unforeseen circumstances but also enhances your overall comprehension of WordPress management.
Frequently Asked Questions
How do I log into my WordPress dashboard? To start, navigate to your WordPress.com dashboard by entering your login credentials.
Where can I find my backups? Navigate to Jetpack and select ‘Backup’ or ‘VaultPress’ if you’re using WP Admin to locate your last known good backup.
What are the basic steps to restore WordPress from a backup? The primary steps involve importing your database using phpMyAdmin and manually restoring your WordPress files through FTP.
How to select a specific backup version? You will be prompted to choose the version of the backup you’d like to restore, and you can also select specific files and databases if necessary.
Can I restore WordPress from backup without a plugin? Yes, you can manually restore a WordPress site by using phpMyAdmin and an FTP client to upload your backup files.
What if I do not have a recent backup? Unfortunately, if you do not have a backup, restoring your WordPress site to its previous state may not be possible.
How do I check the integrity of my backup files? Ensure to verify your backup files by checking that they were not corrupted during the backup process.
What is the role of phpMyAdmin in the restoration process? phpMyAdmin is used to import the backup database, which is a crucial step in bringing back your website.
Do I need to reinstall themes and plugins after restoration? Typically, if the backup includes all the necessary files, you shouldn’t need to reinstall them, but it’s good practice to check.
Can I restore my website using the All-in-One WP Migration Plugin? Yes, this plugin offers a user-friendly way to migrate and restore your website, making the process smoother.









