Memulihkan situs WordPress Anda dari a cadangan dapat menjadi penting jika terjadi kehilangan data atau kerusakan situs. Proses ini melibatkan beberapa langkah, dimulai dengan masuk ke dashboard WordPress Anda dan menavigasi ke opsi cadangan. Tergantung pada pengaturan Anda, Anda mungkin perlu menggunakan phpMyAdmin untuk mengimpor database cadangan Anda. Selanjutnya, Anda akan menggunakan klien FTP untuk memulihkan file WordPress Anda secara manual. Penting untuk memilih versi cadangan yang benar dan memastikan integritas file Anda selama proses ini. Mengikuti langkah-langkah ini secara metodis akan membantu Anda memulihkan situs WordPress Anda secara efisien.
Memulihkan situs WordPress Anda dari cadangan mungkin tampak menakutkan, tetapi ini merupakan keterampilan penting bagi setiap pemilik situs web. Panduan langkah demi langkah ini akan menyederhanakan prosesnya, memastikan Anda dapat memulihkan situs Anda dengan cepat dan efisien. Anda akan mempelajari cara mengakses file cadangan, memverifikasi integritasnya, dan memulihkan situs WordPress Anda menggunakan berbagai metode, termasuk pemulihan manual dan penggunaan plugin. Mari selami!
Memahami Cadangan WordPress
Sebelum melanjutkan proses restorasi, penting untuk memahami apa a cadangan WordPress adalah. Cadangan adalah salinan file dan database situs Anda yang memungkinkan Anda memulihkan situs ke kondisi sebelumnya jika terjadi kehilangan data atau kerusakan situs. Hal ini dapat terjadi karena berbagai alasan, seperti kegagalan server, peretasan, atau konflik plugin.
Ada beberapa jenis pencadangan yang dapat Anda buat, termasuk pencadangan penuh yang mencakup semua file, tema, plugin, dan basis data, serta pencadangan sebagian yang berfokus pada elemen tertentu. Membiasakan diri dengan jenis cadangan akan membantu Anda memilih jenis cadangan yang tepat untuk pemulihan.
Pentingnya Pencadangan Reguler
Pencadangan rutin sangat penting untuk kelancaran pengoperasian situs WordPress Anda. Mereka melindungi Anda dari potensi kehilangan data dan memberi Anda ketenangan pikiran karena mengetahui bahwa konten dan pengaturan Anda aman. Memanfaatkan yang dapat diandalkan strategi cadangan—baik melalui layanan hosting, plugin, atau metode manual—adalah kunci untuk menjaga integritas situs web Anda.
Metode untuk Mencadangkan WordPress
Pencadangan Manual
Pencadangan manual melibatkan pengunduhan file WordPress dan mengekspor database Anda. Meskipun metode ini memakan waktu dan mungkin memerlukan pengetahuan teknis, metode ini memberi Anda kendali penuh atas proses pencadangan Anda. Anda dapat membuat cadangan file secara manual melalui FTP dan database Anda melalui phpMyAdmin.
Menggunakan Plugin untuk Cadangan
Plugin menawarkan cara yang lebih mudah dan intuitif untuk mengelola cadangan. Ada banyak plugin cadangan yang tersedia, seperti UpdraftPlus Dan Migrasi WP Lengkap, yang mengotomatiskan proses pencadangan dan membuatnya mudah digunakan. Plugin ini sering kali memberikan opsi untuk pencadangan otomatis dan integrasi penyimpanan cloud.
Menggunakan Fitur Cadangan Penyedia Hosting Anda
Banyak penyedia hosting menawarkan solusi pencadangan bawaan. Hubungi penyedia Anda untuk mengetahui apakah mereka menawarkan layanan ini, karena biasanya layanan ini mudah dan memastikan bahwa cadangan Anda dikelola oleh profesional. Layanan seperti cPanel sering kali menyertakan opsi untuk membuat dan mengelola cadangan langsung dari dasbor hosting Anda.
Mempersiapkan Restorasi
Memilih Cadangan yang Benar
Saat memulihkan, langkah pertama adalah memilih versi cadangan yang tepat yang ingin Anda gunakan kembali. Ini mungkin cadangan terbaru sebelum terjadi masalah besar atau versi yang menyimpan data penting atau perubahan yang Anda buat. Pastikan untuk mengevaluasi opsi cadangan Anda dengan hati-hati.
Mengakses File Cadangan Anda
Temukan file cadangan di solusi penyimpanan Anda, baik itu di dalam akun hosting Anda, penyimpanan plugin, atau layanan cloud. Navigasikan ke lokasi penyimpanan cadangan Anda, pastikan Anda dapat mengakses file dan cadangan basis data yang diperlukan untuk pemulihan lengkap.
Proses Restorasi Langkah demi Langkah
Menggunakan Dasbor WordPress
Jika Anda menggunakan plugin untuk cadangan Anda, proses pemulihannya mungkin semudah masuk ke dasbor WordPress Anda dan menavigasi ke pengaturan plugin. Misalnya dengan Migrasi WP Lengkap plugin, Anda dapat dengan mudah mengunggah file cadangan Anda langsung melalui antarmuka.
Restorasi Manual
Bagi mereka yang memilih restorasi manual, prosesnya melibatkan lebih banyak langkah namun dapat dikelola. Begini caranya:
Langkah 1: Masuk ke Akun Hosting Anda
Mulailah dengan masuk ke akun hosting Anda dan arahkan ke panel kontrol. Dari sana, Anda memerlukan akses ke keduanya phpMyAdmin dan klien FTP seperti FileZilla.
Langkah 2: Impor Database Cadangan Anda
Di dalam phpMyAdmin, Anda dapat mengimpor database cadangan Anda. Pilih database yang terkait dengan situs Anda, biasanya diberi nama berdasarkan nama situs Anda, dan pilih opsi impor untuk mengunggah file cadangan database Anda.
Langkah 3: Pulihkan File WordPress Anda
Menggunakan klien FTP Anda, sambungkan ke server Anda dan navigasikan ke direktori root situs WordPress Anda. Unggah file yang diperlukan dari folder cadangan Anda, pastikan Anda menimpa file yang ada saat diminta. Ini termasuk tema, plugin, dan file individual Anda.
Menggunakan cPanel untuk Restorasi
Jika Anda merasa nyaman bekerja dengannya cPanel, memulihkan situs WordPress Anda dapat dilakukan melalui antarmukanya. Gunakan Manajer File untuk mengunggah file cadangan Anda secara langsung dan menggunakannya phpMyAdmin untuk memulihkan database Anda, mirip dengan metode manual yang dijelaskan di atas.
Memverifikasi Pemulihan
Menguji Situs Web Anda
Setelah melakukan pemulihan, penting untuk menguji situs web Anda secara menyeluruh untuk memastikan semuanya berfungsi sebagaimana mestinya. Periksa tautan rusak, file media hilang, dan fungsi plugin apa pun. Langkah ini membantu mengidentifikasi masalah apa pun sejak dini, sehingga memungkinkan pemecahan masalah dengan cepat.
Masalah Umum dan Solusinya
Selama proses pemulihan, Anda mungkin mengalami masalah umum, seperti file rusak atau kesalahan database. Referensi panduan pemecahan masalah seperti yang ini untuk membantu mengatasi masalah-masalah ini.
Memulihkan dari Kegagalan Situs Penuh
Memulihkan dari cadangan sangat penting terutama jika situs mengalami kegagalan total atau peretasan. Pastikan Anda memiliki cadangan terbaru yang disimpan dengan aman jika layanan hosting atau tindakan keamanan Anda gagal. Mengikuti strategi pencadangan yang baik memastikan pemulihan situs Anda membutuhkan sedikit usaha.
Sumber Daya Tambahan
Untuk bantuan lebih lanjut dalam memulihkan situs WordPress Anda, pertimbangkan untuk meninjau sumber daya seperti yang resmi Dokumentasi dukungan WordPress atau panduan tentang masalah umum WordPress.
Menguasai cara memulihkan situs WordPress Anda dari cadangan adalah keterampilan berharga yang dapat menghemat waktu, uang, dan banyak rasa frustrasi Anda. Bersikaplah proaktif dalam mengelola cadangan dan mempraktikkan pemulihan untuk memastikan Anda siap menghadapi segala kemungkinan di masa depan.
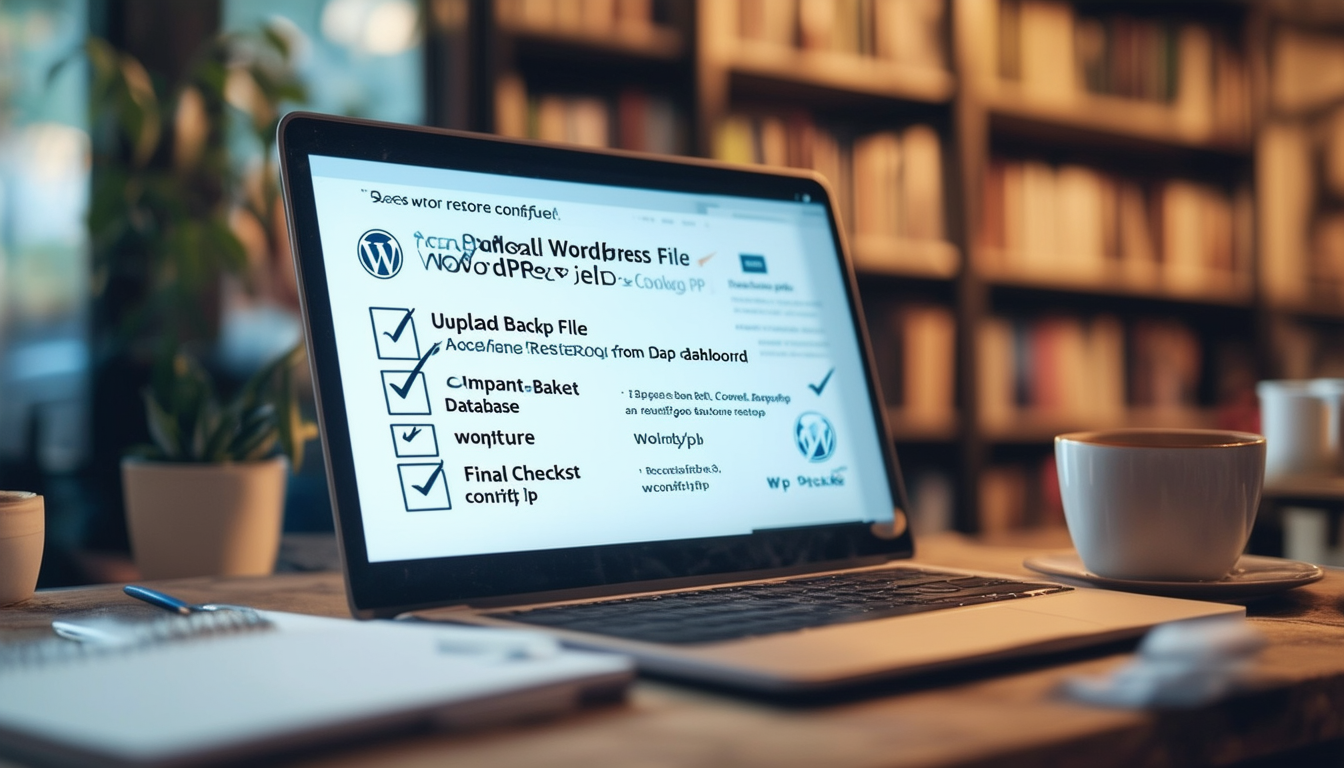
Saat situs WordPress Anda mengalami masalah, memulihkannya dari cadangan bisa menjadi penyelamat. Panduan ini memberikan pendekatan langkah demi langkah yang komprehensif untuk membantu Anda memulihkan situs WordPress Anda secara efisien. Kami akan membahas berbagai metode untuk memulihkan dari cadangan, baik Anda menggunakan plugin seperti Migrasi WP All-in-One atau melakukan pemulihan manual melalui phpMyAdmin dan FTP.
Mengakses Cadangan Anda
Sebelum Anda dapat memulihkan situs WordPress Anda, Anda perlu mengakses file cadangan. Untuk pengguna yang menggunakan solusi plugin, masuk ke dashboard WordPress Anda, buka Jetpack dan pilih opsi “Cadangan”, atau pilih “VaultPress” melalui WP Admin. Jika Anda mencadangkan situs secara manual, cari file cadangan yang disimpan di lokasi pilihan Anda.
Memilih Versi Cadangan
Setelah Anda mengakses bagian cadangan, Anda akan diminta untuk memilih versi spesifik dari cadangan yang ingin Anda pulihkan. Pastikan Anda memilih cadangan stabil terbaru untuk menghindari kehilangan perubahan terkini. Tergantung pada alatnya, Anda mungkin memiliki opsi untuk memulihkan file dan bagian database tertentu.
Memulihkan melalui Plugin
Jika Anda menggunakan plugin seperti All-in-One WP Migration, proses restorasi menjadi mudah. Cukup ikuti petunjuk di layar untuk memulai pemulihan dari file cadangan Anda. Plugin ini akan menangani impor file dan database situs web Anda, menjadikan prosesnya lancar dan ramah pengguna. Untuk panduan lebih lanjut, lihat ini tutorial memulihkan menggunakan Migrasi WP All-in-One.
Langkah Restorasi Manual
Jika Anda lebih suka melakukannya secara manual atau jika plugin Anda tidak berfungsi, berikut cara memulihkan situs Anda menggunakan phpMyAdmin dan FTP:
Masuk ke Akun Hosting Anda
Pertama, akses akun hosting Anda dan navigasikan ke panel yang mendukung phpMyAdmin. Ini biasanya ditemukan di bagian database. Anda akan menggunakan alat ini untuk mengelola database Anda selama proses pemulihan.
Mengimpor Basis Data Cadangan Anda
Setelah berada di phpMyAdmin, temukan database WordPress Anda di panel kiri. Klik di atasnya, lalu pilih tab “Impor”. Di sini, Anda dapat mengunggah file SQL dari cadangan yang berisi database situs Anda. Pastikan untuk mengonfirmasi bahwa impor berhasil diselesaikan.
Menggunakan FTP untuk Mengembalikan File
Selanjutnya, buka klien FTP Anda dan sambungkan ke server Anda. Arahkan ke direktori instalasi WordPress (biasanya public_html atau www). Dengan menggunakan file cadangan Anda, ganti file yang ada di server Anda dengan file dari folder cadangan Anda. Ini termasuk tema, plugin, dan file media Anda.
Pemeriksaan Akhir Setelah Restorasi
Setelah berhasil memulihkan situs Anda, penting untuk memeriksa apakah semuanya berfungsi dengan benar. Kunjungi situs web Anda untuk memverifikasi semua elemen dimuat dengan benar. Periksa tautan rusak, gambar hilang, dan pastikan plugin Anda diperbarui.
Bagi mereka yang menghadapi tantangan dengan tema WordPress setelah restorasi, bantuan tambahan dapat ditemukan di panduan seperti memperbaiki tema WordPress: panduan langkah demi langkah atau lihat kembali cara memperbaiki situs yang rusak secara efektif. Selalu ingat untuk selalu memperbarui cadangan Anda untuk meminimalkan potensi kehilangan data.
Perbandingan Metode Restorasi Cadangan WordPress
| Metode | Keterangan |
| Pemulihan Otomatis | Memanfaatkan plugin seperti paket jet atau Migrasi WP Lengkap untuk proses yang ramah pengguna. |
| Pemulihan Manual | Melibatkan akses phpMyAdmin untuk mengimpor database dan menggunakan FTP untuk unggahan file. |
| Pemulihan cPanel | Leverage cPanel alat untuk memulihkan cadangan langsung dari antarmuka server. |
| Pemulihan Basis Data | Berfokus pada pemulihan hanya database saja MySQL perintah atau antarmuka. |
| Pemulihan File | Hanya memulihkan file WordPress, tidak termasuk database, berguna untuk masalah kecil. |
| Cadangan Awan | Memulihkan situs WordPress dari cadangan yang disimpan di layanan awan. |
| Cadangan Eksternal | Melibatkan pemulihan file dari hard drive eksternal fisik atau USB. |
| Pemulihan Hosting Terkelola | Memanfaatkan opsi cadangan bawaan layanan hosting terkelola untuk restorasi situs. |
Memulihkan situs WordPress Anda dari cadangan mungkin tampak menakutkan, terutama bagi pemula. Namun, dengan langkah yang tepat, prosesnya bisa menjadi mudah. Panduan ini akan memandu Anda tentang cara memulihkan situs WordPress Anda secara efisien, memastikan data Anda aman dan utuh. Ikuti langkah-langkah terperinci yang diuraikan di bawah ini, dan situs Anda akan kembali online dalam waktu singkat.
Langkah 1: Akses File Cadangan Anda
Langkah pertama dalam memulihkan situs WordPress Anda adalah menemukan lokasi Anda file cadangan. Tergantung pada cara Anda membuat cadangan, ini bisa melalui plugin, layanan hosting, atau cadangan manual. Jika Anda menggunakan plugin cadangan, masuk ke dasbor WordPress Anda dan navigasikan ke bagian plugin untuk menemukan cadangan Anda. Bagi mereka yang menggunakan layanan hosting, akses akun Anda untuk mengambil file yang diperlukan.
Menggunakan Plugin Cadangan
Jika Anda memilih solusi pencadangan lengkap, seperti Migrasi WP Lengkap plugin, buka bagian terkait di dasbor Anda dan pilih file cadangan terbaru. Mengikuti petunjuknya, Anda dapat memulai proses pemulihan dengan cepat dan efisien dengan sedikit kerumitan.
Dari Akun Hosting Anda
Bagi pengguna yang memiliki cadangan yang tersimpan di akun hostingnya, akses panel kontrol hosting Anda (seperti cPanel). Cari opsi pengelola cadangan atau pengelola file. Pastikan Anda mengunduh database dan file yang diperlukan untuk pemulihan.
Langkah 2: Pulihkan Basis Data Anda
Langkah selanjutnya melibatkan memulihkan WordPress Anda basis data. Hal ini biasanya dilakukan melalui alat yang disebut phpMyAdmin.
Menggunakan phpMyAdmin
Masuk ke akun web hosting Anda dan temukan phpMyAdmin di bagian database. Pilih database yang terkait dengan situs WordPress Anda dan bersiap untuk mengimpor file database cadangan Anda. Pilih tab “Impor”, cari file SQL cadangan Anda, dan pilih untuk memulai proses pemulihan. Setelah selesai, Anda akan menerima pesan konfirmasi yang menunjukkan pemulihan database Anda berhasil.
Langkah 3: Unggah File WordPress Anda
Sekarang, saatnya mengunggah file WordPress Anda kembali ke server Anda. Ini dapat dilakukan dengan menggunakan klien FTP seperti FileZilla.
Menghubungkan dengan FTP
Buka klien FTP Anda dan sambungkan ke server Anda menggunakan kredensial FTP Anda. Arahkan ke direktori root tempat file WordPress Anda disimpan. Jika Anda memiliki cadangan lengkap, pilih semua file dari folder cadangan di mesin lokal Anda dan unggah ke server. Ini akan menggantikan file yang ada dan memastikan situs Anda dikembalikan ke keadaan sebelumnya.
Langkah 4: Selesaikan Proses Restorasi
Setelah mengunggah file, Anda perlu memastikan semuanya berfungsi dengan benar.
Periksa Situs Anda
Kunjungi situs web Anda untuk memverifikasi bahwa semuanya berfungsi sesuai harapan. Periksa apakah ada media yang hilang atau masalah pemformatan. Jika Anda menemukan sesuatu yang salah, periksa kembali file cadangan Anda dan langkah-langkah di atas untuk memastikan semuanya telah diselesaikan dengan benar.
Perbarui Tautan Perma
Terkadang, tautan permanen mungkin perlu diperbarui setelah memulihkan situs Anda. Masuk ke dashboard WordPress Anda, buka Pengaturan > Tautan permanen, dan klik “Simpan Perubahan”. Langkah sederhana ini dapat memperbaiki potensi masalah tautan yang muncul selama proses pemulihan.
Pertimbangan Tambahan
Itu selalu merupakan ide bagus untuk membuat cadangan situs WordPress Anda secara teratur, baik secara manual atau melalui plugin, untuk memastikan bahwa Anda dapat pulih dari masalah apa pun. Memahami cara memulihkan situs Anda tidak hanya mempersiapkan Anda menghadapi keadaan yang tidak terduga tetapi juga meningkatkan pemahaman Anda secara keseluruhan tentang manajemen WordPress.
Pertanyaan yang Sering Diajukan
Bagaimana cara saya masuk ke dasbor WordPress saya? Untuk memulai, navigasikan ke dashboard WordPress.com Anda dengan memasukkan kredensial login Anda.
Di mana saya dapat menemukan cadangan saya? Navigasikan ke Jetpack dan pilih ‘Cadangan’ atau ‘VaultPress’ jika Anda menggunakan WP Admin untuk menemukan cadangan terakhir yang diketahui.
Apa langkah dasar untuk memulihkan WordPress dari cadangan? Langkah utama melibatkan mengimpor database Anda menggunakan phpMyAdmin dan memulihkan file WordPress Anda secara manual melalui FTP.
Bagaimana cara memilih versi cadangan tertentu? Anda akan diminta untuk memilih versi cadangan yang ingin Anda pulihkan, dan Anda juga dapat memilih file dan database tertentu jika diperlukan.
Bisakah saya memulihkan WordPress dari cadangan tanpa plugin? Ya, Anda dapat memulihkan situs WordPress secara manual dengan menggunakan phpMyAdmin dan klien FTP untuk mengunggah file cadangan Anda.
Bagaimana jika saya tidak memiliki cadangan terbaru? Sayangnya, jika Anda tidak memiliki cadangan, memulihkan situs WordPress Anda ke kondisi sebelumnya mungkin tidak dapat dilakukan.
Bagaimana cara memeriksa integritas file cadangan saya? Pastikan untuk memverifikasi file cadangan Anda dengan memeriksa bahwa file tersebut tidak rusak selama proses pencadangan.
Apa peran phpMyAdmin dalam proses restorasi? phpMyAdmin digunakan untuk mengimpor database cadangan, yang merupakan langkah penting dalam mengembalikan situs web Anda.
Apakah saya perlu menginstal ulang tema dan plugin setelah restorasi? Biasanya, jika cadangan mencakup semua file yang diperlukan, Anda tidak perlu menginstal ulang file tersebut, namun ada baiknya untuk memeriksanya.
Bisakah saya memulihkan situs web saya menggunakan Plugin Migrasi WP All-in-One? Ya, plugin ini menawarkan cara yang mudah digunakan untuk memigrasi dan memulihkan situs web Anda, sehingga prosesnya lebih lancar.








