Ripristinare il tuo sito WordPress da a backup può essere essenziale in caso di perdita di dati o danneggiamento del sito. Questo processo prevede diversi passaggi, a partire da accedendo alla dashboard di WordPress e navigando verso le opzioni di backup. A seconda della configurazione, potrebbe essere necessario utilizzare phpMyAdmin per importare il database di backup. Inoltre, utilizzerai un file Cliente FTP per ripristinare manualmente i file WordPress. È importante selezionare la versione di backup corretta e garantire l’integrità dei file durante questo processo. Seguire metodicamente questi passaggi ti aiuterà a ripristinare in modo efficiente il tuo sito WordPress.
Ripristinare il tuo sito WordPress da un backup può sembrare scoraggiante, ma è un’abilità essenziale per qualsiasi proprietario di un sito web. Questa guida passo passo semplificherà il processo, assicurandoti di poter ripristinare il tuo sito in modo rapido ed efficiente. Imparerai come accedere ai file di backup, verificarne l’integrità e ripristinare il tuo sito Web WordPress utilizzando vari metodi, incluso il ripristino manuale e l’uso di plug-in. Immergiamoci!
Comprendere i backup di WordPress
Prima di procedere con il processo di restauro, è fondamentale capire cosa a Backup di WordPress È. I backup sono copie dei file e del database del tuo sito che ti consentono di ripristinare il tuo sito a uno stato precedente in caso di perdita di dati o danneggiamento del sito. Ciò può verificarsi per vari motivi, come guasto del server, pirateria informatica o conflitti tra plug-in.
Esistono diversi tipi di backup che puoi creare, inclusi backup completi che includono tutti i tuoi file, temi, plug-in e database, nonché backup parziali che si concentrano su elementi specifici. Familiarizzare con i tipi di backup ti aiuterà a scegliere quello corretto per il ripristino.
L’importanza dei backup regolari
I backup regolari sono essenziali per il buon funzionamento del tuo sito WordPress. Ti proteggono da potenziali perdite di dati e ti danno la tranquillità di sapere che i tuoi contenuti e le tue impostazioni sono al sicuro. Utilizzando un affidabile strategia di riserva— sia attraverso servizi di hosting, plugin o metodi manuali — è fondamentale per mantenere l’integrità del tuo sito web.
Metodi per il backup di WordPress
Backup manuali
I backup manuali comportano il download dei file WordPress e l’esportazione del database. Sebbene questo metodo possa richiedere molto tempo e conoscenze tecniche, offre il controllo completo sul processo di backup. Puoi eseguire manualmente il backup dei tuoi file tramite FTP e del tuo database tramite phpMyAdmin.
Utilizzo dei plugin per il backup
I plugin offrono un modo più semplice e intuitivo per gestire i backup. Sono disponibili numerosi plugin di backup, come ad esempio UpdraftPlus E Migrazione WP tutto in uno, che automatizzano il processo di backup e lo rendono facile da usare. Questi plugin spesso forniscono opzioni per backup automatici e integrazioni di archiviazione cloud.
Utilizzo delle funzionalità di backup del tuo provider di hosting
Molti provider di hosting offrono soluzioni di backup integrate. Rivolgiti al tuo provider per vedere se offre questo servizio, poiché in genere è semplice e garantisce che i tuoi backup siano gestiti da professionisti. Servizi come cPanel spesso includono opzioni per creare e gestire i backup direttamente dalla dashboard dell’hosting.
Preparazione per il restauro
Scelta del backup corretto
Durante il ripristino, il primo passaggio è selezionare la versione di backup corretta a cui desideri ripristinare. Potrebbe trattarsi del backup più recente prima che si verificasse un problema significativo o di una versione che conserva i dati essenziali o le modifiche apportate. Assicurati di valutare attentamente le opzioni di backup.
Accesso ai file di backup
Individua i file di backup nella tua soluzione di archiviazione, sia all’interno del tuo account di hosting, dell’archiviazione dei plug-in o dei servizi cloud. Passare alla posizione in cui sono salvati i backup, assicurandosi di poter accedere sia ai file che ai backup del database necessari per un ripristino completo.
Processo di ripristino passo dopo passo
Utilizzando la dashboard di WordPress
Se utilizzi un plug-in per il backup, il processo di ripristino potrebbe essere semplice come accedere alla dashboard di WordPress e accedere alle impostazioni del plug-in. Ad esempio, con il Migrazione WP tutto in uno plugin, puoi caricare facilmente il tuo file di backup direttamente tramite l’interfaccia.
Restauro manuale
Per coloro che optano per il ripristino manuale, il processo prevede più passaggi ma è gestibile. Ecco come:
Passaggio 1: accedi al tuo account di hosting
Inizia accedendo al tuo account di hosting e vai al pannello di controllo. Da lì, avrai bisogno di accedere a entrambi phpMyAdmin e un client FTP simile FileZilla.
Passaggio 2: importa il database di backup
Entro phpMyAdmin, puoi importare il tuo database di backup. Seleziona il database associato al tuo sito, solitamente denominato in base al nome del tuo sito, e scegli l’opzione di importazione per caricare il file di backup del database.
Passaggio 3: ripristina i file WordPress
Utilizzando il tuo client FTP, connettiti al tuo server e accedi alla directory principale del tuo sito WordPress. Carica i file necessari dalla cartella di backup, assicurandoti di sovrascrivere i file esistenti quando richiesto. Ciò include temi, plugin e singoli file.
Utilizzo di cPanel per il ripristino
Se ti senti a tuo agio nel lavorare con cPanel, il ripristino del tuo sito WordPress può essere effettuato tramite la sua interfaccia. Usa il Gestore file per caricare direttamente i file di backup e utilizzarli phpMyAdmin per ripristinare il database, in modo simile al metodo manuale descritto sopra.
Verifica del restauro
Testare il tuo sito web
Dopo aver eseguito il ripristino, è fondamentale testare accuratamente il tuo sito web per garantire che tutto funzioni come dovrebbe. Verifica la presenza di collegamenti interrotti, file multimediali mancanti e qualsiasi funzionalità del plug-in. Questo passaggio aiuta a identificare tempestivamente eventuali problemi, consentendo una rapida risoluzione dei problemi.
Problemi comuni e soluzioni
Durante il processo di ripristino, potresti riscontrare problemi comuni, come file danneggiati o errori del database. Guide di riferimento per la risoluzione dei problemi come Questo per aiutare ad affrontare questi problemi.
Ripristino da un errore dell’intero sito
Il ripristino dal backup è particolarmente importante in caso di guasto completo del sito o di attacchi informatici. Assicurati di avere backup recenti archiviati in modo sicuro se il tuo servizio di hosting o le misure di sicurezza falliscono. Seguire una valida strategia di backup garantisce che il ripristino del tuo sito richieda uno sforzo minimo.
Risorse aggiuntive
Per ulteriore assistenza con il ripristino del tuo sito WordPress, valuta la possibilità di rivedere risorse come official Documentazione di supporto di WordPress o guide sui problemi comuni di WordPress.
Padroneggiare come ripristinare il tuo sito WordPress da un backup è un’abilità inestimabile che può farti risparmiare tempo, denaro e molta frustrazione. Sii proattivo nella gestione dei backup e fai pratica con il ripristino per assicurarti di essere ben preparato per eventuali incidenti futuri.
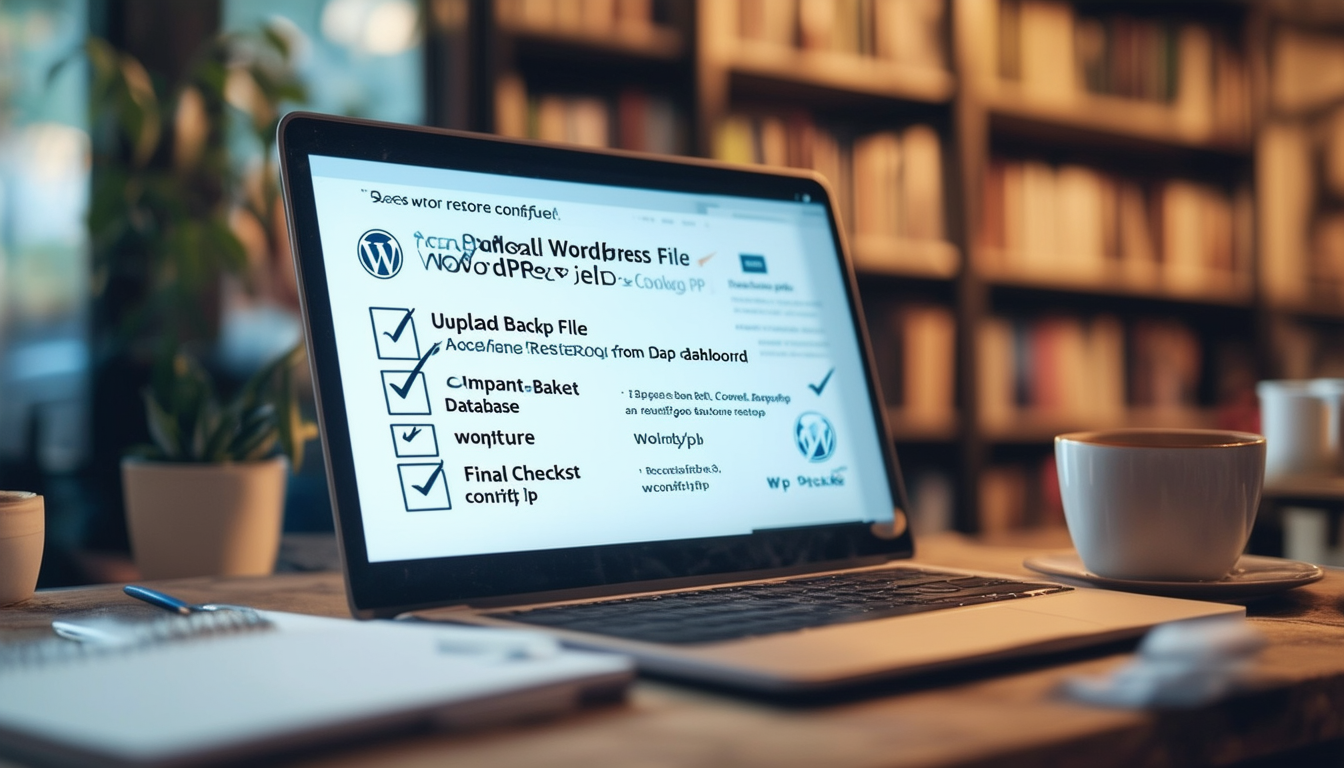
Quando il tuo sito WordPress presenta problemi, ripristinarlo da un backup può essere un’ancora di salvezza. Questa guida fornisce un approccio completo e passo passo per aiutarti a ripristinare in modo efficiente il tuo sito WordPress. Tratteremo vari metodi per ripristinare da un backup, sia che tu stia utilizzando plugin come All-in-One WP Migration o eseguendo un ripristino manuale tramite phpMyAdmin e FTP.
Accesso al backup
Prima di poter ripristinare il tuo sito WordPress, devi accedere ai file di backup. Per gli utenti che utilizzano soluzioni plug-in, accedi alla dashboard di WordPress, vai su Jetpack e seleziona l’opzione “Backup” oppure scegli “VaultPress” tramite WP Admin. Se hai eseguito manualmente il backup del tuo sito, individua i file di backup archiviati nella posizione preferita.
Selezione della versione di backup
Una volta effettuato l’accesso alla sezione backup, ti verrà richiesto di selezionare la versione specifica del backup che desideri ripristinare. Assicurati di selezionare l’ultimo backup stabile per evitare di perdere le modifiche recenti. A seconda degli strumenti, potresti avere la possibilità di ripristinare file specifici e parti di database.
Ripristino tramite plugin
Se stai utilizzando un plugin come All-in-One WP Migration, il processo di ripristino diventa semplice. Segui semplicemente le istruzioni visualizzate sullo schermo per avviare il ripristino dal file di backup. Il plugin gestirà l’importazione sia dei file che del database del tuo sito web, rendendo il processo semplice e facile da usare. Per ulteriori indicazioni, dai un’occhiata a questo tutorial sul ripristino utilizzando la migrazione WP All-in-One.
Passaggi di ripristino manuale
Nei casi in cui preferisci farlo manualmente o se il tuo plugin non funziona correttamente, ecco come ripristinare il tuo sito utilizzando phpMyAdmin e FTP:
Accedi al tuo account di hosting
Innanzitutto, accedi al tuo account di hosting e vai al pannello che supporta phpMyAdmin. Questo si trova in genere nella sezione database. Utilizzerai questo strumento per gestire il tuo database durante il processo di ripristino.
Importazione del database di backup
Una volta in phpMyAdmin, trova il tuo database WordPress nel riquadro di sinistra. Fare clic su di esso, quindi selezionare la scheda “Importa”. Qui puoi caricare il file SQL dal backup che contiene il database del tuo sito. Assicurati di confermare che l’importazione viene completata correttamente.
Utilizzo di FTP per ripristinare i file
Successivamente, apri il tuo client FTP e connettiti al tuo server. Passare alla directory di installazione di WordPress (solitamente public_html o www). Utilizzando i file di backup, sostituisci i file esistenti sul tuo server con quelli della cartella di backup. Ciò include temi, plugin e file multimediali.
Controlli finali dopo il restauro
Dopo aver ripristinato con successo il tuo sito, è essenziale verificare che tutto funzioni correttamente. Visita il tuo sito web per verificare che tutti gli elementi vengano caricati correttamente. Verifica la presenza di collegamenti interrotti, immagini mancanti e assicurati che i plug-in siano aggiornati.
Per coloro che affrontano difficoltà con i temi WordPress dopo il ripristino, è possibile trovare ulteriore aiuto in guide come riparare temi WordPress: una guida passo passo o rivisitare come riparare in modo efficace un sito danneggiato. Ricorda sempre di mantenere aggiornati i backup per ridurre al minimo la potenziale perdita di dati.
Confronto tra i metodi di ripristino del backup di WordPress
| Metodo | Descrizione |
| Ripristino automatico | Utilizza plugin come Jetpack O Migrazione WP tutto in uno per un processo user-friendly. |
| Ripristino manuale | Implica l’accesso phpMyAdmin per importare il database e utilizzare FTP per il caricamento dei file. |
| Ripristino cPanel | Leve cPanel strumenti per ripristinare i backup direttamente dalle interfacce server. |
| Ripristino della banca dati | Si concentra sul ripristino solo del database tramite MySQL comandi o interfacce. |
| Ripristino file | Ripristina solo i file WordPress, escluso il database, utile per problemi minori. |
| Backup sul cloud | Ripristina i siti WordPress dai backup archiviati in servizi cloud. |
| Backup esterno | Implica il ripristino dei file da un disco rigido esterno fisico o USB. |
| Ripristino dell’hosting gestito | Utilizza le opzioni di backup integrate dei servizi di hosting gestiti per il ripristino del sito. |
Ripristinare il tuo sito WordPress da un backup può sembrare scoraggiante, soprattutto per i principianti. Tuttavia, con i passaggi giusti, il processo può essere semplice. Questa guida ti spiegherà come ripristinare in modo efficiente il tuo sito WordPress, garantendo che i tuoi dati siano sicuri e intatti. Segui i passaggi dettagliati descritti di seguito e riavrai il tuo sito online in pochissimo tempo.
Passaggio 1: accedi ai file di backup
Il primo passo per ripristinare il tuo sito WordPress è individuare il tuo file di backup. A seconda di come hai creato i backup, ciò potrebbe avvenire tramite un plug-in, un servizio di hosting o un backup manuale. Se hai utilizzato un plug-in di backup, accedi alla dashboard di WordPress e vai alla sezione dei plug-in per trovare i tuoi backup. Per chi utilizza servizi di hosting, accedi al tuo account per recuperare i file necessari.
Utilizzo di un plugin di backup
Se hai optato per una soluzione di backup all-in-one, come Migrazione WP tutto in uno plugin, vai alla rispettiva sezione nella tua dashboard e seleziona il file di backup più recente. Seguendo le istruzioni, puoi iniziare il processo di ripristino in modo rapido ed efficiente con il minimo sforzo.
Dal tuo account di hosting
Per gli utenti che hanno backup archiviati sui propri account di hosting, accedi al pannello di controllo dell’hosting (come cPanel). Cerca le opzioni del gestore backup o del gestore file. Assicurati di scaricare sia i database che i file necessari per il ripristino.
Passaggio 2: ripristina il database
Il passaggio successivo prevede il ripristino del tuo WordPress banca dati. Questo di solito viene fatto tramite uno strumento chiamato phpMyAdmin.
Utilizzando phpMyAdmin
Accedi al tuo account di hosting web e trova phpMyAdmin nella sezione database. Seleziona il database associato al tuo sito WordPress e preparati a importare il file del database di backup. Scegli la scheda “Importa”, individua il file SQL di backup e selezionalo per avviare il processo di ripristino. Una volta completato, riceverai un messaggio di conferma che indica che il ripristino del database è andato a buon fine.
Passaggio 3: carica i tuoi file WordPress
Ora è il momento di caricare nuovamente i tuoi file WordPress sul tuo server. Questo può essere fatto utilizzando un client FTP come FileZilla.
Connessione con FTP
Apri il tuo client FTP e connettiti al tuo server utilizzando le tue credenziali FTP. Passa alla directory principale in cui sono archiviati i file WordPress. Se disponi di un backup completo, seleziona tutti i file dalla cartella di backup sul tuo computer locale e caricali sul server. Ciò sostituirà i file esistenti e garantirà che il tuo sito venga ripristinato allo stato precedente.
Passaggio 4: finalizzare il processo di ripristino
Dopo aver caricato i tuoi file, devi assicurarti che tutto funzioni correttamente.
Controlla il tuo sito
Visita il tuo sito web per verificare che tutto funzioni come previsto. Controlla eventuali supporti mancanti o problemi di formattazione. Se trovi qualcosa che non va, ricontrolla i file di backup e i passaggi precedenti per assicurarti che tutto sia stato completato correttamente.
Aggiorna i permalink
A volte, potrebbe essere necessario aggiornare i tuoi permalink dopo aver ripristinato il tuo sito. Accedi alla dashboard di WordPress, vai su Impostazioni > Permalinke fare clic su “Salva modifiche”. Questo semplice passaggio può risolvere eventuali problemi di collegamento sorti durante il processo di ripristino.
Considerazioni aggiuntive
È sempre una buona idea eseguire regolarmente il backup del tuo sito WordPress, manualmente o tramite plugin, per assicurarti di poter ripristinare eventuali problemi. Capire come ripristinare il tuo sito non solo ti prepara per circostanze impreviste, ma migliora anche la tua comprensione generale della gestione di WordPress.
Domande frequenti
Come accedo alla dashboard di WordPress? Per iniziare, accedi alla dashboard di WordPress.com inserendo le tue credenziali di accesso.
Dove posso trovare i miei backup? Passa a Jetpack e seleziona “Backup” o “VaultPress” se stai utilizzando WP Admin per individuare il tuo ultimo backup funzionante noto.
Quali sono i passaggi fondamentali per ripristinare WordPress da un backup? I passaggi principali prevedono l’importazione del database utilizzando phpMyAdmin e il ripristino manuale dei file WordPress tramite FTP.
Come selezionare una versione di backup specifica? Ti verrà richiesto di scegliere la versione del backup che desideri ripristinare e, se necessario, potrai anche selezionare file e database specifici.
Posso ripristinare WordPress dal backup senza plugin? Sì, puoi ripristinare manualmente un sito WordPress utilizzando phpMyAdmin e un client FTP per caricare i file di backup.
Cosa succede se non ho un backup recente? Sfortunatamente, se non disponi di un backup, potrebbe non essere possibile ripristinare il tuo sito WordPress allo stato precedente.
Come posso verificare l’integrità dei miei file di backup? Assicurati di verificare i file di backup controllando che non siano stati danneggiati durante il processo di backup.
Qual è il ruolo di phpMyAdmin nel processo di ripristino? phpMyAdmin viene utilizzato per importare il database di backup, che è un passaggio cruciale per ripristinare il tuo sito web.
Devo reinstallare temi e plugin dopo il ripristino? In genere, se il backup include tutti i file necessari, non dovrebbe essere necessario reinstallarli, ma è buona norma verificare.
Posso ripristinare il mio sito Web utilizzando il plug-in di migrazione WP All-in-One? Sì, questo plugin offre un modo intuitivo per migrare e ripristinare il tuo sito web, rendendo il processo più fluido.








