Restaurando seu site WordPress de um backup pode ser essencial em caso de perda de dados ou corrupção do site. Este processo envolve diversas etapas, começando com fazendo login no painel do WordPress e navegando até as opções de backup. Dependendo da sua configuração, pode ser necessário usar phpMyAdmin para importar seu banco de dados de backup. Além disso, você usará um Cliente FTP para restaurar manualmente seus arquivos do WordPress. É importante selecionar a versão correta do backup e garantir a integridade dos seus arquivos durante todo esse processo. Seguir essas etapas metodicamente ajudará você a recuperar seu site WordPress com eficiência.
Restaurar seu site WordPress a partir de um backup pode parecer assustador, mas é uma habilidade essencial para qualquer proprietário de site. Este guia passo a passo simplificará o processo, garantindo que você possa restaurar seu site de forma rápida e eficiente. Você aprenderá como acessar arquivos de backup, verificar sua integridade e restaurar seu site WordPress usando vários métodos, incluindo restauração manual e uso de plug-ins. Vamos mergulhar!
Compreendendo os backups do WordPress
Antes de prosseguir com o processo de restauração, é crucial entender o que é um Backup do WordPress é. Backups são cópias dos arquivos e do banco de dados do seu site que permitem restaurar o seu site para um estado anterior em caso de perda de dados ou corrupção do site. Isso pode ocorrer por vários motivos, como falha do servidor, hacking ou conflitos de plugins.
Existem vários tipos de backups que você pode criar, incluindo backups completos que incluem todos os seus arquivos, temas, plug-ins e banco de dados, bem como backups parciais que se concentram em elementos específicos. Familiarizar-se com os tipos de backup o ajudará a escolher o correto para restauração.
A importância dos backups regulares
Backups regulares são essenciais para o bom funcionamento do seu site WordPress. Eles protegem você contra possível perda de dados e proporcionam tranquilidade sabendo que seu conteúdo e configurações estão seguros. Utilizando um confiável estratégia de backup– seja por meio de serviços de hospedagem, plug-ins ou métodos manuais – é fundamental para manter a integridade do seu site.
Métodos para fazer backup do WordPress
Backups manuais
Os backups manuais envolvem o download de seus arquivos WordPress e a exportação de seu banco de dados. Embora esse método possa ser demorado e exigir conhecimento técnico, ele oferece controle total sobre o processo de backup. Você pode fazer backup manualmente de seus arquivos via FTP e de seu banco de dados via phpMyAdmin.
Usando plug-ins para backup
Os plug-ins oferecem uma maneira mais fácil e intuitiva de gerenciar backups. Existem vários plug-ins de backup disponíveis, como Atualização Plus e Migração WP tudo-em-um, que automatiza o processo de backup e o torna fácil de usar. Esses plug-ins geralmente oferecem opções para backups automáticos e integrações de armazenamento em nuvem.
Usando os recursos de backup do seu provedor de hospedagem
Muitos provedores de hospedagem oferecem soluções de backup integradas. Verifique com seu provedor se ele oferece esse serviço, pois normalmente é simples e garante que seus backups sejam gerenciados por profissionais. Serviços como cPanel geralmente incluem opções para criar e gerenciar backups diretamente do painel de hospedagem.
Preparando-se para a Restauração
Escolhendo o backup correto
Ao restaurar, o primeiro passo é selecionar a versão de backup correta para a qual deseja reverter. Este pode ser o backup mais recente antes da ocorrência de um problema significativo ou uma versão que preserva dados essenciais ou alterações feitas. Certifique-se de avaliar cuidadosamente suas opções de backup.
Acessando seus arquivos de backup
Localize os arquivos de backup em sua solução de armazenamento, seja em sua conta de hospedagem, armazenamento de plug-in ou serviços em nuvem. Navegue até o local onde seus backups foram salvos, garantindo que você possa acessar os arquivos e os backups de banco de dados necessários para uma restauração completa.
Processo de restauração passo a passo
Usando o painel do WordPress
Se você utilizar um plugin para seu backup, o processo de restauração pode ser tão simples quanto fazer login no painel do WordPress e navegar até as configurações do plugin. Por exemplo, com o Migração WP tudo-em-um plugin, você pode facilmente carregar seu arquivo de backup diretamente através da interface.
Restauração manual
Para quem opta pela restauração manual, o processo envolve mais etapas, mas é administrável. Veja como:
Etapa 1: faça login em sua conta de hospedagem
Comece fazendo login em sua conta de hospedagem e navegue até o painel de controle. A partir daí, você precisará de acesso a ambos phpMyAdmin e um cliente FTP como FileZilla.
Etapa 2: importe seu banco de dados de backup
Dentro de phpMyAdmin, você poderá importar seu banco de dados de backup. Selecione o banco de dados associado ao seu site, geralmente nomeado com base no nome do seu site, e escolha a opção de importação para carregar o arquivo de backup do banco de dados.
Etapa 3: restaure seus arquivos WordPress
Usando seu cliente FTP, conecte-se ao seu servidor e navegue até o diretório raiz do seu site WordPress. Carregue os arquivos necessários da sua pasta de backup, garantindo a substituição dos arquivos existentes quando solicitado. Isso inclui seus temas, plug-ins e arquivos individuais.
Usando cPanel para restauração
Se você se sente confortável trabalhando com cPanel, a restauração do seu site WordPress pode ser feita através de sua interface. Use o Gerenciador de arquivos para carregar seus arquivos de backup diretamente e usar phpMyAdmin para restaurar seu banco de dados, semelhante ao método manual descrito acima.
Verificando a restauração
Testando seu site
Após realizar a restauração, é fundamental testar minuciosamente o seu site para garantir que tudo está funcionando como deveria. Verifique se há links quebrados, arquivos de mídia ausentes e qualquer funcionalidade do plugin. Esta etapa ajuda a identificar quaisquer problemas antecipadamente, permitindo uma solução rápida de problemas.
Problemas e soluções comuns
Durante o processo de restauração, você poderá encontrar problemas comuns, como arquivos corrompidos ou erros de banco de dados. Consulte guias de solução de problemas como Este para ajudar a resolver esses problemas.
Recuperando-se de uma falha completa no site
A restauração do backup é especialmente importante em casos de falha completa do site ou hacks. Certifique-se de ter backups recentes armazenados com segurança se o seu serviço de hospedagem ou medidas de segurança falharem. Seguir uma estratégia de backup sólida garante que a recuperação do seu site exija o mínimo de esforço.
Recursos Adicionais
Para obter mais assistência na restauração do seu site WordPress, considere revisar recursos como o oficial Documentação de suporte do WordPress ou guias sobre problemas comuns do WordPress.
Dominar como restaurar seu site WordPress a partir de um backup é uma habilidade inestimável que pode economizar tempo, dinheiro e muita frustração. Seja proativo no gerenciamento de backups e pratique a restauração para garantir que você esteja bem preparado para quaisquer contratempos futuros.
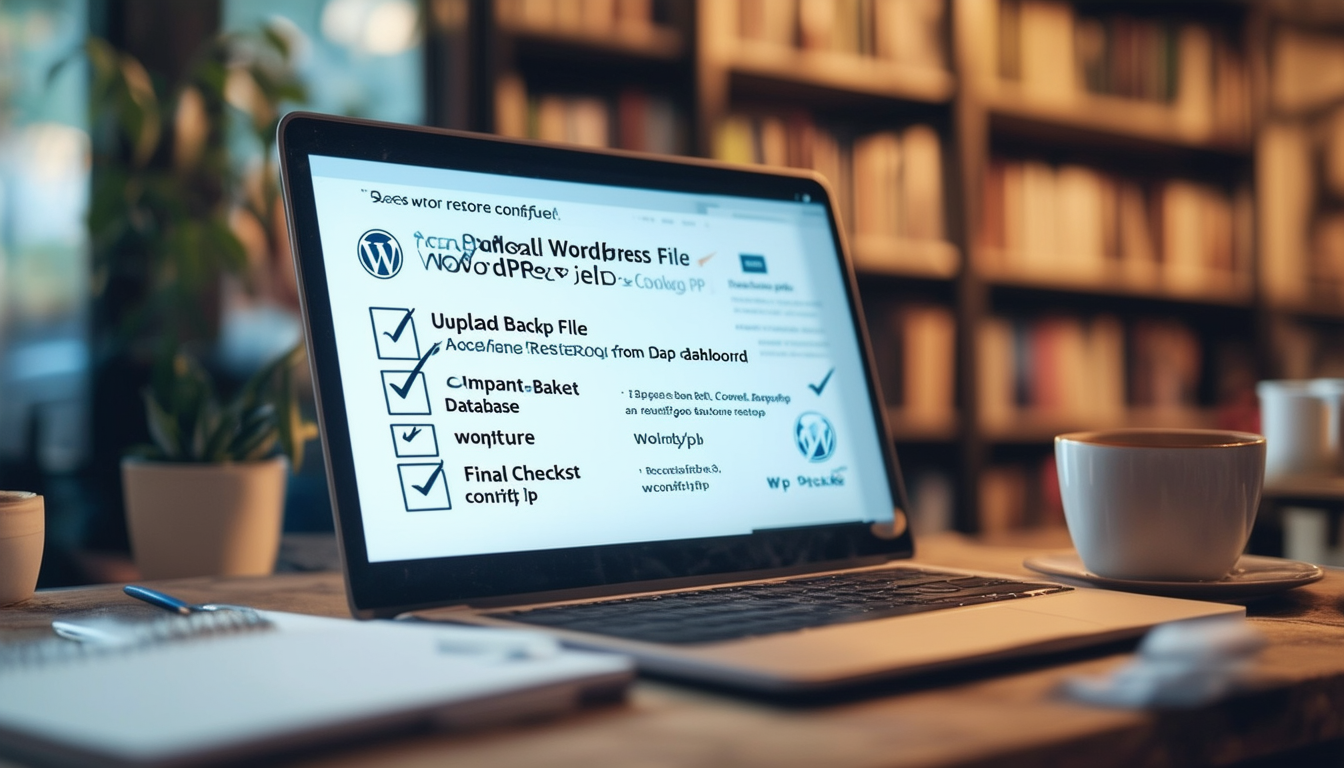
Quando o seu site WordPress apresenta problemas, restaurá-lo a partir de um backup pode ser uma tábua de salvação. Este guia fornece uma abordagem abrangente e passo a passo para ajudá-lo a recuperar seu site WordPress com eficiência. Abordaremos vários métodos para restaurar a partir de um backup, quer você esteja usando plug-ins como All-in-One WP Migration ou realizando uma restauração manual por meio de phpMyAdmin e FTP.
Acessando seu backup
Antes de restaurar seu site WordPress, você precisa acessar os arquivos de backup. Para usuários que utilizam soluções de plug-ins, faça login no painel do WordPress, acesse o Jetpack e selecione a opção “Backup” ou escolha “VaultPress” através do WP Admin. Se você fez backup do seu site manualmente, localize os arquivos de backup armazenados no local de sua preferência.
Selecionando a versão de backup
Depois de acessar a seção de backup, você será solicitado a selecionar a versão específica do backup que deseja restaurar. Certifique-se de selecionar o backup estável mais recente para evitar a perda de alterações recentes. Dependendo das ferramentas, você pode ter a opção de restaurar arquivos específicos e partes do banco de dados.
Restaurando via plug-ins
Se você estiver usando um plugin como o All-in-One WP Migration, o processo de restauração se tornará simples. Basta seguir as instruções na tela para iniciar a restauração do arquivo de backup. O plugin cuidará da importação dos arquivos e do banco de dados do seu site, tornando o processo simples e fácil de usar. Para obter mais orientações, confira isto tutorial sobre como restaurar usando a migração All-in-One WP.
Etapas de restauração manual
Nos casos em que você preferir fazer isso manualmente ou se o seu plugin estiver com defeito, veja como restaurar seu site usando phpMyAdmin e FTP:
Faça login em sua conta de hospedagem
Primeiro, acesse sua conta de hospedagem e navegue até o painel que suporta phpMyAdmin. Isso normalmente é encontrado na seção do banco de dados. Você usará esta ferramenta para gerenciar seu banco de dados durante o processo de restauração.
Importando seu banco de dados de backup
Uma vez no phpMyAdmin, encontre seu banco de dados WordPress no painel esquerdo. Clique nele e selecione a guia “Importar”. Aqui, você pode fazer upload do arquivo SQL do seu backup que contém o banco de dados do seu site. Certifique-se de confirmar se a importação foi concluída com sucesso.
Usando FTP para restaurar arquivos
Em seguida, abra seu cliente FTP e conecte-se ao seu servidor. Navegue até o diretório de instalação do WordPress (geralmente public_html ou www). Usando seus arquivos de backup, substitua os arquivos existentes em seu servidor pelos da sua pasta de backup. Isso inclui seus temas, plug-ins e arquivos de mídia.
Verificações finais após a restauração
Depois de restaurar seu site com sucesso, é essencial verificar se tudo está funcionando corretamente. Visite seu site para verificar se todos os elementos estão carregando corretamente. Verifique se há links quebrados, imagens ausentes e certifique-se de que seus plug-ins estejam atualizados.
Para aqueles que enfrentam desafios com seus temas WordPress após a restauração, ajuda adicional pode ser encontrada em guias como reparando temas WordPress: um guia passo a passo ou revisite como consertar efetivamente um site quebrado. Lembre-se sempre de manter seus backups atualizados para minimizar possíveis perdas de dados.
Comparação de métodos de restauração de backup do WordPress
| Método | Descrição |
| Restauração Automática | Utiliza plug-ins como Mochila a jato ou Migração WP tudo-em-um para um processo amigável. |
| Restauração manual | Envolve acessar phpMyAdmin para importar o banco de dados e usar FTP para uploads de arquivos. |
| Restauração do cPanel | Alavancagens cPanel ferramentas para restaurar backups diretamente das interfaces do servidor. |
| Restauração de banco de dados | Concentra-se na recuperação apenas do banco de dados por meio de MySQL comandos ou interfaces. |
| Restauração de arquivos | Restaura apenas arquivos WordPress, excluindo o banco de dados, útil para problemas menores. |
| Backup na nuvem | Restaura sites WordPress de backups armazenados em serviços em nuvem. |
| Backup Externo | Envolve a restauração de arquivos de um disco rígido externo físico ou USB. |
| Restauração de hospedagem gerenciada | Utiliza opções de backup integradas de serviços de hospedagem gerenciada para restauração de sites. |
Restaurar seu site WordPress a partir de um backup pode parecer assustador, especialmente para iniciantes. No entanto, com as etapas certas, pode ser um processo simples. Este guia orientará você sobre como restaurar seu site WordPress com eficiência, garantindo que seus dados estejam seguros e intactos. Siga as etapas detalhadas descritas abaixo e seu site estará online novamente em um piscar de olhos.
Etapa 1: acesse seus arquivos de backup
O primeiro passo para restaurar seu site WordPress é localizar seu arquivos de backup. Dependendo de como você criou seus backups, isso pode ser por meio de um plugin, um serviço de hospedagem ou um backup manual. Se você usou um plugin de backup, faça login no painel do WordPress e navegue até a seção de plugins para encontrar seus backups. Para quem utiliza serviços de hospedagem, acesse sua conta para recuperar os arquivos necessários.
Usando um plug-in de backup
Se você optou por uma solução de backup completa, como o Migração WP tudo-em-um plugin, vá para a respectiva seção em seu painel e selecione o arquivo de backup mais recente. Seguindo as instruções, você pode iniciar o processo de restauração de forma rápida e eficiente, com o mínimo de complicações.
Da sua conta de hospedagem
Para usuários que possuem backups armazenados em suas contas de hospedagem, acesse o painel de controle de sua hospedagem (como o cPanel). Procure as opções do gerenciador de backup ou do gerenciador de arquivos. Certifique-se de baixar os bancos de dados e os arquivos necessários para a restauração.
Etapa 2: restaure seu banco de dados
A próxima etapa envolve restaurar seu WordPress banco de dados. Isso geralmente é feito por meio de uma ferramenta chamada phpMyAdmin.
Usando phpMyAdmin
Faça login em sua conta de hospedagem na web e encontre phpMyAdmin na seção de banco de dados. Selecione o banco de dados associado ao seu site WordPress e prepare-se para importar o arquivo de banco de dados de backup. Escolha a guia “Importar”, localize seu arquivo SQL de backup e selecione-o para iniciar o processo de restauração. Depois de concluído, você receberá uma mensagem de confirmação, indicando que a restauração do banco de dados foi bem-sucedida.
Etapa 3: faça upload de seus arquivos WordPress
Agora é hora de enviar seus arquivos WordPress de volta ao seu servidor. Isso pode ser feito usando um cliente FTP como o FileZilla.
Conectando com FTP
Abra seu cliente FTP e conecte-se ao servidor usando suas credenciais de FTP. Navegue até o diretório raiz onde seus arquivos do WordPress estão armazenados. Se você tiver um backup completo, selecione todos os arquivos da pasta de backup em sua máquina local e carregue-os no servidor. Isso substituirá os arquivos existentes e garantirá que seu site seja restaurado ao estado anterior.
Passo 4: Finalize o Processo de Restauração
Depois de enviar seus arquivos, você precisa garantir que tudo esteja funcionando corretamente.
Verifique seu site
Visite seu site para verificar se tudo está funcionando conforme o esperado. Verifique se há mídia ausente ou problemas de formatação. Se você encontrar algo errado, verifique seus arquivos de backup e siga as etapas acima para garantir que tudo foi concluído corretamente.
Atualizar links permanentes
Às vezes, pode ser necessário atualizar seus links permanentes após restaurar seu site. Faça login no painel do WordPress, vá para Configurações > Links permanentese clique em “Salvar alterações”. Esta etapa simples pode corrigir possíveis problemas de link que surgiram durante o processo de restauração.
Considerações Adicionais
É sempre uma boa ideia fazer backup regularmente do seu site WordPress, seja manualmente ou por meio de plug-ins, para garantir que você possa se recuperar de quaisquer problemas. Entender como restaurar seu site não apenas prepara você para circunstâncias imprevistas, mas também melhora sua compreensão geral do gerenciamento do WordPress.
Perguntas frequentes
Como faço login no meu painel do WordPress? Para começar, navegue até o painel do WordPress.com inserindo suas credenciais de login.
Onde posso encontrar meus backups? Navegue até Jetpack e selecione ‘Backup’ ou ‘VaultPress’ se estiver usando WP Admin para localizar seu último backup válido.
Quais são as etapas básicas para restaurar o WordPress a partir de um backup? As etapas principais envolvem importar seu banco de dados usando phpMyAdmin e restaurar manualmente seus arquivos WordPress através de FTP.
Como selecionar uma versão de backup específica? Você será solicitado a escolher a versão do backup que deseja restaurar e também poderá selecionar arquivos e bancos de dados específicos, se necessário.
Posso restaurar o WordPress do backup sem um plugin? Sim, você pode restaurar manualmente um site WordPress usando phpMyAdmin e um cliente FTP para carregar seus arquivos de backup.
E se eu não tiver um backup recente? Infelizmente, se você não tiver um backup, talvez não seja possível restaurar seu site WordPress ao estado anterior.
Como verifico a integridade dos meus arquivos de backup? Certifique-se de verificar seus arquivos de backup, verificando se eles não foram corrompidos durante o processo de backup.
Qual é o papel do phpMyAdmin no processo de restauração? phpMyAdmin é usado para importar o banco de dados de backup, que é uma etapa crucial para trazer de volta o seu site.
Preciso reinstalar temas e plugins após a restauração? Normalmente, se o backup incluir todos os arquivos necessários, não será necessário reinstalá-los, mas é uma boa prática verificar.
Posso restaurar meu site usando o plug-in de migração All-in-One WP? Sim, este plugin oferece uma maneira fácil de migrar e restaurar seu site, tornando o processo mais tranquilo.








