Przywracanie witryny WordPress z pliku kopia zapasowa może być niezbędne w przypadku utraty danych lub uszkodzenia witryny. Proces ten składa się z kilku etapów, zaczynając od logując się do panelu WordPress i przejdź do opcji tworzenia kopii zapasowych. W zależności od konfiguracji może być konieczne użycie phpMyAdmina aby zaimportować kopię zapasową bazy danych. Ponadto użyjesz pliku Klient FTP aby ręcznie przywrócić pliki WordPress. Ważne jest, aby wybrać odpowiednią wersję kopii zapasowej i zapewnić integralność plików w trakcie całego procesu. Metodyczne wykonanie tych kroków pomoże Ci skutecznie odzyskać witrynę WordPress.
Przywracanie witryny WordPress z kopii zapasowej może wydawać się trudne, ale jest to niezbędna umiejętność dla każdego właściciela witryny. Ten przewodnik krok po kroku uprości proces, zapewniając szybkie i skuteczne przywrócenie witryny. Dowiesz się, jak uzyskać dostęp do plików kopii zapasowych, sprawdzić ich integralność i przywrócić witrynę WordPress za pomocą różnych metod, w tym przywracania ręcznego i korzystania z wtyczek. Zanurzmy się!
Zrozumienie kopii zapasowych WordPress
Przed przystąpieniem do procesu przywracania ważne jest, aby zrozumieć, co to jest Kopia zapasowa WordPressa Jest. Kopie zapasowe to kopie plików i bazy danych witryny, które umożliwiają przywrócenie witryny do poprzedniego stanu w przypadku utraty danych lub uszkodzenia witryny. Może to nastąpić z różnych powodów, takich jak awaria serwera, włamanie lub konflikty wtyczek.
Istnieje kilka typów kopii zapasowych, które można utworzyć, w tym pełne kopie zapasowe zawierające wszystkie pliki, motywy, wtyczki i bazę danych, a także częściowe kopie zapasowe skupiające się na określonych elementach. Zaznajomienie się z typami kopii zapasowych pomoże Ci wybrać właściwą kopię zapasową do przywrócenia.
Znaczenie regularnych kopii zapasowych
Regularne kopie zapasowe są niezbędne do sprawnego działania witryny WordPress. Chronią Cię przed potencjalną utratą danych i zapewniają spokój ducha, wiedząc, że Twoje treści i ustawienia są bezpieczne. Korzystanie z niezawodnego strategia tworzenia kopii zapasowych— czy to za pośrednictwem usług hostingowych, wtyczek czy metod ręcznych — jest kluczem do utrzymania integralności Twojej witryny.
Metody tworzenia kopii zapasowych WordPress
Ręczne kopie zapasowe
Ręczne kopie zapasowe obejmują pobieranie plików WordPress i eksportowanie bazy danych. Chociaż ta metoda może być czasochłonna i może wymagać wiedzy technicznej, zapewnia pełną kontrolę nad procesem tworzenia kopii zapasowych. Możesz ręcznie wykonać kopię zapasową plików poprzez FTP i bazę danych poprzez phpMyAdmina.
Używanie wtyczek do tworzenia kopii zapasowych
Wtyczki oferują łatwiejszy i bardziej intuicyjny sposób zarządzania kopiami zapasowymi. Dostępnych jest wiele wtyczek do tworzenia kopii zapasowych, takich jak Aktualizacja Plus I Migracja WP typu „wszystko w jednym”., które automatyzują proces tworzenia kopii zapasowych i czynią go przyjaznym dla użytkownika. Wtyczki te często zapewniają opcje automatycznego tworzenia kopii zapasowych i integracji z pamięcią masową w chmurze.
Korzystanie z funkcji tworzenia kopii zapasowych Twojego dostawcy usług hostingowych
Wielu dostawców usług hostingowych oferuje wbudowane rozwiązania do tworzenia kopii zapasowych. Skontaktuj się ze swoim dostawcą, aby sprawdzić, czy oferuje tę usługę, ponieważ jest ona zazwyczaj prosta i zapewnia, że Twoimi kopiami zapasowymi zarządzają profesjonaliści. Usługi takie jak cPanel często zawierają opcje tworzenia kopii zapasowych i zarządzania nimi bezpośrednio z pulpitu nawigacyjnego hostingu.
Przygotowanie do renowacji
Wybór właściwej kopii zapasowej
Pierwszym krokiem podczas przywracania jest wybranie odpowiedniej wersji kopii zapasowej, do której chcesz powrócić. Może to być najnowsza kopia zapasowa sprzed wystąpienia poważnego problemu lub wersja, która zachowuje najważniejsze dane lub wprowadzone zmiany. Pamiętaj, aby dokładnie ocenić opcje tworzenia kopii zapasowych.
Dostęp do plików kopii zapasowych
Znajdź pliki kopii zapasowych w swoim rozwiązaniu do przechowywania danych, niezależnie od tego, czy znajduje się ono na koncie hostingowym, w magazynie wtyczek czy w usługach w chmurze. Przejdź do lokalizacji, w której zapisano kopie zapasowe, upewniając się, że masz dostęp zarówno do plików, jak i do kopii zapasowych baz danych niezbędnych do pełnego przywrócenia.
Proces przywracania krok po kroku
Korzystanie z panelu WordPress
Jeśli do tworzenia kopii zapasowych używasz wtyczki, proces przywracania może być tak prosty, jak zalogowanie się do panelu WordPress i przejście do ustawień wtyczki. Na przykład z Migracja WP typu „wszystko w jednym”. wtyczki, możesz łatwo przesłać plik kopii zapasowej bezpośrednio przez interfejs.
Ręczna renowacja
W przypadku osób decydujących się na przywracanie ręczne proces ten obejmuje więcej etapów, ale jest możliwy do opanowania. Oto jak:
Krok 1: Zaloguj się na swoje konto hostingowe
Zacznij od zalogowania się na swoje konto hostingowe i przejdź do panelu sterowania. Stamtąd będziesz potrzebować dostępu do obu phpMyAdmina i klient FTP, np FileZilla.
Krok 2: Zaimportuj bazę danych kopii zapasowej
W phpMyAdmina, możesz zaimportować kopię zapasową bazy danych. Wybierz bazę danych powiązaną z Twoją witryną, zwykle nazwaną na podstawie nazwy Twojej witryny, a następnie wybierz opcję importowania, aby przesłać plik kopii zapasowej bazy danych.
Krok 3: Przywróć pliki WordPress
Korzystając z klienta FTP, połącz się z serwerem i przejdź do katalogu głównego swojej witryny WordPress. Prześlij niezbędne pliki z folderu kopii zapasowej, upewniając się, że po wyświetleniu monitu zastąpisz istniejące pliki. Obejmuje to motywy, wtyczki i pojedyncze pliki.
Korzystanie z cPanel do przywracania
Jeśli czujesz się komfortowo w pracy cPanel, przywrócenie witryny WordPress można wykonać za pośrednictwem jej interfejsu. Skorzystaj z Menedżer plików aby bezpośrednio przesłać pliki kopii zapasowych i używać ich phpMyAdmina aby przywrócić bazę danych, podobnie jak w przypadku metody ręcznej opisanej powyżej.
Weryfikacja Przywrócenia
Testowanie Twojej witryny
Po przeprowadzeniu przywracania ważne jest dokładne przetestowanie witryny, aby upewnić się, że wszystko działa tak, jak powinno. Sprawdź, czy nie ma uszkodzonych łączy, brakujących plików multimedialnych i funkcjonalności wtyczek. Ten krok pomaga wcześnie zidentyfikować wszelkie problemy, umożliwiając szybkie ich rozwiązywanie.
Typowe problemy i rozwiązania
Podczas procesu przywracania możesz napotkać typowe problemy, takie jak uszkodzone pliki lub błędy bazy danych. Odwołaj się do poradników dotyczących rozwiązywania problemów, takich jak ten aby pomóc rozwiązać te problemy.
Odzyskiwanie po całkowitej awarii witryny
Przywracanie z kopii zapasowej jest szczególnie ważne w przypadku całkowitej awarii witryny lub włamań. Upewnij się, że masz bezpiecznie przechowywane najnowsze kopie zapasowe, jeśli Twoja usługa hostingowa lub środki bezpieczeństwa zawiodą. Przestrzeganie rozsądnej strategii tworzenia kopii zapasowych gwarantuje, że odzyskanie witryny zajmie minimalny wysiłek.
Dodatkowe zasoby
Aby uzyskać dalszą pomoc w przywracaniu witryny WordPress, rozważ zapoznanie się z zasobami, takimi jak oficjalny Dokumentacja wsparcia WordPress lub przewodniki dotyczące typowych problemów z WordPressem.
Opanowanie sposobu przywracania witryny WordPress z kopii zapasowej to nieoceniona umiejętność, która może zaoszczędzić czas, pieniądze i wiele frustracji. Bądź proaktywny w zarządzaniu kopiami zapasowymi i ćwicz przywracanie, aby mieć pewność, że jesteś dobrze przygotowany na wszelkie przyszłe nieszczęścia.
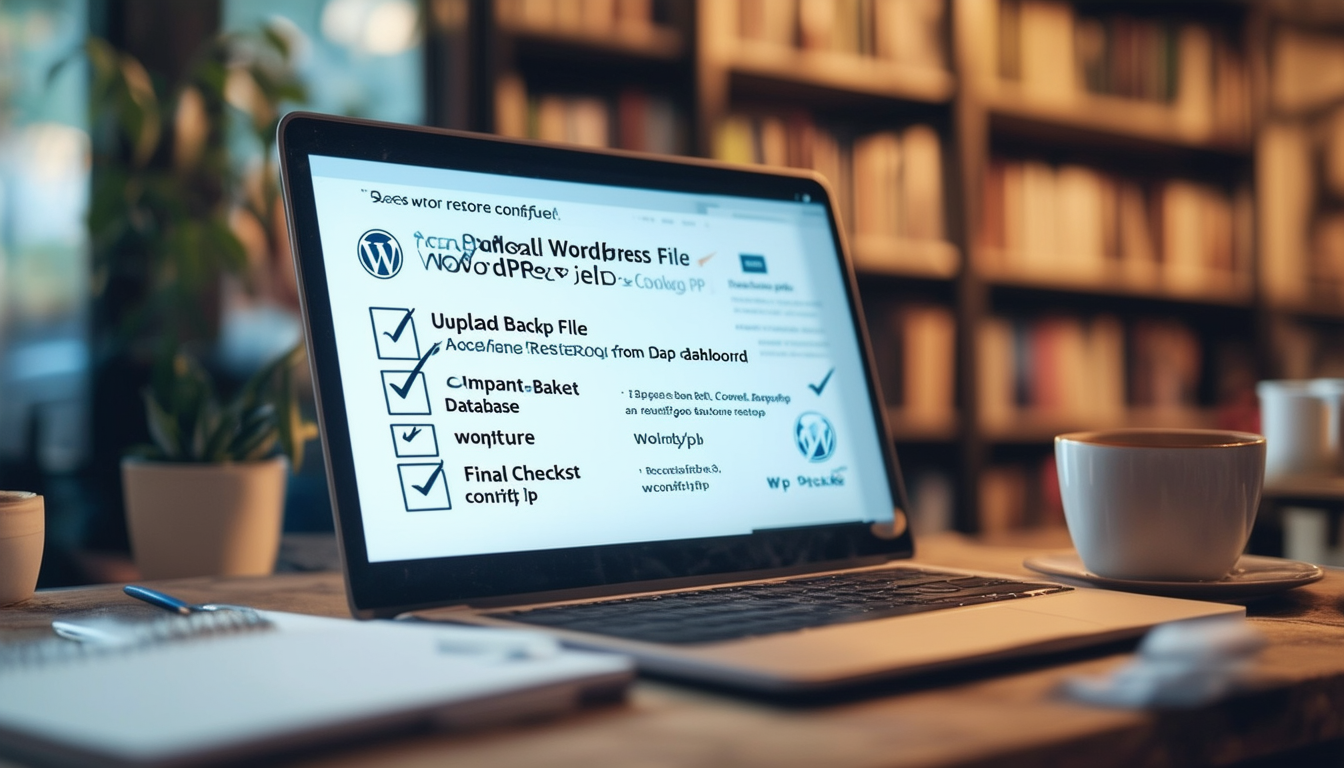
Kiedy w witrynie WordPress występują problemy, przywrócenie jej z kopii zapasowej może okazać się ratunkiem. W tym przewodniku przedstawiono kompleksowe podejście krok po kroku, które pomoże Ci skutecznie odzyskać witrynę WordPress. Omówimy różne metody przywracania z kopii zapasowej, niezależnie od tego, czy używasz wtyczek takich jak All-in-One WP Migration, czy też wykonujesz ręczne przywracanie za pośrednictwem phpMyAdmin i FTP.
Dostęp do kopii zapasowej
Zanim będziesz mógł przywrócić witrynę WordPress, musisz uzyskać dostęp do plików kopii zapasowej. W przypadku użytkowników korzystających z rozwiązań wtyczek zaloguj się do pulpitu nawigacyjnego WordPress, przejdź do Jetpack i wybierz opcję „Kopia zapasowa” lub wybierz „VaultPress” poprzez WP Admin. Jeśli ręcznie utworzyłeś kopię zapasową witryny, zlokalizuj pliki kopii zapasowej zapisane w preferowanej lokalizacji.
Wybór wersji kopii zapasowej
Po uzyskaniu dostępu do sekcji kopii zapasowej zostaniesz poproszony o wybranie konkretnej wersji kopii zapasowej, którą chcesz przywrócić. Upewnij się, że wybrałeś najnowszą stabilną kopię zapasową, aby uniknąć utraty ostatnich zmian. W zależności od narzędzi może być dostępna opcja przywrócenia określonych plików i części bazy danych.
Przywracanie za pomocą wtyczek
Jeśli używasz wtyczki takiej jak All-in-One WP Migration, proces przywracania staje się prosty. Aby rozpocząć przywracanie z pliku kopii zapasowej, wystarczy postępować zgodnie z instrukcjami wyświetlanymi na ekranie. Wtyczka obsłuży import zarówno plików Twojej witryny, jak i bazy danych, dzięki czemu proces będzie płynny i przyjazny dla użytkownika. Aby uzyskać dalsze wskazówki, sprawdź to samouczek dotyczący przywracania za pomocą kompleksowej migracji WP.
Ręczne kroki przywracania
Jeśli wolisz robić to ręcznie lub wtyczka działa nieprawidłowo, oto jak przywrócić witrynę za pomocą phpMyAdmin i FTP:
Zaloguj się na swoje konto hostingowe
Najpierw uzyskaj dostęp do swojego konta hostingowego i przejdź do panelu obsługującego phpMyAdmin. Zwykle znajduje się to w sekcji bazy danych. Będziesz używać tego narzędzia do zarządzania bazą danych podczas procesu przywracania.
Importowanie kopii zapasowej bazy danych
Po wejściu do phpMyAdmin znajdź swoją bazę danych WordPress w lewym okienku. Kliknij na nią, a następnie wybierz zakładkę „Importuj”. Tutaj możesz przesłać plik SQL z kopii zapasowej, który zawiera bazę danych Twojej witryny. Upewnij się, że import zakończył się pomyślnie.
Korzystanie z protokołu FTP do przywracania plików
Następnie otwórz klienta FTP i połącz się z serwerem. Przejdź do katalogu instalacyjnego WordPressa (zwykle public_html lub www). Korzystając z plików kopii zapasowej, zastąp istniejące pliki na serwerze plikami z folderu kopii zapasowej. Obejmuje to motywy, wtyczki i pliki multimedialne.
Końcowe kontrole po renowacji
Po pomyślnym przywróceniu witryny koniecznie sprawdź, czy wszystko działa poprawnie. Odwiedź swoją witrynę, aby sprawdzić, czy wszystkie elementy ładują się prawidłowo. Sprawdź, czy nie ma uszkodzonych linków, brakujących obrazów i upewnij się, że wtyczki są zaktualizowane.
Dla tych, którzy stoją przed wyzwaniami związanymi z motywami WordPress po przywróceniu, dodatkową pomoc można znaleźć w przewodnikach takich jak naprawianie motywów WordPress: przewodnik krok po kroku lub sprawdź, jak skutecznie naprawić uszkodzoną witrynę. Zawsze pamiętaj o aktualizowaniu kopii zapasowych, aby zminimalizować potencjalną utratę danych.
Porównanie metod przywracania kopii zapasowych WordPress
| Metoda | Opis |
| Automatyczne przywracanie | Wykorzystuje wtyczki takie jak Plecak odrzutowy Lub Migracja WP typu „wszystko w jednym”. dla procesu przyjaznego dla użytkownika. |
| Przywracanie ręczne | Obejmuje dostęp phpMyAdmina aby zaimportować bazę danych i używać FTP do przesyłania plików. |
| Przywracanie cPanelu | Dźwignie cPanel narzędzia do przywracania kopii zapasowych bezpośrednio z interfejsów serwerów. |
| Przywracanie bazy danych | Koncentruje się na odzyskiwaniu tylko bazy danych MySQL’a poleceń lub interfejsów. |
| Przywracanie plików | Przywraca tylko pliki WordPress, z wyłączeniem bazy danych, przydatne w przypadku drobnych problemów. |
| Kopia zapasowa w chmurze | Przywraca witryny WordPress z kopii zapasowych przechowywanych w usługi w chmurze. |
| Zewnętrzna kopia zapasowa | Polega na przywróceniu plików z fizycznego zewnętrznego dysku twardego lub USB. |
| Zarządzane przywracanie hostingu | Wykorzystuje wbudowane opcje tworzenia kopii zapasowych zarządzanych usług hostingowych w celu przywracania witryny. |
Przywracanie witryny WordPress z kopii zapasowej może wydawać się trudne, szczególnie dla początkujących. Jednak przy zastosowaniu odpowiednich kroków może to być prosty proces. Ten przewodnik przeprowadzi Cię przez proces skutecznego przywracania witryny WordPress, zapewniając bezpieczeństwo i nienaruszone dane. Wykonaj szczegółowe kroki opisane poniżej, a Twoja witryna będzie ponownie dostępna online w mgnieniu oka.
Krok 1: Uzyskaj dostęp do plików kopii zapasowej
Pierwszym krokiem w przywracaniu witryny WordPress jest zlokalizowanie pliku pliki kopii zapasowych. W zależności od sposobu tworzenia kopii zapasowych może to odbywać się za pomocą wtyczki, usługi hostingowej lub ręcznego tworzenia kopii zapasowych. Jeśli korzystałeś z wtyczki do tworzenia kopii zapasowych, zaloguj się do panelu WordPress i przejdź do sekcji wtyczek, aby znaleźć swoje kopie zapasowe. Jeśli korzystasz z usług hostingowych, uzyskaj dostęp do swojego konta, aby pobrać niezbędne pliki.
Korzystanie z wtyczki zapasowej
Jeśli zdecydowałeś się na kompleksowe rozwiązanie do tworzenia kopii zapasowych, takie jak Migracja WP typu „wszystko w jednym”. wtyczki, przejdź do odpowiedniej sekcji na pulpicie nawigacyjnym i wybierz najnowszy plik kopii zapasowej. Postępując zgodnie z instrukcjami, możesz szybko i sprawnie rozpocząć proces przywracania, przy minimalnym wysiłku.
Z Twojego konta hostingowego
W przypadku użytkowników, którzy przechowują kopie zapasowe na swoich kontach hostingowych, uzyskaj dostęp do panelu sterowania hostingu (takiego jak cPanel). Poszukaj opcji menedżera kopii zapasowych lub menedżera plików. Upewnij się, że pobrałeś zarówno bazy danych, jak i pliki niezbędne do przywrócenia.
Krok 2: Przywróć bazę danych
Następny krok polega na przywróceniu WordPressa baza danych. Zwykle odbywa się to za pomocą narzędzia o nazwie phpMyAdmin.
Korzystanie z phpMyAdmina
Zaloguj się na swoje konto hostingowe i znajdź phpMyAdmin w sekcji bazy danych. Wybierz bazę danych powiązaną z Twoją witryną WordPress i przygotuj się do importowania pliku kopii zapasowej bazy danych. Wybierz zakładkę „Importuj”, znajdź plik kopii zapasowej SQL i wybierz go, aby rozpocząć proces przywracania. Po zakończeniu otrzymasz wiadomość z potwierdzeniem, wskazującą, że przywrócenie bazy danych powiodło się.
Krok 3: Prześlij swoje pliki WordPress
Teraz nadszedł czas, aby przesłać pliki WordPress z powrotem na serwer. Można to zrobić za pomocą klienta FTP, takiego jak FileZilla.
Łączenie się z FTP
Otwórz klienta FTP i połącz się z serwerem przy użyciu danych uwierzytelniających FTP. Przejdź do katalogu głównego, w którym przechowywane są pliki WordPress. Jeśli masz pełną kopię zapasową, wybierz wszystkie pliki z folderu kopii zapasowej na komputerze lokalnym i prześlij je na serwer. Spowoduje to zastąpienie istniejących plików i przywrócenie witryny do poprzedniego stanu.
Krok 4: Zakończ proces przywracania
Po przesłaniu plików musisz upewnić się, że wszystko działa poprawnie.
Sprawdź swoją witrynę
Odwiedź swoją witrynę, aby sprawdzić, czy wszystko działa zgodnie z oczekiwaniami. Sprawdź, czy nie brakuje żadnych multimediów lub nie występują problemy z formatowaniem. Jeśli zauważysz, że coś jest nie tak, sprawdź dokładnie pliki kopii zapasowej i powyższe kroki, aby upewnić się, że wszystko zostało wykonane poprawnie.
Zaktualizuj linki bezpośrednie
Czasami po przywróceniu witryny może być konieczna aktualizacja linków bezpośrednich. Zaloguj się do panelu WordPress, przejdź do Ustawienia > Linki bezpośredniei kliknij „Zapisz zmiany”. Ten prosty krok może rozwiązać wszelkie potencjalne problemy z łączami, które powstały podczas procesu przywracania.
Dodatkowe uwagi
Zawsze dobrze jest regularnie tworzyć kopie zapasowe witryny WordPress, ręcznie lub za pomocą wtyczek, aby mieć pewność, że uda Ci się odzyskać wszelkie problemy. Zrozumienie, jak przywrócić witrynę, nie tylko przygotuje Cię na nieprzewidziane okoliczności, ale także poprawi ogólną wiedzę na temat zarządzania WordPress.
Często zadawane pytania
Jak zalogować się do panelu WordPress? Aby rozpocząć, przejdź do pulpitu nawigacyjnego WordPress.com, wprowadzając dane logowania.
Gdzie mogę znaleźć moje kopie zapasowe? Przejdź do Jetpack i wybierz „Backup” lub „VaultPress”, jeśli używasz WP Admin do zlokalizowania ostatniej znanej dobrej kopii zapasowej.
Jakie są podstawowe kroki, aby przywrócić WordPress z kopii zapasowej? Podstawowe kroki obejmują import bazy danych za pomocą phpMyAdmin i ręczne przywracanie plików WordPress przez FTP.
Jak wybrać konkretną wersję kopii zapasowej? Zostaniesz poproszony o wybranie wersji kopii zapasowej, którą chcesz przywrócić. W razie potrzeby możesz także wybrać określone pliki i bazy danych.
Czy mogę przywrócić WordPressa z kopii zapasowej bez wtyczki? Tak, możesz ręcznie przywrócić witrynę WordPress, używając phpMyAdmin i klienta FTP do przesłania plików kopii zapasowej.
Co się stanie, jeśli nie mam aktualnej kopii zapasowej? Niestety, jeśli nie masz kopii zapasowej, przywrócenie witryny WordPress do poprzedniego stanu może nie być możliwe.
Jak sprawdzić integralność plików kopii zapasowej? Pamiętaj o zweryfikowaniu plików kopii zapasowej, sprawdzając, czy nie zostały uszkodzone podczas procesu tworzenia kopii zapasowej.
Jaka jest rola phpMyAdmin w procesie przywracania? phpMyAdmin służy do importowania kopii zapasowej bazy danych, co jest kluczowym krokiem w przywracaniu Twojej witryny.
Czy po przywróceniu muszę ponownie zainstalować motywy i wtyczki? Zazwyczaj, jeśli kopia zapasowa zawiera wszystkie niezbędne pliki, nie ma potrzeby ich ponownej instalacji, ale warto to sprawdzić.
Czy mogę przywrócić moją witrynę internetową za pomocą wtyczki All-in-One WP Migration? Tak, ta wtyczka oferuje przyjazny dla użytkownika sposób migracji i przywracania witryny, dzięki czemu proces jest płynniejszy.








