Gjenopprette WordPress-nettstedet ditt fra en backup kan være avgjørende i tilfelle tap av data eller korrupsjon på nettstedet. Denne prosessen involverer flere trinn, som starter med logger på WordPress-dashbordet og navigere til alternativene for sikkerhetskopiering. Avhengig av oppsettet ditt, må du kanskje bruke phpMyAdmin for å importere sikkerhetskopidatabasen. I tillegg vil du bruke en FTP-klient for å manuelt gjenopprette WordPress-filene dine. Det er viktig å velge riktig sikkerhetskopiversjon og sikre integriteten til filene dine gjennom denne prosessen. Å følge disse trinnene metodisk vil hjelpe deg med å effektivt gjenopprette WordPress-nettstedet ditt.
Å gjenopprette WordPress-nettstedet ditt fra en sikkerhetskopi kan virke skremmende, men det er en viktig ferdighet for enhver nettstedeier. Denne trinnvise veiledningen vil forenkle prosessen, og sikre at du raskt og effektivt kan gjenopprette nettstedet ditt. Du lærer hvordan du får tilgang til sikkerhetskopifiler, verifiserer deres integritet og gjenoppretter WordPress-nettstedet ditt ved hjelp av ulike metoder, inkludert manuell gjenoppretting og bruk av plugins. La oss dykke inn!
Forstå WordPress-sikkerhetskopier
Før du fortsetter med restaureringsprosessen, er det avgjørende å forstå hva en WordPress backup er. Sikkerhetskopier er kopier av nettstedets filer og database som lar deg gjenopprette nettstedet til en tidligere tilstand i tilfelle tap av data eller skade på nettstedet. Dette kan oppstå på grunn av ulike årsaker, for eksempel serverfeil, hacking eller plugin-konflikter.
Det finnes flere typer sikkerhetskopier du kan lage, inkludert fullstendige sikkerhetskopier som inkluderer alle filene, temaene, plugins og databasen, samt delvise sikkerhetskopier som fokuserer på spesifikke elementer. Å gjøre deg kjent med sikkerhetskopieringstypene vil hjelpe deg å velge den riktige for gjenoppretting.
Viktigheten av regelmessige sikkerhetskopier
Regelmessige sikkerhetskopier er avgjørende for en jevn drift av WordPress-nettstedet ditt. De beskytter deg mot potensielt tap av data og gir deg trygghet når du vet at innholdet og innstillingene dine er trygge. Ved hjelp av en pålitelig backup strategi– enten gjennom vertstjenester, plugins eller manuelle metoder – er nøkkelen til å opprettholde integriteten til nettstedet ditt.
Metoder for sikkerhetskopiering av WordPress
Manuelle sikkerhetskopier
Manuell sikkerhetskopiering innebærer å laste ned WordPress-filene dine og eksportere databasen. Selv om denne metoden kan være tidkrevende og kan kreve teknisk kunnskap, gir den deg full kontroll over sikkerhetskopieringsprosessen. Du kan manuelt sikkerhetskopiere filene dine via FTP og databasen via phpMyAdmin.
Bruke plugins for sikkerhetskopiering
Plugins tilbyr en enklere og mer intuitiv måte å administrere sikkerhetskopier på. Det er mange backup-plugins tilgjengelig, som f.eks UpdraftPlus og Alt-i-ett WP-migrering, som automatiserer sikkerhetskopieringsprosessen og gjør den brukervennlig. Disse pluginene gir ofte muligheter for automatisk sikkerhetskopiering og skylagringsintegrering.
Bruke vertsleverandørens sikkerhetskopifunksjoner
Mange hostingleverandører tilbyr innebygde backup-løsninger. Sjekk med leverandøren din for å se om de tilbyr denne tjenesten, siden den vanligvis er enkel og sikrer at sikkerhetskopiene dine administreres av profesjonelle. Tjenester som cPanel inkluderer ofte alternativer for å opprette og administrere sikkerhetskopier direkte fra hosting-dashbordet.
Forbereder for restaurering
Velge riktig sikkerhetskopi
Når du gjenoppretter, er det første trinnet å velge riktig sikkerhetskopiversjon du vil gå tilbake til. Dette kan være den nyeste sikkerhetskopien før et betydelig problem oppsto, eller en versjon som bevarer viktige data eller endringer du har gjort. Sørg for å vurdere sikkerhetskopieringsalternativene dine nøye.
Få tilgang til sikkerhetskopiene dine
Finn sikkerhetskopifilene i lagringsløsningen din, enten det er i vertskontoen din, plugin-lagring eller skytjenester. Naviger til stedet der sikkerhetskopiene dine er lagret, og sørg for at du får tilgang til både filene og databasesikkerhetskopiene som er nødvendige for en fullstendig gjenoppretting.
Trinn-for-trinn restaureringsprosess
Bruke WordPress Dashboard
Hvis du bruker en plugin for sikkerhetskopieringen, kan gjenopprettingsprosessen være så enkel som å logge på WordPress-dashbordet og navigere til plugin-innstillingene. For eksempel med Alt-i-ett WP-migrering plugin, kan du enkelt laste opp sikkerhetskopifilen din direkte gjennom grensesnittet.
Manuell restaurering
For de som velger manuell restaurering, innebærer prosessen flere trinn, men er håndterbar. Slik gjør du det:
Trinn 1: Logg på vertskontoen din
Begynn med å logge på hostingkontoen din og naviger til kontrollpanelet. Derfra trenger du tilgang til begge phpMyAdmin og en FTP-klient som FileZilla.
Trinn 2: Importer sikkerhetskopidatabasen din
Innenfor phpMyAdmin, kan du importere sikkerhetskopidatabasen. Velg databasen som er knyttet til nettstedet ditt, vanligvis navngitt basert på nettstedets navn, og velg importalternativet for å laste opp databasens sikkerhetskopifil.
Trinn 3: Gjenopprett WordPress-filene dine
Bruk FTP-klienten din, koble til serveren din og naviger til rotkatalogen til WordPress-nettstedet ditt. Last opp de nødvendige filene fra sikkerhetskopieringsmappen, og sørg for at du overskriver eksisterende filer når du blir bedt om det. Dette inkluderer dine temaer, plugins og individuelle filer.
Bruke cPanel for restaurering
Hvis du er komfortabel med å jobbe med cPanel, kan gjenopprette WordPress-nettstedet ditt via grensesnittet. Bruk Filbehandling for å laste opp backupfilene dine direkte og bruke phpMyAdmin for å gjenopprette databasen, lik den manuelle metoden beskrevet ovenfor.
Verifisering av restaureringen
Testing av nettstedet ditt
Etter å ha utført restaureringen, er det viktig å teste nettstedet ditt grundig for å sikre at alt fungerer som det skal. Se etter ødelagte koblinger, manglende mediefiler og eventuell plugin-funksjonalitet. Dette trinnet hjelper deg med å identifisere eventuelle problemer tidlig, noe som muliggjør rask feilsøking.
Vanlige problemer og løsninger
Under gjenopprettingsprosessen kan du støte på vanlige problemer, for eksempel ødelagte filer eller databasefeil. Referer til feilsøkingsveiledninger som denne å bidra til å løse disse problemene.
Gjenoppretter fra fullstendig nettstedsfeil
Gjenoppretting fra sikkerhetskopi er spesielt viktig i tilfeller av fullstendig feil på nettstedet eller hacks. Sørg for at du har nylige sikkerhetskopier lagret sikkert hvis vertstjenesten eller sikkerhetstiltakene mislykkes. Å følge en forsvarlig sikkerhetskopieringsstrategi sikrer at det tar minimal innsats å gjenopprette nettstedet ditt.
Ytterligere ressurser
For ytterligere hjelp med å gjenopprette WordPress-nettstedet ditt, bør du vurdere å gå gjennom ressurser som den offisielle WordPress støttedokumentasjon eller veiledninger om vanlige WordPress-problemer.
Å mestre hvordan du gjenoppretter WordPress-nettstedet ditt fra en sikkerhetskopi er en uvurderlig ferdighet som kan spare deg for tid, penger og mye frustrasjon. Vær proaktiv i å administrere sikkerhetskopier og øv på gjenoppretting for å sikre at du er godt forberedt på eventuelle fremtidige uhell.
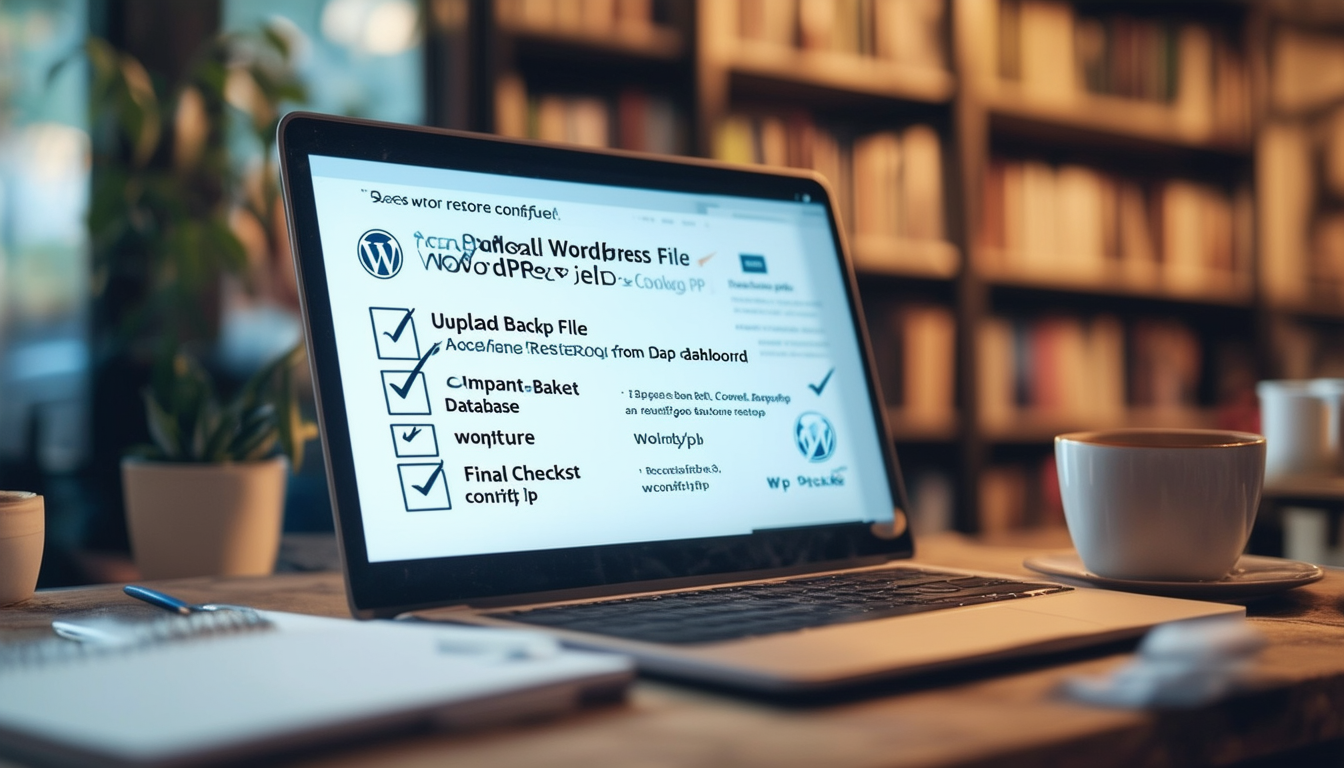
Når WordPress-nettstedet ditt opplever problemer, kan gjenoppretting fra en sikkerhetskopi være en livline. Denne veiledningen gir en omfattende, steg-for-steg-tilnærming for å hjelpe deg med å effektivt gjenopprette WordPress-nettstedet ditt. Vi vil dekke ulike metoder for å gjenopprette fra en sikkerhetskopi, enten du bruker plugins som All-in-One WP Migration eller utfører en manuell gjenoppretting gjennom phpMyAdmin og FTP.
Få tilgang til sikkerhetskopien din
Før du kan gjenopprette WordPress-nettstedet ditt, må du få tilgang til sikkerhetskopifilene. For brukere som bruker plugin-løsninger, logg inn på WordPress-dashbordet, gå til Jetpack og velg alternativet «Sikkerhetskopiering», eller velg «VaultPress» gjennom WP Admin. Hvis du har sikkerhetskopiert nettstedet ditt manuelt, finn sikkerhetskopieringsfilene som er lagret på ønsket sted.
Velge sikkerhetskopiversjon
Når du har åpnet sikkerhetskopieringsdelen, blir du bedt om å velge den spesifikke versjonen av sikkerhetskopien du vil gjenopprette. Sørg for at du velger den siste stabile sikkerhetskopien for å unngå å miste nylige endringer. Avhengig av verktøyene, kan du ha muligheten til å gjenopprette spesifikke filer og databasedeler.
Gjenoppretter via plugins
Hvis du bruker en plugin som All-in-One WP Migration, blir gjenopprettingsprosessen enkel. Bare følg instruksjonene på skjermen for å starte gjenopprettingen fra sikkerhetskopifilen. Programtillegget vil håndtere importen av både nettsidefilene og databasen, noe som gjør prosessen sømløs og brukervennlig. For ytterligere veiledning, sjekk ut denne veiledning om gjenoppretting ved hjelp av All-in-One WP Migration.
Manuelle restaureringstrinn
I tilfeller der du foretrekker å gjøre det manuelt eller hvis plugin-en din ikke fungerer, kan du gjenopprette nettstedet ditt ved å bruke phpMyAdmin og FTP:
Logg inn på din vertskonto
Gå først til vertskontoen din og naviger til panelet som støtter phpMyAdmin. Dette finnes vanligvis i databasedelen. Du vil bruke dette verktøyet til å administrere databasen din under gjenopprettingsprosessen.
Importere sikkerhetskopidatabasen
Når du er i phpMyAdmin, finner du WordPress-databasen din i venstre rute. Klikk på den, og velg deretter kategorien «Importer». Her kan du laste opp SQL-filen fra sikkerhetskopien som inneholder nettstedets database. Sørg for å bekrefte at importen er fullført.
Bruke FTP for å gjenopprette filer
Deretter åpner du FTP-klienten og kobler til serveren din. Naviger til WordPress-installasjonskatalogen (vanligvis public_html eller www). Bruk sikkerhetskopifilene dine, erstatt de eksisterende filene på serveren med de fra sikkerhetskopieringsmappen. Dette inkluderer dine temaer, plugins og mediefiler.
Siste kontroller etter restaurering
Etter vellykket gjenoppretting av nettstedet ditt, er det viktig å sjekke at alt fungerer som det skal. Besøk nettstedet ditt for å bekrefte at alle elementene lastes inn riktig. Se etter ødelagte koblinger, manglende bilder, og sørg for at pluginene dine er oppdatert.
For de som står overfor utfordringer med WordPress-temaene deres etter restaurering, kan du finne ytterligere hjelp i guider som reparasjon av WordPress-temaer: en trinn-for-trinn-guide eller se på nytt hvordan du effektivt fikser et ødelagt nettsted. Husk alltid å holde sikkerhetskopiene oppdatert for å minimere potensielt tap av data.
Sammenligning av WordPress Backup Restoration Methods
| Metode | Beskrivelse |
| Automatisk gjenoppretting | Bruker plugins som Jetpack eller Alt-i-ett WP-migrering for en brukervennlig prosess. |
| Manuell gjenoppretting | Innebærer tilgang phpMyAdmin å importere databasen og bruke FTP for filopplasting. |
| cPanel gjenoppretting | Utnytter cPanel verktøy for å gjenopprette sikkerhetskopier direkte fra servergrensesnitt. |
| Database restaurering | Fokuserer på å gjenopprette kun databasen gjennom MySQL kommandoer eller grensesnitt. |
| Filgjenoppretting | Gjenoppretter kun WordPress-filer, unntatt databasen, nyttig for mindre problemer. |
| Cloud Backup | Gjenoppretter WordPress-nettsteder fra sikkerhetskopier som er lagret i skytjenester. |
| Ekstern sikkerhetskopi | Innebærer gjenoppretting av filer fra en fysisk ekstern harddisk eller USB. |
| Managed Hosting Restore | Bruker administrerte vertstjenesters innebygde sikkerhetskopieringsalternativer for gjenoppretting av nettstedet. |
Å gjenopprette WordPress-nettstedet ditt fra en sikkerhetskopi kan virke skremmende, spesielt for nybegynnere. Men med de riktige trinnene kan det være en enkel prosess. Denne guiden vil lede deg gjennom hvordan du effektivt gjenoppretter WordPress-nettstedet ditt, og sikrer at dataene dine er trygge og intakte. Følg de detaljerte trinnene som er skissert nedenfor, og du vil ha nettstedet ditt online igjen på kort tid.
Trinn 1: Få tilgang til sikkerhetskopifilene dine
Det første trinnet i å gjenopprette WordPress-nettstedet ditt er å finne din sikkerhetskopifiler. Avhengig av hvordan du opprettet sikkerhetskopiene dine, kan dette være gjennom en plugin, en vertstjeneste eller en manuell sikkerhetskopi. Hvis du brukte en backup-plugin, logg inn på WordPress-dashbordet og naviger til plugin-delen for å finne sikkerhetskopiene dine. For de som bruker vertstjenester, få tilgang til kontoen din for å hente de nødvendige filene.
Bruke en sikkerhetskopiplugin
Hvis du valgte en alt-i-ett backup-løsning, for eksempel Alt-i-ett WP-migrering plugin, gå til den respektive delen i dashbordet og velg den nyeste sikkerhetskopifilen. Ved å følge instruksjonene kan du starte restaureringsprosessen raskt og effektivt med minimalt problemer.
Fra vertskontoen din
For brukere som har sikkerhetskopier lagret på vertskontoene sine, gå til vertskontrollpanelet ditt (for eksempel cPanel). Se etter alternativene for backupbehandler eller filbehandler. Pass på at du laster ned både databasene og filene som er nødvendige for gjenopprettingen.
Trinn 2: Gjenopprett databasen din
Det neste trinnet innebærer å gjenopprette WordPress database. Dette gjøres vanligvis via et verktøy som heter phpMyAdmin.
Bruker phpMyAdmin
Logg inn på webhotellkontoen din og finn phpMyAdmin i databasedelen. Velg databasen som er knyttet til WordPress-nettstedet ditt, og forbered deg på å importere backup-databasefilen. Velg «Import»-fanen, finn din sikkerhetskopi av SQL-filen, og velg den for å starte gjenopprettingsprosessen. Når du er ferdig, vil du motta en bekreftelsesmelding som indikerer at databasegjenopprettingen var vellykket.
Trinn 3: Last opp WordPress-filene dine
Nå er det på tide å laste opp WordPress-filene dine tilbake til serveren din. Dette kan gjøres ved å bruke en FTP-klient som FileZilla.
Koble til med FTP
Åpne FTP-klienten og koble til serveren din ved å bruke FTP-legitimasjonen din. Naviger til rotkatalogen der WordPress-filene dine er lagret. Hvis du har en fullstendig sikkerhetskopi, velg alle filene fra sikkerhetskopieringsmappen på din lokale maskin og last dem opp til serveren. Dette vil erstatte de eksisterende filene og sikre at nettstedet ditt gjenopprettes til sin tidligere tilstand.
Trinn 4: Fullfør restaureringsprosessen
Etter at du har lastet opp filene dine, må du sørge for at alt fungerer som det skal.
Sjekk nettstedet ditt
Besøk nettstedet ditt for å bekrefte at alt fungerer som forventet. Se etter eventuelle manglende medier eller formateringsproblemer. Hvis du finner noe galt, dobbeltsjekk sikkerhetskopifilene og trinnene ovenfor for å sikre at alt ble fullført på riktig måte.
Oppdater Permalinks
Noen ganger kan det være nødvendig å oppdatere permalinkene dine etter å ha gjenopprettet nettstedet ditt. Logg inn på WordPress-dashbordet ditt, gå til Innstillinger > Permalinker, og klikk «Lagre endringer». Dette enkle trinnet kan fikse eventuelle koblingsproblemer som oppsto under gjenopprettingsprosessen.
Ytterligere hensyn
Det er alltid en god idé å regelmessig sikkerhetskopiere WordPress-nettstedet ditt, enten manuelt eller via plugins, for å sikre at du kan gjenopprette fra eventuelle problemer. Å forstå hvordan du gjenoppretter nettstedet ditt forbereder deg ikke bare på uforutsette omstendigheter, men forbedrer også din generelle forståelse av WordPress-administrasjon.
Ofte stilte spørsmål
Hvordan logger jeg på WordPress-dashbordet mitt? For å starte, naviger til WordPress.com-dashbordet ved å skrive inn påloggingsinformasjonen din.
Hvor finner jeg sikkerhetskopiene mine? Naviger til Jetpack og velg «Backup» eller «VaultPress» hvis du bruker WP Admin for å finne den siste kjente, gode sikkerhetskopien.
Hva er de grunnleggende trinnene for å gjenopprette WordPress fra en sikkerhetskopi? De primære trinnene innebærer å importere databasen din ved hjelp av phpMyAdmin og manuelt gjenopprette WordPress-filene dine via FTP.
Hvordan velge en spesifikk sikkerhetskopiversjon? Du vil bli bedt om å velge versjonen av sikkerhetskopien du vil gjenopprette, og du kan også velge spesifikke filer og databaser om nødvendig.
Kan jeg gjenopprette WordPress fra sikkerhetskopiering uten en plugin? Ja, du kan manuelt gjenopprette et WordPress-nettsted ved å bruke phpMyAdmin og en FTP-klient for å laste opp sikkerhetskopifilene dine.
Hva om jeg ikke har en nylig sikkerhetskopi? Dessverre, hvis du ikke har en sikkerhetskopi, kan det hende at det ikke er mulig å gjenopprette WordPress-nettstedet til dens tidligere tilstand.
Hvordan sjekker jeg integriteten til sikkerhetskopifilene mine? Sørg for å bekrefte sikkerhetskopieringsfilene dine ved å sjekke at de ikke ble ødelagt under sikkerhetskopieringsprosessen.
Hva er rollen til phpMyAdmin i gjenopprettingsprosessen? phpMyAdmin brukes til å importere sikkerhetskopidatabasen, som er et avgjørende skritt for å få tilbake nettstedet ditt.
Må jeg installere temaer og plugins på nytt etter gjenoppretting? Vanligvis, hvis sikkerhetskopien inneholder alle nødvendige filer, bør du ikke trenge å installere dem på nytt, men det er god praksis å sjekke.
Kan jeg gjenopprette nettstedet mitt ved å bruke All-in-One WP Migration Plugin? Ja, denne plugin-en tilbyr en brukervennlig måte å migrere og gjenopprette nettstedet ditt, noe som gjør prosessen jevnere.








