Restaurer votre site WordPress à partir d’un sauvegarde peut être indispensable en cas de perte de données ou de corruption du site. Ce processus comporte plusieurs étapes, à commencer par connexion à votre tableau de bord WordPress et en accédant aux options de sauvegarde. En fonction de votre configuration, vous devrez peut-être utiliser phpMonAdmin pour importer votre base de données de sauvegarde. De plus, vous utiliserez un Client FTP pour restaurer manuellement vos fichiers WordPress. Il est important de sélectionner la bonne version de sauvegarde et de garantir l’intégrité de vos fichiers tout au long de ce processus. Suivre ces étapes méthodiquement vous aidera à récupérer efficacement votre site WordPress.
Restaurer votre site WordPress à partir d’une sauvegarde peut sembler intimidant, mais c’est une compétence essentielle pour tout propriétaire de site Web. Ce guide étape par étape simplifiera le processus, vous garantissant ainsi de restaurer votre site rapidement et efficacement. Vous apprendrez comment accéder aux fichiers de sauvegarde, vérifier leur intégrité et restaurer votre site Web WordPress à l’aide de diverses méthodes, notamment la restauration manuelle et l’utilisation de plugins. Allons-y !
Comprendre les sauvegardes WordPress
Avant de procéder au processus de restauration, il est crucial de comprendre ce qu’est un Sauvegarde WordPress est. Les sauvegardes sont des copies des fichiers et de la base de données de votre site qui vous permettent de restaurer votre site à un état antérieur en cas de perte de données ou de corruption du site. Cela peut se produire pour diverses raisons, telles qu’une panne de serveur, un piratage ou des conflits de plugins.
Il existe plusieurs types de sauvegardes que vous pouvez créer, notamment des sauvegardes complètes incluant tous vos fichiers, thèmes, plugins et bases de données, ainsi que des sauvegardes partielles axées sur des éléments spécifiques. Vous familiariser avec les types de sauvegarde vous aidera à choisir celui qui convient à la restauration.
L’importance des sauvegardes régulières
Des sauvegardes régulières sont essentielles au bon fonctionnement de votre site WordPress. Ils vous protègent contre une perte potentielle de données et vous offrent une tranquillité d’esprit en sachant que votre contenu et vos paramètres sont sécurisés. Utiliser un système fiable stratégie de sauvegarde– que ce soit via des services d’hébergement, des plugins ou des méthodes manuelles – est essentiel pour maintenir l’intégrité de votre site Web.
Méthodes de sauvegarde de WordPress
Sauvegardes manuelles
Les sauvegardes manuelles impliquent le téléchargement de vos fichiers WordPress et l’exportation de votre base de données. Bien que cette méthode puisse prendre du temps et nécessiter des connaissances techniques, elle vous donne un contrôle total sur votre processus de sauvegarde. Vous pouvez sauvegarder manuellement vos fichiers via FTP et votre base de données via phpMonAdmin.
Utiliser des plugins pour la sauvegarde
Les plugins offrent un moyen plus simple et plus intuitif de gérer les sauvegardes. Il existe de nombreux plugins de sauvegarde disponibles, tels que Courant ascendantPlus et Migration WP tout-en-un, qui automatisent le processus de sauvegarde et le rendent convivial. Ces plugins fournissent souvent des options de sauvegardes automatiques et d’intégrations de stockage cloud.
Utilisation des fonctionnalités de sauvegarde de votre fournisseur d’hébergement
De nombreux fournisseurs d’hébergement proposent des solutions de sauvegarde intégrées. Vérifiez auprès de votre fournisseur s’il propose ce service, car il est généralement simple et garantit que vos sauvegardes sont gérées par des professionnels. Des services comme cPanel incluent souvent des options pour créer et gérer des sauvegardes directement à partir de votre tableau de bord d’hébergement.
Préparation à la restauration
Choisir la bonne sauvegarde
Lors de la restauration, la première étape consiste à sélectionner la bonne version de sauvegarde à laquelle vous souhaitez revenir. Il peut s’agir de la sauvegarde la plus récente avant qu’un problème important ne survienne ou d’une version qui préserve les données essentielles ou les modifications que vous avez apportées. Assurez-vous d’évaluer soigneusement vos options de sauvegarde.
Accéder à vos fichiers de sauvegarde
Localisez les fichiers de sauvegarde dans votre solution de stockage, que ce soit dans votre compte d’hébergement, le stockage de plugins ou les services cloud. Accédez à l’emplacement où vos sauvegardes sont enregistrées, en vous assurant de pouvoir accéder à la fois aux fichiers et aux sauvegardes de bases de données nécessaires à une restauration complète.
Processus de restauration étape par étape
Utiliser le tableau de bord WordPress
Si vous utilisez un plugin pour votre sauvegarde, le processus de restauration peut être aussi simple que de vous connecter à votre tableau de bord WordPress et d’accéder aux paramètres du plugin. Par exemple, avec le Migration WP tout-en-un plugin, vous pouvez facilement télécharger votre fichier de sauvegarde directement via l’interface.
Restauration manuelle
Pour ceux qui optent pour une restauration manuelle, le processus implique plus d’étapes mais est gérable. Voici comment procéder :
Étape 1 : Connectez-vous à votre compte d’hébergement
Commencez par vous connecter à votre compte d’hébergement et accédez au panneau de configuration. À partir de là, vous devrez accéder aux deux phpMonAdmin et un client FTP comme FichierZilla.
Étape 2 : Importez votre base de données de sauvegarde
Dans phpMonAdmin, vous pouvez importer votre base de données de sauvegarde. Sélectionnez la base de données associée à votre site, généralement nommée en fonction du nom de votre site, et choisissez l’option d’importation pour télécharger votre fichier de sauvegarde de base de données.
Étape 3 : Restaurez vos fichiers WordPress
À l’aide de votre client FTP, connectez-vous à votre serveur et accédez au répertoire racine de votre site WordPress. Téléchargez les fichiers nécessaires à partir de votre dossier de sauvegarde, en vous assurant d’écraser les fichiers existants lorsque vous y êtes invité. Cela inclut vos thèmes, plugins et fichiers individuels.
Utiliser cPanel pour la restauration
Si vous êtes à l’aise avec cPanel, la restauration de votre site WordPress peut se faire via son interface. Utilisez le Gestionnaire de fichiers pour télécharger vos fichiers de sauvegarde directement et utiliser phpMonAdmin pour restaurer votre base de données, similaire à la méthode manuelle décrite ci-dessus.
Vérification de la restauration
Tester votre site Web
Après avoir effectué la restauration, il est essentiel de tester minutieusement votre site Web pour vous assurer que tout fonctionne comme il se doit. Recherchez les liens rompus, les fichiers multimédias manquants et toute fonctionnalité de plug-in. Cette étape permet d’identifier les problèmes dès le début, permettant ainsi un dépannage rapide.
Problèmes courants et solutions
Pendant le processus de restauration, vous pouvez rencontrer des problèmes courants, tels que des fichiers corrompus ou des erreurs de base de données. Guides de dépannage de référence comme celui-ci pour aider à résoudre ces problèmes.
Récupération après une panne complète du site
La restauration à partir d’une sauvegarde est particulièrement importante en cas de panne complète du site ou de piratage. Assurez-vous que vos sauvegardes récentes sont stockées en toute sécurité si votre service d’hébergement ou vos mesures de sécurité échouent. Suivre une stratégie de sauvegarde solide garantit que la récupération de votre site nécessite un minimum d’effort.
Ressources supplémentaires
Pour obtenir de l’aide supplémentaire concernant la restauration de votre site WordPress, pensez à consulter des ressources telles que le site officiel Documentation d’assistance WordPress ou des guides sur les problèmes WordPress courants.
Maîtriser comment restaurer votre site WordPress à partir d’une sauvegarde est une compétence inestimable qui peut vous faire gagner du temps, de l’argent et beaucoup de frustration. Soyez proactif dans la gestion des sauvegardes et de la restauration des pratiques pour vous assurer que vous êtes bien préparé à tout incident futur.
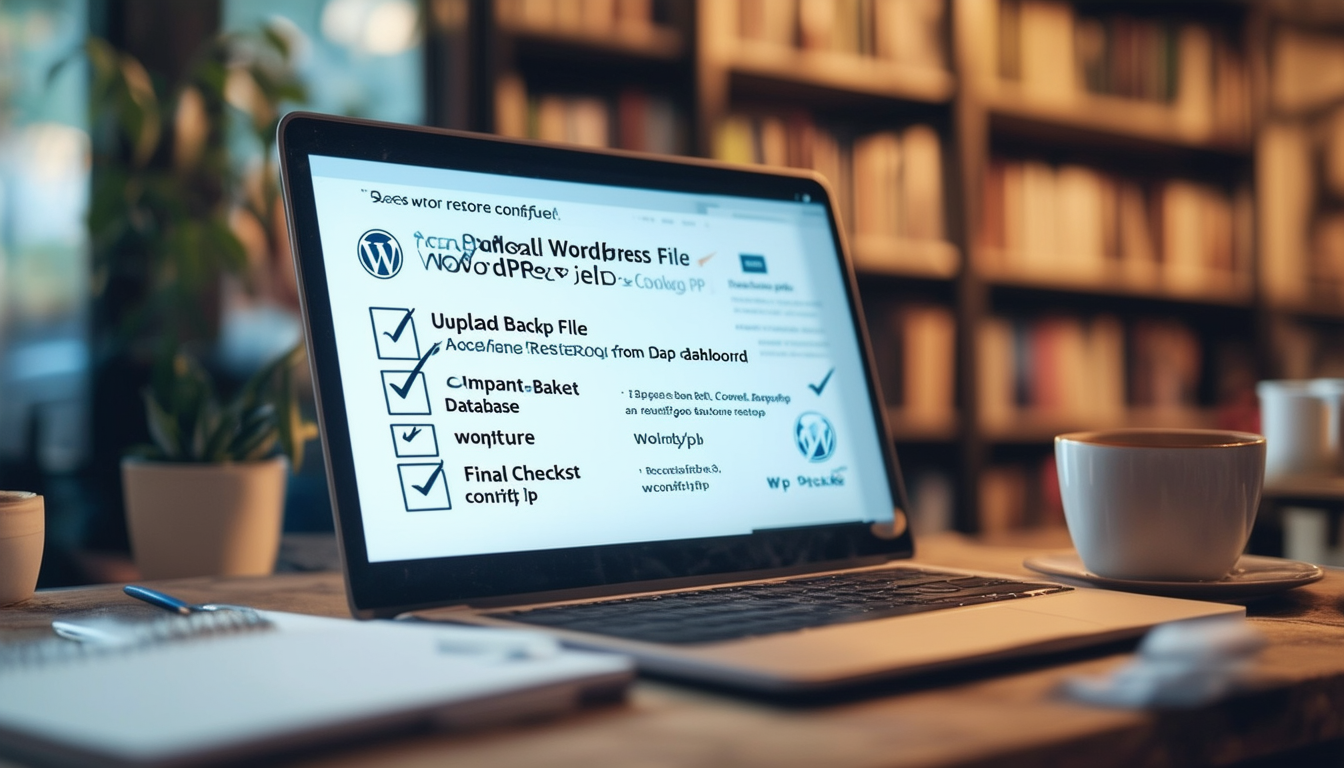
Lorsque votre site WordPress rencontre des problèmes, le restaurer à partir d’une sauvegarde peut être une bouée de sauvetage. Ce guide propose une approche complète, étape par étape, pour vous aider à récupérer efficacement votre site WordPress. Nous aborderons différentes méthodes de restauration à partir d’une sauvegarde, que vous utilisiez des plugins comme All-in-One WP Migration ou que vous effectuiez une restauration manuelle via phpMyAdmin et FTP.
Accéder à votre sauvegarde
Avant de pouvoir restaurer votre site WordPress, vous devez accéder aux fichiers de sauvegarde. Pour les utilisateurs qui utilisent des solutions de plugins, connectez-vous à votre tableau de bord WordPress, accédez à Jetpack et sélectionnez l’option « Sauvegarde », ou choisissez « VaultPress » via WP Admin. Si vous avez sauvegardé manuellement votre site, localisez les fichiers de sauvegarde stockés à votre emplacement préféré.
Sélection de la version de sauvegarde
Une fois que vous aurez accédé à votre section de sauvegarde, vous serez invité à sélectionner la version spécifique de votre sauvegarde que vous souhaitez restaurer. Assurez-vous de sélectionner la dernière sauvegarde stable pour éviter de perdre les modifications récentes. Selon les outils, vous pouvez avoir la possibilité de restaurer des fichiers spécifiques et des parties de base de données.
Restauration via des plugins
Si vous utilisez un plugin comme All-in-One WP Migration, le processus de restauration devient simple. Suivez simplement les invites à l’écran pour lancer la restauration à partir de votre fichier de sauvegarde. Le plugin gérera l’importation des fichiers et de la base de données de votre site Web, rendant le processus transparent et convivial. Pour plus de conseils, consultez ceci tutoriel sur la restauration à l’aide de All-in-One WP Migration.
Étapes de restauration manuelle
Dans les cas où vous préférez le faire manuellement ou si votre plugin fonctionne mal, voici comment restaurer votre site en utilisant phpMyAdmin et FTP :
Connectez-vous à votre compte d’hébergement
Tout d’abord, accédez à votre compte d’hébergement et accédez au panneau qui prend en charge phpMyAdmin. Cela se trouve généralement dans la section base de données. Vous utiliserez cet outil pour gérer votre base de données pendant le processus de restauration.
Importation de votre base de données de sauvegarde
Une fois dans phpMyAdmin, recherchez votre base de données WordPress dans le volet de gauche. Cliquez dessus, puis sélectionnez l’onglet « Importer ». Ici, vous pouvez télécharger le fichier SQL de votre sauvegarde contenant la base de données de votre site. Assurez-vous de confirmer que l’importation se termine avec succès.
Utiliser FTP pour restaurer des fichiers
Ensuite, ouvrez votre client FTP et connectez-vous à votre serveur. Accédez au répertoire d’installation de WordPress (généralement public_html ou www). À l’aide de vos fichiers de sauvegarde, remplacez les fichiers existants sur votre serveur par ceux de votre dossier de sauvegarde. Cela inclut vos thèmes, plugins et fichiers multimédias.
Vérifications finales après restauration
Après avoir restauré avec succès votre site, il est essentiel de vérifier que tout fonctionne correctement. Visitez votre site Web pour vérifier que tous les éléments se chargent correctement. Recherchez les liens brisés, les images manquantes et assurez-vous que vos plugins sont mis à jour.
Pour ceux qui rencontrent des difficultés avec leurs thèmes WordPress après la restauration, une aide supplémentaire peut être trouvée dans des guides comme réparer des thèmes WordPress : un guide étape par étape ou revisitez comment réparer efficacement un site en panne. N’oubliez jamais de garder vos sauvegardes à jour pour minimiser les pertes potentielles de données.
Comparaison des méthodes de restauration de sauvegarde WordPress
| Méthode | Description |
| Restauration automatique | Utilise des plugins comme Jetpack ou Migration WP tout-en-un pour un processus convivial. |
| Restauration manuelle | Implique l’accès phpMonAdmin pour importer la base de données et en utilisant FTP pour les téléchargements de fichiers. |
| Restauration cPanel | Effets de levier cPanel des outils pour restaurer les sauvegardes directement à partir des interfaces serveur. |
| Restauration de base de données | Se concentre sur la récupération uniquement de la base de données via MySQL commandes ou interfaces. |
| Restauration de fichiers | Restaure uniquement les fichiers WordPress, à l’exclusion de la base de données, utile pour les problèmes mineurs. |
| Sauvegarde dans le cloud | Restaure les sites WordPress à partir des sauvegardes stockées dans services cloud. |
| Sauvegarde externe | Implique la restauration de fichiers à partir d’un disque dur externe physique ou d’une clé USB. |
| Restauration d’hébergement géré | Utilise les options de sauvegarde intégrées des services d’hébergement gérés pour la restauration du site. |
Restaurer votre site WordPress à partir d’une sauvegarde peut sembler intimidant, surtout pour les débutants. Cependant, avec les bonnes étapes, cela peut être un processus simple. Ce guide vous expliquera comment restaurer efficacement votre site WordPress, en garantissant que vos données sont sûres et intactes. Suivez les étapes détaillées décrites ci-dessous et votre site sera de nouveau en ligne en un rien de temps.
Étape 1 : Accédez à vos fichiers de sauvegarde
La première étape de la restauration de votre site WordPress consiste à localiser votre fichiers de sauvegarde. Selon la manière dont vous avez créé vos sauvegardes, cela peut se faire via un plugin, un service d’hébergement ou une sauvegarde manuelle. Si vous avez utilisé un plugin de sauvegarde, connectez-vous à votre tableau de bord WordPress et accédez à la section plugin pour trouver vos sauvegardes. Pour ceux qui utilisent les services d’hébergement, accédez à votre compte pour récupérer les fichiers nécessaires.
Utiliser un plugin de sauvegarde
Si vous avez opté pour une solution de sauvegarde tout-en-un, telle que Migration WP tout-en-un plugin, accédez à la section correspondante de votre tableau de bord et sélectionnez le fichier de sauvegarde le plus récent. En suivant les instructions, vous pouvez commencer le processus de restauration rapidement et efficacement avec un minimum de tracas.
Depuis votre compte d’hébergement
Pour les utilisateurs qui ont des sauvegardes stockées sur leurs comptes d’hébergement, accédez à votre panneau de contrôle d’hébergement (tel que cPanel). Recherchez les options du gestionnaire de sauvegarde ou du gestionnaire de fichiers. Assurez-vous de télécharger à la fois les bases de données et les fichiers nécessaires à la restauration.
Étape 2 : Restaurez votre base de données
La prochaine étape consiste à restaurer votre WordPress base de données. Cela se fait généralement via un outil appelé phpMyAdmin.
Utiliser phpMyAdmin
Connectez-vous à votre compte d’hébergement Web et recherchez phpMyAdmin dans la section base de données. Sélectionnez la base de données associée à votre site WordPress et préparez-vous à importer votre fichier de base de données de sauvegarde. Choisissez l’onglet « Importer », localisez votre fichier SQL de sauvegarde et sélectionnez-le pour démarrer le processus de restauration. Une fois terminé, vous recevrez un message de confirmation indiquant que la restauration de votre base de données a réussi.
Étape 3 : Téléchargez vos fichiers WordPress
Il est maintenant temps de télécharger vos fichiers WordPress sur votre serveur. Cela peut être fait en utilisant un client FTP comme FileZilla.
Connexion avec FTP
Ouvrez votre client FTP et connectez-vous à votre serveur en utilisant vos informations d’identification FTP. Accédez au répertoire racine où vos fichiers WordPress sont stockés. Si vous disposez d’une sauvegarde complète, sélectionnez tous les fichiers du dossier de sauvegarde sur votre ordinateur local et téléchargez-les sur le serveur. Cela remplacera les fichiers existants et garantira que votre site soit restauré à son état précédent.
Étape 4 : finaliser le processus de restauration
Après avoir téléchargé vos fichiers, vous devez vous assurer que tout fonctionne correctement.
Vérifiez votre site
Visitez votre site Web pour vérifier que tout fonctionne comme prévu. Recherchez tout média manquant ou tout problème de formatage. Si vous trouvez quelque chose qui ne va pas, vérifiez vos fichiers de sauvegarde et les étapes ci-dessus pour vous assurer que tout s’est déroulé correctement.
Mettre à jour les permaliens
Parfois, il peut être nécessaire de mettre à jour vos permaliens après la restauration de votre site. Connectez-vous à votre tableau de bord WordPress, accédez à Paramètres > Liens permanents, puis cliquez sur « Enregistrer les modifications ». Cette étape simple peut résoudre tout problème de lien potentiel survenu pendant le processus de restauration.
Considérations supplémentaires
C’est toujours une bonne idée de sauvegarder régulièrement votre site WordPress, que ce soit manuellement ou via des plugins, pour vous assurer que vous pouvez récupérer de tout problème. Comprendre comment restaurer votre site vous prépare non seulement à des circonstances imprévues, mais améliore également votre compréhension globale de la gestion WordPress.
Foire aux questions
Comment puis-je me connecter à mon tableau de bord WordPress ? Pour commencer, accédez à votre tableau de bord WordPress.com en saisissant vos identifiants de connexion.
Où puis-je trouver mes sauvegardes ? Accédez à Jetpack et sélectionnez « Sauvegarde » ou « VaultPress » si vous utilisez WP Admin pour localiser votre dernière bonne sauvegarde connue.
Quelles sont les étapes de base pour restaurer WordPress à partir d’une sauvegarde ? Les principales étapes consistent à importer votre base de données à l’aide de phpMyAdmin et à restaurer manuellement vos fichiers WordPress via FTP.
Comment sélectionner une version de sauvegarde spécifique ? Vous serez invité à choisir la version de la sauvegarde que vous souhaitez restaurer, et vous pourrez également sélectionner des fichiers et des bases de données spécifiques si nécessaire.
Puis-je restaurer WordPress à partir d’une sauvegarde sans plugin ? Oui, vous pouvez restaurer manuellement un site WordPress en utilisant phpMyAdmin et un client FTP pour télécharger vos fichiers de sauvegarde.
Que faire si je n’ai pas de sauvegarde récente ? Malheureusement, si vous ne disposez pas de sauvegarde, il se peut que la restauration de votre site WordPress à son état précédent ne soit pas possible.
Comment vérifier l’intégrité de mes fichiers de sauvegarde ? Assurez-vous de vérifier vos fichiers de sauvegarde en vérifiant qu’ils n’ont pas été corrompus pendant le processus de sauvegarde.
Quel est le rôle de phpMyAdmin dans le processus de restauration ? phpMyAdmin est utilisé pour importer la base de données de sauvegarde, ce qui constitue une étape cruciale pour restaurer votre site Web.
Dois-je réinstaller les thèmes et plugins après la restauration ? En règle générale, si la sauvegarde inclut tous les fichiers nécessaires, vous ne devriez pas avoir besoin de les réinstaller, mais c’est une bonne pratique de vérifier.
Puis-je restaurer mon site Web à l’aide du plugin de migration WP tout-en-un ? Oui, ce plugin offre un moyen convivial de migrer et de restaurer votre site Web, rendant le processus plus fluide.








