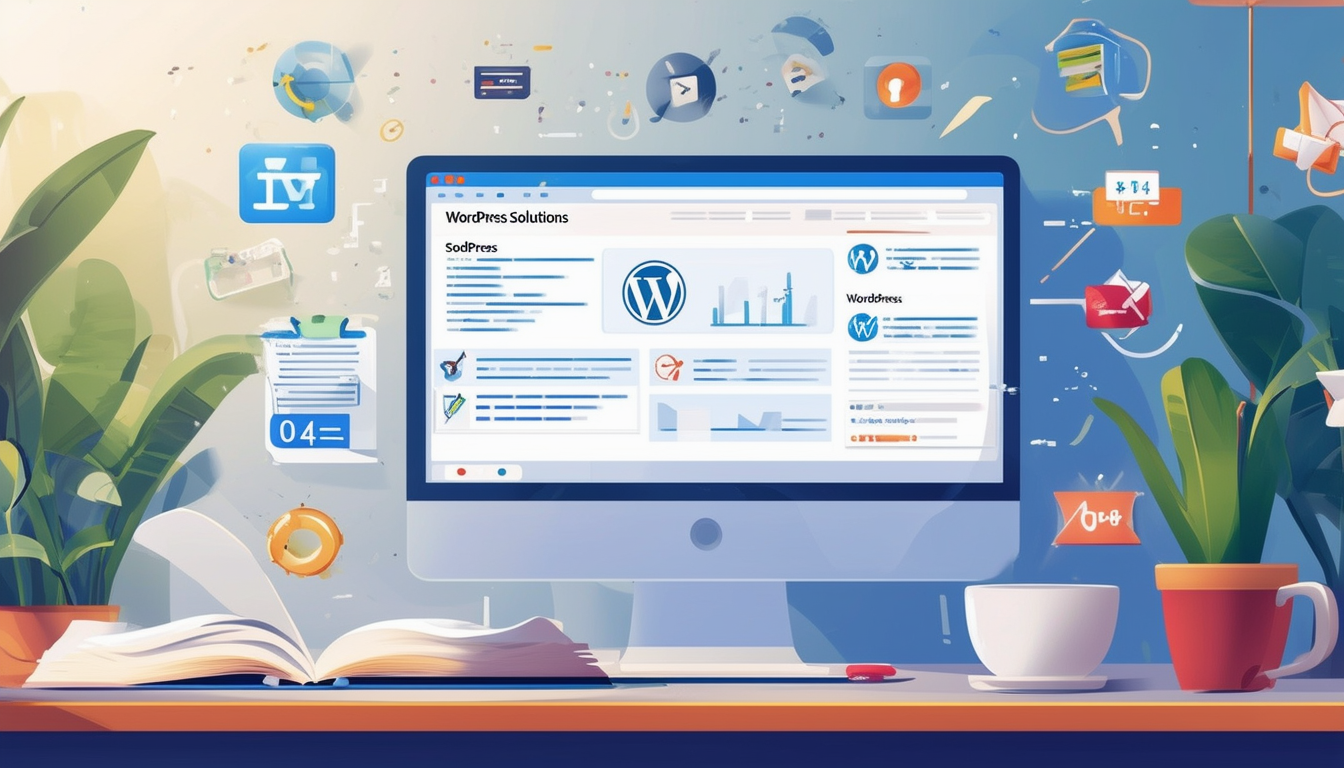WordPress users often encounter a variety of common problems that can disrupt their site functionality. These issues may range from the White Screen of Death and database connection errors to issues with plugins and themes. A typical approach to resolving these challenges includes deactivating plugins to identify the cause, checking error logs, and ensuring that WordPress and all components are regularly updated. By following systematic troubleshooting methods, users can efficiently address and fix these frequent errors, ensuring a reliable and secure WordPress experience.
WordPress is one of the most popular content management systems in the world, powering millions of websites. However, it is not without its challenges. From the dreaded White Screen of Death to security vulnerabilities, WordPress users frequently encounter various issues that can disrupt their site’s performance. This article explores common WordPress problems and their solutions, providing practical guidance to help you troubleshoot and resolve these issues effectively.
Common WordPress Problems
The White Screen of Death
The White Screen of Death (WSOD) occurs when your website shows a completely blank page. This can be triggered by a faulty plugin or theme, or a memory limit issue. To resolve WSOD, try the following:
- Disable all plugins to identify any problematic ones.
- Switch to a default theme like Twenty Twenty-One.
- Increase the memory limit in your wp-config.php file by adding
define('WP_MEMORY_LIMIT', '256M');.
Error Establishing a Database Connection
This error indicates that WordPress cannot connect to your database, often because of incorrect login details or a corrupted database. To fix this issue:
- Check
wp-config.phpfor the correct database name, username, and password.
- Repair the database by accessing phpMyAdmin and running the repair function.
- Contact your hosting provider if the issue persists.
404 Not Found Error
The 404 Not Found error suggests that the page you’re looking for doesn’t exist. This is often a permalink issue. To resolve it:
- Go to Settings > Permalinks and click “Save Changes” to refresh your permalinks.
- If the error continues, check your .htaccess file to ensure it’s correctly configured.
Internal Server Error
The 500 Internal Server Error is a generic error that can occur for several reasons, including permissions issues or corrupted .htaccess files. To troubleshoot:
- Rename your .htaccess file to .htaccess_old and regenerate it by saving your permalink settings.
- Check your server’s error logs for more details on the issue.
Memory Exhausted Error
An error message indicating that the memory limit has been reached often arises from running too many plugins or poorly coded themes. To resolve this, increase your PHP memory limit by adjusting your
wp-config.php
file with this line:
define('WP_MEMORY_LIMIT', '256M');
.
Maintenance Mode Following Upgrade
Sometimes, a WordPress site can get stuck in maintenance mode after an update, causing access issues. This occurs if a process is interrupted. To resolve this:
- Delete the
.maintenancefile from your website’s root directory via FTP or a file manager.
Login Issues
If you encounter difficulties logging into your WordPress admin panel, try resetting your password via the “Lost your password?” link. If that doesn’t help, you can reset your password directly from the database using phpMyAdmin.
Security Vulnerabilities
WordPress sites can be vulnerable to various attacks if not properly secured. To enhance your website’s security:
- Install a security plugin like Wordfence or Sucuri.
- Regularly update your themes, plugins, and WordPress core.
- Utilize strong passwords and two-factor authentication.
Plugin and Theme Conflicts
Conflicts among plugins or between plugins and themes can cause various issues. To identify and fix these problems:
- Deactivate all plugins and reactivate them one by one to find the conflicted plugin.
- Switch to a default theme to see if the issue persists.
Site Running Slow
Website speed is crucial for user experience and SEO. If your WordPress site is running slow, you can:
- Optimize your images using plugins like Smush.
- Implement caching plugins such as WP Super Cache or W3 Total Cache.
- Consider using a content delivery network (CDN) to speed up content delivery.
Exceeding the Maximum Upload File Size
If you receive an error related to exceeding upload file size limits, you can increase the limit by editing your
php.ini
file, adding these lines:
upload_max_filesize = 64Mpost_max_size = 64M
Content Not Displaying
If your post or page content isn’t displaying as expected, it may be due to shortcode issues or incorrect template settings. Check the following:
- Ensure that the shortcode is used correctly.
- Review the page templates for any mistakes.
Troubleshooting Steps for Common Issues
Backup Your Website
Before attempting to troubleshoot, always create a complete backup of your website. This ensures that you can restore your site if something goes wrong during the troubleshooting process.
Caching Issues
Sometimes, your browser or a caching plugin may cause display issues. To clear your browser cache:
- Press
Ctrl + F5(Windows) or
Cmd + Shift + R(Mac) to refresh the page.
- If you have a caching plugin, clear the cache from its settings.
Update Everything Regularly
Keep your WordPress installation, themes, and plugins up-to-date. Regular updates fix bugs and security vulnerabilities, significantly reducing the chances of encountering issues.
Check Server Compatibility
Ensure your hosting server meets the WordPress requirements, including PHP and MySQL versions. If necessary, contact your hosting provider for assistance in upgrading your server environment.
Advanced Troubleshooting Techniques
Debugging Mode
Enabling debugging mode in WordPress can help identify errors. Add this line to your
wp-config.php
file:
define('WP_DEBUG', true);
This will display error messages directly on your site, making it easier to pinpoint issues.
Check File Permissions
Incorrect file permissions can lead to various errors. The typical permissions for WordPress files are:
- Files:
644 - Directories:
755 wp-config.php:
600
Consult Error Logs
Examine your server’s error logs for pertinent information on what might be causing issues. These logs can provide valuable insight into repeated errors and failures.
Common Errors During Updates
Automatic Updates Failures
If automatic updates fail, consider installing the updates manually via the WordPress admin dashboard or using FTP. Ensure that file permissions are correctly set to avoid such issues in the future.
Issues With Themes and Plugins After Updates
Post-update conflicts can disrupt your site. If problems arise, deactivate the recently updated theme or plugin, and consider looking for alternatives or rolling back to a previous version.
Preventative Measures
Regular Backups
Always maintain regular backups of your entire site, including the database and files. Use reliable backup plugins or services to automate this process, ensuring you have restore points in case of emergencies.
Use a Staging Environment
A staging environment allows you to test changes before implementing them on your live site. This helps in identifying potential conflicts without risking your site’s functionality.
Monitor Performance
Regularly check your website’s performance using tools like Google PageSpeed Insights or GTmetrix. These tools help identify areas for improvement, enabling you to maintain a fast and responsive site.
Dealing with common WordPress problems can be daunting, but troubleshooting them becomes manageable with proper knowledge and techniques. From the White Screen of Death to security vulnerabilities, each issue has specific diagnosis and resolution methods. By staying informed and proactive, you can minimize disruptions and ensure your WordPress site operates smoothly.
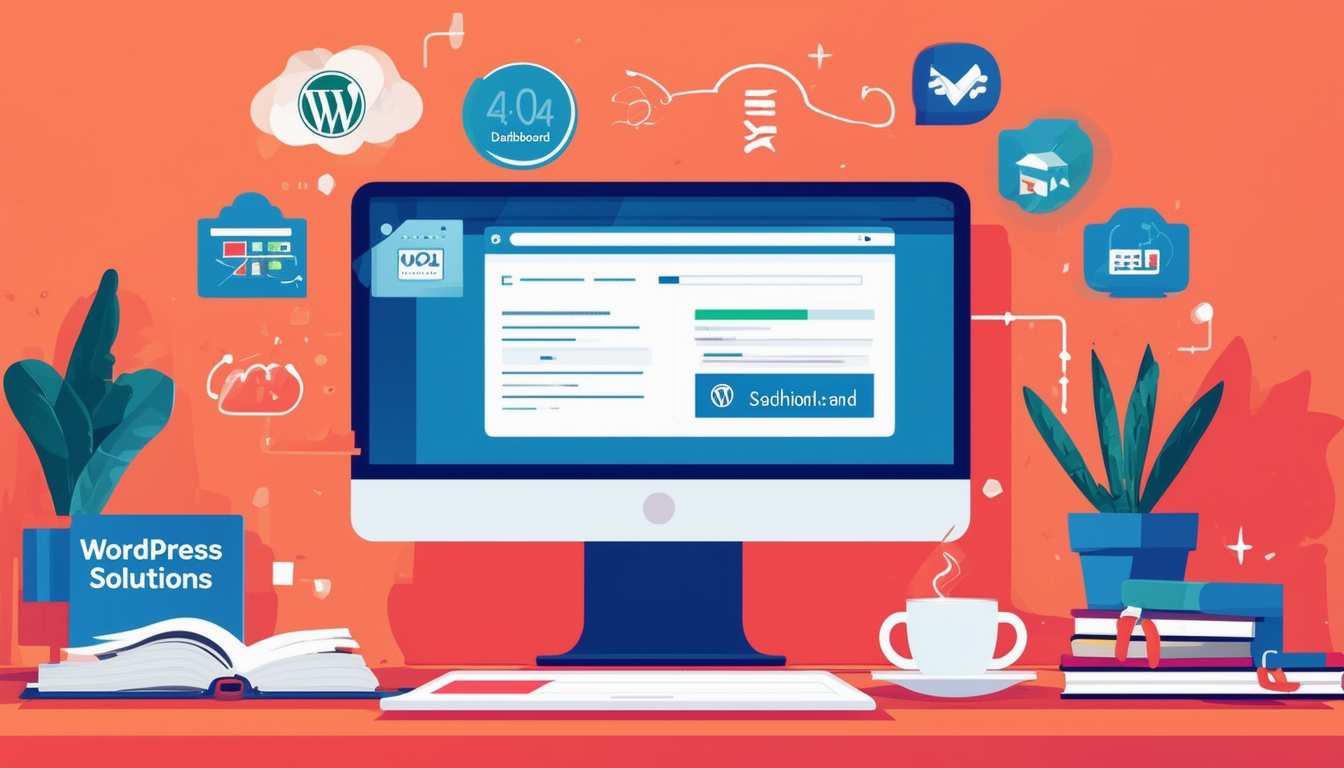
WordPress is a powerful platform, but it’s not without its challenges. Users frequently encounter various issues that can disrupt their workflow or even lead to site downtime. In this article, we will explore some of the most common WordPress problems and provide you with actionable solutions to resolve them effectively.
White Screen of Death
The infamous White Screen of Death (WSOD) is often encountered by WordPress users, leaving them with a blank screen instead of their website. This issue usually arises from a plugin or theme conflict. To troubleshoot, start by disabling all of your plugins. You can do this by accessing your server via FTP or through the hosting control panel and renaming the plugins folder. Once the plugins are disabled, check your site to see if it loads. If it does, reactivate the plugins one by one to identify the faulty one.
Error Establishing Database Connection
This error typically indicates that your WordPress site is unable to communicate with its database. It may result from incorrect database credentials in the wp-config.php file or issues with your hosting provider. Begin by checking your database settings in the wp-config.php file. Ensure that the database name, username, password, and host are all accurate. If everything is correct, and the error persists, consider contacting your hosting provider, as there might be a server-side issue.
404 Error
If you encounter a 404 error, it means that the page you’re looking for could not be found. This issue often stems from permalink settings or a missing page. To resolve this, go to the WordPress dashboard, navigate to Settings -> Permalinks, and simply click “Save Changes” without making any modifications. This action refreshes the permalink settings and often resolves the 404 errors.
Internal Server Error
The Internal Server Error is a generic error message that can be triggered by numerous factors including plugin conflicts, exhausted PHP memory, or corrupted .htaccess file. To troubleshoot, first rename the .htaccess file located in your WordPress root directory, then refresh your site. If it loads, you can regenerate a new .htaccess file by going back to your dashboard and saving the permalink settings again. Additionally, you might want to check your site’s PHP memory limit by increasing the memory allocated in your wp-config.php file.
WordPress Dashboard Login Issues
Problems logging into the WordPress dashboard can arise from incorrect credentials or issues with cookies. If you can’t remember your password, use the “Lost your password?” link on the login page to reset it. If login issues persist, clearing your browser’s cache or trying another browser might help. You can also verify your login credentials by checking the database directly via phpMyAdmin to ensure they match with what you’re entering.
Maintenance Mode Stuck
If you’re stuck in maintenance mode after an update, it typically means the update process was interrupted. To resolve this, you’ll need to remove the .maintenance file from your WordPress root directory using FTP or your hosting control panel. Once deleted, your site should come back online.
Theme Compatibility Issues
Sometimes, users experience issues after updating their theme. If your site looks broken or features have disappeared, the theme itself might be causing the conflict. Troubleshooting typically involves reverting to a previous version of the theme or switching to a default WordPress theme temporarily, to determine if the theme is indeed the issue. Detailed steps for repairing themes can be found in step-by-step guides available online, such as this guide.
Security Vulnerabilities
Many WordPress sites are targets for hackers due to common vulnerabilities. To protect your website, ensure that you regularly update your themes and plugins. Additionally, using security plugins, such as Wordfence, can help monitor your site for threats. For detailed information on optimizing your WordPress site’s security, refer to sources like this optimization guide.
As with any platform, encountering issues is part of the WordPress experience. By understanding these common problems and their solutions, you can maintain a smooth operation of your website. For a comprehensive list of WordPress errors and how to fix them, visit resources like this page and this one for ongoing support.
| Problem | Solution |
| White Screen of Death | Disable all plugins to identify the faulty one. |
| 404 Not Found | Reset permalinks in the settings menu. |
| Database Connection Error | Check the database credentials in wp-config.php. |
| Internal Server Error | Increase memory limit in wp-config.php file. |
| Login Page Issues | Clear browser cache or reset cookies. |
| Maintenance Mode Stuck | Remove .maintenance file in the root directory. |
| Fatal Error | Enable debugging in wp-config.php to identify the issue. |
| Site Hack | Install security plugins and change passwords immediately. |
| Theme Issues | Reinstall the theme or switch to a default theme. |
| Slow Loading Time | Optimize images and use a caching plugin. |
Introduction to Common WordPress Problems
WordPress is a powerful platform that can sometimes present challenges for users, ranging from minor inconveniences to significant errors. Understanding the most common WordPress problems and their solutions can empower website owners to effectively manage their sites and minimize downtime. This guide highlights popular issues, offering actionable solutions to enhance your WordPress experience.
1. The White Screen of Death (WSOD)
The infamous White Screen of Death is a frustrating error that often leaves users staring at a blank screen. This issue is commonly caused by a faulty plugin or theme. If you encounter this problem, your first step should be to disable all plugins. You can do this by renaming the ‘plugins’ folder via FTP. Once done, reactivate plugins one by one to identify the culprit.
Solution
If the error persists, consider switching to a default WordPress theme, which can help determine if your current theme is the issue. If none of these steps work, checking for PHP memory limit issues or errors in your site’s error log might lead to resolution.
2. Error Establishing a Database Connection
This critical error is often encountered when your WordPress site cannot connect to the database. Possible causes can include incorrect database credentials, corrupted database files, or issues with your hosting provider.
Begin by checking your wp-config.php file for the correct database name, username, password, and hostname. If all settings are correct, try repairing your database via phpMyAdmin or using a plugin designed for this purpose. If the problem continues, reaching out to your hosting provider for assistance may be necessary.
3. 404 Page Not Found Error
To resolve this error, re-save your permalink settings in the WordPress dashboard under Settings > Permalinks. This action refreshes the rewrite rules, enabling your URLs to function correctly again. If the issue persists, check for any faulty .htaccess configurations or plugins conflicting with URL handling.
4. Internal Server Error
The 500 Internal Server Error can stem from various sources, making it challenging to identify immediately. Common causes include exhausted PHP memory limits, corrupted .htaccess files, or conflicts with plugins or themes.
Start by increasing the PHP memory limit in your wp-config.php file. You can also rename your .htaccess file to reset it or directly regenerate it by saving your permalink settings again. If problems continue, consider deactivating plugins or switching themes to determine if they are causing the issue.
5. Failed Automatic Updates
Occasionally, you may experience failed automatic updates in WordPress, which can leave your site vulnerable. Automatic updates may fail due to file permission issues or server constraints.
To address this, ensure that your site files have the correct file permissions, enabling WordPress to perform updates effectively. Manually updating WordPress by downloading the latest version and replacing files through FTP can also bypass this issue.
6. Security Vulnerabilities
WordPress sites are often targeted by hackers due to their popularity. Having outdated plugins, themes, or WordPress core can expose your site to security risks.
Regularly update WordPress and its components, and consider using a reliable security plugin to enhance your defenses. Conducting periodic backups can also safeguard your content against possible breaches.
Frequently Asked Questions about Common WordPress Problems and Their Solutions
What are some of the most common WordPress errors? Some of the most frequent issues include the White Screen of Death, database connection errors, and maintenance mode problems.
How can I resolve the White Screen of Death? To fix the White Screen of Death, disable all your plugins first, as a faulty plugin is usually the cause. If this resolves the issue, you can enable your plugins one at a time to identify the culprit.
What should I do if I encounter a database connection error? If you experience a database connection error, check your database credentials in the wp-config.php file, then ensure your hosting server is running properly.
How do I fix the maintenance mode error after updating WordPress? If your site remains in maintenance mode, delete the .maintenance file in your root directory via FTP or your hosting control panel to resolve the issue.
Why is my WordPress site running slow? A slow WordPress site can be due to various reasons including large image files, poorly coded themes or plugins, and inadequate hosting resources.
How can I troubleshoot login issues? If you cannot log in, clear your browser’s cache and cookies, reset your password through the “Lost your password?” link, or disable plugins that might be blocking access.
What steps can I take for site security? Regularly update your themes and plugins, use a strong password, and install a security plugin to help protect your site from vulnerabilities.
How do I optimize my WordPress site for SEO? To enhance SEO performance, use SEO plugins, focus on quality content, optimize your images, and ensure your site is mobile-friendly.
What should I do if my site is hacked? If hacked, immediately change your passwords, check for suspicious files, and restore your site from a backup if necessary. It’s also recommended to enhance your security measures.
How can I recover a broken WordPress site? To recover a broken site, you can deactivate all plugins, switch to a default theme, and check your site’s error logs for insights on the issue.