Gendannelse af dit WordPress-websted fra en backup kan være afgørende i tilfælde af tab af data eller korruption på webstedet. Denne proces involverer flere trin, startende med logge ind på dit WordPress-dashboard og navigere til sikkerhedskopieringsmulighederne. Afhængigt af din opsætning skal du muligvis bruge phpMyAdmin for at importere din backupdatabase. Desuden vil du bruge en FTP klient for manuelt at gendanne dine WordPress-filer. Det er vigtigt at vælge den korrekte backupversion og sikre integriteten af dine filer under hele denne proces. At følge disse trin metodisk vil hjælpe dig med effektivt at gendanne dit WordPress-websted.
Gendannelse af dit WordPress-websted fra en sikkerhedskopi kan virke skræmmende, men det er en væsentlig færdighed for enhver webstedsejer. Denne trin-for-trin guide vil forenkle processen og sikre, at du hurtigt og effektivt kan gendanne dit websted. Du lærer, hvordan du får adgang til backupfiler, verificerer deres integritet og gendanner dit WordPress-websted ved hjælp af forskellige metoder, herunder manuel gendannelse og brug af plugins. Lad os dykke ned!
Forstå WordPress Backups
Før du fortsætter med restaureringsprocessen, er det afgørende at forstå, hvad en WordPress backup er. Sikkerhedskopier er kopier af dit websteds filer og database, der giver dig mulighed for at gendanne dit websted til en tidligere tilstand i tilfælde af tab af data eller beskadigelse af webstedet. Dette kan opstå på grund af forskellige årsager, såsom serverfejl, hacking eller plugin-konflikter.
Der er flere typer sikkerhedskopier, du kan oprette, inklusive fuld sikkerhedskopiering, der inkluderer alle dine filer, temaer, plugins og databaser, samt delvise sikkerhedskopier, der fokuserer på specifikke elementer. At gøre dig bekendt med sikkerhedskopieringstyperne vil hjælpe dig med at vælge den rigtige til gendannelse.
Vigtigheden af regelmæssige sikkerhedskopier
Regelmæssige sikkerhedskopier er afgørende for den gnidningsløse drift af dit WordPress-websted. De beskytter dig mod potentielt datatab og giver dig ro i sindet ved at vide, at dit indhold og dine indstillinger er sikre. Ved hjælp af en pålidelig backup strategi– hvad enten det er via hostingtjenester, plugins eller manuelle metoder – er nøglen til at opretholde integriteten af dit websted.
Metoder til sikkerhedskopiering af WordPress
Manuel backup
Manuelle sikkerhedskopier involverer at downloade dine WordPress-filer og eksportere din database. Selvom denne metode kan være tidskrævende og kan kræve teknisk viden, giver den dig fuld kontrol over din backupproces. Du kan manuelt sikkerhedskopiere dine filer via FTP og din database via phpMyAdmin.
Brug af plugins til sikkerhedskopiering
Plugins tilbyder en nemmere og mere intuitiv måde at administrere sikkerhedskopier på. Der er adskillige backup-plugins tilgængelige, som f.eks UpdraftPlus og Alt-i-én WP-migrering, som automatiserer backup-processen og gør den brugervenlig. Disse plugins giver ofte muligheder for automatisk sikkerhedskopiering og cloud storage integrationer.
Brug af din hostingudbyders sikkerhedskopieringsfunktioner
Mange hostingudbydere tilbyder indbyggede backupløsninger. Spørg din udbyder for at se, om de tilbyder denne service, da den typisk er ligetil og sikrer, at dine sikkerhedskopier administreres af fagfolk. Tjenester som cPanel inkluderer ofte muligheder for at oprette og administrere sikkerhedskopier direkte fra dit hosting-dashboard.
Forberedelse til restaurering
Valg af den rigtige sikkerhedskopi
Ved gendannelse er det første trin at vælge den rigtige backupversion, du vil vende tilbage til. Dette kan være den seneste sikkerhedskopi, før der opstod et væsentligt problem, eller en version, der bevarer væsentlige data eller ændringer, du har foretaget. Sørg for at vurdere dine sikkerhedskopieringsmuligheder omhyggeligt.
Adgang til dine sikkerhedskopifiler
Find backupfilerne i din lagerløsning, uanset om det er inden for din hostingkonto, plugin-lager eller cloud-tjenester. Naviger til det sted, hvor dine sikkerhedskopier er gemt, og sørg for, at du kan få adgang til både de filer og databasesikkerhedskopier, der er nødvendige for en komplet gendannelse.
Trin-for-trin restaureringsproces
Brug af WordPress Dashboard
Hvis du bruger et plugin til din backup, kan gendannelsesprocessen være så simpel som at logge ind på dit WordPress-dashboard og navigere til plugin-indstillingerne. For eksempel med Alt-i-én WP-migrering plugin, kan du nemt uploade din backup-fil direkte gennem grænsefladen.
Manuel restaurering
For dem, der vælger manuel gendannelse, involverer processen flere trin, men den er håndterbar. Sådan gør du:
Trin 1: Log ind på din hostingkonto
Begynd med at logge ind på din hostingkonto og naviger til kontrolpanelet. Derfra skal du have adgang til begge dele phpMyAdmin og en FTP-klient som FileZilla.
Trin 2: Importer din sikkerhedskopidatabase
Inden for phpMyAdmin, kan du importere din backupdatabase. Vælg den database, der er knyttet til dit websted, normalt navngivet baseret på dit websteds navn, og vælg importmuligheden for at uploade din databasesikkerhedskopieringsfil.
Trin 3: Gendan dine WordPress-filer
Brug din FTP-klient, opret forbindelse til din server og naviger til rodmappen på dit WordPress-websted. Upload de nødvendige filer fra din backup-mappe, og sørg for, at du overskriver eksisterende filer, når du bliver bedt om det. Dette inkluderer dine temaer, plugins og individuelle filer.
Brug af cPanel til restaurering
Hvis du er tryg ved at arbejde med cPanel, gendannelse af dit WordPress-websted kan ske via dets grænseflade. Brug Filhåndtering for at uploade dine backupfiler direkte og bruge phpMyAdmin for at gendanne din database, svarende til den manuelle metode beskrevet ovenfor.
Bekræftelse af restaureringen
Test af din hjemmeside
Efter at have udført restaureringen, er det vigtigt at teste dit websted grundigt for at sikre, at alt fungerer, som det skal. Tjek for ødelagte links, manglende mediefiler og eventuelle plugin-funktioner. Dette trin hjælper med at identificere eventuelle problemer tidligt, hvilket giver mulighed for hurtig fejlfinding.
Fælles problemer og løsninger
Under gendannelsesprocessen kan du støde på almindelige problemer, såsom beskadigede filer eller databasefejl. Reference fejlfindingsvejledninger som denne at hjælpe med at løse disse problemer.
Gendannelse efter fejl på hele webstedet
Gendannelse fra backup er især vigtig i tilfælde af fuldstændig webstedsfejl eller hacks. Sørg for, at du har de seneste sikkerhedskopier gemt sikkert, hvis din hostingtjeneste eller sikkerhedsforanstaltninger mislykkes. At følge en sund backup-strategi sikrer, at gendannelse af dit websted kræver minimal indsats.
Yderligere ressourcer
For yderligere hjælp til at gendanne dit WordPress-websted, kan du overveje at gennemgå ressourcer såsom den officielle WordPress support dokumentation eller guider til almindelige WordPress-problemer.
At mestre, hvordan du gendanner dit WordPress-websted fra en sikkerhedskopi, er en uvurderlig færdighed, der kan spare dig for tid, penge og en masse frustration. Vær proaktiv i håndtering af sikkerhedskopier og øv dig i gendannelse for at sikre, at du er godt forberedt på eventuelle fremtidige uheld.
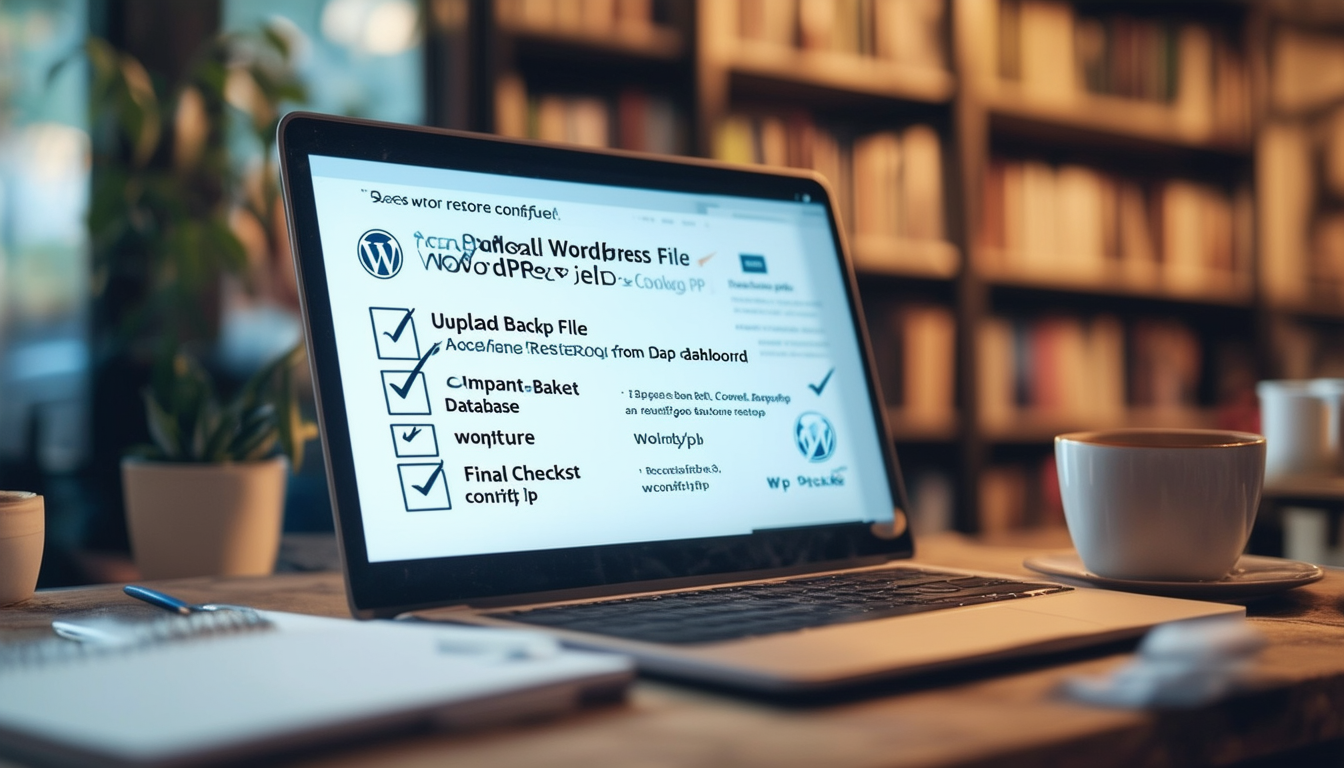
Når dit WordPress-websted oplever problemer, kan gendannelse af det fra en sikkerhedskopi være en livline. Denne vejledning giver en omfattende, trin-for-trin tilgang til at hjælpe dig med effektivt at gendanne dit WordPress-websted. Vi vil dække forskellige metoder til at gendanne fra en sikkerhedskopi, uanset om du bruger plugins som All-in-One WP Migration eller udfører en manuel gendannelse gennem phpMyAdmin og FTP.
Adgang til din sikkerhedskopi
Før du kan gendanne dit WordPress-websted, skal du have adgang til backupfilerne. For brugere, der bruger plugin-løsninger, skal du logge ind på dit WordPress-dashboard, gå til Jetpack og vælge “Backup”-indstillingen eller vælge “VaultPress” gennem WP Admin. Hvis du manuelt sikkerhedskopierede dit websted, skal du finde sikkerhedskopieringsfilerne, der er gemt på din foretrukne placering.
Valg af sikkerhedskopieringsversion
Når du har åbnet din sikkerhedskopieringssektion, bliver du bedt om at vælge den specifikke version af din sikkerhedskopi, du vil gendanne. Sørg for, at du vælger den seneste stabile backup for at undgå at miste de seneste ændringer. Afhængigt af værktøjerne har du muligvis mulighed for at gendanne bestemte filer og databasedele.
Gendannelse via plugins
Hvis du bruger et plugin som All-in-One WP Migration, bliver gendannelsesprocessen ligetil. Følg blot vejledningen på skærmen for at starte gendannelsen fra din sikkerhedskopifil. Pluginnet vil håndtere importen af både dine webstedsfiler og database, hvilket gør processen problemfri og brugervenlig. For yderligere vejledning, tjek dette selvstudium om gendannelse ved hjælp af All-in-One WP Migration.
Manuel restaureringstrin
I tilfælde, hvor du foretrækker at gøre det manuelt, eller hvis dit plugin ikke fungerer, kan du her se, hvordan du gendanner dit websted ved hjælp af phpMyAdmin og FTP:
Log ind på din hostingkonto
Få først adgang til din hostingkonto og naviger til panelet, der understøtter phpMyAdmin. Dette findes typisk i databasesektionen. Du skal bruge dette værktøj til at administrere din database under gendannelsesprocessen.
Import af din backupdatabase
Når du er i phpMyAdmin, skal du finde din WordPress-database i venstre rude. Klik på det, og vælg derefter fanen “Importer”. Her kan du uploade SQL-filen fra din backup, der indeholder dit websteds database. Sørg for at bekræfte, at importen er fuldført.
Brug af FTP til at gendanne filer
Åbn derefter din FTP-klient og opret forbindelse til din server. Naviger til WordPress installationsmappen (normalt public_html eller www). Brug dine backupfiler til at erstatte de eksisterende filer på din server med dem fra din backup-mappe. Dette inkluderer dine temaer, plugins og mediefiler.
Afsluttende kontrol efter restaurering
Efter vellykket gendannelse af dit websted, er det vigtigt at kontrollere, at alt fungerer korrekt. Besøg dit websted for at kontrollere, at alle elementer indlæses korrekt. Tjek for ødelagte links, manglende billeder, og sørg for, at dine plugins er opdateret.
For dem, der står over for udfordringer med deres WordPress-temaer efter restaurering, kan der findes yderligere hjælp i guider som reparation af WordPress-temaer: en trin-for-trin guide eller gense, hvordan man effektivt reparerer et ødelagt websted. Husk altid at holde dine sikkerhedskopier opdateret for at minimere potentielt datatab.
Sammenligning af WordPress Backup Restoration Methods
| Metode | Beskrivelse |
| Automatisk gendannelse | Bruger plugins som Jetpack eller Alt-i-én WP-migrering for en brugervenlig proces. |
| Manuel gendannelse | Indebærer adgang phpMyAdmin at importere databasen og bruge FTP til filupload. |
| cPanel gendannelse | Udnytter cPanel værktøjer til at gendanne sikkerhedskopier direkte fra servergrænseflader. |
| Database restaurering | Fokuserer på kun at gendanne databasen igennem MySQL kommandoer eller grænseflader. |
| Filgendannelse | Gendanner kun WordPress-filer, undtagen databasen, nyttigt til mindre problemer. |
| Cloud Backup | Gendanner WordPress-websteder fra sikkerhedskopier gemt i cloud-tjenester. |
| Ekstern backup | Indebærer gendannelse af filer fra en fysisk ekstern harddisk eller USB. |
| Administreret hostinggendannelse | Bruger administrerede hostingtjenesters indbyggede sikkerhedskopieringsmuligheder til gendannelse af websteder. |
Gendannelse af dit WordPress-websted fra en sikkerhedskopi kan virke skræmmende, især for begyndere. Men med de rigtige trin kan det være en ligetil proces. Denne guide vil lede dig gennem, hvordan du effektivt gendanner dit WordPress-websted, og sikrer, at dine data er sikre og intakte. Følg de detaljerede trin, der er skitseret nedenfor, og du vil have dit websted online igen på ingen tid.
Trin 1: Få adgang til dine sikkerhedskopifiler
Det første skridt i at gendanne dit WordPress-websted er at finde dit backup filer. Afhængigt af hvordan du har oprettet dine sikkerhedskopier, kan dette være gennem et plugin, en hostingtjeneste eller en manuel backup. Hvis du brugte et backup-plugin, skal du logge ind på dit WordPress-dashboard og navigere til plugin-sektionen for at finde dine backups. For dem, der bruger hostingtjenester, skal du få adgang til din konto for at hente de nødvendige filer.
Brug af et backup-plugin
Hvis du valgte en alt-i-en backup-løsning, som f.eks Alt-i-én WP-migrering plugin, skal du gå til den respektive sektion i dit dashboard og vælge den seneste backup-fil. Ved at følge anvisningerne kan du begynde restaureringsprocessen hurtigt og effektivt med minimalt besvær.
Fra din hostingkonto
For brugere, der har sikkerhedskopier gemt på deres hostingkonti, skal du få adgang til dit hostingkontrolpanel (såsom cPanel). Se efter mulighederne for backup-manager eller filhåndtering. Sørg for at downloade både de databaser og filer, der er nødvendige for gendannelsen.
Trin 2: Gendan din database
Det næste trin involverer gendannelse af din WordPress database. Dette gøres normalt via et værktøj kaldet phpMyAdmin.
Brug af phpMyAdmin
Log ind på din webhostingkonto og find phpMyAdmin i databasesektionen. Vælg den database, der er knyttet til dit WordPress-websted, og forbered dig på at importere din backup-databasefil. Vælg fanen “Import”, find din backup SQL-fil, og vælg den for at starte gendannelsesprocessen. Når du er færdig, vil du modtage en bekræftelsesmeddelelse, der angiver, at din databasegendannelse var vellykket.
Trin 3: Upload dine WordPress-filer
Nu er det tid til at uploade dine WordPress-filer tilbage til din server. Dette kan gøres ved hjælp af en FTP-klient som FileZilla.
Opretter forbindelse med FTP
Åbn din FTP-klient, og opret forbindelse til din server ved hjælp af dine FTP-legitimationsoplysninger. Naviger til rodmappen, hvor dine WordPress-filer er gemt. Hvis du har en komplet backup, skal du vælge alle filer fra backup-mappen på din lokale maskine og uploade dem til serveren. Dette vil erstatte de eksisterende filer og sikre, at dit websted gendannes til dets tidligere tilstand.
Trin 4: Afslut restaureringsprocessen
Når du har uploadet dine filer, skal du sikre dig, at alt fungerer korrekt.
Tjek dit websted
Besøg dit websted for at bekræfte, at alt fungerer som forventet. Tjek for eventuelle manglende medier eller formateringsproblemer. Hvis du finder noget galt, skal du dobbelttjekke dine sikkerhedskopifiler og trinene ovenfor for at sikre, at alt blev gennemført korrekt.
Opdater Permalinks
Nogle gange kan det være nødvendigt at opdatere dine permalinks efter gendannelse af dit websted. Log ind på dit WordPress-dashboard, gå til Indstillinger > Permalinks, og klik på “Gem ændringer”. Dette enkle trin kan løse eventuelle linkproblemer, der opstod under gendannelsesprocessen.
Yderligere overvejelser
Det er altid en god idé regelmæssigt at sikkerhedskopiere dit WordPress-websted, hvad enten det er manuelt eller via plugins, for at sikre, at du kan genoprette eventuelle problemer. At forstå, hvordan du gendanner dit websted, forbereder dig ikke kun på uforudsete omstændigheder, men forbedrer også din overordnede forståelse af WordPress-administration.
Ofte stillede spørgsmål
Hvordan logger jeg ind på mit WordPress-dashboard? For at starte skal du navigere til dit WordPress.com-dashboard ved at indtaste dine loginoplysninger.
Hvor kan jeg finde mine sikkerhedskopier? Naviger til Jetpack og vælg ‘Backup’ eller ‘VaultPress’, hvis du bruger WP Admin til at finde din sidst kendte gode backup.
Hvad er de grundlæggende trin til at gendanne WordPress fra en sikkerhedskopi? De primære trin involverer import af din database ved hjælp af phpMyAdmin og manuel gendannelse af dine WordPress-filer via FTP.
Hvordan vælger man en specifik backupversion? Du vil blive bedt om at vælge den version af sikkerhedskopien, du vil gendanne, og du kan også vælge specifikke filer og databaser, hvis det er nødvendigt.
Kan jeg gendanne WordPress fra backup uden et plugin? Ja, du kan manuelt gendanne et WordPress-websted ved at bruge phpMyAdmin og en FTP-klient til at uploade dine backupfiler.
Hvad hvis jeg ikke har en nylig sikkerhedskopi? Desværre, hvis du ikke har en sikkerhedskopi, er det muligvis ikke muligt at gendanne dit WordPress-websted til dets tidligere tilstand.
Hvordan kontrollerer jeg integriteten af mine backupfiler? Sørg for at verificere dine sikkerhedskopifiler ved at kontrollere, at de ikke blev beskadiget under sikkerhedskopieringsprocessen.
Hvad er phpMyAdmins rolle i gendannelsesprocessen? phpMyAdmin bruges til at importere backupdatabasen, hvilket er et afgørende skridt i at bringe dit websted tilbage.
Skal jeg geninstallere temaer og plugins efter gendannelse? Hvis sikkerhedskopien indeholder alle de nødvendige filer, behøver du typisk ikke at geninstallere dem, men det er god praksis at tjekke.
Kan jeg gendanne mit websted ved hjælp af All-in-One WP Migration Plugin? Ja, dette plugin tilbyder en brugervenlig måde at migrere og gendanne dit websted på, hvilket gør processen nemmere.








