WordPress サイトをから復元する バックアップ データ損失やサイト破損の場合に不可欠となる可能性があります。このプロセスには、次のようないくつかの手順が含まれます。 WordPress ダッシュボードにログインする バックアップ オプションに移動します。設定によっては、次の使用が必要になる場合があります。 phpMyAdmin バックアップ データベースをインポートします。さらに、 FTPクライアント WordPress ファイルを手動で復元します。正しいバックアップ バージョンを選択し、このプロセス全体を通じてファイルの整合性を確保することが重要です。これらの手順を系統的に実行すると、WordPress サイトを効率的に回復できます。
WordPress サイトをバックアップから復元するのは難しいように思えるかもしれませんが、Web サイト所有者にとっては不可欠なスキルです。このステップバイステップのガイドはプロセスを簡素化し、サイトを迅速かつ効率的に復元できるようにします。バックアップ ファイルにアクセスし、その整合性を確認し、手動復元やプラグインの使用などのさまざまな方法を使用して WordPress ウェブサイトを復元する方法を学びます。飛び込んでみましょう!
WordPress のバックアップについて
復元プロセスに進む前に、復元とは何かを理解することが重要です。 WordPressのバックアップ は。バックアップはサイトのファイルとデータベースのコピーであり、データ損失やサイト破損が発生した場合にサイトを以前の状態に復元できるようにします。これは、サーバー障害、ハッキング、プラグインの競合など、さまざまな理由で発生する可能性があります。
作成できるバックアップには、すべてのファイル、テーマ、プラグイン、データベースを含む完全バックアップや、特定の要素に焦点を当てた部分バックアップなど、いくつかの種類があります。バックアップの種類を理解しておくと、復元に適したバックアップの種類を選択するのに役立ちます。
定期的なバックアップの重要性
WordPress サイトをスムーズに運用するには、定期的なバックアップが不可欠です。データ損失の可能性からユーザーを保護し、コンテンツと設定が安全であるという安心感を与えます。信頼できるものを活用して、 バックアップ戦略ホスティング サービス、プラグイン、または手動の方法を使用するかどうかは、Web サイトの整合性を維持するための鍵となります。
WordPress をバックアップする方法
手動バックアップ
手動バックアップには、WordPress ファイルのダウンロードとデータベースのエクスポートが含まれます。この方法は時間がかかり、技術的な知識が必要になる場合がありますが、バックアップ プロセスを完全に制御できます。ファイルは FTP 経由で、データベースは手動でバックアップできます。 phpMyAdmin。
バックアップ用のプラグインの使用
プラグインを使用すると、バックアップを管理するためのより簡単かつ直感的な方法が提供されます。利用可能なバックアップ プラグインが多数あります。 アップドラフトプラス そして オールインワンの WP 移行を使用すると、バックアップ プロセスが自動化され、使いやすくなります。これらのプラグインは、多くの場合、自動バックアップとクラウド ストレージ統合のオプションを提供します。
ホスティングプロバイダーのバックアップ機能の使用
多くのホスティング プロバイダーは、組み込みのバックアップ ソリューションを提供しています。通常は簡単で、専門家によってバックアップが確実に管理されるため、プロバイダーにこのサービスを提供しているかどうかを確認してください。のようなサービス cパネル 多くの場合、ホスティング ダッシュボードから直接バックアップを作成および管理するオプションが含まれています。
復旧の準備
正しいバックアップの選択
復元する場合、最初のステップは、元に戻したい適切なバックアップ バージョンを選択することです。これは、重大な問題が発生する前の最新のバックアップ、または重要なデータや加えた変更を保存するバージョンである可能性があります。バックアップ オプションを慎重に評価してください。
バックアップ ファイルへのアクセス
ホスティング アカウント、プラグイン ストレージ、またはクラウド サービス内にあるかどうかに関係なく、ストレージ ソリューション内のバックアップ ファイルを見つけます。バックアップが保存されている場所に移動し、完全な復元に必要なファイルとデータベースのバックアップの両方にアクセスできることを確認します。
段階的な復元プロセス
WordPress ダッシュボードの使用
バックアップにプラグインを利用する場合、復元プロセスは WordPress ダッシュボードにログインしてプラグイン設定に移動するだけで簡単になる場合があります。たとえば、 オールインワンの WP 移行 プラグインを使用すると、インターフェイスを通じてバックアップ ファイルを直接簡単にアップロードできます。
手動復元
手動復元を選択した場合、プロセスにはより多くの手順が含まれますが、管理しやすいものです。その方法は次のとおりです。
ステップ 1: ホスティング アカウントにログインする
まず、ホスティング アカウントにログインし、コントロール パネルに移動します。そこからは両方にアクセスする必要があります phpMyAdmin そして次のようなFTPクライアント ファイルジラ。
ステップ 2: バックアップ データベースをインポートする
内で phpMyAdmin、バックアップ データベースをインポートできます。サイトに関連付けられたデータベース (通常はサイト名に基づいて名前が付けられます) を選択し、インポート オプションを選択してデータベース バックアップ ファイルをアップロードします。
ステップ 3: WordPress ファイルを復元する
FTP クライアントを使用してサーバーに接続し、WordPress サイトのルート ディレクトリに移動します。必要なファイルをバックアップ フォルダーからアップロードします。プロンプトが表示されたら、既存のファイルを確実に上書きします。これには、テーマ、プラグイン、および個々のファイルが含まれます。
cPanel を使用した復元
快適に仕事ができるなら cパネル, WordPress サイトの復元は、そのインターフェースを通じて実行できます。を使用します。 ファイルマネージャー バックアップ ファイルを直接アップロードして使用するには phpMyAdmin 上記の手動の方法と同様に、データベースを復元します。
復元の検証
Web サイトをテストする
復元を実行した後は、Web サイトを徹底的にテストして、すべてが正常に機能していることを確認することが重要です。リンク切れ、メディア ファイルの欠落、プラグインの機能がないか確認してください。この手順は問題を早期に特定するのに役立ち、迅速なトラブルシューティングが可能になります。
一般的な問題と解決策
復元プロセス中に、ファイルの破損やデータベース エラーなどの一般的な問題が発生する可能性があります。次のようなトラブルシューティング ガイドを参照してください これです これらの問題の解決に役立ちます。
サイト全体の障害からの回復
バックアップからの復元は、サイト全体の障害やハッキングが発生した場合に特に重要です。ホスティング サービスやセキュリティ対策が失敗した場合に備えて、最新のバックアップが安全に保存されていることを確認してください。健全なバックアップ戦略に従うことで、サイトの復元にかかる労力を最小限に抑えることができます。
追加リソース
WordPress サイトの復元に関する詳細なサポートが必要な場合は、公式サイトなどのリソースを確認することを検討してください。 WordPress サポートドキュメント または WordPress の一般的な問題に関するガイド。
バックアップから WordPress サイトを復元する方法をマスターすることは、時間、お金、そして多くのフラストレーションを節約できる貴重なスキルです。バックアップを積極的に管理し、復元を実践して、将来の事故に備えてください。
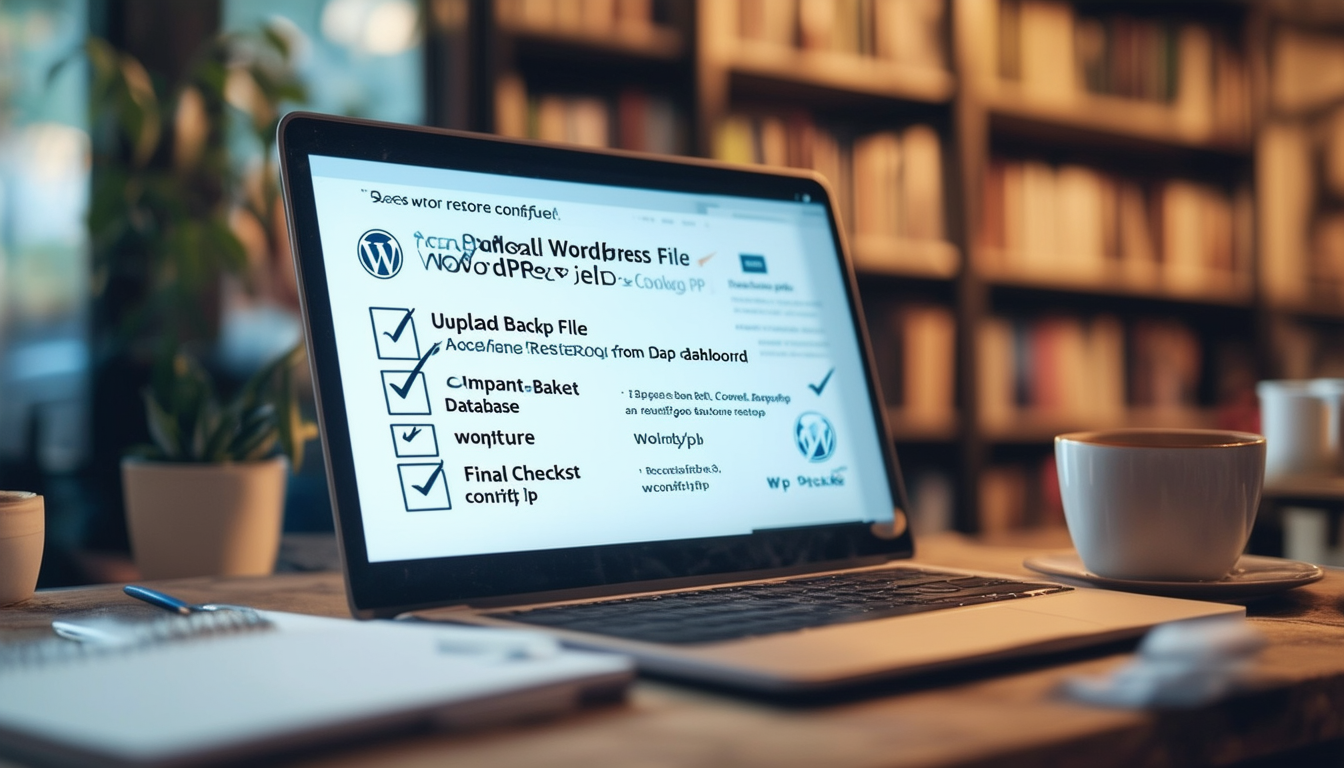
WordPress サイトに問題が発生した場合、バックアップからの復元が命綱となることがあります。このガイドでは、WordPress サイトを効率的に回復するための包括的な段階的なアプローチを提供します。 All-in-One WP Migration などのプラグインを使用している場合でも、phpMyAdmin や FTP を使用して手動で復元を実行している場合でも、バックアップから復元するさまざまな方法について説明します。
バックアップへのアクセス
WordPress サイトを復元する前に、バックアップ ファイルにアクセスする必要があります。プラグイン ソリューションを利用するユーザーの場合は、WordPress ダッシュボードにログインし、Jetpack に移動して「バックアップ」オプションを選択するか、WP Admin から「VaultPress」を選択します。サイトを手動でバックアップした場合は、希望の場所に保存されているバックアップ ファイルを見つけます。
バックアップバージョンの選択
バックアップ セクションにアクセスすると、復元するバックアップの特定のバージョンを選択するように求められます。最近の変更が失われないように、必ず最新の安定したバックアップを選択してください。ツールによっては、特定のファイルとデータベースの部分を復元するオプションがある場合があります。
プラグイン経由で復元する
All-in-One WP Migration などのプラグインを使用している場合、復元プロセスは簡単になります。画面上の指示に従って、バックアップ ファイルからの復元を開始します。プラグインは Web サイトのファイルとデータベースの両方のインポートを処理するため、プロセスがシームレスでユーザーフレンドリーになります。さらに詳しいガイダンスについては、こちらをご覧ください All-in-One WP Migration を使用した復元に関するチュートリアル。
手動復元手順
手動で行う場合、またはプラグインが誤動作している場合は、phpMyAdmin と FTP を使用してサイトを復元する方法を次に示します。
ホスティングアカウントにログインします
まず、ホスティング アカウントにアクセスし、phpMyAdmin をサポートするパネルに移動します。これは通常、データベース セクションにあります。このツールは、復元プロセス中にデータベースを管理するために使用します。
バックアップデータベースのインポート
phpMyAdmin にアクセスしたら、左側のペインで WordPress データベースを見つけます。それをクリックして、「インポート」タブを選択します。ここで、サイトのデータベースを含むバックアップから SQL ファイルをアップロードできます。インポートが正常に完了したことを必ず確認してください。
FTP を使用したファイルの復元
次に、FTP クライアントを開いてサーバーに接続します。 WordPress インストール ディレクトリ (通常は public_html または www) に移動します。バックアップ ファイルを使用して、サーバー上の既存のファイルをバックアップ フォルダーのファイルで置き換えます。これには、テーマ、プラグイン、メディア ファイルが含まれます。
修復後の最終チェック
サイトが正常に復元されたら、すべてが正しく機能していることを確認することが重要です。 Web サイトにアクセスして、すべての要素が正しく読み込まれていることを確認します。リンク切れや画像の欠落を確認し、プラグインが更新されていることを確認してください。
WordPress テーマの復元後に問題が発生した場合は、次のようなガイドで追加のヘルプを見つけることができます。 WordPress テーマの修復: ステップバイステップガイド または、壊れたサイトを効果的に修正する方法を再検討してください。データ損失の可能性を最小限に抑えるために、バックアップを常に最新の状態に保つことを忘れないでください。
WordPress バックアップ復元方法の比較
| 方法 | 説明 |
| 自動復元 | のようなプラグインを利用します ジェットパック または オールインワンの WP 移行 ユーザーフレンドリーなプロセスのために。 |
| 手動復元 | へのアクセスが含まれます phpMyAdmin データベースをインポートして使用する FTP ファイルのアップロード用。 |
| cPanelの復元 | レバレッジ cパネル サーバーインターフェイスから直接バックアップを復元するツール。 |
| データベースの復元 | データベースのみを回復することに重点を置きます。 MySQL コマンドまたはインターフェイス。 |
| ファイルの復元 | データベースを除く WordPress ファイルのみを復元します。軽微な問題に役立ちます。 |
| クラウドバックアップ | に保存されているバックアップから WordPress サイトを復元します。 クラウドサービス。 |
| 外部バックアップ | 物理的な外付けハード ドライブまたは USB からのファイルの復元が含まれます。 |
| マネージド ホスティングの復元 | サイトの復元には、マネージド ホスティング サービスの組み込みバックアップ オプションを利用します。 |
バックアップから WordPress サイトを復元するのは、特に初心者にとっては困難に思えるかもしれません。ただし、適切な手順を踏めば、簡単なプロセスになります。このガイドでは、WordPress サイトを効率的に復元し、データを安全かつ無傷に保つ方法を説明します。以下に概説する詳細な手順に従えば、サイトはすぐにオンラインに戻ります。
ステップ 1: バックアップ ファイルにアクセスする
WordPress サイトを復元する最初のステップは、 バックアップファイル。バックアップの作成方法に応じて、プラグイン、ホスティング サービス、または手動バックアップを使用することができます。バックアップ プラグインを使用した場合は、WordPress ダッシュボードにログインし、プラグイン セクションに移動してバックアップを見つけます。ホスティング サービスを使用している場合は、アカウントにアクセスして必要なファイルを取得します。
バックアッププラグインの使用
次のようなオールインワン バックアップ ソリューションを選択した場合、 オールインワンの WP 移行 プラグインを使用するには、ダッシュボードのそれぞれのセクションに移動し、最新のバックアップ ファイルを選択します。プロンプトに従って、最小限の手間で復元プロセスを迅速かつ効率的に開始できます。
ホスティングアカウントから
ホスティング アカウントにバックアップが保存されているユーザーの場合は、ホスティング コントロール パネル (cPanel など) にアクセスします。バックアップ マネージャーまたはファイル マネージャーのオプションを探します。復元に必要なデータベースとファイルの両方を必ずダウンロードしてください。
ステップ 2: データベースを復元する
次のステップでは、WordPress を復元します。 データベース。これは通常、phpMyAdmin と呼ばれるツールを介して行われます。
phpMyAdminの使用
Web ホスティング アカウントにログインし、データベース セクションで phpMyAdmin を見つけます。 WordPress サイトに関連付けられたデータベースを選択し、バックアップ データベース ファイルをインポートする準備をします。 「インポート」タブを選択し、バックアップ SQL ファイルを見つけて選択し、復元プロセスを開始します。完了すると、データベースの復元が成功したことを示す確認メッセージが表示されます。
ステップ 3: WordPress ファイルをアップロードする
次に、WordPress ファイルをサーバーにアップロードして戻します。これは、FileZilla などの FTP クライアントを使用して実行できます。
FTPで接続する
FTP クライアントを開き、FTP 資格情報を使用してサーバーに接続します。 WordPress ファイルが保存されているルート ディレクトリに移動します。完全なバックアップがある場合は、ローカル マシンのバックアップ フォルダーからすべてのファイルを選択し、サーバーにアップロードします。これにより、既存のファイルが置き換えられ、サイトが以前の状態に復元されます。
ステップ 4: 復元プロセスを完了する
ファイルをアップロードした後、すべてが正しく機能していることを確認する必要があります。
サイトを確認してください
Web サイトにアクセスして、すべてが期待どおりに動作していることを確認します。不足しているメディアやフォーマットの問題がないか確認してください。何か問題が見つかった場合は、バックアップ ファイルと上記の手順を再確認して、すべてが正しく完了していることを確認してください。
パーマリンクを更新する
場合によっては、サイトを復元した後にパーマリンクを更新する必要があるかもしれません。 WordPress ダッシュボードにログインし、次のリンクに移動します。 設定 > パーマリンクをクリックし、「変更を保存」をクリックします。この簡単な手順により、復元プロセス中に発生した潜在的なリンクの問題を修正できます。
追加の考慮事項
問題が発生しても確実に回復できるように、手動またはプラグインを通じて WordPress サイトを定期的にバックアップすることをお勧めします。サイトを復元する方法を理解すると、予期せぬ状況に備えるだけでなく、WordPress 管理に対する全体的な理解も深まります。
よくある質問
WordPress ダッシュボードにログインするにはどうすればよいですか? まず、ログイン資格情報を入力して WordPress.com ダッシュボードに移動します。
バックアップはどこで見つけられますか? Jetpack に移動し、WP Admin を使用している場合は「Backup」または「VaultPress」を選択して、最後に正常に動作したことが確認されているバックアップを見つけます。
WordPress をバックアップから復元する基本的な手順は何ですか? 主な手順には、phpMyAdmin を使用してデータベースをインポートし、FTP を介して WordPress ファイルを手動で復元することが含まれます。
特定のバックアップ バージョンを選択するにはどうすればよいですか? 復元するバックアップのバージョンを選択するように求められます。また、必要に応じて特定のファイルやデータベースを選択することもできます。
プラグインを使用せずにバックアップから WordPress を復元できますか? はい、phpMyAdmin と FTP クライアントを使用してバックアップ ファイルをアップロードすることで、WordPress サイトを手動で復元できます。
最近のバックアップがない場合はどうすればよいですか? 残念ながら、バックアップがない場合、WordPress サイトを以前の状態に復元することはできない可能性があります。
バックアップ ファイルの整合性を確認するにはどうすればよいですか? バックアップ プロセス中にバックアップ ファイルが破損していないことを確認して、バックアップ ファイルを必ず検証してください。
復元プロセスにおける phpMyAdmin の役割は何ですか? phpMyAdmin はバックアップ データベースをインポートするために使用されます。これは Web サイトを元に戻すための重要なステップです。
復元後にテーマとプラグインを再インストールする必要がありますか? 通常、バックアップに必要なファイルがすべて含まれている場合、それらを再インストールする必要はありませんが、確認することをお勧めします。
All-in-One WP Migration Plugin を使用して Web サイトを復元できますか? はい、このプラグインは Web サイトの移行と復元を行うユーザーフレンドリーな方法を提供し、プロセスをよりスムーズにします。








