Troubleshooting WordPress issues can be streamlined by following a structured approach. Start by backing up your website to prevent data loss. Debugging is essential, so enable the debugging feature in the WordPress settings. Next, clear your cache to eliminate any residual issues from older versions. If problems persist, deactivate all plugins and reactivate them one at a time, identifying any problematic ones. Additionally, check for theme-related conflicts by switching to a default theme temporarily. Other steps include confirming the URL, testing your website on different networks, and reinstalling any corrupted core files. By following these methods, you can effectively address and resolve common WordPress errors.
Troubleshooting WordPress issues can often be a daunting task, especially for beginners. However, with the right approach, identifying and resolving these problems can be a smooth and efficient process. This article provides a comprehensive guide on how to effectively troubleshoot WordPress issues by following systematic steps. From backing up your site to checking plugins and themes, we will cover various strategies that can help you get your WordPress website back on track.
Understanding Common WordPress Issues
Before diving into troubleshooting, it’s essential to understand the types of issues you might face on your WordPress website. Common problems include white screen errors, plugin conflicts, theme issues, slow performance, and critical errors. Familiarizing yourself with these issues allows you to pinpoint the solutions more effectively.
Initial Steps to Troubleshoot WordPress
Backing Up Your Website
The very first thing you should do before trying to troubleshoot any WordPress issues is to back up your website. This ensures that you have a restore point in case anything goes wrong during the troubleshooting process. Use plugins like UpdraftPlus or BackupBuddy, or simply export your database via phpMyAdmin. Ensuring that you have a backup will save you a lot of heartache.
Entering Debugging Mode
Once you have your backup in place, it’s time to enable WP_DEBUG mode. This mode allows WordPress to output error messages directly on the screen, giving you a clear indication of what’s going wrong. You can easily enable this feature by adding a line in your
wp-config.php
file:
define('WP_DEBUG', true);
This will help you identify the source of errors that may not be immediately visible.
Dealing with Plugin Conflicts
Deactivating All Plugins
One of the most common causes of WordPress issues are plugin conflicts. Start troubleshooting by deactivating all plugins. You can do this quickly via the WordPress dashboard or by renaming the plugins folder in your FTP client. Once all plugins are deactivated, check your website to see if the issue persists.
Reactivating Plugins Individually
If the problem is resolved after deactivating all plugins, start reactivating them one by one. Visit your site after enabling each plugin to see if the issue reappears. This process will help you determine which plugin is causing the conflict.
Checking for Theme Conflicts
Switching to a Default Theme
The next step is to check for any theme-related issues. Change your current theme to a default WordPress theme like Twenty Twenty-One. If switching themes resolves the issue, the problem likely lies within your original theme. Ensure that your theme is updated and properly coded to avoid similar issues in the future.
Inspecting Theme Customizations
If your theme is customized with additional code snippets, systemic issues may arise. Check any modifications made to your theme’s files and ensure they are correctly implemented. Sometimes, simple syntax errors can lead to significant problems.
Fixing Website Performance Issues
Analyzing Page Load Speed
Slow website performance can deter visitors and affect your search engine ranking. Use tools like Google PageSpeed Insights or GTmetrix to analyze your site speed. They provide insights and suggestions to improve your website’s performance.
Optimizing Images and Scripts
Large images or inefficient scripts can severely impact site performance. Optimize your images using plugins like Smush or Imagify, and consider deferring non-essential scripts to improve loading times. Additionally, employing a caching plugin like W3 Total Cache can enhance site performance.
Database Issues and Solutions
Repairing Your WordPress Database
If you suspect that your WordPress database may be corrupted, you have options for repair. WordPress has a built-in repair utility that can be activated via the
wp-config.php
file. Add the following line:
define('WP_ALLOW_REPAIR', true);
Then visit
http://yourwebsite.com/wp-admin/maint/repair.php
to initiate repairs. Be sure to remove this line from the configuration file after you are done.
Using a Database Optimization Plugin
Database optimization plugins like WP-Optimize can help streamline your database by cleaning up unnecessary data, such as post revisions and spam comments. Regular optimization can prevent database-related issues from arising.
Addressing Critical Errors
Identifying Critical Errors
Encountering a “There has been a critical error on this website” message can be alarming. When this error occurs, it usually indicates a severe conflict or an issue with core WordPress files. Check your email for any error messages from WordPress for more specific details.
Reinstalling WordPress Core Files
If issues persist, consider reinstalling the core WordPress files. Navigate to your dashboard, go to Updates, and click the “Reinstall Now” button. This will replace any corrupted files while keeping your content safe.
Using Built-In WordPress Tools
Utilizing the Health Check Plugin
The WordPress Health Check plugin is a powerful tool that can help identify problematic configurations and suggestions for fixes. It operates in troubleshooting mode where you can switch themes or deactivate plugins without affecting your visitors.
Checking Error Logs
Access your server error logs through cPanel or FTP to get detailed information about recent errors. Examining these logs can provide valuable insights into persistent issues on your site.
Seeking Help from the Community
WordPress Support Forums
If you’re stuck and cannot find a solution, consider asking for help in the WordPress Support Forums. This community is filled with experienced users who may have faced similar challenges and could provide valuable advice.
Professional Help
If the problem still cannot be resolved, seeking help from a professional WordPress developer might be the best course of action. They can dive deeper into technical issues that might require specialized knowledge.
Restoring Your Site
Utilizing Backup Restore Options
If you’re unable to fix the issues after trying various methods, restoring your website from a backup may be the quickest solution. Follow the instructions provided by your backup plugin to ensure a smooth restoration process. You can find in-depth guidance on how to restore from backups here.
Reassessing Your Website’s Configuration
After restoration, it’s essential to reassess your website’s configuration. Check if all plugins and themes are updated and, if necessary, test your site again to ensure all issues are resolved.
Regular Maintenance to Prevent Issues
Keeping WordPress Updated
One of the simplest ways to prevent issues is regularly updating WordPress, themes, and plugins. Updates often include bug fixes and new features that help improve overall site performance.
Implementing Security Measures
Incorporating proper security measures can help prevent malware infections and site issues. Use security plugins like Wordfence or Sucuri to safeguard your site against vulnerabilities.
Common WordPress Problems and Their Solutions
Understanding some common problems along with their solutions can be beneficial for future troubleshooting. Resources such as this guide provide detailed explanations about frequent issues and effective fixes.
Linking to Resources
When troubleshooting, having quick access to helpful resources is invaluable. Various external blogs and documentation can provide in-depth advice, troubleshooting steps, or solutions for unique situations. Here are a few insightful links:
- Troubleshooting Your WordPress Website
- Beginner’s Guide to Troubleshooting WordPress Errors
- Fixing Critical Errors in WordPress
- Common WordPress Issues and Solutions
In conclusion, effective troubleshooting requires a systematic approach to identify and resolve issues on your WordPress site. By diligently following the steps outlined in this article, even the most perplexing problems can be unraveled. Always remember to back up your site, investigate thoroughly, and don’t hesitate to seek help when needed.
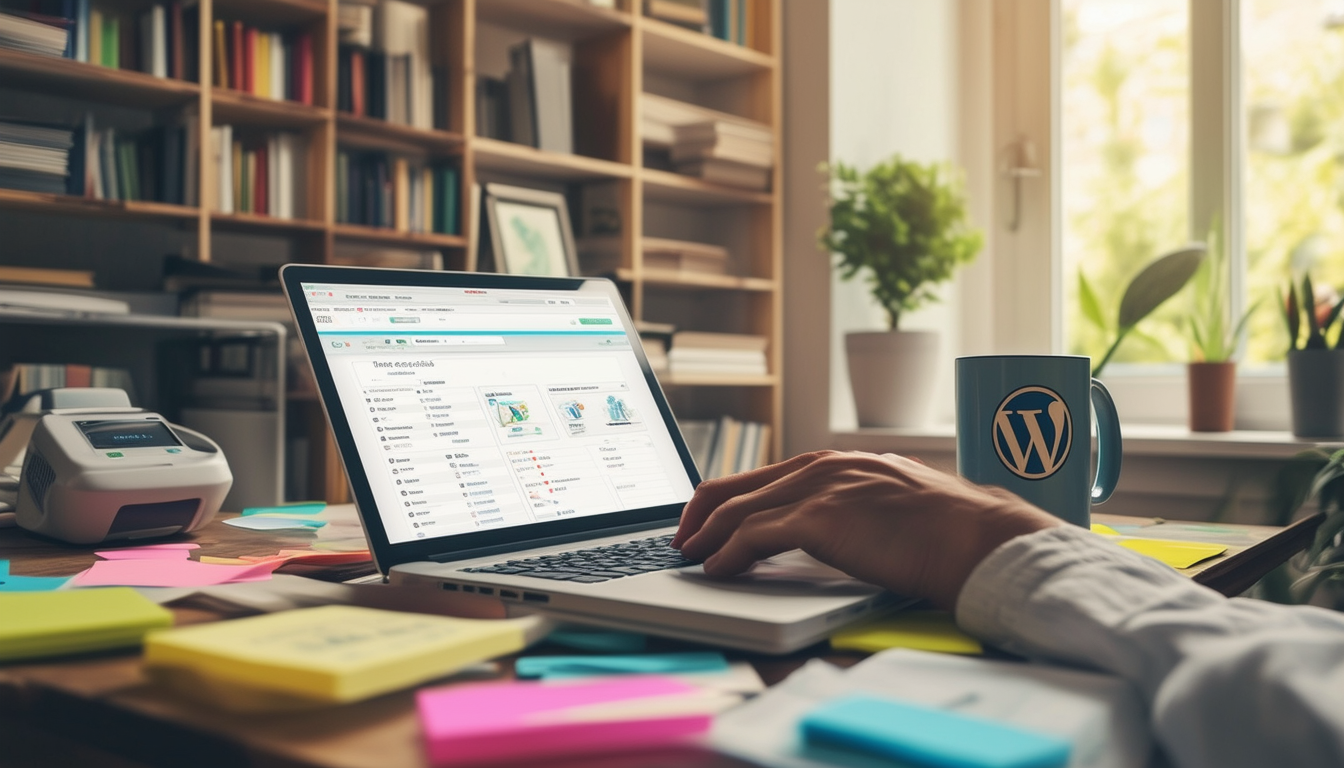
Troubleshooting WordPress issues can be daunting, especially for beginners. However, by following a systematic approach, you can identify and resolve common problems efficiently. This guide highlights the essential steps and strategies to effectively troubleshoot your WordPress website, ensuring that it runs smoothly and efficiently.
Backup and Debug Your Website
The first and most critical step to effectively troubleshoot WordPress issues is to create a backup of your website. This ensures that you can restore your site to its previous state if anything goes wrong during the troubleshooting process. Various plugins, such as UpdraftPlus or BackWPup, can help automate this task.
After backing up, enable debugging to gain insights into any errors. You can do this by adding the following line to your
wp-config.php
file:
define('WP_DEBUG', true);
. This activates the debug mode, allowing you to see the errors displayed on your site, which can be incredibly helpful in pinpointing issues.
Clear Your Cache
Caching issues can often lead to displaying outdated content, consequently complicating troubleshooting efforts. To tackle this, clear your cache regularly. If you’re using a caching plugin like W3 Total Cache or WP Super Cache, navigate to the plugin settings and clear the cache. Additionally, clear your browser cache to ensure that you are seeing the most current version of your website.
Deactivate Your Plugins
One of the most effective methods for identifying problems is to deactivate all plugins and then reactivate them one by one. This process allows you to identify if a specific plugin is causing conflicts or errors. You can deactivate plugins through the WordPress admin dashboard or by renaming the
plugins
folder via FTP. This technique can quickly pinpoint any troublesome plugins that may be responsible for the issues.
Check Your Themes
Your chosen theme may also be the source of various problems. To see if it’s contributing to the issues, temporarily switch to a default WordPress theme, such as Twenty Twenty-One. If the problem resolves itself, the theme is likely the culprit. From here, you can either seek support from the theme developer or consider finding a more compatible theme.
Examine WordPress Core Files
Sometimes, the issue may lie within the WordPress core files, especially if they have become corrupted or outdated. To troubleshoot this, consider reinstalling a clean copy of WordPress. This can be easily accomplished from the WordPress dashboard under the ‘Updates’ section. Always ensure you have a backup before performing this action, as changes may have implications for your site.
Addressing Specific Error Messages
Error messages such as “There has been a critical error on this website” can be worrying. However, understanding and resolving them is key. For example, you may need to check the
error_log
for more context, adjust memory limits, or disable conflicting plugins and themes. Detailed error messages often provide valuable clues for troubleshooting.
For more structured methodologies, consider reviewing resources such as WPBeginner or ProBlogger.
Use Alternative Networks
If you encounter access issues, check if the problem persists on different networks or devices. This can help determine if the issue is related to your internet connection or the website itself. Using a proxy service to view your site from different locations can also assist in troubleshooting regional access issues.
By following these structured steps, you can effectively troubleshoot WordPress issues and maintain a well-functioning website.
Effective WordPress Troubleshooting Methods
| Method | Description |
| Backup Your Site | Create a complete backup before making changes to prevent data loss. |
| Clear Cache | Remove cached data to ensure you are viewing the most up-to-date version. |
| Deactivate Plugins | Turn off all plugins to identify if one is causing the issue. |
| Switch Themes | Change to a default theme to check if the theme is the problem. |
| Reinstall WordPress | Install a fresh copy of WordPress files if core files are corrupted. |
| Check Error Logs | Review logs to find specific errors and troubleshoot effectively. |
| Use Debug Mode | Enable debugging to gather information on any issues present. |
| Test on Different Browsers | Check website performance across multiple browsers to rule out compatibility. |
| Consult Hosting Provider | Reach out for support if server-related issues are suspected. |
Troubleshooting WordPress issues can often feel daunting, particularly for beginners. However, by following a systematic approach, you can resolve many common problems efficiently. This guide provides essential tips and methods on how to identify and fix issues with your WordPress website, ensuring that it runs smoothly.
Backup Your Website
Before diving into troubleshooting, it is crucial to backup your website. This step ensures that your content and settings are preserved if something goes wrong during the process. Use a backup plugin or your hosting provider’s backup tools for this task. Having a backup allows you to restore your site to its previous state easily, minimizing the risk of data loss.
Clear Your Cache
Another effective troubleshooting step is to clear your cache. Caching plugins are often used to improve site performance, but they can sometimes cause issues when content or settings change. Clear the cache from your caching plugin settings, and do not forget to also clear your browser cache to see the most recent version of your site.
Deactivate Plugins and Themes
Plugins and themes can sometimes conflict with each other, leading to various errors. To identify the source of the problem, deactivate all plugins and switch to a default theme. If your site starts functioning again, reactivate your plugins one by one to pinpoint the problematic one. This method is effective in isolating issues caused by third-party components.
Use Safe Mode
If you’re unable to access your WordPress dashboard due to an error, consider using a safe mode or troubleshooting mode. Many hosting providers or plugins offer this functionality, allowing you to access your site without loaded themes or plugins. Utilize this mode to address issues in a controlled environment.
Check User Access and URL
Sometimes, the issue might be as simple as incorrect user permissions or an incorrect URL. Verify that the user role assigned has the necessary access rights and ensure that the URL entered in the browser is accurate. This step is critical, particularly if your site relies on specific user roles for content access.
Reinstall Core Files
If you suspect that the issue lies within WordPress’s core files, consider reinstalling the core files. This process is straightforward and can resolve problems stemming from corrupted or missing files. Use the built-in WordPress installer to replace the existing files without affecting your content.
Utilize Debugging Tools
Debugging tools can provide valuable insights into what is going wrong with your site. Enable WP_DEBUG mode in your wp-config.php file to start viewing error messages. This feature allows you to diagnose issues more effectively by providing detailed error logs that can help identify the root cause of the problem.
Seek External Help
If you have exhausted your options and the issue persists, consider seeking external help. Forums, community support, or hiring a WordPress expert can provide additional guidance and solutions. Sometimes, getting an outsider’s perspective can help in troubleshooting problems that seem insurmountable.
Maintain Best Practices
Finally, to mitigate issues in the future, adopt best practices when managing your WordPress website. Regularly update your themes, plugins, and core files. Additionally, maintain backups, optimize database performance, and regularly scan for malware to keep potential issues at bay.
Frequently Asked Questions about Troubleshooting WordPress Issues
What is the first step I should take when troubleshooting a WordPress issue? To begin troubleshooting, it’s essential to backup your website to prevent any data loss while diagnosing the problem.
How can I clear my cache to resolve WordPress issues? You can clear your browser and site cache, often by using a cache plugin, to see if this resolves your issue.
How do I know if a plugin is causing the problem? The best approach is to deactivate all plugins and then reactivate them one by one to determine which one might be causing the conflict.
Are there any specific themes I should check for mistakes? Yes, if a theme is outdated or poorly coded, it can cause issues; switching themes temporarily can help identify if the theme is the culprit.
What should I do if my WordPress site runs slow? Several factors can cause a slow site; you can start by checking your hosting performance and optimizing images and plugins.
How can I identify a critical error in WordPress? A critical error is often displayed as a specific message; check your error logs or enable debug mode to find more detail about the issue.
What is involved in reinstalling WordPress core files? Reinstalling the core files involves downloading a fresh copy of WordPress and replacing the existing files, without deleting your themes and plugins.
How can I fix plugin conflicts? To fix plugin conflicts, consider deactivating all plugins and then reactivating them one by one, or you may want to update or replace the conflicting plugins.
What can I do if my WordPress database is corrupted? If you suspect a database corruption, restoring from a backup or repairing the database via phpMyAdmin can often solve the problem.









