トラブルシューティング ワードプレス 構造化されたアプローチに従うことで問題を合理化できます。データの損失を防ぐために、Web サイトをバックアップすることから始めます。 デバッグ は必須であるため、デバッグ機能を有効にします。 ワードプレス 設定。次に、キャッシュをクリアして、古いバージョンに残っている問題を排除します。問題が解決しない場合は、すべてを無効にしてください プラグイン 一度に 1 つずつ再アクティブ化して、問題のあるものを特定します。さらに、次のことを確認します。 テーマ-関連の競合を一時的にデフォルトのテーマに切り替えることで解決します。その他の手順には、URL の確認、別のネットワークでの Web サイトのテスト、破損したコア ファイルの再インストールなどが含まれます。これらの方法に従うことで、一般的な問題に効果的に対処し、解決できます。 ワードプレス エラー。
WordPress の問題のトラブルシューティングは、特に初心者にとっては困難な作業であることがよくあります。ただし、適切なアプローチを使用すれば、これらの問題の特定と解決はスムーズかつ効率的なプロセスになります。この記事では、体系的な手順に従って WordPress の問題を効果的にトラブルシューティングする方法についての包括的なガイドを提供します。サイトのバックアップからプラグインやテーマのチェックまで、WordPress ウェブサイトを軌道に戻すのに役立つさまざまな戦略を取り上げます。
WordPress の一般的な問題を理解する
トラブルシューティングに入る前に、WordPress Web サイトで直面する可能性のある問題の種類を理解することが重要です。一般的な問題には、白い画面エラー、プラグインの競合、テーマの問題、パフォーマンスの低下、重大なエラーなどがあります。これらの問題をよく理解すると、より効果的に解決策を特定できるようになります。
WordPress のトラブルシューティングの最初の手順
ウェブサイトをバックアップする
WordPress の問題のトラブルシューティングを試みる前に、まず最初に行うべきことは次のとおりです。 ウェブサイトをバックアップする。これにより、トラブルシューティング プロセス中に問題が発生した場合に備えて復元ポイントが確保されます。 UpdraftPlus や BackupBuddy などのプラグインを使用するか、phpMyAdmin 経由でデータベースをエクスポートします。バックアップを確保しておけば、大きな心の痛みを避けることができます。
デバッグモードに入る
バックアップを作成したら、有効化します WP_DEBUG モード。このモードでは、WordPress がエラー メッセージを画面に直接出力できるため、何が問題なのかを明確に示すことができます。この機能は、次の行を追加することで簡単に有効にできます。
wp-config.php
ファイル:
定義('WP_DEBUG', true);
これは、すぐには確認できないエラーの原因を特定するのに役立ちます。
プラグインの競合への対処
すべてのプラグインを無効化する
WordPress の問題の最も一般的な原因の 1 つは次のとおりです。 プラグインの競合。すべてのプラグインを無効にしてトラブルシューティングを開始します。これは、WordPress ダッシュボードを使用するか、FTP クライアントのプラグイン フォルダーの名前を変更することで簡単に行うことができます。すべてのプラグインを無効化したら、Web サイトをチェックして問題が解決しないかどうかを確認してください。
プラグインを個別に再有効化する
すべてのプラグインを非アクティブ化した後で問題が解決した場合は、プラグインを 1 つずつ再アクティブ化してください。各プラグインを有効にしてからサイトにアクセスし、問題が再発するかどうかを確認してください。このプロセスは、競合の原因となっているプラグインを特定するのに役立ちます。
テーマの競合をチェックする
デフォルトのテーマへの切り替え
次のステップでは、 テーマに関連した問題。現在のテーマを Twenty Twenty-One などのデフォルトの WordPress テーマに変更します。テーマを切り替えることで問題が解決する場合は、問題は元のテーマ内にある可能性があります。今後同様の問題が発生しないように、テーマが更新され、適切にコーディングされていることを確認してください。
テーマのカスタマイズの検査
追加のコード スニペットを使用してテーマをカスタマイズすると、システム上の問題が発生する可能性があります。テーマのファイルに加えられた変更を確認し、正しく実装されていることを確認してください。場合によっては、単純な構文エラーが重大な問題を引き起こす可能性があります。
Web サイトのパフォーマンスの問題を修正する
ページの読み込み速度の分析
Web サイトのパフォーマンスが遅いと、訪問者が遠ざかり、検索エンジンのランキングに影響を与える可能性があります。 Google PageSpeed Insights や GTmetrix などのツールを使用して、サイトの速度を分析します。これらは、Web サイトのパフォーマンスを向上させるための洞察と提案を提供します。
画像とスクリプトの最適化
大きな画像や非効率なスクリプトは、サイトのパフォーマンスに重大な影響を与える可能性があります。 Smush や Imagify などのプラグインを使用して画像を最適化し、読み込み時間を短縮するために不要なスクリプトを延期することを検討してください。さらに、W3 Total Cache のようなキャッシュ プラグインを採用すると、サイトのパフォーマンスを向上させることができます。
データベースの問題と解決策
WordPress データベースを修復する
WordPress データベースが破損している可能性があると思われる場合は、修復するオプションがあります。 WordPress には修復ユーティリティが組み込まれており、
wp-config.php
ファイル。次の行を追加します。
定義('WP_ALLOW_REPAIR', true);
それから訪問してください
http://yourwebsite.com/wp-admin/maint/repair.php
修理を開始します。完了後は、必ずこの行を構成ファイルから削除してください。
データベース最適化プラグインの使用
WP-Optimize などのデータベース最適化プラグインは、投稿リビジョンやスパム コメントなどの不要なデータをクリーンアップしてデータベースを合理化するのに役立ちます。定期的な最適化により、データベース関連の問題の発生を防ぐことができます。
重大なエラーへの対処
重大なエラーの特定
「この Web サイトで重大なエラーが発生しました」というメッセージが表示されると、憂慮するかもしれません。このエラーが発生した場合は、通常、コア WordPress ファイルに重大な競合または問題があることを示します。より具体的な詳細については、メールで WordPress からのエラー メッセージがないか確認してください。
WordPress コアファイルの再インストール
問題が解決しない場合は、WordPress のコア ファイルを再インストールすることを検討してください。ダッシュボードに移動し、「アップデート」に移動して、「今すぐ再インストール」ボタンをクリックします。これにより、コンテンツを安全に保ちながら、破損したファイルが置き換えられます。
組み込みの WordPress ツールの使用
ヘルスチェックプラグインの活用
ワードプレス 健康診断 プラグインは、問題のある構成を特定し、修正の提案を行うのに役立つ強力なツールです。トラブルシューティング モードで動作し、訪問者に影響を与えることなくテーマを切り替えたり、プラグインを無効にしたりできます。
エラーログを確認する
cPanel または FTP を通じてサーバー エラー ログにアクセスし、最近のエラーに関する詳細情報を取得します。これらのログを調べると、サイト上の永続的な問題に関する貴重な洞察が得られます。
コミュニティに助けを求める
WordPress サポート フォーラム
行き詰まって解決策が見つからない場合は、次のヘルプセンターで助けを求めることを検討してください。 WordPress サポート フォーラム。このコミュニティには、同様の課題に直面し、貴重なアドバイスを提供してくれる経験豊富なユーザーがたくさんいます。
専門家のサポート
それでも問題が解決できない場合は、プロの WordPress 開発者に助けを求めることが最善の策である可能性があります。専門知識が必要となる可能性のある技術的な問題をさらに深く掘り下げることができます。
サイトを復元する
バックアップ復元オプションの利用
さまざまな方法を試しても問題を解決できない場合は、バックアップから Web サイトを復元するのが最も簡単な解決策である可能性があります。バックアップ プラグインが提供する指示に従って、復元プロセスをスムーズに行ってください。バックアップから復元する方法に関する詳細なガイダンスを見つけることができます。 ここ。
Web サイトの構成を再評価する
復元後は、Web サイトの構成を再評価することが重要です。すべてのプラグインとテーマが更新されているかどうかを確認し、必要に応じてサイトを再度テストして、すべての問題が解決されていることを確認します。
問題を防ぐための定期的なメンテナンス
WordPress を常に最新の状態に保つ
問題を防ぐ最も簡単な方法の 1 つは、定期的に行うことです。 WordPress の更新、テーマ、プラグイン。更新には、サイト全体のパフォーマンスの向上に役立つバグ修正や新機能が含まれることがよくあります。
セキュリティ対策の実施
適切なセキュリティ対策を組み込むことで、マルウェア感染やサイトの問題を防ぐことができます。 Wordfence や Sucuri などのセキュリティ プラグインを使用して、サイトを脆弱性から保護します。
WordPress の一般的な問題とその解決策
いくつかの一般的な問題とその解決策を理解することは、将来のトラブルシューティングに役立つ可能性があります。などのリソース このガイド よくある問題と効果的な修正方法について詳しく説明します。
リソースへのリンク
トラブルシューティングを行う場合、役立つリソースにすぐにアクセスできることは非常に貴重です。さまざまな外部ブログやドキュメントで、詳細なアドバイス、トラブルシューティング手順、または固有の状況に対する解決策が提供されます。洞察力に富んだリンクをいくつか紹介します。
- WordPress ウェブサイトのトラブルシューティング
- WordPress エラーのトラブルシューティングのための初心者ガイド
- WordPress の重大なエラーを修正する
- WordPress の一般的な問題と解決策
結論として、効果的なトラブルシューティングには、WordPress サイトの問題を特定して解決するための体系的なアプローチが必要です。この記事で概説されている手順に熱心に従うことで、最も複雑な問題も解明できます。サイトのバックアップを常に忘れずに、徹底的に調査し、必要な場合は遠慮せずに助けを求めてください。
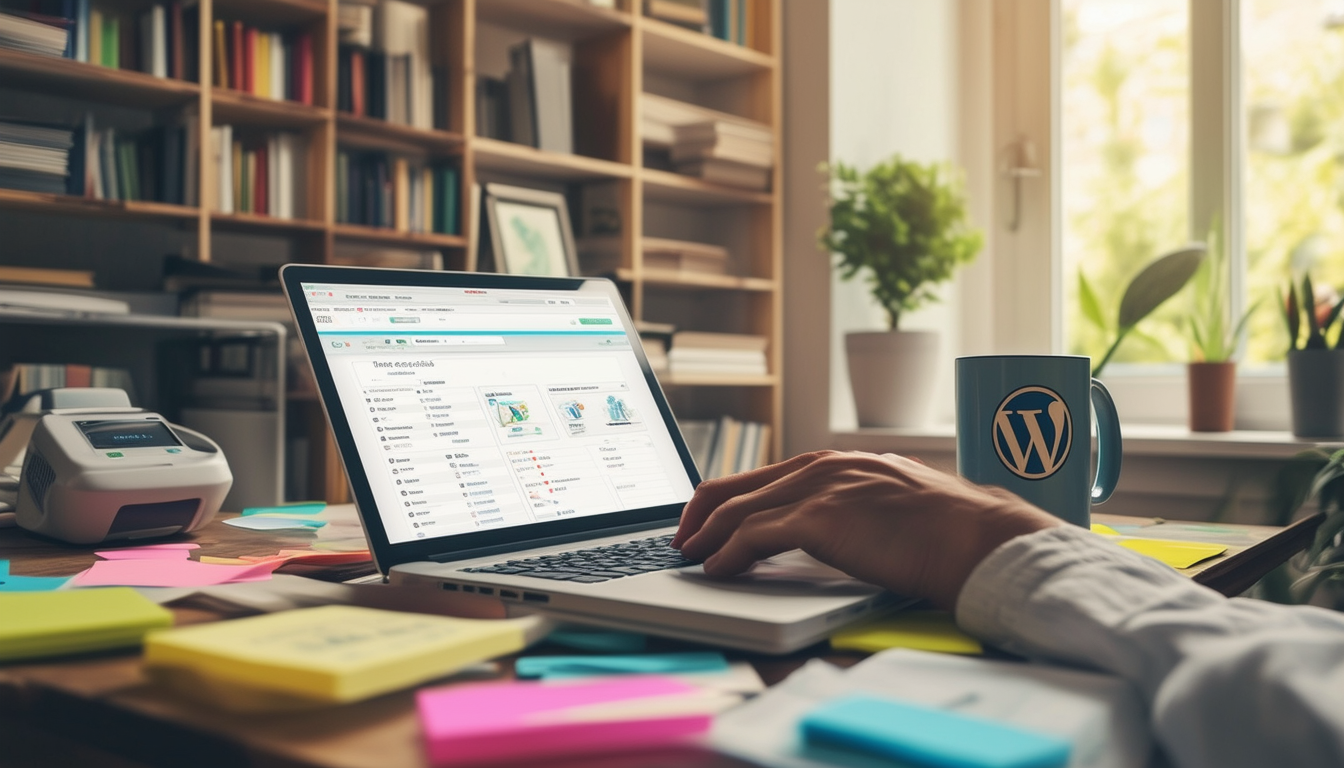
WordPress の問題のトラブルシューティングは、特に初心者にとっては困難な場合があります。ただし、体系的なアプローチに従うことで、一般的な問題を効率的に特定して解決できます。このガイドでは、WordPress Web サイトのトラブルシューティングを効果的に行い、Web サイトがスムーズかつ効率的に実行されるようにするための重要な手順と戦略を説明します。
Web サイトのバックアップとデバッグ
最初で最も重要なステップは、 WordPress の問題を効果的にトラブルシューティングする Web サイトのバックアップを作成することです。これにより、トラブルシューティング プロセス中に問題が発生した場合でも、サイトを以前の状態に復元できます。 UpdraftPlus や BackWPup などのさまざまなプラグインは、このタスクの自動化に役立ちます。
バックアップ後、デバッグを有効にしてエラーを把握します。これを行うには、次の行を
wp-config.php
ファイル:
定義('WP_DEBUG', true);
。これによりデバッグ モードが有効になり、サイトに表示されるエラーを確認できるようになり、問題を特定するのに非常に役立ちます。
キャッシュをクリアする
キャッシュの問題により古いコンテンツが表示されることが多く、その結果、トラブルシューティングが複雑になることがあります。これに対処するには、キャッシュを定期的にクリアしてください。 W3 Total Cache や WP Super Cache などのキャッシュ プラグインを使用している場合は、プラグイン設定に移動してキャッシュをクリアします。さらに、ブラウザのキャッシュをクリアして、Web サイトの最新バージョンが表示されていることを確認します。
プラグインを非アクティブ化する
問題を特定する最も効果的な方法の 1 つは、すべてのプラグインを非アクティブにしてから、1 つずつ再アクティブ化することです。このプロセスにより、特定のプラグインが競合やエラーを引き起こしているかどうかを特定できます。 WordPress 管理ダッシュボードを通じて、またはプラグインの名前を変更することでプラグインを無効化できます。
プラグイン
FTP経由でフォルダに移動します。この手法を使用すると、問題の原因となっている可能性のある問題のあるプラグインを迅速に特定できます。
テーマを確認してください
選択したテーマがさまざまな問題の原因となる可能性もあります。それが問題の原因となっているかどうかを確認するには、Twenty Twenty-One などのデフォルトの WordPress テーマに一時的に切り替えます。問題が自動的に解決する場合は、テーマが原因である可能性があります。ここから、テーマ開発者にサポートを求めるか、より互換性のあるテーマを見つけることを検討できます。
WordPress コアファイルを調べる
場合によっては、特にファイルが破損していたり古くなったりした場合、問題は WordPress コア ファイル内にある可能性があります。これをトラブルシューティングするには、WordPress のクリーン コピーを再インストールすることを検討してください。これは、WordPress ダッシュボードの「更新」セクションから簡単に実行できます。変更はサイトに影響を与える可能性があるため、この操作を実行する前に必ずバックアップを作成してください。
特定のエラーメッセージへの対処
「この Web サイトで重大なエラーが発生しました」などのエラー メッセージは心配になる可能性があります。ただし、それらを理解し、解決することが重要です。たとえば、次のことを確認する必要があるかもしれません。
エラーログ
さらに詳しい情報を得るには、メモリ制限を調整するか、競合するプラグインやテーマを無効にします。詳細なエラー メッセージは、多くの場合、トラブルシューティングの貴重な手がかりとなります。
より構造化された方法論については、次のようなリソースを検討することを検討してください。 WP初心者 または プロブロガー。
代替ネットワークを使用する
アクセスの問題が発生した場合は、別のネットワークまたはデバイスでも問題が継続するかどうかを確認してください。これは、問題がインターネット接続に関係しているのか、それとも Web サイト自体に関係しているのかを判断するのに役立ちます。プロキシ サービスを使用してさまざまな場所からサイトを表示すると、地域のアクセス問題のトラブルシューティングにも役立ちます。
これらの構造化された手順に従うことで、WordPress の問題を効果的にトラブルシューティングし、適切に機能する Web サイトを維持できます。
WordPress の効果的なトラブルシューティング方法
| 方法 | 説明 |
| サイトをバックアップする | データの損失を防ぐために、変更を加える前に完全なバックアップを作成してください。 |
| キャッシュのクリア | キャッシュされたデータを削除して、最新バージョンを表示していることを確認します。 |
| プラグインを非アクティブ化する | すべてのプラグインをオフにして、問題の原因となっているかどうかを特定します。 |
| テーマの切り替え | デフォルトのテーマに変更して、テーマに問題があるかどうかを確認します。 |
| WordPress を再インストールする | コアファイルが破損している場合は、WordPress ファイルの新しいコピーをインストールします。 |
| エラーログを確認する | ログを確認して特定のエラーを見つけ、効果的にトラブルシューティングを行います。 |
| デバッグモードを使用する | デバッグを有効にして、存在する問題に関する情報を収集します。 |
| さまざまなブラウザでテストする | 複数のブラウザーにわたる Web サイトのパフォーマンスをチェックして、互換性を排除します。 |
| ホスティングプロバイダーに問い合わせる | サーバー関連の問題が疑われる場合は、サポートにお問い合わせください。 |
トラブルシューティング ワードプレス 特に初心者にとって、問題は難しく感じることがよくあります。ただし、体系的なアプローチに従うことで、多くの一般的な問題を効率的に解決できます。このガイドでは、WordPress Web サイトの問題を特定して修正し、Web サイトがスムーズに動作するようにする方法に関する重要なヒントと方法を説明します。
ウェブサイトをバックアップする
トラブルシューティングに入る前に、次のことが重要です。 ウェブサイトをバックアップする。この手順により、プロセス中に問題が発生した場合でも、コンテンツと設定が確実に保持されます。このタスクには、バックアップ プラグインまたはホスティング プロバイダーのバックアップ ツールを使用します。バックアップを作成すると、サイトを以前の状態に簡単に復元でき、データ損失のリスクを最小限に抑えることができます。
キャッシュをクリアする
もう 1 つの効果的なトラブルシューティング手順は、 キャッシュをクリアする。キャッシュ プラグインはサイトのパフォーマンスを向上させるためによく使用されますが、コンテンツや設定が変更されると問題が発生することがあります。キャッシュ プラグイン設定からキャッシュをクリアします。サイトの最新バージョンを表示するには、ブラウザのキャッシュもクリアすることを忘れないでください。
プラグインとテーマを非アクティブ化する
プラグインとテーマが互いに競合し、さまざまなエラーが発生する場合があります。問題の原因を特定するには、 すべてのプラグインを無効にする デフォルトのテーマに切り替えます。サイトが再び機能し始めた場合は、プラグインを 1 つずつ再アクティブ化して、問題のあるプラグインを特定します。この方法は、サードパーティのコンポーネントによって引き起こされる問題を切り分けるのに効果的です。
セーフモードを使用する
エラーにより WordPress ダッシュボードにアクセスできない場合は、 セーフモードまたはトラブルシューティングモード。多くのホスティング プロバイダーやプラグインがこの機能を提供しているため、テーマやプラグインを読み込まなくてもサイトにアクセスできます。このモードを利用して、制御された環境で問題に対処します。
ユーザーアクセスとURLを確認する
場合によっては、問題は、間違ったユーザー権限や間違った権限などの単純なものである可能性があります。 URL。割り当てられたユーザー役割に必要なアクセス権があることを確認し、ブラウザに入力された URL が正確であることを確認してください。この手順は、特にサイトがコンテンツ アクセスに特定のユーザー ロールに依存している場合に重要です。
コアファイルを再インストールする
問題が WordPress のコア ファイル内にあると思われる場合は、次のことを検討してください。 コアファイルの再インストール。このプロセスは簡単で、ファイルの破損または欠落に起因する問題を解決できます。組み込みの WordPress インストーラーを使用して、コンテンツに影響を与えることなく既存のファイルを置き換えます。
デバッグツールを利用する
デバッグ ツールは、サイトで何が問題になっているかについて貴重な洞察を提供します。有効にする WP_DEBUG wp-config.php ファイルのモードを変更して、エラー メッセージの表示を開始します。この機能を使用すると、問題の根本原因の特定に役立つ詳細なエラー ログが提供されるため、問題をより効果的に診断できます。
外部の助けを求める
選択肢を使い尽くしても問題が解決しない場合は、外部の助けを求めることを検討してください。フォーラム、コミュニティサポート、または人材の雇用 WordPress エキスパート 追加のガイダンスと解決策を提供できます。場合によっては、部外者の視点を得ることが、乗り越えられないと思われる問題のトラブルシューティングに役立つことがあります。
ベストプラクティスを維持する
最後に、将来の問題を軽減するために、 ベストプラクティス WordPress ウェブサイトを管理するとき。テーマ、プラグイン、コア ファイルを定期的に更新します。さらに、バックアップを維持し、データベースのパフォーマンスを最適化し、潜在的な問題を防ぐために定期的にマルウェアをスキャンします。
WordPress の問題のトラブルシューティングに関するよくある質問
WordPress の問題をトラブルシューティングするときに最初に実行する必要がある手順は何ですか? トラブルシューティングを開始するには、次のことが不可欠です。 ウェブサイトをバックアップする 問題の診断中にデータの損失を防ぐため。
WordPress の問題を解決するにはキャッシュをクリアするにはどうすればよいですか? 多くの場合、キャッシュ プラグインを使用して、ブラウザーとサイトのキャッシュをクリアして、問題が解決するかどうかを確認できます。
プラグインが問題の原因であるかどうかを確認するにはどうすればよいですか? 最良のアプローチは次のとおりです すべてのプラグインを無効にする 次に、それらを 1 つずつ再アクティブ化して、競合の原因となっている可能性があるものを特定します。
間違いをチェックする必要がある特定のテーマはありますか? はい、テーマが古いかコーディングが不十分な場合、問題が発生する可能性があります。テーマを一時的に切り替えると、テーマが原因かどうかを特定するのに役立ちます。
WordPress サイトの動作が遅い場合はどうすればよいですか? サイトが遅くなる原因はいくつかあります。から始めることができます ホスティングのパフォーマンスをチェックする 画像とプラグインの最適化。
WordPress の重大なエラーを特定するにはどうすればよいですか? 重大なエラーは、多くの場合、特定のメッセージとして表示されます。エラーログを確認するか、有効にしてください デバッグモード 問題の詳細を確認するには、
WordPress コアファイルの再インストールには何が関係しますか? コア ファイルを再インストールするには、次の作業が必要です。 WordPress の新しいコピーをダウンロードする テーマやプラグインを削除せずに、既存のファイルを置き換えます。
プラグインの競合を修正するにはどうすればよいですか? プラグインの競合を修正するには、次のことを考慮してください。 すべてのプラグインを無効化する その後、それらを 1 つずつ再アクティブ化するか、競合するプラグインを更新または置換することもできます。
WordPress データベースが破損している場合はどうすればよいですか? データベースの破損が疑われる場合は、 バックアップからの復元 または、phpMyAdmin を使用してデータベースを修復すると、多くの場合問題が解決します。








