Felsökning WordPress frågor kan effektiviseras genom att följa ett strukturerat tillvägagångssätt. Börja med att säkerhetskopiera din webbplats för att förhindra dataförlust. Felsökning är viktigt, så aktivera felsökningsfunktionen i WordPress inställningar. Rensa sedan cacheminnet för att eliminera eventuella kvarvarande problem från äldre versioner. Om problemen kvarstår, avaktivera alla plugins och återaktivera dem en i taget, identifiera eventuella problematiska. Kontrollera dessutom efter tema-relaterade konflikter genom att tillfälligt byta till ett standardtema. Andra steg inkluderar att bekräfta webbadressen, testa din webbplats i olika nätverk och installera om eventuella skadade kärnfiler. Genom att följa dessa metoder kan du effektivt ta itu med och lösa vanliga WordPress fel.
Att felsöka WordPress-problem kan ofta vara en skrämmande uppgift, särskilt för nybörjare. Men med rätt tillvägagångssätt kan det vara en smidig och effektiv process att identifiera och lösa dessa problem. Den här artikeln ger en omfattande guide om hur du effektivt felsöker WordPress-problem genom att följa systematiska steg. Från att säkerhetskopiera din webbplats till att kontrollera plugins och teman, vi kommer att täcka olika strategier som kan hjälpa dig att få din WordPress-webbplats tillbaka på rätt spår.
Förstå vanliga WordPress-problem
Innan du går in i felsökning är det viktigt att förstå vilka typer av problem du kan möta på din WordPress-webbplats. Vanliga problem inkluderar vitskärmsfel, pluginkonflikter, temaproblem, långsam prestanda och kritiska fel. Genom att bekanta dig med dessa problem kan du hitta lösningarna mer effektivt.
Inledande steg för att felsöka WordPress
Säkerhetskopiera din webbplats
Det allra första du bör göra innan du försöker felsöka några WordPress-problem är att säkerhetskopiera din webbplats. Detta säkerställer att du har en återställningspunkt om något går fel under felsökningsprocessen. Använd plugins som UpdraftPlus eller BackupBuddy, eller exportera helt enkelt din databas via phpMyAdmin. Att se till att du har en säkerhetskopia kommer att spara dig mycket sorg.
Går in i felsökningsläge
När du har din säkerhetskopia på plats är det dags att aktivera WP_DEBUG läge. Detta läge tillåter WordPress att mata ut felmeddelanden direkt på skärmen, vilket ger dig en tydlig indikation på vad som går fel. Du kan enkelt aktivera den här funktionen genom att lägga till en rad i din
wp-config.php
fil:
define('WP_DEBUG', true);
Detta hjälper dig att identifiera källan till fel som kanske inte är omedelbart synliga.
Hantera plugin-konflikter
Inaktiverar alla plugins
En av de vanligaste orsakerna till WordPress-problem är plugin-konflikter. Börja felsökningen genom att avaktivera alla plugins. Du kan göra detta snabbt via WordPress-instrumentpanelen eller genom att byta namn på plugin-mappen i din FTP-klient. När alla plugins har avaktiverats, kontrollera din webbplats för att se om problemet kvarstår.
Återaktivera plugins individuellt
Om problemet är löst efter att du har avaktiverat alla plugins, börja återaktivera dem en efter en. Besök din webbplats efter att ha aktiverat varje plugin för att se om problemet dyker upp igen. Denna process hjälper dig att avgöra vilket plugin som orsakar konflikten.
Söker efter temakonflikter
Byter till ett standardtema
Nästa steg är att kontrollera ev temarelaterade frågor. Ändra ditt nuvarande tema till ett standard WordPress-tema som Twenty Twenty-One. Om byte av teman löser problemet ligger problemet troligen inom ditt ursprungliga tema. Se till att ditt tema är uppdaterat och korrekt kodat för att undvika liknande problem i framtiden.
Inspektera temaanpassningar
Om ditt tema är anpassat med ytterligare kodavsnitt kan systemproblem uppstå. Kontrollera eventuella ändringar som gjorts i ditt temas filer och se till att de är korrekt implementerade. Ibland kan enkla syntaxfel leda till betydande problem.
Åtgärda problem med webbplatsens prestanda
Analyserar sidladdningshastighet
Långsam webbplatsprestanda kan avskräcka besökare och påverka din sökmotorrankning. Använd verktyg som Google PageSpeed Insights eller GTmetrix för att analysera din webbplatshastighet. De ger insikter och förslag för att förbättra din webbplats prestanda.
Optimera bilder och skript
Stora bilder eller ineffektiva skript kan allvarligt påverka webbplatsens prestanda. Optimera dina bilder med plugins som Smush eller Imagify, och överväg att skjuta upp icke-nödvändiga skript för att förbättra laddningstiderna. Dessutom kan användning av ett caching-plugin som W3 Total Cache förbättra webbplatsens prestanda.
Databasproblem och lösningar
Reparera din WordPress-databas
Om du misstänker att din WordPress-databas kan vara skadad har du alternativ för reparation. WordPress har ett inbyggt reparationsverktyg som kan aktiveras via
wp-config.php
fil. Lägg till följande rad:
define('WP_ALLOW_REPAIR', true);
Besök sedan
http://dinwebbplats.com/wp-admin/maint/repair.php
för att påbörja reparationer. Se till att ta bort den här raden från konfigurationsfilen när du är klar.
Använda en plugin för databasoptimering
Databasoptimeringsplugins som WP-Optimize kan hjälpa till att effektivisera din databas genom att rensa upp onödig data, såsom inläggsrevisioner och spamkommentarer. Regelbunden optimering kan förhindra att databasrelaterade problem uppstår.
Åtgärda kritiska fel
Identifiera kritiska fel
Att stöta på meddelandet ”Det har uppstått ett kritiskt fel på den här webbplatsen” kan vara alarmerande. När det här felet inträffar indikerar det vanligtvis en allvarlig konflikt eller ett problem med WordPress-kärnfiler. Kontrollera din e-post för eventuella felmeddelanden från WordPress för mer specifik information.
Installera om WordPress Core Files
Om problemen kvarstår, överväg att installera om de viktigaste WordPress-filerna. Navigera till din instrumentpanel, gå till Uppdateringar och klicka på knappen ”Installera om nu”. Detta kommer att ersätta alla skadade filer samtidigt som ditt innehåll skyddas.
Använda inbyggda WordPress-verktyg
Använder plugin-programmet Health Check
WordPress Hälsokontroll plugin är ett kraftfullt verktyg som kan hjälpa till att identifiera problematiska konfigurationer och förslag på korrigeringar. Den fungerar i felsökningsläge där du kan byta teman eller inaktivera plugins utan att påverka dina besökare.
Kontrollerar felloggar
Få tillgång till dina serverfelloggar via cPanel eller FTP för att få detaljerad information om de senaste felen. Att granska dessa loggar kan ge värdefulla insikter om ihållande problem på din webbplats.
Söker hjälp från gemenskapen
WordPress supportforum
Om du har fastnat och inte kan hitta en lösning, överväg att be om hjälp i WordPress supportforum. Denna grupp är fylld med erfarna användare som kan ha ställts inför liknande utmaningar och som kan ge värdefulla råd.
Professionell hjälp
Om problemet fortfarande inte kan lösas kan det vara det bästa sättet att söka hjälp från en professionell WordPress-utvecklare. De kan dyka djupare in i tekniska frågor som kan kräva specialiserad kunskap.
Återställa din webbplats
Använder alternativ för säkerhetskopiering
Om du inte kan åtgärda problemen efter att ha provat olika metoder kan det vara den snabbaste lösningen att återställa din webbplats från en säkerhetskopia. Följ instruktionerna från ditt backup-plugin för att säkerställa en smidig återställningsprocess. Du kan hitta djupgående vägledning om hur du återställer från säkerhetskopior här.
Omvärdera din webbplats konfiguration
Efter restaurering är det viktigt att omvärdera din webbplats konfiguration. Kontrollera om alla plugins och teman är uppdaterade och, om nödvändigt, testa din webbplats igen för att säkerställa att alla problem är lösta.
Regelbundet underhåll för att förebygga problem
Håller WordPress uppdaterat
Ett av de enklaste sätten att förebygga problem är regelbundet uppdatera WordPress, teman och plugins. Uppdateringar inkluderar ofta buggfixar och nya funktioner som hjälper till att förbättra webbplatsens övergripande prestanda.
Genomförande av säkerhetsåtgärder
Att införliva lämpliga säkerhetsåtgärder kan hjälpa till att förhindra infektioner med skadlig programvara och webbplatsproblem. Använd säkerhetsplugin som Wordfence eller Sucuri för att skydda din webbplats mot sårbarheter.
Vanliga WordPress-problem och deras lösningar
Att förstå några vanliga problem tillsammans med deras lösningar kan vara fördelaktigt för framtida felsökning. Resurser som t.ex denna guide ge detaljerade förklaringar om vanliga problem och effektiva korrigeringar.
Länka till resurser
Vid felsökning är det ovärderligt att ha snabb tillgång till användbara resurser. Olika externa bloggar och dokumentation kan ge djupgående råd, felsökningssteg eller lösningar för unika situationer. Här är några insiktsfulla länkar:
- Felsökning av din WordPress-webbplats
- Nybörjarguide för att felsöka WordPress-fel
- Åtgärda kritiska fel i WordPress
- Vanliga WordPress-problem och lösningar
Sammanfattningsvis kräver effektiv felsökning ett systematiskt tillvägagångssätt för att identifiera och lösa problem på din WordPress-webbplats. Genom att noggrant följa stegen som beskrivs i den här artikeln kan även de mest förbryllande problemen redas ut. Kom alltid ihåg att säkerhetskopiera din webbplats, undersök det noggrant och tveka inte att söka hjälp när det behövs.
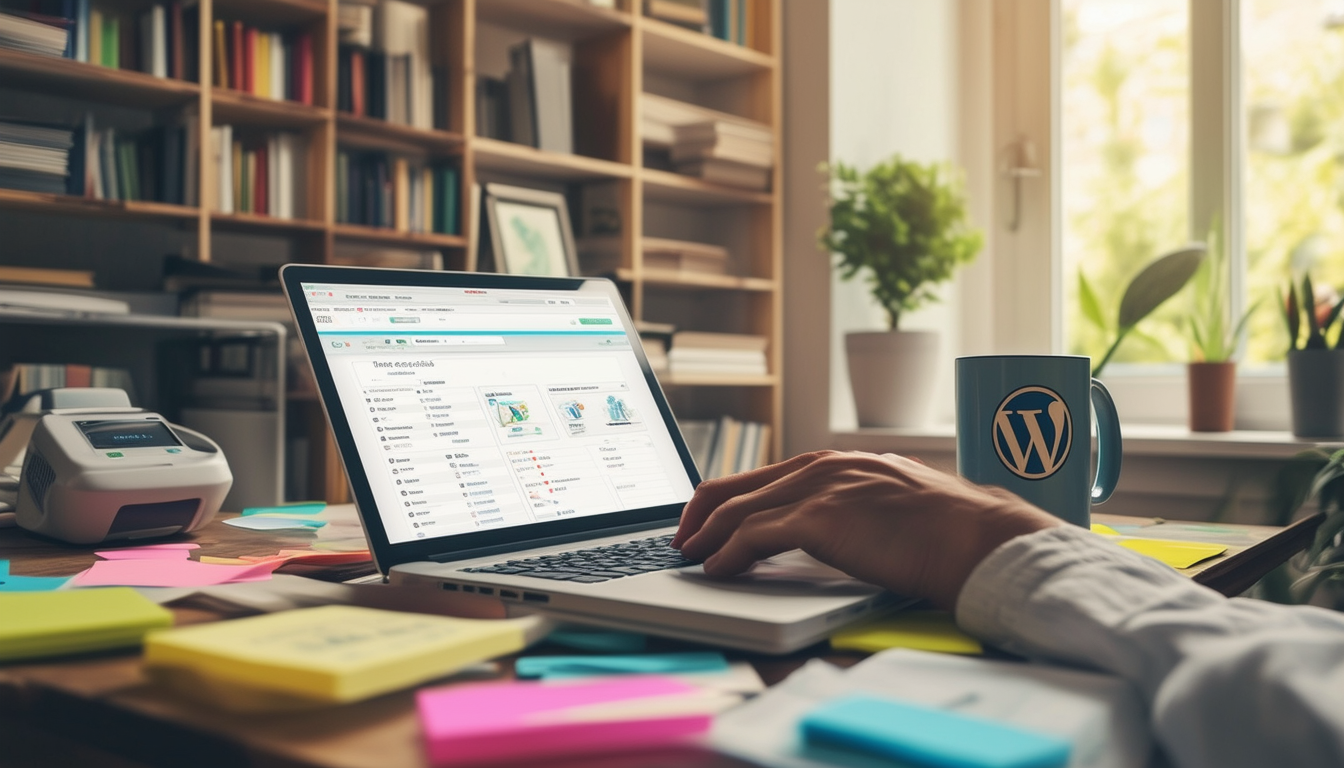
Att felsöka WordPress-problem kan vara skrämmande, särskilt för nybörjare. Men genom att följa ett systematiskt tillvägagångssätt kan du identifiera och lösa vanliga problem effektivt. Den här guiden belyser de väsentliga stegen och strategierna för att effektivt felsöka din WordPress-webbplats och se till att den fungerar smidigt och effektivt.
Säkerhetskopiera och felsöka din webbplats
Det första och mest kritiska steget till effektivt felsöka WordPress-problem är att skapa en säkerhetskopia av din webbplats. Detta säkerställer att du kan återställa din webbplats till dess tidigare tillstånd om något går fel under felsökningsprocessen. Olika plugins, som UpdraftPlus eller BackWPup, kan hjälpa till att automatisera denna uppgift.
Efter säkerhetskopiering, aktivera felsökning för att få insikter om eventuella fel. Du kan göra detta genom att lägga till följande rad i din
wp-config.php
fil:
define('WP_DEBUG', true);
. Detta aktiverar felsökningsläget, så att du kan se felen som visas på din webbplats, vilket kan vara oerhört användbart för att lokalisera problem.
Rensa din cache
Cachningsproblem kan ofta leda till att föråldrat innehåll visas, vilket försvårar felsökningsarbetet. För att hantera detta, rensa din cache regelbundet. Om du använder ett cache-plugin som W3 Total Cache eller WP Super Cache, navigera till plugin-inställningarna och rensa cachen. Rensa dessutom webbläsarens cacheminne för att säkerställa att du ser den senaste versionen av din webbplats.
Inaktivera dina plugins
En av de mest effektiva metoderna för att identifiera problem är att inaktivera alla plugins och sedan återaktivera dem en efter en. Denna process låter dig identifiera om ett specifikt plugin orsakar konflikter eller fel. Du kan inaktivera plugins via WordPress admin-dashboard eller genom att byta namn på
plugins
mapp via FTP. Denna teknik kan snabbt lokalisera eventuella besvärliga plugins som kan vara ansvariga för problemen.
Kontrollera dina teman
Ditt valda tema kan också vara källan till olika problem. För att se om det bidrar till problemen byter du tillfälligt till ett standard WordPress-tema, till exempel Twenty Twenty-One. Om problemet löser sig är det troligen temat som är boven. Härifrån kan du antingen söka stöd från temautvecklaren eller överväga att hitta ett mer kompatibelt tema.
Undersök WordPress Core Files
Ibland kan problemet ligga i WordPress-kärnfilerna, särskilt om de har blivit skadade eller föråldrade. För att felsöka detta, överväg att installera om en ren kopia av WordPress. Detta kan enkelt göras från WordPress-instrumentpanelen under avsnittet ”Uppdateringar”. Se alltid till att du har en säkerhetskopia innan du utför den här åtgärden, eftersom ändringar kan få konsekvenser för din webbplats.
Adressering av specifika felmeddelanden
Felmeddelanden som ”Det har uppstått ett kritiskt fel på denna webbplats” kan vara oroande. Men att förstå och lösa dem är nyckeln. Till exempel kan du behöva kontrollera
error_log
för mer sammanhang, justera minnesgränser eller inaktivera motstridiga plugins och teman. Detaljerade felmeddelanden ger ofta värdefulla ledtrådar för felsökning.
För mer strukturerade metoder, överväg att se över resurser som t.ex WPBnybörjare eller ProBlogger.
Använd alternativa nätverk
Om du stöter på åtkomstproblem, kontrollera om problemet kvarstår på olika nätverk eller enheter. Detta kan hjälpa till att avgöra om problemet är relaterat till din internetanslutning eller själva webbplatsen. Att använda en proxytjänst för att se din webbplats från olika platser kan också hjälpa till att felsöka regionala åtkomstproblem.
Genom att följa dessa strukturerade steg kan du effektivt felsöka WordPress-problem och upprätthålla en välfungerande webbplats.
Effektiva WordPress felsökningsmetoder
| Metod | Beskrivning |
| Säkerhetskopiera din webbplats | Skapa en fullständig säkerhetskopia innan du gör ändringar för att förhindra dataförlust. |
| Rensa cache | Ta bort cachad data för att säkerställa att du ser den mest uppdaterade versionen. |
| Inaktivera plugins | Stäng av alla plugins för att identifiera om det är en som orsakar problemet. |
| Byt teman | Byt till ett standardtema för att kontrollera om temat är problemet. |
| Installera om WordPress | Installera en ny kopia av WordPress-filer om kärnfilerna är skadade. |
| Kontrollera felloggar | Granska loggar för att hitta specifika fel och felsöka effektivt. |
| Använd felsökningsläge | Aktivera felsökning för att samla information om eventuella problem. |
| Testa på olika webbläsare | Kontrollera webbplatsens prestanda i flera webbläsare för att utesluta kompatibilitet. |
| Rådfråga värdleverantör | Kontakta för support om serverrelaterade problem misstänks. |
Felsökning WordPress problem kan ofta kännas skrämmande, särskilt för nybörjare. Men genom att följa ett systematiskt tillvägagångssätt kan du lösa många vanliga problem effektivt. Den här guiden ger viktiga tips och metoder för hur du identifierar och åtgärdar problem med din WordPress-webbplats, för att säkerställa att den fungerar smidigt.
Säkerhetskopiera din webbplats
Innan du dyker in i felsökning är det avgörande att säkerhetskopiera din webbplats. Det här steget säkerställer att ditt innehåll och dina inställningar bevaras om något går fel under processen. Använd ett backup-plugin eller din värdleverantörs backup-verktyg för denna uppgift. Med en säkerhetskopia kan du enkelt återställa din webbplats till dess tidigare tillstånd, vilket minimerar risken för dataförlust.
Rensa din cache
Ett annat effektivt felsökningssteg är att rensa din cache. Cachingplugins används ofta för att förbättra webbplatsens prestanda, men de kan ibland orsaka problem när innehåll eller inställningar ändras. Rensa cachen från dina cache-plugininställningar och glöm inte att också rensa webbläsarens cache för att se den senaste versionen av din webbplats.
Inaktivera plugins och teman
Plugins och teman kan ibland komma i konflikt med varandra, vilket leder till olika fel. För att identifiera källan till problemet, avaktivera alla plugins och växla till ett standardtema. Om din webbplats börjar fungera igen, återaktivera dina plugins en efter en för att hitta det problematiska. Den här metoden är effektiv för att isolera problem som orsakas av komponenter från tredje part.
Använd felsäkert läge
Om du inte kan komma åt din WordPress-instrumentpanel på grund av ett fel, överväg att använda en säkert läge eller felsökningsläge. Många värdleverantörer eller plugins erbjuder denna funktionalitet, vilket gör att du kan komma åt din webbplats utan laddade teman eller plugins. Använd detta läge för att lösa problem i en kontrollerad miljö.
Kontrollera användaråtkomst och URL
Ibland kan problemet vara så enkelt som felaktiga användarbehörigheter eller felaktiga URL. Verifiera att den tilldelade användarrollen har nödvändiga åtkomsträttigheter och se till att URL:en som anges i webbläsaren är korrekt. Det här steget är viktigt, särskilt om din webbplats förlitar sig på specifika användarroller för innehållsåtkomst.
Installera om Core Files
Om du misstänker att problemet ligger i WordPresss kärnfiler, överväg installera om kärnfilerna. Denna process är enkel och kan lösa problem som härrör från skadade eller saknade filer. Använd det inbyggda WordPress-installationsprogrammet för att ersätta de befintliga filerna utan att påverka ditt innehåll.
Använd felsökningsverktyg
Felsökningsverktyg kan ge värdefulla insikter om vad som går fel på din webbplats. Aktivera WP_DEBUG läge i filen wp-config.php för att börja visa felmeddelanden. Med den här funktionen kan du diagnostisera problem mer effektivt genom att tillhandahålla detaljerade felloggar som kan hjälpa dig att identifiera grundorsaken till problemet.
Sök extern hjälp
Om du har uttömt dina alternativ och problemet kvarstår, överväg att söka extern hjälp. Forum, community support, eller anställa en WordPress expert kan ge ytterligare vägledning och lösningar. Ibland kan det att få en utomståendes perspektiv hjälpa till att felsöka problem som verkar oöverstigliga.
Upprätthåll bästa praxis
Slutligen, för att mildra problemen i framtiden, anta bästa praxis när du hanterar din WordPress-webbplats. Uppdatera regelbundet dina teman, plugins och kärnfiler. Underhåll dessutom säkerhetskopior, optimera databasprestanda och skanna regelbundet efter skadlig programvara för att hålla potentiella problem borta.
Vanliga frågor om felsökning av WordPress-problem
Vad är det första steget jag bör ta när jag felsöker ett WordPress-problem? För att börja felsöka är det viktigt att säkerhetskopiera din webbplats för att förhindra dataförlust när du diagnostiserar problemet.
Hur kan jag rensa mitt cache för att lösa WordPress-problem? Du kan rensa webbläsarens och webbplatsens cache, ofta genom att använda ett cache-plugin, för att se om detta löser ditt problem.
Hur vet jag om ett plugin orsakar problemet? Det bästa tillvägagångssättet är att avaktivera alla plugins och sedan återaktivera dem en efter en för att avgöra vilken som kan orsaka konflikten.
Finns det några specifika teman jag bör kolla efter misstag? Ja, om ett tema är föråldrat eller dåligt kodat kan det orsaka problem; att tillfälligt byta teman kan hjälpa till att identifiera om temat är boven.
Vad ska jag göra om min WordPress-webbplats går långsamt? Flera faktorer kan orsaka en långsam plats; du kan börja med kontrollera din värdprestanda och optimera bilder och plugins.
Hur kan jag identifiera ett kritiskt fel i WordPress? Ett kritiskt fel visas ofta som ett specifikt meddelande; kontrollera dina felloggar eller aktivera felsökningsläge för att hitta mer information om problemet.
Vad är involverat i att installera om WordPress-kärnfiler? Att installera om kärnfilerna innebär ladda ner en ny version av WordPress och ersätta de befintliga filerna utan att ta bort dina teman och plugins.
Hur kan jag fixa plugin-konflikter? För att fixa plugin-konflikter, överväg avaktivera alla plugins och sedan återaktivera dem en efter en, eller så kanske du vill uppdatera eller ersätta de motstridiga plugins.
Vad kan jag göra om min WordPress-databas är skadad? Om du misstänker att en databas är skadad, återställer från en säkerhetskopia eller reparera databasen via phpMyAdmin kan ofta lösa problemet.








