Fejlfinding WordPress problemstillinger kan strømlines ved at følge en struktureret tilgang. Start med at sikkerhedskopiere dit websted for at forhindre tab af data. Fejlretning er afgørende, så aktiver fejlfindingsfunktionen i WordPress indstillinger. Derefter skal du rydde din cache for at fjerne eventuelle resterende problemer fra ældre versioner. Hvis problemerne fortsætter, deaktiver alle plugins og genaktiver dem én ad gangen for at identificere eventuelle problematiske. Kontroller desuden for tema-relaterede konflikter ved midlertidigt at skifte til et standardtema. Andre trin omfatter bekræftelse af URL’en, test af dit websted på forskellige netværk og geninstallation af beskadigede kernefiler. Ved at følge disse metoder kan du effektivt adressere og løse fælles WordPress fejl.
Fejlfinding af WordPress-problemer kan ofte være en skræmmende opgave, især for begyndere. Men med den rigtige tilgang kan det være en smidig og effektiv proces at identificere og løse disse problemer. Denne artikel giver en omfattende guide til, hvordan man effektivt fejlfinder WordPress-problemer ved at følge systematiske trin. Fra at sikkerhedskopiere dit websted til at tjekke plugins og temaer, vil vi dække forskellige strategier, der kan hjælpe dig med at få dit WordPress-websted tilbage på sporet.
Forstå almindelige WordPress-problemer
Før du dykker ned i fejlfinding, er det vigtigt at forstå de typer problemer, du kan komme ud for på dit WordPress-websted. Almindelige problemer omfatter hvid skærm-fejl, plugin-konflikter, temaproblemer, langsom ydeevne og kritiske fejl. Ved at sætte dig ind i disse problemer kan du finde løsningerne mere effektivt.
Indledende trin til fejlfinding af WordPress
Sikkerhedskopiering af dit websted
Den allerførste ting, du skal gøre, før du prøver at fejlfinde eventuelle WordPress-problemer, er at sikkerhedskopiere dit websted. Dette sikrer, at du har et gendannelsespunkt, hvis noget går galt under fejlfindingsprocessen. Brug plugins som UpdraftPlus eller BackupBuddy, eller eksporter blot din database via phpMyAdmin. At sikre, at du har en sikkerhedskopi, vil spare dig for en masse hjertesorg.
Går ind i fejlretningstilstand
Når du har din backup på plads, er det tid til at aktivere WP_DEBUG mode. Denne tilstand tillader WordPress at udsende fejlmeddelelser direkte på skærmen, hvilket giver dig en klar indikation af, hvad der går galt. Du kan nemt aktivere denne funktion ved at tilføje en linje i din
wp-config.php
fil:
define('WP_DEBUG', sand);
Dette vil hjælpe dig med at identificere kilden til fejl, som måske ikke umiddelbart er synlige.
Håndtering af plugin-konflikter
Deaktivering af alle plugins
En af de mest almindelige årsager til WordPress-problemer er plugin-konflikter. Start fejlfinding ved at deaktivere alle plugins. Du kan gøre dette hurtigt via WordPress-dashboardet eller ved at omdøbe plugins-mappen i din FTP-klient. Når alle plugins er deaktiveret, skal du tjekke dit websted for at se, om problemet fortsætter.
Genaktivering af plugins individuelt
Hvis problemet er løst efter deaktivering af alle plugins, skal du begynde at genaktivere dem én efter én. Besøg dit websted efter at have aktiveret hvert plugin for at se, om problemet opstår igen. Denne proces hjælper dig med at afgøre, hvilket plugin der forårsager konflikten.
Tjek for temakonflikter
Skift til et standardtema
Næste trin er at tjekke for evt tema-relaterede problemstillinger. Skift dit nuværende tema til et standard WordPress-tema som Twenty Twenty-One. Hvis skift af temaer løser problemet, ligger problemet sandsynligvis inden for dit originale tema. Sørg for, at dit tema er opdateret og korrekt kodet for at undgå lignende problemer i fremtiden.
Inspicering af tematilpasninger
Hvis dit tema er tilpasset med yderligere kodestykker, kan der opstå systemiske problemer. Kontroller eventuelle ændringer af dit temas filer, og sørg for, at de er korrekt implementeret. Nogle gange kan simple syntaksfejl føre til betydelige problemer.
Løsning af problemer med webstedets ydeevne
Analyse af sideindlæsningshastighed
Langsom hjemmesideydelse kan afskrække besøgende og påvirke din søgemaskineplacering. Brug værktøjer som Google PageSpeed Insights eller GTmetrix til at analysere dit websteds hastighed. De giver indsigt og forslag til at forbedre dit websteds ydeevne.
Optimering af billeder og scripts
Store billeder eller ineffektive scripts kan påvirke webstedets ydeevne alvorligt. Optimer dine billeder ved hjælp af plugins som Smush eller Imagify, og overvej at udskyde ikke-essentielle scripts for at forbedre indlæsningstider. Derudover kan brug af et caching-plugin som W3 Total Cache forbedre webstedets ydeevne.
Databaseproblemer og løsninger
Reparation af din WordPress-database
Hvis du har mistanke om, at din WordPress-database kan være beskadiget, har du muligheder for reparation. WordPress har et indbygget reparationsværktøj, der kan aktiveres via
wp-config.php
fil. Tilføj følgende linje:
define('WP_ALLOW_REPAIR', sand);
Så besøg
http://yourwebsite.com/wp-admin/maint/repair.php
at igangsætte reparationer. Sørg for at fjerne denne linje fra konfigurationsfilen, når du er færdig.
Brug af et plugin til databaseoptimering
Databaseoptimeringsplugins som WP-Optimize kan hjælpe med at strømline din database ved at rydde op i unødvendige data, såsom postrevisioner og spamkommentarer. Regelmæssig optimering kan forhindre databaserelaterede problemer i at opstå.
Afhjælpning af kritiske fejl
Identifikation af kritiske fejl
At støde på meddelelsen “Der har været en kritisk fejl på denne hjemmeside” kan være alarmerende. Når denne fejl opstår, indikerer det normalt en alvorlig konflikt eller et problem med kerne WordPress-filer. Tjek din e-mail for eventuelle fejlmeddelelser fra WordPress for mere specifikke detaljer.
Geninstallation af WordPress Core Files
Hvis problemerne fortsætter, kan du overveje at geninstallere WordPress-kernefilerne. Naviger til dit dashboard, gå til Opdateringer, og klik på knappen “Geninstaller nu”. Dette vil erstatte alle beskadigede filer, mens dit indhold holdes sikkert.
Brug af indbyggede WordPress-værktøjer
Brug af Health Check Plugin
WordPress Sundhedstjek plugin er et kraftfuldt værktøj, der kan hjælpe med at identificere problematiske konfigurationer og forslag til rettelser. Det fungerer i fejlfindingstilstand, hvor du kan skifte temaer eller deaktivere plugins uden at påvirke dine besøgende.
Kontrol af fejllogs
Få adgang til dine serverfejllogfiler via cPanel eller FTP for at få detaljerede oplysninger om seneste fejl. Undersøgelse af disse logfiler kan give værdifuld indsigt i vedvarende problemer på dit websted.
Søger hjælp fra fællesskabet
WordPress supportfora
Hvis du sidder fast og ikke kan finde en løsning, så overvej at bede om hjælp til WordPress supportfora. Dette fællesskab er fyldt med erfarne brugere, som måske har stået over for lignende udfordringer og kan give værdifuld rådgivning.
Professionel hjælp
Hvis problemet stadig ikke kan løses, kan det være den bedste fremgangsmåde at søge hjælp fra en professionel WordPress-udvikler. De kan dykke dybere ned i tekniske problemer, der kan kræve specialiseret viden.
Gendannelse af dit websted
Brug af sikkerhedskopieringsgendannelsesmuligheder
Hvis du ikke er i stand til at løse problemerne efter at have prøvet forskellige metoder, kan gendannelse af dit websted fra en sikkerhedskopi være den hurtigste løsning. Følg instruktionerne fra dit backup-plugin for at sikre en jævn gendannelsesproces. Du kan finde dybdegående vejledning om, hvordan du gendanner fra sikkerhedskopier her.
Revurdering af dit websteds konfiguration
Efter restaurering er det vigtigt at revurdere dit websteds konfiguration. Tjek, om alle plugins og temaer er opdateret, og test om nødvendigt dit websted igen for at sikre, at alle problemer er løst.
Regelmæssig vedligeholdelse for at forhindre problemer
Holder WordPress opdateret
En af de enkleste måder at forebygge problemer på er regelmæssigt opdatering af WordPress, temaer og plugins. Opdateringer inkluderer ofte fejlrettelser og nye funktioner, der hjælper med at forbedre webstedets overordnede ydeevne.
Implementering af sikkerhedsforanstaltninger
Inkorporering af passende sikkerhedsforanstaltninger kan hjælpe med at forhindre malwareinfektioner og webstedsproblemer. Brug sikkerhedsplugins som Wordfence eller Sucuri til at beskytte dit websted mod sårbarheder.
Almindelige WordPress-problemer og deres løsninger
At forstå nogle almindelige problemer sammen med deres løsninger kan være gavnligt for fremtidig fejlfinding. Ressourcer som f.eks denne guide give detaljerede forklaringer om hyppige problemer og effektive rettelser.
Link til ressourcer
Ved fejlfinding er det uvurderligt at have hurtig adgang til nyttige ressourcer. Forskellige eksterne blogs og dokumentation kan give dybdegående rådgivning, fejlfindingstrin eller løsninger til unikke situationer. Her er et par indsigtsfulde links:
- Fejlfinding af dit WordPress-websted
- Begyndervejledning til fejlfinding af WordPress-fejl
- Ret kritiske fejl i WordPress
- Almindelige WordPress-problemer og -løsninger
Afslutningsvis kræver effektiv fejlfinding en systematisk tilgang til at identificere og løse problemer på dit WordPress-websted. Ved omhyggeligt at følge de trin, der er beskrevet i denne artikel, kan selv de mest forvirrende problemer løses. Husk altid at sikkerhedskopiere dit websted, undersøg det grundigt, og tøv ikke med at søge hjælp, når det er nødvendigt.
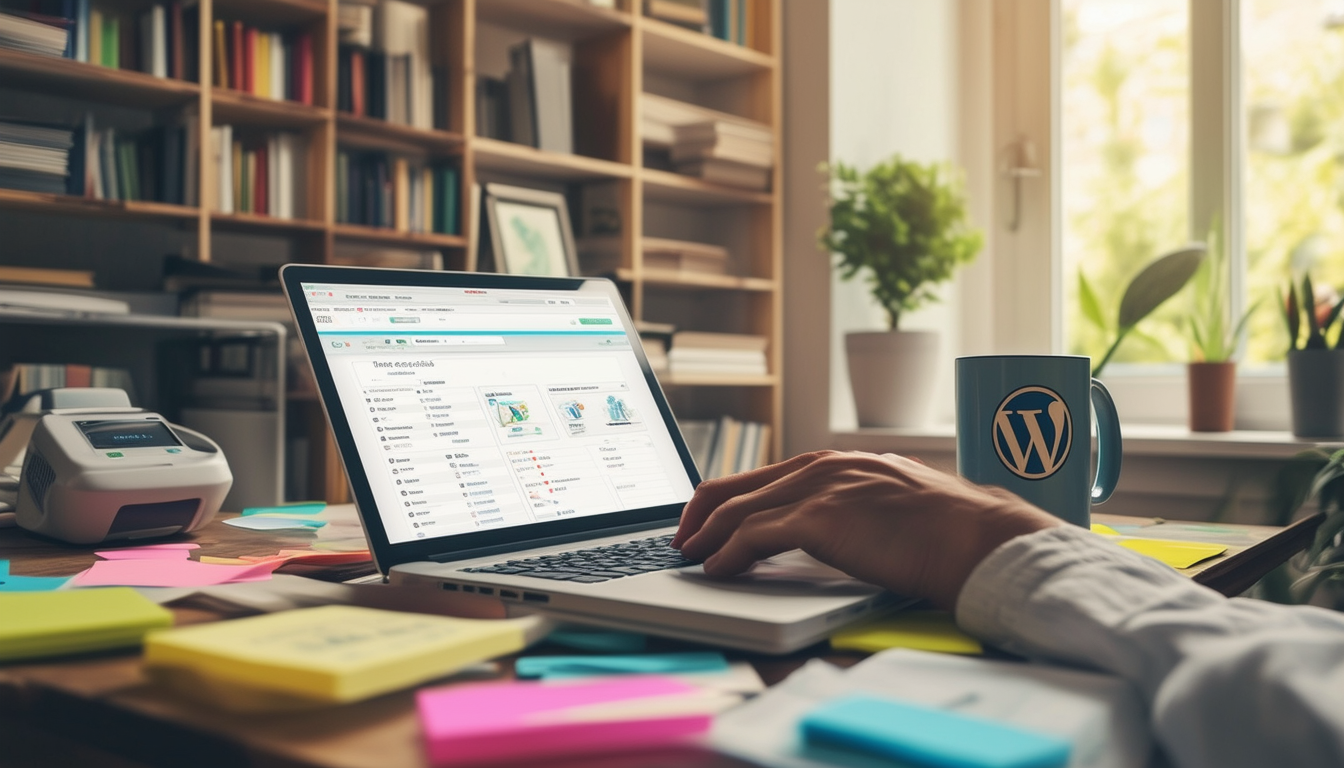
Fejlfinding af WordPress-problemer kan være skræmmende, især for begyndere. Men ved at følge en systematisk tilgang kan du identificere og løse almindelige problemer effektivt. Denne vejledning fremhæver de væsentlige trin og strategier til effektivt at fejlfinde dit WordPress-websted og sikre, at det kører problemfrit og effektivt.
Sikkerhedskopier og fejlfind dit websted
Det første og mest kritiske skridt til effektivt fejlfinde WordPress-problemer er at lave en backup af din hjemmeside. Dette sikrer, at du kan gendanne dit websted til dets tidligere tilstand, hvis noget går galt under fejlfindingsprocessen. Forskellige plugins, såsom UpdraftPlus eller BackWPup, kan hjælpe med at automatisere denne opgave.
Efter sikkerhedskopiering skal du aktivere fejlretning for at få indsigt i eventuelle fejl. Du kan gøre dette ved at tilføje følgende linje til din
wp-config.php
fil:
define('WP_DEBUG', sand);
. Dette aktiverer debug-tilstanden, så du kan se de fejl, der vises på dit websted, hvilket kan være utroligt nyttigt til at lokalisere problemer.
Ryd din cache
Problemer med cachelagring kan ofte føre til visning af forældet indhold, hvilket som følge heraf komplicerer fejlfindingsindsatsen. For at tackle dette skal du rydde din cache regelmæssigt. Hvis du bruger et caching-plugin som W3 Total Cache eller WP Super Cache, skal du navigere til plugin-indstillingerne og rydde cachen. Ryd desuden din browsers cache for at sikre, at du ser den nyeste version af dit websted.
Deaktiver dine plugins
En af de mest effektive metoder til at identificere problemer er at deaktivere alle plugins og derefter genaktivere dem én efter én. Denne proces giver dig mulighed for at identificere, om et specifikt plugin forårsager konflikter eller fejl. Du kan deaktivere plugins gennem WordPress admin dashboard eller ved at omdøbe
plugins
mappe via FTP. Denne teknik kan hurtigt lokalisere eventuelle besværlige plugins, der kan være ansvarlige for problemerne.
Tjek dine temaer
Dit valgte tema kan også være kilden til forskellige problemer. For at se, om det bidrager til problemerne, skal du midlertidigt skifte til et standard WordPress-tema, såsom Twenty Twenty-One. Hvis problemet løser sig selv, er det sandsynligvis temaet, der er synderen. Herfra kan du enten søge support fra temaudvikleren eller overveje at finde et mere kompatibelt tema.
Undersøg WordPress kernefiler
Nogle gange kan problemet ligge i WordPress-kernefilerne, især hvis de er blevet beskadiget eller forældede. For at fejlfinde dette skal du overveje at geninstallere en ren kopi af WordPress. Dette kan nemt opnås fra WordPress-dashboardet under afsnittet ‘Opdateringer’. Sørg altid for, at du har en sikkerhedskopi, før du udfører denne handling, da ændringer kan have konsekvenser for dit websted.
Adressering af specifikke fejlmeddelelser
Fejlmeddelelser såsom “Der har været en kritisk fejl på denne hjemmeside” kan være bekymrende. Men det er vigtigt at forstå og løse dem. Det kan for eksempel være nødvendigt at tjekke
fejl_log
for mere kontekst, juster hukommelsesgrænser eller deaktiver modstridende plugins og temaer. Detaljerede fejlmeddelelser giver ofte værdifulde ledetråde til fejlfinding.
For mere strukturerede metoder kan du overveje at gennemgå ressourcer som f.eks WPBbegynder eller ProBlogger.
Brug alternative netværk
Hvis du støder på adgangsproblemer, skal du kontrollere, om problemet fortsætter på forskellige netværk eller enheder. Dette kan hjælpe med at afgøre, om problemet er relateret til din internetforbindelse eller selve webstedet. Brug af en proxy-tjeneste til at se dit websted fra forskellige steder kan også hjælpe med fejlfinding af regionale adgangsproblemer.
Ved at følge disse strukturerede trin kan du effektivt fejlfinde WordPress-problemer og vedligeholde en velfungerende hjemmeside.
Effektive WordPress fejlfindingsmetoder
| Metode | Beskrivelse |
| Sikkerhedskopier dit websted | Opret en komplet sikkerhedskopi, før du foretager ændringer for at forhindre tab af data. |
| Ryd cache | Fjern cachelagrede data for at sikre, at du får vist den mest opdaterede version. |
| Deaktiver plugins | Sluk for alle plugins for at identificere, om det ene er årsag til problemet. |
| Skift temaer | Skift til et standardtema for at kontrollere, om temaet er problemet. |
| Geninstaller WordPress | Installer en ny kopi af WordPress-filer, hvis kernefiler er beskadiget. |
| Tjek fejllogfiler | Gennemgå logfiler for at finde specifikke fejl og fejlfinde effektivt. |
| Brug fejlretningstilstand | Aktiver fejlfinding for at indsamle oplysninger om eventuelle problemer. |
| Test på forskellige browsere | Tjek hjemmesidens ydeevne på tværs af flere browsere for at udelukke kompatibilitet. |
| Kontakt hostingudbyder | Tag fat i support, hvis der er mistanke om serverrelaterede problemer. |
Fejlfinding WordPress problemer kan ofte føles skræmmende, især for begyndere. Men ved at følge en systematisk tilgang kan du løse mange almindelige problemer effektivt. Denne vejledning giver vigtige tips og metoder til, hvordan du identificerer og løser problemer med dit WordPress-websted, hvilket sikrer, at det kører problemfrit.
Sikkerhedskopier dit websted
Inden du dykker ned i fejlfinding, er det afgørende at sikkerhedskopiere din hjemmeside. Dette trin sikrer, at dit indhold og dine indstillinger bevares, hvis noget går galt under processen. Brug et backup-plugin eller din hostingudbyders backupværktøjer til denne opgave. At have en sikkerhedskopi giver dig mulighed for nemt at gendanne dit websted til dets tidligere tilstand, hvilket minimerer risikoen for tab af data.
Ryd din cache
Et andet effektivt fejlfindingstrin er at ryd din cache. Caching-plugins bruges ofte til at forbedre webstedets ydeevne, men de kan nogle gange forårsage problemer, når indhold eller indstillinger ændres. Ryd cachen fra dine cache-plugin-indstillinger, og glem ikke også at rydde din browsers cache for at se den seneste version af dit websted.
Deaktiver plugins og temaer
Plugins og temaer kan nogle gange komme i konflikt med hinanden, hvilket fører til forskellige fejl. For at identificere kilden til problemet, deaktiver alle plugins og skift til et standardtema. Hvis dit websted begynder at fungere igen, skal du genaktivere dine plugins én efter én for at lokalisere det problematiske. Denne metode er effektiv til at isolere problemer forårsaget af tredjepartskomponenter.
Brug fejlsikret tilstand
Hvis du ikke kan få adgang til dit WordPress-dashboard på grund af en fejl, kan du overveje at bruge en sikker tilstand eller fejlfindingstilstand. Mange hostingudbydere eller plugins tilbyder denne funktionalitet, så du kan få adgang til dit websted uden indlæste temaer eller plugins. Brug denne tilstand til at løse problemer i et kontrolleret miljø.
Tjek brugeradgang og URL
Nogle gange kan problemet være så simpelt som forkerte brugertilladelser eller en forkert URL. Bekræft, at den tildelte brugerrolle har de nødvendige adgangsrettigheder, og sørg for, at den indtastede URL i browseren er korrekt. Dette trin er kritisk, især hvis dit websted er afhængigt af specifikke brugerroller for adgang til indhold.
Geninstaller kernefiler
Hvis du har mistanke om, at problemet ligger i WordPresss kernefiler, så overvej geninstallation af kernefilerne. Denne proces er ligetil og kan løse problemer, der stammer fra beskadigede eller manglende filer. Brug det indbyggede WordPress-installationsprogram til at erstatte de eksisterende filer uden at påvirke dit indhold.
Brug fejlfindingsværktøjer
Fejlfindingsværktøjer kan give værdifuld indsigt i, hvad der går galt med dit websted. Aktiver WP_DEBUG tilstand i din wp-config.php fil for at begynde at se fejlmeddelelser. Denne funktion giver dig mulighed for at diagnosticere problemer mere effektivt ved at levere detaljerede fejllogfiler, der kan hjælpe med at identificere årsagen til problemet.
Søg ekstern hjælp
Hvis du har brugt dine muligheder, og problemet fortsætter, kan du overveje at søge ekstern hjælp. Fora, fællesskabsstøtte eller ansættelse af en WordPress ekspert kan give yderligere vejledning og løsninger. Nogle gange kan det at få en udenforståendes perspektiv hjælpe med fejlfinding af problemer, der virker uoverstigelige.
Oprethold bedste praksis
Til sidst, for at afbøde problemer i fremtiden, vedtage bedste praksis når du administrerer din WordPress hjemmeside. Opdater jævnligt dine temaer, plugins og kernefiler. Derudover skal du vedligeholde sikkerhedskopier, optimere databasens ydeevne og regelmæssigt scanne for malware for at holde potentielle problemer på afstand.
Ofte stillede spørgsmål om fejlfinding af WordPress-problemer
Hvad er det første skridt, jeg skal tage, når jeg skal fejlfinde et WordPress-problem? For at begynde fejlfinding er det vigtigt at sikkerhedskopiere din hjemmeside for at forhindre tab af data under diagnosticering af problemet.
Hvordan kan jeg rydde min cache for at løse WordPress-problemer? Du kan rydde din browser og websteds cache, ofte ved at bruge et cache-plugin, for at se, om dette løser dit problem.
Hvordan ved jeg, om et plugin forårsager problemet? Den bedste tilgang er at deaktiver alle plugins og derefter genaktivere dem én efter én for at afgøre, hvilken der kan være årsag til konflikten.
Er der nogle specifikke temaer, jeg bør tjekke for fejl? Ja, hvis et tema er forældet eller dårligt kodet, kan det forårsage problemer; midlertidigt at skifte tema kan hjælpe med at identificere, om temaet er synderen.
Hvad skal jeg gøre, hvis mit WordPress-websted kører langsomt? Flere faktorer kan forårsage et langsomt sted; du kan starte med tjekker din hostingydelse og optimering af billeder og plugins.
Hvordan kan jeg identificere en kritisk fejl i WordPress? En kritisk fejl vises ofte som en specifik meddelelse; tjek dine fejllogfiler eller aktiver fejlretningstilstand for at finde flere detaljer om problemet.
Hvad er involveret i at geninstallere WordPress-kernefiler? Geninstallation af kernefilerne involverer at downloade en ny kopi af WordPress og erstatte de eksisterende filer uden at slette dine temaer og plugins.
Hvordan kan jeg rette plugin-konflikter? Overvej for at løse plugin-konflikter deaktivering af alle plugins og derefter genaktivere dem én efter én, eller du vil måske opdatere eller erstatte de modstridende plugins.
Hvad kan jeg gøre, hvis min WordPress-database er beskadiget? Hvis du har mistanke om, at en database er beskadiget, gendannelse fra en sikkerhedskopi eller reparation af databasen via phpMyAdmin kan ofte løse problemet.








