Feilsøking WordPress problemstillinger kan strømlinjeformes ved å følge en strukturert tilnærming. Start med å sikkerhetskopiere nettstedet ditt for å forhindre tap av data. Feilsøking er viktig, så aktiver feilsøkingsfunksjonen i WordPress innstillinger. Tøm deretter hurtigbufferen for å eliminere eventuelle gjenværende problemer fra eldre versjoner. Hvis problemene vedvarer, deaktiver alle plugins og reaktiver dem én om gangen, og identifisere eventuelle problematiske. Se i tillegg etter tema-relaterte konflikter ved å bytte til et standardtema midlertidig. Andre trinn inkluderer bekreftelse av nettadressen, testing av nettstedet ditt på forskjellige nettverk og reinstallering av ødelagte kjernefiler. Ved å følge disse metodene kan du effektivt adressere og løse vanlige WordPress feil.
Feilsøking av WordPress-problemer kan ofte være en skremmende oppgave, spesielt for nybegynnere. Men med riktig tilnærming kan identifisering og løsning av disse problemene være en jevn og effektiv prosess. Denne artikkelen gir en omfattende veiledning om hvordan du effektivt feilsøker WordPress-problemer ved å følge systematiske trinn. Fra sikkerhetskopiering av nettstedet ditt til å sjekke plugins og temaer, vil vi dekke ulike strategier som kan hjelpe deg med å få WordPress-nettstedet ditt tilbake på sporet.
Forstå vanlige WordPress-problemer
Før du går inn i feilsøking, er det viktig å forstå hvilke typer problemer du kan møte på WordPress-nettstedet ditt. Vanlige problemer inkluderer hvitskjermfeil, plugin-konflikter, temaproblemer, treg ytelse og kritiske feil. Ved å gjøre deg kjent med disse problemene kan du finne løsningene mer effektivt.
Innledende trinn for å feilsøke WordPress
Sikkerhetskopiere nettstedet ditt
Det aller første du bør gjøre før du prøver å feilsøke eventuelle WordPress-problemer er å sikkerhetskopiere nettstedet ditt. Dette sikrer at du har et gjenopprettingspunkt i tilfelle noe går galt under feilsøkingsprosessen. Bruk plugins som UpdraftPlus eller BackupBuddy, eller eksporter ganske enkelt databasen din via phpMyAdmin. Å sikre at du har en sikkerhetskopi vil spare deg for mye hjertesorg.
Går inn i feilsøkingsmodus
Når du har sikkerhetskopien på plass, er det på tide å aktivere WP_DEBUG modus. Denne modusen lar WordPress sende ut feilmeldinger direkte på skjermen, og gir deg en klar indikasjon på hva som går galt. Du kan enkelt aktivere denne funksjonen ved å legge til en linje i din
wp-config.php
fil:
define('WP_DEBUG', sant);
Dette vil hjelpe deg med å identifisere kilden til feil som kanskje ikke er umiddelbart synlige.
Håndtere plugin-konflikter
Deaktiverer alle plugins
En av de vanligste årsakene til WordPress-problemer er plugin-konflikter. Start feilsøking ved å deaktivere alle plugins. Du kan gjøre dette raskt via WordPress-dashbordet eller ved å gi nytt navn til plugins-mappen i FTP-klienten din. Når alle plugins er deaktivert, sjekk nettstedet ditt for å se om problemet vedvarer.
Reaktivering av plugins individuelt
Hvis problemet er løst etter å ha deaktivert alle plugins, begynn å reaktivere dem én etter én. Besøk nettstedet ditt etter at du har aktivert hver plugin for å se om problemet dukker opp igjen. Denne prosessen vil hjelpe deg med å finne ut hvilken plugin som forårsaker konflikten.
Se etter temakonflikter
Bytte til et standardtema
Neste steg er å sjekke for evt temarelaterte problemstillinger. Endre ditt nåværende tema til et standard WordPress-tema som Twenty Twenty-One. Hvis bytte av tema løser problemet, ligger problemet sannsynligvis innenfor det opprinnelige temaet ditt. Sørg for at temaet ditt er oppdatert og riktig kodet for å unngå lignende problemer i fremtiden.
Inspiserer tematilpasninger
Hvis temaet ditt er tilpasset med ekstra kodebiter, kan det oppstå systemiske problemer. Sjekk eventuelle endringer som er gjort i temaets filer og sørg for at de er riktig implementert. Noen ganger kan enkle syntaksfeil føre til betydelige problemer.
Løse problemer med ytelse på nettstedet
Analyserer sideinnlastingshastighet
Langsom nettsideytelse kan avskrekke besøkende og påvirke søkemotorrangeringen din. Bruk verktøy som Google PageSpeed Insights eller GTmetrix for å analysere hastigheten på nettstedet ditt. De gir innsikt og forslag for å forbedre nettstedets ytelse.
Optimalisering av bilder og skript
Store bilder eller ineffektive skript kan påvirke nettstedets ytelse alvorlig. Optimaliser bildene dine ved å bruke plugins som Smush eller Imagify, og vurder å utsette ikke-essensielle skript for å forbedre lastetidene. I tillegg kan bruk av en caching-plugin som W3 Total Cache forbedre nettstedets ytelse.
Databaseproblemer og løsninger
Reparasjon av WordPress-databasen din
Hvis du mistenker at WordPress-databasen din kan være ødelagt, har du muligheter for reparasjon. WordPress har et innebygd reparasjonsverktøy som kan aktiveres via
wp-config.php
fil. Legg til følgende linje:
define('WP_ALLOW_REPAIR', sant);
Så besøk
http://yourwebsite.com/wp-admin/maint/repair.php
å sette i gang reparasjoner. Sørg for å fjerne denne linjen fra konfigurasjonsfilen etter at du er ferdig.
Bruke en Database Optimization Plugin
Databaseoptimaliserings-plugins som WP-Optimize kan bidra til å strømlinjeforme databasen din ved å rydde opp i unødvendige data, for eksempel postrevisjoner og spam-kommentarer. Regelmessig optimalisering kan forhindre at databaserelaterte problemer oppstår.
Ta tak i kritiske feil
Identifisere kritiske feil
Å støte på meldingen «Det har vært en kritisk feil på denne nettsiden» kan være alarmerende. Når denne feilen oppstår, indikerer det vanligvis en alvorlig konflikt eller et problem med kjerne WordPress-filer. Sjekk e-posten din for eventuelle feilmeldinger fra WordPress for mer spesifikke detaljer.
Installere WordPress Core Files på nytt
Hvis problemene vedvarer, bør du vurdere å installere de viktigste WordPress-filene på nytt. Naviger til dashbordet ditt, gå til Oppdateringer, og klikk på «Reinstall Now»-knappen. Dette vil erstatte eventuelle ødelagte filer samtidig som innholdet ditt holdes trygt.
Bruker innebygde WordPress-verktøy
Bruke Health Check Plugin
WordPress Helsesjekk plugin er et kraftig verktøy som kan hjelpe med å identifisere problematiske konfigurasjoner og forslag til rettelser. Den fungerer i feilsøkingsmodus der du kan bytte tema eller deaktivere plugins uten å påvirke de besøkende.
Sjekker feillogger
Få tilgang til serverfeilloggene dine via cPanel eller FTP for å få detaljert informasjon om nylige feil. Undersøkelse av disse loggene kan gi verdifull innsikt i vedvarende problemer på nettstedet ditt.
Søker hjelp fra fellesskapet
WordPress-støttefora
Hvis du står fast og ikke finner en løsning, bør du vurdere å be om hjelp i WordPress-støttefora. Dette fellesskapet er fylt med erfarne brukere som kan ha møtt lignende utfordringer og kan gi verdifulle råd.
Profesjonell hjelp
Hvis problemet fortsatt ikke kan løses, kan det være best å søke hjelp fra en profesjonell WordPress-utvikler. De kan dykke dypere inn i tekniske problemer som kan kreve spesialkunnskap.
Gjenoppretting av nettstedet ditt
Bruke alternativer for sikkerhetskopigjenoppretting
Hvis du ikke klarer å fikse problemene etter å ha prøvd forskjellige metoder, kan det være den raskeste løsningen å gjenopprette nettstedet ditt fra en sikkerhetskopi. Følg instruksjonene fra backup-plugin-modulen for å sikre en jevn gjenopprettingsprosess. Du kan finne grundig veiledning om hvordan du gjenoppretter fra sikkerhetskopier her.
Revurdering av nettstedets konfigurasjon
Etter restaurering er det viktig å revurdere nettstedets konfigurasjon. Sjekk om alle plugins og temaer er oppdatert, og om nødvendig test nettstedet ditt på nytt for å sikre at alle problemer er løst.
Regelmessig vedlikehold for å forhindre problemer
Holder WordPress oppdatert
En av de enkleste måtene å forhindre problemer på er regelmessig oppdatering av WordPress, temaer og plugins. Oppdateringer inkluderer ofte feilrettinger og nye funksjoner som bidrar til å forbedre nettstedets generelle ytelse.
Implementering av sikkerhetstiltak
Innlemming av riktige sikkerhetstiltak kan bidra til å forhindre skadelig programvare og nettstedproblemer. Bruk sikkerhetsplugins som Wordfence eller Sucuri for å beskytte nettstedet ditt mot sårbarheter.
Vanlige WordPress-problemer og deres løsninger
Å forstå noen vanlige problemer sammen med løsningene deres kan være gunstig for fremtidig feilsøking. Ressurser som f.eks denne veiledningen gi detaljerte forklaringer om hyppige problemer og effektive rettinger.
Kobling til ressurser
Ved feilsøking er det uvurderlig å ha rask tilgang til nyttige ressurser. Ulike eksterne blogger og dokumentasjon kan gi grundige råd, feilsøkingstrinn eller løsninger for unike situasjoner. Her er noen innsiktsfulle lenker:
- Feilsøking av WordPress-nettstedet ditt
- Nybegynnerveiledning for feilsøking av WordPress-feil
- Retting av kritiske feil i WordPress
- Vanlige WordPress-problemer og løsninger
Avslutningsvis krever effektiv feilsøking en systematisk tilnærming for å identifisere og løse problemer på WordPress-nettstedet ditt. Ved å flittig følge trinnene som er skissert i denne artikkelen, kan selv de mest forvirrende problemene løses. Husk alltid å sikkerhetskopiere nettstedet ditt, undersøk det grundig, og ikke nøl med å søke hjelp når det er nødvendig.
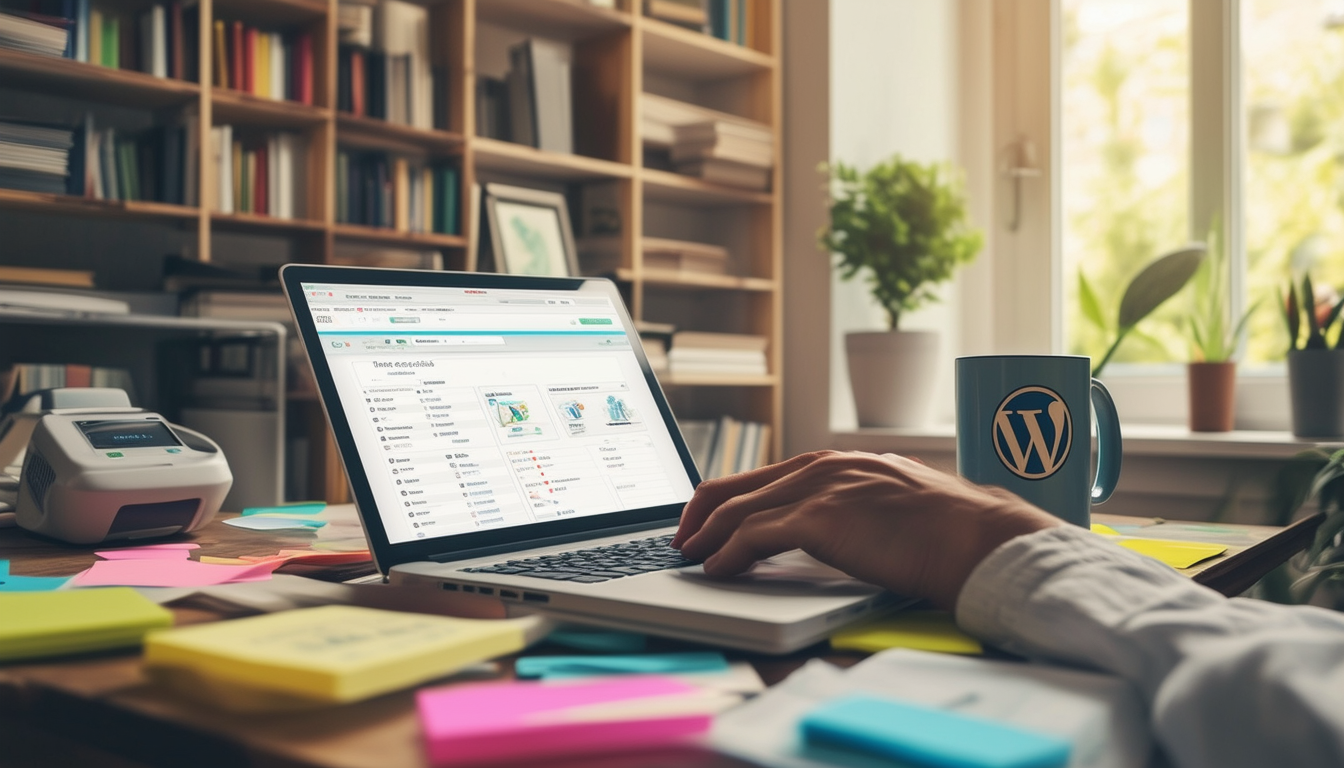
Feilsøking av WordPress-problemer kan være skremmende, spesielt for nybegynnere. Ved å følge en systematisk tilnærming kan du imidlertid identifisere og løse vanlige problemer effektivt. Denne guiden fremhever de essensielle trinnene og strategiene for å effektivt feilsøke WordPress-nettstedet ditt, og sikre at det kjører jevnt og effektivt.
Sikkerhetskopier og feilsøk nettstedet ditt
Det første og mest kritiske skrittet til effektivt feilsøke WordPress-problemer er å lage en sikkerhetskopi av nettstedet ditt. Dette sikrer at du kan gjenopprette nettstedet til sin forrige tilstand hvis noe går galt under feilsøkingsprosessen. Ulike plugins, for eksempel UpdraftPlus eller BackWPup, kan hjelpe med å automatisere denne oppgaven.
Etter sikkerhetskopiering aktiverer du feilsøking for å få innsikt i eventuelle feil. Du kan gjøre dette ved å legge til følgende linje i din
wp-config.php
fil:
define('WP_DEBUG', sant);
. Dette aktiverer feilsøkingsmodusen, slik at du kan se feilene som vises på nettstedet ditt, noe som kan være utrolig nyttig for å finne problemer.
Tøm bufferen
Bufferproblemer kan ofte føre til visning av utdatert innhold, og dermed komplisere feilsøking. For å takle dette, tøm hurtigbufferen regelmessig. Hvis du bruker en caching-plugin som W3 Total Cache eller WP Super Cache, naviger til plugin-innstillingene og tøm hurtigbufferen. Tøm i tillegg nettleserbufferen for å sikre at du ser den nyeste versjonen av nettstedet ditt.
Deaktiver programtilleggene dine
En av de mest effektive metodene for å identifisere problemer er å deaktivere alle plugins og deretter reaktivere dem én etter én. Denne prosessen lar deg identifisere om en bestemt plugin forårsaker konflikter eller feil. Du kan deaktivere plugins gjennom WordPress admin dashboard eller ved å gi nytt navn til
plugins
mappe via FTP. Denne teknikken kan raskt finne eventuelle plagsomme plugins som kan være ansvarlige for problemene.
Sjekk temaene dine
Ditt valgte tema kan også være kilden til ulike problemer. For å se om det bidrar til problemene, bytt midlertidig til et standard WordPress-tema, for eksempel Twenty Twenty-One. Hvis problemet løser seg selv, er det sannsynligvis temaet som er den skyldige. Herfra kan du enten søke støtte fra temautvikleren eller vurdere å finne et mer kompatibelt tema.
Undersøk WordPress kjernefiler
Noen ganger kan problemet ligge i WordPress-kjernefilene, spesielt hvis de har blitt ødelagt eller utdaterte. For å feilsøke dette, bør du vurdere å installere en ren kopi av WordPress på nytt. Dette kan enkelt gjøres fra WordPress-dashbordet under «Oppdateringer»-delen. Sørg alltid for at du har en sikkerhetskopi før du utfører denne handlingen, siden endringer kan ha konsekvenser for nettstedet ditt.
Adressering av spesifikke feilmeldinger
Feilmeldinger som «Det har vært en kritisk feil på denne nettsiden» kan være bekymringsfull. Imidlertid er det nøkkelen å forstå og løse dem. Det kan for eksempel hende du må sjekke
error_log
for mer kontekst, juster minnegrenser eller deaktiver motstridende plugins og temaer. Detaljerte feilmeldinger gir ofte verdifulle ledetråder for feilsøking.
For mer strukturerte metoder, vurder å vurdere ressurser som f.eks WPBbegynner eller ProBlogger.
Bruk alternative nettverk
Hvis du støter på tilgangsproblemer, sjekk om problemet vedvarer på forskjellige nettverk eller enheter. Dette kan bidra til å avgjøre om problemet er relatert til internettforbindelsen din eller selve nettstedet. Å bruke en proxy-tjeneste for å se nettstedet ditt fra forskjellige steder kan også hjelpe deg med å feilsøke regionale tilgangsproblemer.
Ved å følge disse strukturerte trinnene kan du effektivt feilsøke WordPress-problemer og opprettholde et velfungerende nettsted.
Effektive WordPress feilsøkingsmetoder
| Metode | Beskrivelse |
| Sikkerhetskopier nettstedet ditt | Lag en fullstendig sikkerhetskopi før du gjør endringer for å forhindre tap av data. |
| Tøm buffer | Fjern bufrede data for å sikre at du ser den mest oppdaterte versjonen. |
| Deaktiver plugins | Slå av alle plugins for å identifisere om det er en som forårsaker problemet. |
| Bytt tema | Bytt til et standardtema for å sjekke om temaet er problemet. |
| Installer WordPress på nytt | Installer en ny kopi av WordPress-filer hvis kjernefilene er ødelagte. |
| Sjekk feillogger | Gjennomgå logger for å finne spesifikke feil og feilsøke effektivt. |
| Bruk feilsøkingsmodus | Aktiver feilsøking for å samle informasjon om eventuelle problemer. |
| Test på forskjellige nettlesere | Sjekk nettstedets ytelse på tvers av flere nettlesere for å utelukke kompatibilitet. |
| Rådfør deg med vertsleverandøren | Ta kontakt for støtte hvis det er mistanke om serverrelaterte problemer. |
Feilsøking WordPress problemer kan ofte føles skremmende, spesielt for nybegynnere. Ved å følge en systematisk tilnærming kan du imidlertid løse mange vanlige problemer effektivt. Denne veiledningen gir viktige tips og metoder for hvordan du identifiserer og løser problemer med WordPress-nettstedet ditt, for å sikre at det fungerer problemfritt.
Sikkerhetskopier nettstedet ditt
Før du dykker ned i feilsøking, er det avgjørende å sikkerhetskopiere nettstedet ditt. Dette trinnet sikrer at innholdet og innstillingene dine blir bevart hvis noe går galt under prosessen. Bruk en backup-plugin eller vertsleverandørens sikkerhetskopieringsverktøy for denne oppgaven. Ved å ha en sikkerhetskopi kan du enkelt gjenopprette nettstedet til sin tidligere tilstand, noe som minimerer risikoen for tap av data.
Tøm bufferen
Et annet effektivt feilsøkingstrinn er å tøm hurtigbufferen. Caching-plugin-moduler brukes ofte for å forbedre nettstedets ytelse, men de kan noen ganger forårsake problemer når innhold eller innstillinger endres. Tøm hurtigbufferen fra innstillingene for cache-plugin, og ikke glem å også tømme nettleserbufferen for å se den nyeste versjonen av nettstedet ditt.
Deaktiver plugins og temaer
Plugins og temaer kan noen ganger komme i konflikt med hverandre, noe som fører til ulike feil. For å identifisere kilden til problemet, deaktiver alle plugins og bytt til et standardtema. Hvis nettstedet ditt begynner å fungere igjen, reaktiver pluginene én etter én for å finne det problematiske. Denne metoden er effektiv for å isolere problemer forårsaket av tredjepartskomponenter.
Bruk sikkermodus
Hvis du ikke får tilgang til WordPress-dashbordet på grunn av en feil, bør du vurdere å bruke en sikker modus eller feilsøkingsmodus. Mange vertsleverandører eller plugins tilbyr denne funksjonaliteten, slik at du kan få tilgang til nettstedet ditt uten innlastede temaer eller plugins. Bruk denne modusen til å løse problemer i et kontrollert miljø.
Sjekk brukertilgang og URL
Noen ganger kan problemet være så enkelt som feil brukertillatelser eller feil URL. Bekreft at brukerrollen som er tildelt har de nødvendige tilgangsrettighetene og sørg for at URL-en som er angitt i nettleseren er nøyaktig. Dette trinnet er kritisk, spesielt hvis nettstedet ditt er avhengig av spesifikke brukerroller for innholdstilgang.
Installer kjernefiler på nytt
Hvis du mistenker at problemet ligger i WordPresss kjernefiler, bør du vurdere installerer kjernefilene på nytt. Denne prosessen er enkel og kan løse problemer som stammer fra ødelagte eller manglende filer. Bruk det innebygde WordPress-installasjonsprogrammet for å erstatte de eksisterende filene uten å påvirke innholdet ditt.
Bruk feilsøkingsverktøy
Feilsøkingsverktøy kan gi verdifull innsikt i hva som går galt med nettstedet ditt. Aktiver WP_DEBUG modus i filen wp-config.php for å begynne å se feilmeldinger. Denne funksjonen lar deg diagnostisere problemer mer effektivt ved å gi detaljerte feillogger som kan hjelpe deg med å identifisere årsaken til problemet.
Søk ekstern hjelp
Hvis du har brukt opp alternativene og problemet vedvarer, bør du vurdere å søke ekstern hjelp. Forum, fellesskapsstøtte eller ansettelse av en WordPress-ekspert kan gi ytterligere veiledning og løsninger. Noen ganger kan det å få en utenforståendes perspektiv hjelpe til med å feilsøke problemer som virker uoverkommelige.
Oppretthold beste praksis
Til slutt, for å redusere problemer i fremtiden, vedta beste praksis når du administrerer WordPress-nettstedet ditt. Oppdater temaene, plugins og kjernefilene regelmessig. I tillegg kan du vedlikeholde sikkerhetskopier, optimalisere databaseytelsen og regelmessig skanne etter skadelig programvare for å holde potensielle problemer i sjakk.
Ofte stilte spørsmål om feilsøking av WordPress-problemer
Hva er det første trinnet jeg bør ta når jeg feilsøker et WordPress-problem? For å begynne feilsøking er det viktig å sikkerhetskopiere nettstedet ditt for å forhindre tap av data mens du diagnostiserer problemet.
Hvordan kan jeg tømme hurtigbufferen for å løse WordPress-problemer? Du kan tømme nettleseren og nettstedsbufferen, ofte ved å bruke en cache-plugin, for å se om dette løser problemet.
Hvordan vet jeg om en plugin forårsaker problemet? Den beste tilnærmingen er å deaktiver alle plugins og reaktiver dem én etter én for å finne ut hvilken som kan være årsaken til konflikten.
Er det noen spesifikke temaer jeg bør sjekke for feil? Ja, hvis et tema er utdatert eller dårlig kodet, kan det forårsake problemer; midlertidig bytte av tema kan hjelpe med å identifisere om temaet er den skyldige.
Hva skal jeg gjøre hvis WordPress-siden min går sakte? Flere faktorer kan forårsake en treg side; du kan begynne med sjekke hostingytelsen din og optimalisering av bilder og plugins.
Hvordan kan jeg identifisere en kritisk feil i WordPress? En kritisk feil vises ofte som en spesifikk melding; sjekk feilloggene eller aktiver feilsøkingsmodus for å finne flere detaljer om problemet.
Hva er involvert i å installere WordPress-kjernefiler på nytt? Å installere kjernefilene på nytt innebærer laste ned en ny kopi av WordPress og erstatte de eksisterende filene, uten å slette temaer og plugins.
Hvordan kan jeg fikse plugin-konflikter? For å fikse plugin-konflikter, vurder deaktiverer alle plugins og deretter reaktivere dem en etter en, eller du vil kanskje oppdatere eller erstatte de motstridende pluginene.
Hva kan jeg gjøre hvis WordPress-databasen min er ødelagt? Hvis du mistenker at en database er korrupt, gjenopprette fra en sikkerhetskopi eller reparasjon av databasen via phpMyAdmin kan ofte løse problemet.








