Itu Layar Putih Kematian adalah masalah umum di WordPress yang dapat membuat situs Anda tampak kosong. Untuk mengatasi masalah ini, ikuti ini metode langkah demi langkah:
- Hapus cache browser Anda untuk memastikan Anda tidak melihat konten usang.
- Nonaktifkan semua plugin yang aktif untuk mengidentifikasi apakah salah satu dari mereka menyebabkan masalah.
- Beralih ke tema default untuk memeriksa apakah tema Anda saat ini adalah sumber masalahnya.
- Tingkatkan batas memori PHP dalam file konfigurasi Anda untuk mencegah kesalahan terkait memori.
- Aktifkan mode debug untuk menangkap dan mengatasi kesalahan dalam situs Anda.
- Periksa ketersediaan server untuk memastikan itu bukan masalah hosting.
- Hapus cache WordPress jika Anda menggunakan plugin caching.
- Carilah perubahan terkini, seperti pembaruan plugin atau modifikasi tema yang dapat memicu kesalahan.
- Periksa log kesalahan untuk informasi rinci mengenai apa yang mungkin salah.
Dengan mengikuti metode ini secara sistematis, Anda dapat memecahkan masalah dan memperbaikinya secara efisien Layar Putih Kematian di WordPress.
Yang ditakuti Layar Putih Kematian (WSOD) dapat membuat pengguna WordPress merasa tidak berdaya. Masalah ini biasanya menghasilkan halaman putih kosong yang menghalangi Anda mengakses situs web, sehingga pemecahan masalah menjadi tugas yang berat. Untungnya, penyelesaian masalah ini dapat dilakukan dengan pendekatan yang tepat. Dalam panduan ini, kami akan mempelajari metode langkah demi langkah yang komprehensif untuk membantu Anda memperbaiki WSOD secara efektif, memastikan situs Anda kembali online dan berfungsi dengan lancar.
Memahami Layar Putih Kematian
White Screen of Death sering kali disebabkan oleh kesalahan atau konflik dalam situs WordPress Anda. Hal ini mungkin terjadi karena masalah plugin, masalah tema, atau kesalahan server. Biasanya, pengguna mengalami hal ini selama pembaruan atau setelah menginstal plugin atau tema baru. Mengidentifikasi akar masalah adalah langkah pertama untuk menyelesaikannya.
Periksa Ketersediaan Server
Untuk memulai pemecahan masalah, tentukan apakah masalah tersebut terkait dengan server hosting web Anda. Periksa apakah Anda dapat mengakses dashboard WordPress dengan masuk ke akun admin Anda. Jika Anda tidak dapat mengakses dasbor, coba muat situs web lain di server yang sama. Jika semua situs Anda tidak aktif, hubungi penyedia hosting Anda untuk menilai masalah server apa pun. Mereka mungkin memberikan wawasan atau menyelesaikan masalah sisi server yang memengaruhi instalasi WordPress Anda.
Hapus Cache Peramban
Langkah pemecahan masalah yang umum adalah menghapus cache browser Anda. Data yang di-cache dapat menyebabkan tampilan situs web Anda versi lama. Setiap browser memiliki metode berbeda untuk menghapus cache, jadi lihat panduan browser Anda untuk petunjuk rinci. Setelah dibersihkan, segarkan situs WordPress Anda untuk melihat apakah masalahnya masih berlanjut.
Tingkatkan Batas Memori
Terkadang, layar putih muncul karena melebihi batas Batas memori PHP. Anda dapat meningkatkan batas memori situs Anda dengan mengedit wp-config.php mengajukan. Temukan file di direktori root situs web Anda dan tambahkan baris berikut:
mendefinisikan('WP_MEMORY_LIMIT', '256M');
Simpan file dan segarkan situs Anda. Penyesuaian ini mungkin menghilangkan WSOD, sehingga situs web Anda dapat berfungsi secara normal.
Aktifkan Mode Debug
Mengaktifkan mode debug dapat membantu menangkap kesalahan yang mungkin tidak terlihat. Untuk mengaktifkan ini, navigasikan lagi ke Anda wp-config.php file dan ubah:
definisikan('WP_DEBUG', salah);
ke
definisikan('WP_DEBUG', benar);
Sekarang, coba segarkan situs web Anda. Kesalahan apa pun akan muncul di layar, memberi Anda gambaran yang lebih jelas tentang masalah mendasarnya.
Nonaktifkan Semua Plugin
Jika mengaktifkan mode debug tidak mengungkapkan masalah, langkah selanjutnya adalah menonaktifkan semua plugin. Untuk melakukan ini, akses file situs web Anda melalui FTP atau pengelola file dan navigasikan ke konten-wp map. Ganti nama plugin folder ke sesuatu seperti plugins_old. Ini akan menonaktifkan semua plugin. Kemudian, periksa apakah situs Anda dimuat. Jika ya, masalahnya mungkin ada pada salah satu plugin Anda. Ganti nama plugins_old folder kembali ke plugin dan aktifkan kembali setiap plugin satu per satu untuk mengidentifikasi mana yang menyebabkan masalah.
Aktifkan Tema Default
Jika menonaktifkan plugin tidak menyelesaikan masalah, pertimbangkan untuk beralih ke tema default. Ini akan membantu Anda menentukan apakah WSOD terhubung dengan tema aktif Anda. Menggunakan FTP, navigasikan ke wp-konten/tema folder dan ganti nama folder tema Anda saat ini. WordPress secara otomatis akan kembali ke tema default (seperti Dua Puluh Dua Puluh Satu) jika tersedia. Periksa apakah situs Anda dimuat dengan benar dengan tema default. Jika ya, masalahnya terletak pada tema asli Anda.
Periksa Masalah Izin File
Kesalahan izin file dapat menyebabkan White Screen of Death. Pastikan file Anda memiliki izin yang benar. Biasanya, direktori harus memiliki izin yang disetel ke 755, sementara file harus disetel ke 644. Anda dapat memeriksa dan memperbarui izin ini menggunakan klien FTP Anda. Sesuaikan izin file bila perlu, lalu segarkan situs Anda.
Periksa File .htaccess
Itu .htaccess file memainkan peran penting dalam konfigurasi situs web Anda. File .htaccess yang rusak dapat memicu WSOD. Untuk memeriksa masalah, akses situs Anda melalui FTP, dan temukan .htaccess file di direktori root WordPress Anda. Ganti nama file menjadi .htaccess_old dan coba muat situs Anda. Jika muncul, buat file .htaccess baru dengan masuk ke dashboard WordPress Anda, navigasikan ke Pengaturan > Tautan Perma, dan mengklik Simpan Perubahan. Ini akan membuat file .htaccess baru dengan pengaturan default.
Konsultasikan dengan Penyedia Hosting Anda
Jika tidak ada metode di atas yang menyelesaikan masalah, mungkin inilah saatnya menghubungi Anda penyedia hosting. Mereka memiliki akses ke log server dan dapat memberikan wawasan lebih lanjut tentang masalah mendasar apa pun yang memengaruhi situs web Anda. Mereka juga dapat mengidentifikasi kemungkinan konflik atau kesalahan konfigurasi server yang memengaruhi kinerja situs WordPress Anda.
Instal ulang File Inti WordPress
Sebagai upaya terakhir, pertimbangkan untuk menginstal ulang berkas inti WordPress. Unduh versi terbaru WordPress dari situs web resmi. Ekstrak berkas dan unggah konten (kecuali folder wp-content) ke situs Anda melalui FTP. Tindakan ini akan mengganti berkas inti tanpa menghapus tema atau plugin Anda, tetapi selalu pastikan Anda memiliki cadangan lengkap sebelum melanjutkan langkah ini.
Pantau dan Rawat Situs Anda
Setelah Anda mengatasi kesalahan White Screen of Death, penting untuk memantau kinerja situs web Anda. Bersihkan cache secara berkala, perbarui plugin, dan jaga agar tema Anda tetap mutakhir untuk mencegah kejadian di masa mendatang. Terapkan solusi cadangan yang tepat dan gunakan plugin keamanan untuk lebih mengurangi risiko yang terkait dengan masalah situs web.
Jika masalah terus berlanjut, pertimbangkan untuk berkonsultasi dengan profesional yang berpengalaman dalam pemecahan masalah WordPress untuk membantu memastikan bahwa situs web Anda berjalan lancar dan efisien, mencegah masalah serupa muncul di masa mendatang.
Sumber Daya yang Direkomendasikan
Untuk panduan yang lebih terperinci tentang cara memperbaiki White Screen of Death di WordPress, lihat artikel berikut:
- Panduan Hostinger
- Artikel Cloudways
- Blog Kinsta
- Analisis HubSpot
- Masalah Umum WordPress
- Perbaikan WordPress yang Efektif
- Alat Perbaikan Penting untuk WordPress
- Alat Pemecahan Masalah
Dengan mengikuti langkah-langkah di atas dan menjelajahi sumber daya ini, Anda dapat mengatasi White Screen of Death secara efektif dan menjaga situs WordPress Anda tetap berjalan lancar.
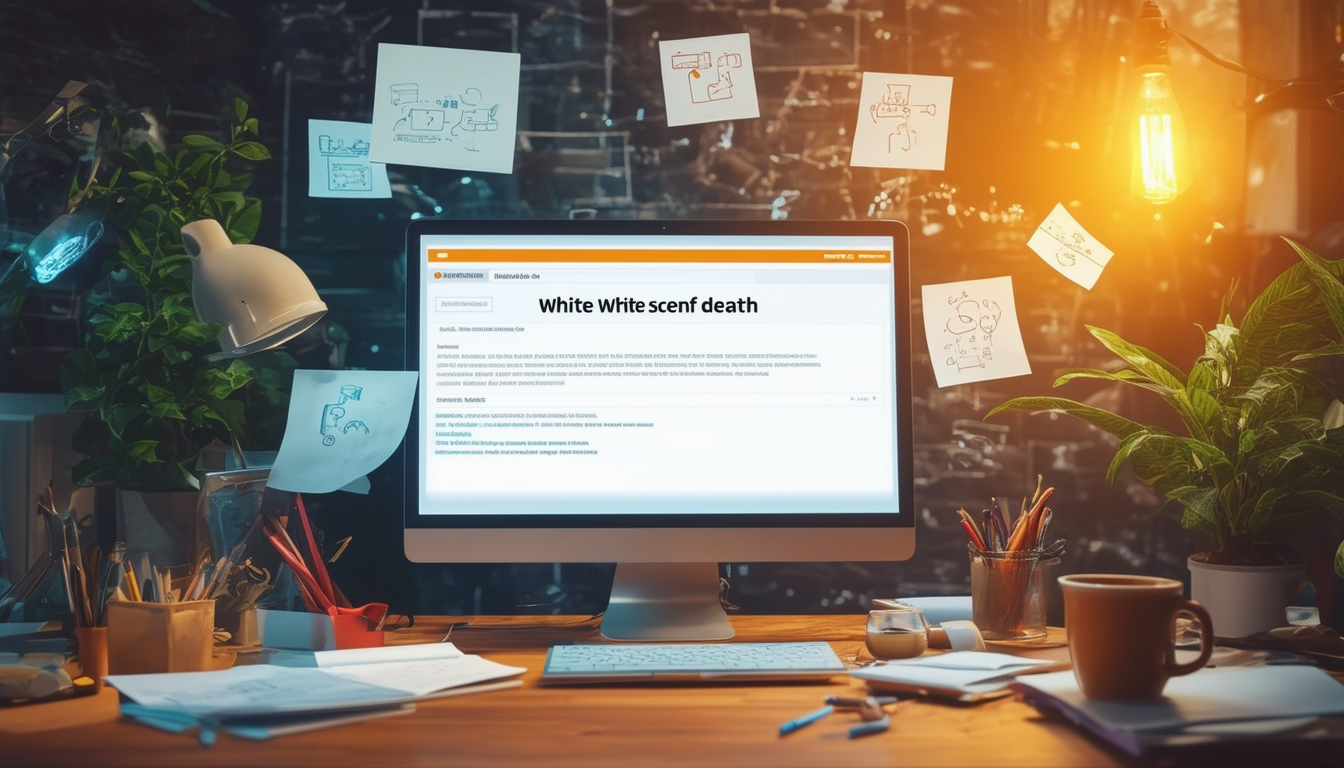
White Screen of Death yang ditakuti adalah masalah umum yang dihadapi oleh banyak pengguna WordPress, yang menyebabkan frustrasi dan downtime. Artikel ini menawarkan pendekatan langkah demi langkah yang jelas untuk membantu Anda mendiagnosis dan mengatasi masalah ini secara efektif. Metode yang diuraikan akan memandu Anda melalui perbaikan yang jelas, seperti memecahkan masalah plugin, membersihkan cache, dan menyesuaikan pengaturan, yang pada akhirnya memulihkan situs Anda ke fungsi normalnya. Periksa Ketersediaan Server
Langkah pertama dalam memecahkan masalah layar putih adalah memeriksa apakah server Anda tersedia. Terkadang, masalahnya mungkin berasal dari pemadaman atau pemeliharaan server. Akses dasbor layanan hosting Anda atau hubungi dukungan untuk memastikan server Anda beroperasi sebelum beralih ke metode pemecahan masalah lainnya.
Hapus Cache Peramban
Seringkali, file yang di-cache di browser web Anda dapat menyebabkan masalah tampilan. Menghapus cache browser dapat membantu memastikan bahwa Anda melihat versi terbaru situs Anda. Setiap browser memiliki metode berbeda untuk menghapus cache, jadi lihat dokumentasi dukungan browser Anda untuk mengetahui langkah-langkah spesifiknya.
Aktifkan Mode Debug
Mengaktifkan
mode debug di WordPress dapat memberikan wawasan tentang apa yang menyebabkan layar putih. Untuk mengaktifkannya, tambahkan baris berikut ke file wp-config.php
mengajukan:
definisikan(‘WP_DEBUG’, benar);
Setelah mode debug diaktifkan, kunjungi kembali situs tersebut. Pesan kesalahan apa pun akan membantu mengidentifikasi akar penyebab masalahnya.
Nonaktifkan Semua Plugin
Alasan umum munculnya layar putih adalah konflik plugin. Mulailah dengan menonaktifkan semua plugin Anda. Jika ini menyelesaikan masalah, aktifkan kembali plugin tersebut satu per satu untuk menemukan plugin yang bermasalah. Jika Anda tidak dapat mengakses dasbor, ganti nama
plugin
folder melalui FTP untuk menonaktifkan semua plugin sekaligus.
Beralih ke Tema Default
Jika plugin bukan masalahnya, coba beralih ke tema WordPress default. Terkadang, suatu tema mungkin tidak kompatibel dengan versi WordPress saat ini atau salah satu pluginnya. Akses situs Anda melalui FTP dan ganti nama folder tema Anda saat ini, yang akan mengembalikan situs Anda ke tema default.
Tingkatkan Batas Memori
Memiliki memori yang tidak mencukupi dapat menyebabkan layar putih. Anda dapat mengatasinya dengan meningkatkan batas memori di
wp-config.php
mengajukan. Tambahkan baris berikut:
mendefinisikan(‘WP_MEMORY_LIMIT’, ‘256M’);
Perubahan ini meningkatkan ketersediaan memori agar WordPress dapat berfungsi dengan baik.
Hapus Cache WordPress
Jika Anda menggunakan plugin caching, membersihkan cache juga dapat membantu menyelesaikan masalah layar putih. Setiap plugin caching mungkin memiliki metode yang sedikit berbeda, jadi lihat dokumentasi plugin untuk panduan tentang cara menghapus cache.
Pulihkan dari Cadangan
Jika semuanya gagal, pertimbangkan untuk memulihkan situs web Anda dari cadangan. Pencadangan rutin sangat penting untuk memelihara situs Anda, memungkinkan Anda untuk kembali ke versi yang berfungsi sebelumnya jika muncul masalah. Periksa layanan hosting Anda untuk opsi cadangan atau gunakan plugin cadangan jika tersedia.
Konsultasikan dengan Dukungan Penyedia Hosting
Jika layar putih tetap ada setelah mencoba semua metode ini, menghubungi tim dukungan penyedia hosting Anda dapat bermanfaat. Mereka dapat membantu dalam mendiagnosis masalah terkait server atau memberikan wawasan lebih lanjut tentang apa yang mungkin menyebabkan masalah tersebut.
Untuk wawasan tambahan tentang masalah umum WordPress dan penyelesaiannya, Anda dapat menjelajahi sumber daya seperti
WPPemula atau Tutorial Hostinger untuk solusi yang lebih mendalam. Pendekatan Langkah-demi-Langkah untuk Memperbaiki White Screen of Death di WordPress
Metode
| Keterangan | Hapus Cache Peramban |
| Segarkan situs dengan menghapus data yang disimpan untuk mengakses versi terbaru. | Nonaktifkan Semua Plugin |
| Nonaktifkan sementara semua plugin untuk menghindari konflik. | Aktifkan Tema Default |
| Beralih ke tema standar untuk menentukan apakah tema Anda yang menyebabkan masalah. | Tingkatkan Batas Memori PHP |
| Sesuaikan batas memori pada file wp-config.php untuk meningkatkan kinerja. | Aktifkan Mode Debug |
| Aktifkan debugging untuk mengidentifikasi kesalahan apa pun yang mungkin terjadi. | Periksa Izin File |
| Pastikan izin file Anda dikonfigurasi dengan benar untuk WordPress. | Periksa Masalah Server |
| Verifikasi apakah server aktif dan berjalan tanpa gangguan apa pun. | Hapus Cache WordPress |
| Gunakan plugin caching untuk menghapus file cache lama dan merefleksikan pembaruan. | Tinjau File .htaccess |
| Setel ulang atau periksa file .htaccess untuk mengetahui adanya kesalahan yang mungkin memblokir akses. | Memahami Layar Putih Kematian |
Itu
Layar Putih Kematian (WSoD) adalah masalah umum yang dihadapi oleh pengguna WordPress, ditandai dengan halaman putih kosong yang menghalangi akses ke situs. Hal ini dapat terjadi karena berbagai alasan, termasuk konflik plugin, masalah tema, atau kesalahan server. Pada artikel ini, kita akan membahas pendekatan langkah demi langkah untuk menyelesaikan masalah WSoD di WordPress secara efektif. Langkah 1: Hapus Cache Peramban
Terkadang, browser Anda mungkin menampilkan versi situs Anda yang sudah ketinggalan zaman. Mulailah dengan membersihkan Anda
tembolok peramban . Ini memastikan Anda melihat perubahan terbaru yang diterapkan pada situs web Anda. Petunjuk untuk menghapus cache mungkin berbeda-beda tergantung pada browser, jadi lihat bagian bantuan browser Anda untuk mendapatkan panduan.Langkah 2: Tingkatkan Batas Memori
Alokasi memori yang terbatas juga dapat memicu layar putih. Untuk mengubah batas memori, buka
wp-config.php file menggunakan klien FTP atau pengelola file di akun hosting Anda. Tambahkan baris berikut: Tindakan ini meningkatkan memori yang dialokasikan untuk WordPress dan mungkin menyelesaikan masalah tersebut.
Langkah 3: Nonaktifkan Semua Plugin
Plugin yang tidak kompatibel dapat menyebabkan konflik yang mengakibatkan WSoD. Akses direktori situs Anda melalui FTP dan navigasikan ke
wp-content/plugins map. Ganti nama plugin folder sementara ke plugins_backup . Ini menonaktifkan semua plugin. Jika situs Anda dimuat, kemungkinan besar salah satu plugin adalah penyebabnya. Ganti nama foldernya kembali menjadiplugin , lalu aktifkan kembali setiap plugin satu per satu untuk mengidentifikasi plugin spesifik yang menyebabkan masalah.Langkah 4: Beralih ke Tema Default
Terkadang, tema Anda saat ini mungkin tidak kompatibel dengan pembaruan atau plugin WordPress. Untuk memeriksanya, beralihlah ke tema default seperti
Dua Puluh Dua Puluh Satu . Anda dapat melakukan ini dengan menavigasi kewp-konten/tema dan mengganti nama folder tema Anda saat ini. Ketika WordPress tidak dapat menemukan tema Anda, maka defaultnya adalah tema aktif. Jika peralihan menyelesaikan masalah, pertimbangkan untuk memecahkan masalah atau mengganti tema Anda. Langkah 5: Aktifkan Mode Debug
Untuk mengidentifikasi kesalahan mendasar, aktifkan
mode debug . Sunting milik Andawp-config.php file dan tambahkan baris berikut: Setelah mengaktifkan mode debug, WordPress akan mencatat kesalahan
wp-konten/debug.log . Anda dapat meninjau log ini untuk mendapatkan petunjuk tentang komponen mana yang menyebabkan layar putih.Langkah 6: Periksa Ketersediaan Server
Terkadang, WSoD dapat menunjukkan masalah server. Mulailah dengan menghubungi penyedia hosting Anda untuk memeriksa apakah ada masalah server yang sedang berlangsung. Selain itu, verifikasi bahwa akun Anda belum mencapai batas sumber dayanya.
Langkah 7: Hapus Cache di Plugin Caching
Jika Anda menggunakan plugin caching, penting untuk menghapus cache yang disimpannya. Akses pengaturan plugin caching Anda dan temukan
Hapus Tembolok pilihan. Ini dapat menampilkan konten yang diperbarui dan mungkin memulihkan akses ke situs Anda. Langkah 8: Tinjau File .htaccess
Itu
.htaccess file terkadang bisa rusak. Untuk meresetnya, ganti nama file .htaccess yang ada dan buat yang baru di direktori yang sama. Selanjutnya, masuk ke dashboard WordPress Anda, navigasikan ke Pengaturan > Tautan Perma , dan klikSimpan Perubahan untuk menghasilkan file .htaccess baru. Langkah 9: Pulihkan dari Cadangan
Jika semuanya gagal, dan Anda memiliki cadangan situs Anda, memulihkan dari situs tersebut mungkin merupakan pilihan terbaik. Hubungi penyedia hosting Anda jika Anda tidak yakin tentang proses pemulihan.
Pertanyaan Umum tentang Memperbaiki White Screen of Death di WordPress
Apa itu layar putih kematian di WordPress?
Layar putih kematian adalah kesalahan umum yang menyebabkan situs WordPress Anda menampilkan layar kosong, sehingga mencegah akses ke situs dan halaman-halamannya. Bagaimana cara mengidentifikasi penyebab layar putih kematian?
Untuk mengidentifikasi penyebabnya, periksa ketersediaan server, kosongkan cache browser Anda, dan aktifkan mode debug untuk mengetahui kesalahan apa pun yang mungkin terjadi. Apa yang harus saya lakukan pertama kali saat menghadapi layar putih kematian?
Pertama, coba tingkatkan batas memori di pengaturan WordPress Anda untuk menyediakan lebih banyak sumber daya bagi situs Anda. Bagaimana cara menonaktifkan semua plugin saat memecahkan masalah?
Jika Anda memiliki akses ke dasbor admin, navigasikan ke bagian plugin dan nonaktifkan semua plugin yang aktif. Jika tidak, Anda dapat melakukannya melalui FTP dengan mengganti nama folder plugins. Bisakah mengubah tema memperbaiki layar putih kematian?
Ya, mengaktifkan tema default dapat membantu menentukan apakah tema Anda saat ini yang menyebabkan masalah. Jika layar putih menghilang, kemungkinan ada masalah dengan tema Anda sebelumnya. Apa itu mode debug dan apa manfaatnya?
Mode debug di WordPress membantu Anda menangkap kesalahan dengan menampilkannya di layar. Anda dapat mengaktifkannya dengan menambahkan baris kode tertentu ke file wp-config.php Anda. Apakah mungkin mengatasi masalah ini tanpa pengetahuan teknis?
Meskipun beberapa metode mungkin memerlukan keterampilan teknis, banyak perbaikan seperti membersihkan cache atau menonaktifkan plugin bersifat mudah dan dapat dilakukan tanpa sepengetahuan ahli. Bagaimana jika saya masih melihat layar putih setelah mencoba semua perbaikan?
Jika masalah terus berlanjut, sebaiknya periksa log server Anda untuk mengetahui adanya kesalahan atau pertimbangkan untuk menghubungi penyedia hosting Anda untuk mendapatkan bantuan.








