मौत की सफेद स्क्रीन वर्डप्रेस में यह एक आम समस्या है जिससे आपकी साइट खाली दिख सकती है। इस समस्या के समाधान के लिए इनका पालन करें चरण-दर-चरण तरीके :अपना ब्राउज़र कैश साफ़ करें
- यह सुनिश्चित करने के लिए कि आप पुरानी सामग्री नहीं देख रहे हैं। सभी सक्रिय प्लगइन्स अक्षम करें
- यह पहचानने के लिए कि क्या उनमें से कोई समस्या पैदा कर रहा है। डिफ़ॉल्ट थीम पर स्विच करें
- यह जाँचने के लिए कि क्या आपका वर्तमान विषय ही समस्या का स्रोत है। PHP मेमोरी सीमा बढ़ाएँ
- स्मृति-संबंधी त्रुटियों को रोकने के लिए आपकी कॉन्फ़िगरेशन फ़ाइल में। डिबगिंग मोड सक्षम करें
- आपकी साइट में त्रुटियों को पकड़ने और उनका समाधान करने के लिए। सर्वर उपलब्धता की जाँच करें
- यह सुनिश्चित करने के लिए कि यह कोई होस्टिंग समस्या नहीं है। वर्डप्रेस कैश साफ़ करें
- यदि आप कैशिंग प्लगइन्स का उपयोग कर रहे हैं। हाल के परिवर्तनों को देखें
- , जैसे प्लगइन अपडेट या थीम संशोधन जो त्रुटि को ट्रिगर कर सकते थे।त्रुटि लॉग का निरीक्षण करें
- क्या गलत हुआ होगा इसके बारे में विस्तृत जानकारी के लिए। इन विधियों का व्यवस्थित रूप से पालन करके, आप कुशलतापूर्वक समस्या का निवारण और समाधान कर सकते हैं
मौत की सफेद स्क्रीन वर्डप्रेस में. https://www.youtube.com/watch?v=-KDgPyGIqS0
मौत की सफेद स्क्रीन (डब्लूएसओडी) वर्डप्रेस उपयोगकर्ताओं को असहाय महसूस करा सकता है। इस समस्या के परिणामस्वरूप आम तौर पर एक खाली सफेद पृष्ठ होता है जो आपको अपनी वेबसाइट तक पहुंचने से रोकता है, जिससे समस्या निवारण एक कठिन कार्य हो जाता है। सौभाग्य से, सही दृष्टिकोण से इस समस्या का समाधान सरल हो सकता है। इस गाइड में, हम आपको डब्लूएसओडी को प्रभावी ढंग से ठीक करने में मदद करने के लिए एक व्यापक, चरण-दर-चरण विधि का पता लगाएंगे, जिससे यह सुनिश्चित होगा कि आपकी साइट फिर से ऑनलाइन है और सुचारू रूप से काम कर रही है। मौत की सफेद स्क्रीन को समझना
मौत की सफेद स्क्रीन अक्सर आपकी वर्डप्रेस वेबसाइट में त्रुटियों या टकराव के कारण होती है। इसके कारण ऐसा हो सकता है
प्लगइन मुद्दे ,विषयगत समस्याएं , यासर्वर त्रुटियाँ . आमतौर पर, उपयोगकर्ता अपडेट के दौरान या नया प्लगइन या थीम इंस्टॉल करने के बाद इसका अनुभव करते हैं। समस्या की जड़ की पहचान करना इसे हल करने की दिशा में पहला कदम है।सर्वर उपलब्धता की जाँच करें
समस्या निवारण शुरू करने के लिए, निर्धारित करें कि क्या समस्या आपके वेब होस्टिंग सर्वर से जुड़ी है। जांचें कि क्या आप अपने व्यवस्थापक खाते में लॉग इन करके वर्डप्रेस डैशबोर्ड तक पहुंच सकते हैं। यदि आप डैशबोर्ड तक नहीं पहुंच सकते हैं, तो उसी सर्वर पर दूसरी वेबसाइट लोड करने का प्रयास करें। यदि आपकी सभी साइटें बंद हैं, तो किसी भी सर्वर समस्या का आकलन करने के लिए अपने होस्टिंग प्रदाता से संपर्क करें। वे आपके वर्डप्रेस इंस्टॉलेशन को प्रभावित करने वाली चल रही सर्वर-साइड समस्याओं के बारे में जानकारी प्रदान कर सकते हैं या उनका समाधान कर सकते हैं।
ब्राउज़र कैश साफ़ करें
एक सामान्य समस्या निवारण चरण आपके ब्राउज़र का कैश साफ़ करना है। कैश्ड डेटा के कारण आपकी वेबसाइट के पुराने संस्करण प्रदर्शित हो सकते हैं। प्रत्येक ब्राउज़र में कैश साफ़ करने के अलग-अलग तरीके होते हैं, इसलिए विस्तृत निर्देशों के लिए अपने ब्राउज़र की मार्गदर्शिका देखें। एक बार साफ़ हो जाने पर, यह देखने के लिए कि क्या समस्या बनी रहती है, अपनी वर्डप्रेस साइट को रीफ़्रेश करें।
मेमोरी सीमा बढ़ाएँ
कभी-कभी, अधिक होने के कारण सफेद स्क्रीन दिखाई देती है
PHP मेमोरी सीमा . आप इसे संपादित करके अपनी साइट की मेमोरी सीमा बढ़ा सकते हैंwp-config.php फ़ाइल। अपनी वेबसाइट की रूट डायरेक्टरी में फ़ाइल का पता लगाएं और निम्नलिखित पंक्ति जोड़ें: परिभाषित करें (‘WP_MEMORY_LIMIT’, ‘256M’);
फ़ाइल सहेजें और अपनी साइट रीफ़्रेश करें. यह समायोजन WSOD को समाप्त कर सकता है, जिससे आपकी वेबसाइट सामान्य रूप से कार्य कर सकेगी।
डिबग मोड सक्षम करें
सक्षम करने से
डिबग मोड उन त्रुटियों को पकड़ने में मदद कर सकता है जो दिखाई नहीं दे सकती हैं। इसे सक्रिय करने के लिए, फिर से अपने पर नेविगेट करें wp-config.php फ़ाइल करें और बदलें: परिभाषित करें (‘WP_DEBUG’, गलत);
को
परिभाषित करें (‘WP_DEBUG’, सत्य);
अब, अपनी वेबसाइट को ताज़ा करने का प्रयास करें। कोई भी त्रुटि स्क्रीन पर दिखाई देनी चाहिए, जिससे आपको स्पष्ट पता चल जाएगा कि अंतर्निहित समस्या क्या हो सकती है।
सभी प्लगइन्स अक्षम करें
यदि डिबग मोड को सक्षम करने से समस्या सामने नहीं आती है, तो अगला कदम सभी प्लगइन्स को निष्क्रिय करना है। ऐसा करने के लिए, एफ़टीपी या फ़ाइल प्रबंधक के माध्यम से अपनी वेबसाइट फ़ाइलों तक पहुंचें और नेविगेट करें
WP-सामग्री फ़ोल्डर. का नाम बदलें प्लग-इन कुछ इस तरह फ़ोल्डर प्लगइन्स_पुराना . यह सभी प्लगइन्स को निष्क्रिय कर देगा। फिर, जांचें कि आपकी साइट लोड होती है या नहीं। यदि ऐसा होता है, तो संभवतः समस्या आपके किसी प्लगइन में है। का नाम बदलेंप्लगइन्स_पुराना फ़ोल्डर में वापस जाएँ प्लग-इन और प्रत्येक प्लगइन को एक-एक करके पुनः सक्रिय करें ताकि यह पता लगाया जा सके कि कौन सा प्लगइन समस्या पैदा कर रहा है। डिफ़ॉल्ट थीम सक्रिय करें
यदि प्लगइन्स को निष्क्रिय करने से समस्या का समाधान नहीं होता है, तो डिफ़ॉल्ट थीम पर स्विच करने पर विचार करें। इससे आपको यह निर्धारित करने में मदद मिलेगी कि WSOD आपके सक्रिय थीम से जुड़ा हुआ है या नहीं। एफ़टीपी का उपयोग करके, पर नेविगेट करें
wp-सामग्री/थीम फ़ोल्डर और अपने वर्तमान थीम के फ़ोल्डर का नाम बदलें। वर्डप्रेस स्वचालित रूप से एक डिफ़ॉल्ट थीम पर वापस आ जाएगा (जैसे ट्वेंटी इक्कीस ) अगर हो तो। जांचें कि क्या आपकी साइट डिफ़ॉल्ट थीम के साथ सही ढंग से लोड होती है। यदि ऐसा होता है, तो समस्या आपके मूल विषय में है।फ़ाइल अनुमति समस्याओं की जाँच करें
फ़ाइल अनुमति त्रुटियाँ मौत की सफ़ेद स्क्रीन में योगदान कर सकती हैं। सुनिश्चित करें कि आपकी फ़ाइलों के पास सही अनुमतियाँ हैं। आमतौर पर, निर्देशिकाओं में अनुमतियाँ सेट होनी चाहिए
755 , जबकि फ़ाइलों को सेट किया जाना चाहिए644 . आप अपने एफ़टीपी क्लाइंट का उपयोग करके इन अनुमतियों की जांच और अद्यतन कर सकते हैं। जहां आवश्यक हो, फ़ाइल अनुमतियां समायोजित करें, फिर अपनी साइट को रीफ्रेश करें।.htaccess फ़ाइल की जाँच करें
.htaccess फ़ाइल आपकी वेबसाइट के कॉन्फ़िगरेशन में महत्वपूर्ण भूमिका निभाती है। एक दूषित .htaccess फ़ाइल WSOD को ट्रिगर कर सकती है। समस्याओं की जांच करने के लिए, एफ़टीपी के माध्यम से अपनी साइट तक पहुंचें और इसका पता लगाएं .htaccess अपने वर्डप्रेस रूट डायरेक्टरी में फ़ाइल करें। फ़ाइल का नाम बदलें .htaccess_old और अपनी साइट लोड करने का प्रयास करें. यदि यह दिखाई देता है, तो अपने वर्डप्रेस डैशबोर्ड पर जाकर, नेविगेट करके एक नई .htaccess फ़ाइल जेनरेट करें सेटिंग्स > पर्मालिंक्स , और क्लिक करेंपरिवर्तनों को सुरक्षित करें . यह डिफ़ॉल्ट सेटिंग्स के साथ एक नई .htaccess फ़ाइल बनाएगा।अपने होस्टिंग प्रदाता से परामर्श करें
यदि उपरोक्त तरीकों में से कोई भी समस्या का समाधान नहीं करता है, तो आपसे संपर्क करने का समय आ गया है
होस्टिंग प्रदाता . उनके पास सर्वर लॉग तक पहुंच है और वे आपकी वेबसाइट को प्रभावित करने वाले किसी भी अंतर्निहित मुद्दे के बारे में अधिक जानकारी प्रदान कर सकते हैं। वे आपके वर्डप्रेस साइट के प्रदर्शन को प्रभावित करने वाले संभावित संघर्षों या सर्वर गलत कॉन्फ़िगरेशन की भी पहचान कर सकते हैं।वर्डप्रेस कोर फ़ाइलें पुनर्स्थापित करें
अंतिम उपाय के रूप में, कोर वर्डप्रेस फ़ाइलों को पुनः इंस्टॉल करने पर विचार करें। आधिकारिक वेबसाइट से वर्डप्रेस का नवीनतम संस्करण डाउनलोड करें। फ़ाइलें निकालें और सामग्री (wp-content फ़ोल्डर को छोड़कर) को FTP के माध्यम से अपनी साइट पर अपलोड करें। यह क्रिया आपके थीम या प्लगइन्स को मिटाए बिना कोर फ़ाइलों को बदल देगी, लेकिन इस चरण पर आगे बढ़ने से पहले हमेशा सुनिश्चित करें कि आपके पास पूर्ण बैकअप है।
अपनी साइट की निगरानी और रखरखाव करें
एक बार जब आप व्हाइट स्क्रीन ऑफ डेथ त्रुटि को हल कर लेते हैं, तो अपनी वेबसाइट के प्रदर्शन की निगरानी करना महत्वपूर्ण है। भविष्य में होने वाली घटनाओं को रोकने के लिए अपना कैश नियमित रूप से साफ़ करें, प्लगइन्स अपडेट करें और अपनी थीम को अपडेट रखें। उचित कार्यान्वयन करें
बैकअप समाधान और वेबसाइट की समस्याओं से जुड़े जोखिमों को और कम करने के लिए सुरक्षा प्लगइन्स का उपयोग करें। यदि समस्याएँ बनी रहती हैं, तो वर्डप्रेस समस्या निवारण में अनुभवी पेशेवरों से परामर्श करने पर विचार करें ताकि यह सुनिश्चित हो सके कि आपकी वेबसाइट सुचारू रूप से और कुशलता से चले, जिससे भविष्य में इसी तरह की समस्याओं को उभरने से रोका जा सके।
अनुशंसित संसाधन
वर्डप्रेस में व्हाइट स्क्रीन ऑफ डेथ को ठीक करने पर अधिक विस्तृत मार्गदर्शन के लिए, निम्नलिखित लेख देखें:
होस्टिंगर्स गाइड
- क्लाउडवेज़ आलेख
- किन्स्टा ब्लॉग
- हबस्पॉट का विश्लेषण
- सामान्य वर्डप्रेस मुद्दे
- प्रभावी वर्डप्रेस मरम्मत
- वर्डप्रेस के लिए आवश्यक मरम्मत उपकरण
- समस्या निवारण उपकरण
- उपरोक्त चरणों का पालन करके और इन संसाधनों की खोज करके, आप प्रभावी ढंग से मौत की सफेद स्क्रीन से निपट सकते हैं और अपनी वर्डप्रेस साइट को सुचारू रूप से चालू रख सकते हैं।
हमारे व्यापक चरण-दर-चरण मार्गदर्शिका से सीखें कि वर्डप्रेस में मौत की सफेद स्क्रीन का निवारण और समाधान कैसे करें। अपनी साइट को शीघ्रता और कुशलता से पुनर्स्थापित करने के लिए प्रभावी समाधान खोजें।
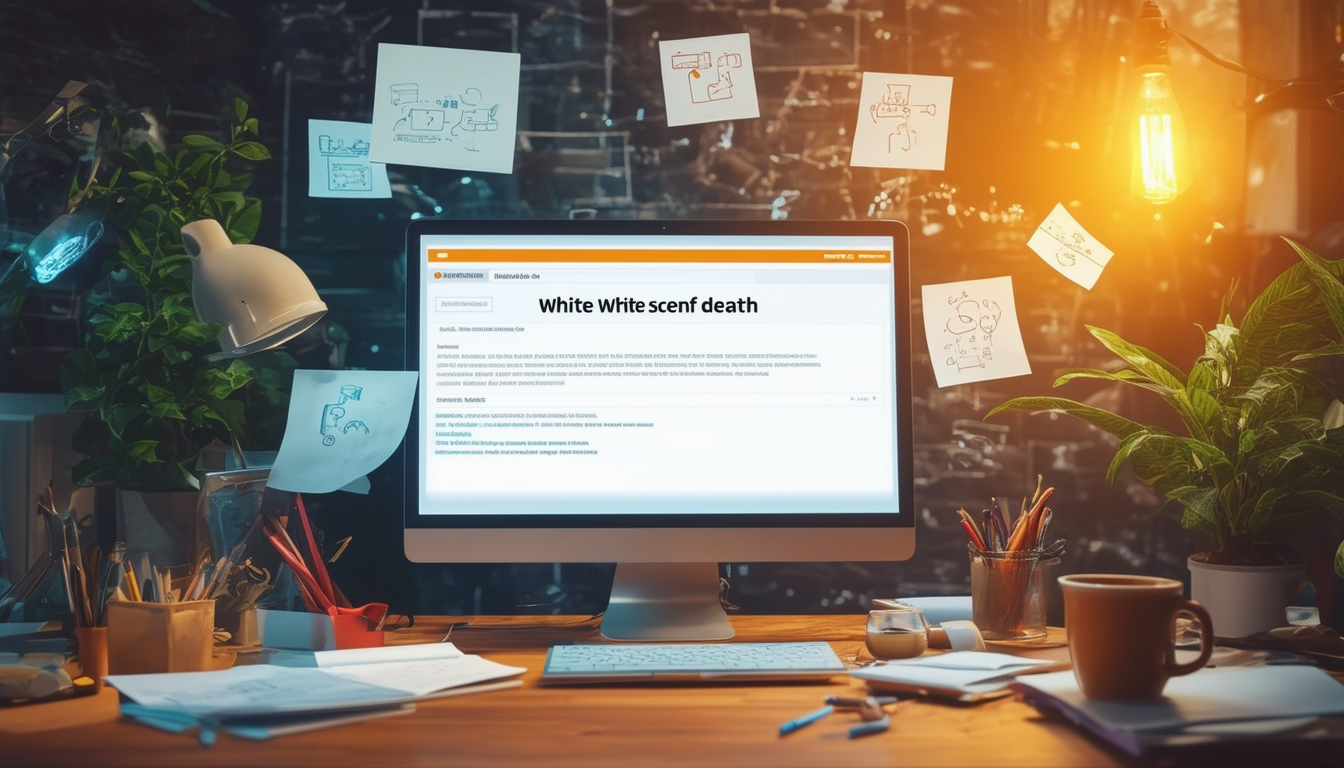
मौत की सफेद स्क्रीन यह एक आम समस्या है जिसका कई वर्डप्रेस उपयोगकर्ताओं को सामना करना पड़ता है, जिससे निराशा और डाउनटाइम होता है। यह आलेख इस समस्या का प्रभावी ढंग से निदान और समाधान करने में आपकी सहायता के लिए एक स्पष्ट, चरण-दर-चरण दृष्टिकोण प्रदान करता है। उल्लिखित विधियां आपको स्पष्ट सुधारों के माध्यम से मार्गदर्शन करेंगी, जैसे समस्या निवारण प्लगइन्स, कैश साफ़ करना और सेटिंग्स समायोजित करना, अंततः आपकी साइट को उसकी सामान्य कार्यक्षमता में पुनर्स्थापित करना। सर्वर उपलब्धता की जाँच करें
सफेद स्क्रीन समस्या के निवारण में पहला कदम यह जांचना है कि आपका सर्वर उपलब्ध है या नहीं। कभी-कभी, समस्या सर्वर आउटेज या रखरखाव से उत्पन्न हो सकती है। अन्य समस्या निवारण विधियों पर जाने से पहले यह सुनिश्चित करने के लिए कि आपका सर्वर चालू है, अपनी होस्टिंग सेवा डैशबोर्ड तक पहुंचें या समर्थन से संपर्क करें।
ब्राउज़र कैश साफ़ करें
अक्सर, आपके वेब ब्राउज़र में कैश्ड फ़ाइलें प्रदर्शन समस्याओं का कारण बन सकती हैं। अपना ब्राउज़र कैश साफ़ करने से यह सुनिश्चित करने में मदद मिल सकती है कि आप अपनी साइट का नवीनतम संस्करण देख रहे हैं। प्रत्येक ब्राउज़र में कैश साफ़ करने की एक अलग विधि होती है, इसलिए विशिष्ट चरणों के लिए अपने ब्राउज़र के समर्थन दस्तावेज़ देखें।
डिबग मोड सक्षम करें
सक्रिय कर रहा है
डिबग मोड वर्डप्रेस सफेद स्क्रीन के कारण के बारे में जानकारी प्रदान कर सकता है। इसे सक्षम करने के लिए, निम्नलिखित पंक्ति को अपने में जोड़ें wp-config.php
फ़ाइल:
परिभाषित करें (‘WP_DEBUG’, सत्य);
एक बार डिबग मोड सक्षम हो जाने पर, साइट पर दोबारा जाएँ। कोई भी त्रुटि संदेश समस्या के मूल कारण की पहचान करने में सहायता करेगा।
सभी प्लगइन्स निष्क्रिय करें
सफ़ेद स्क्रीन का एक सामान्य कारण प्लगइन विरोध है। अपने सभी प्लगइन्स को निष्क्रिय करके प्रारंभ करें। यदि इससे समस्या हल हो जाती है, तो समस्याग्रस्त प्लगइन का पता लगाने के लिए उन्हें एक-एक करके पुनः सक्रिय करें। यदि आप डैशबोर्ड तक नहीं पहुंच सकते हैं, तो नाम बदलें
प्लग-इन
सभी प्लगइन्स को एक साथ निष्क्रिय करने के लिए एफ़टीपी के माध्यम से फ़ोल्डर।
डिफ़ॉल्ट थीम पर स्विच करें
यदि प्लगइन्स समस्या नहीं हैं, तो डिफ़ॉल्ट वर्डप्रेस थीम पर स्विच करने का प्रयास करें। कभी-कभी, कोई थीम वर्डप्रेस के वर्तमान संस्करण या उसके किसी प्लगइन के साथ असंगत हो सकती है। एफ़टीपी के माध्यम से अपनी साइट तक पहुंचें और अपने वर्तमान थीम के फ़ोल्डर का नाम बदलें, जो आपकी साइट को डिफ़ॉल्ट थीम पर वापस ला देगा।
मेमोरी सीमा बढ़ाएँ
अपर्याप्त मेमोरी होने से स्क्रीन सफेद हो सकती है। आप अपनी मेमोरी सीमा बढ़ाकर इसका समाधान कर सकते हैं
wp-config.php
फ़ाइल। निम्नलिखित पंक्ति जोड़ें:
परिभाषित करें (‘WP_MEMORY_LIMIT’, ‘256M’);
यह परिवर्तन वर्डप्रेस को ठीक से काम करने के लिए उपलब्ध मेमोरी को बढ़ाता है।
वर्डप्रेस कैश साफ़ करें
यदि आप कैशिंग प्लगइन का उपयोग कर रहे हैं, तो उस कैश को साफ़ करने से सफेद स्क्रीन की समस्या को हल करने में भी मदद मिल सकती है। प्रत्येक कैशिंग प्लगइन की विधि थोड़ी अलग हो सकती है, इसलिए कैश को साफ़ करने के तरीके के बारे में मार्गदर्शन के लिए प्लगइन के दस्तावेज़ देखें।
बैकअप से पुनर्स्थापित करें
यदि बाकी सब विफल हो जाता है, तो अपनी वेबसाइट को बैकअप से पुनर्स्थापित करने पर विचार करें। आपकी साइट को बनाए रखने के लिए नियमित बैकअप महत्वपूर्ण हैं, जिससे समस्या आने पर आप पहले वाले कार्यात्मक संस्करण पर वापस लौट सकते हैं। बैकअप विकल्पों के लिए अपनी होस्टिंग सेवा की जाँच करें या यदि उपलब्ध हो तो बैकअप प्लगइन का उपयोग करें।
होस्टिंग प्रदाता की सहायता से परामर्श लें
यदि इन सभी तरीकों को आज़माने के बाद भी सफेद स्क्रीन बनी रहती है, तो अपने होस्टिंग प्रदाता की सहायता टीम से संपर्क करना फायदेमंद हो सकता है। वे सर्वर-संबंधी समस्याओं का निदान करने में सहायता कर सकते हैं या समस्या के कारण के बारे में अधिक जानकारी प्रदान कर सकते हैं।
सामान्य वर्डप्रेस मुद्दों और उनके समाधानों पर अतिरिक्त जानकारी के लिए, आप जैसे संसाधनों का पता लगा सकते हैं
WPBeginner या होस्टिंगर के ट्यूटोरियल अधिक गहन समाधानों के लिए. वर्डप्रेस में मौत की सफेद स्क्रीन को ठीक करने के लिए चरण-दर-चरण दृष्टिकोण
तरीका
| विवरण | ब्राउज़र कैश साफ़ करें |
| नवीनतम संस्करण तक पहुंचने के लिए सहेजे गए डेटा को हटाकर साइट को रीफ्रेश करें। | सभी प्लगइन्स अक्षम करें |
| टकराव से बचने के लिए सभी प्लगइन्स को अस्थायी रूप से निष्क्रिय करें। | डिफ़ॉल्ट थीम सक्रिय करें |
| यह निर्धारित करने के लिए कि क्या आपकी थीम समस्या का कारण बन रही है, एक मानक थीम पर स्विच करें। | PHP मेमोरी सीमा बढ़ाएँ |
| प्रदर्शन बढ़ाने के लिए wp-config.php फ़ाइल में मेमोरी सीमा समायोजित करें। | डिबग मोड सक्षम करें |
| होने वाली किसी भी त्रुटि की पहचान करने के लिए डिबगिंग चालू करें। | फ़ाइल अनुमतियाँ जाँचें |
| सुनिश्चित करें कि आपकी फ़ाइल अनुमतियाँ वर्डप्रेस के लिए सही ढंग से कॉन्फ़िगर की गई हैं। | सर्वर समस्याओं की जाँच करें |
| सत्यापित करें कि सर्वर चालू है और बिना किसी रुकावट के चल रहा है। | वर्डप्रेस कैश साफ़ करें |
| पुरानी कैश्ड फ़ाइलों को साफ़ करने और अपडेट प्रतिबिंबित करने के लिए कैशिंग प्लगइन का उपयोग करें। | .htaccess फ़ाइल की समीक्षा करें |
| किसी भी त्रुटि के लिए .htaccess फ़ाइल को रीसेट करें या जांचें जो पहुंच को अवरुद्ध कर सकती है। | मौत की सफेद स्क्रीन को समझना |
मौत की सफेद स्क्रीन (डब्ल्यूएसओडी) वर्डप्रेस उपयोगकर्ताओं द्वारा सामना की जाने वाली एक आम समस्या है, जिसकी विशेषता एक खाली सफेद पृष्ठ है जो साइट तक पहुंच को रोकता है। ऐसा विभिन्न कारणों से हो सकता है, जिनमें प्लगइन विरोध, थीम समस्याएँ या सर्वर त्रुटियाँ शामिल हैं। इस लेख में, हम वर्डप्रेस में WSoD समस्या को प्रभावी ढंग से हल करने के लिए चरण-दर-चरण दृष्टिकोण अपनाएंगे। चरण 1: ब्राउज़र कैश साफ़ करें
कभी-कभी, आपका ब्राउज़र आपकी साइट का पुराना संस्करण प्रदर्शित कर सकता है। अपना साफ़ करके शुरुआत करें
ब्राउज़र कैश . यह सुनिश्चित करता है कि आप अपनी वेबसाइट पर लागू नवीनतम परिवर्तन देखें। कैश साफ़ करने के निर्देश ब्राउज़र के आधार पर भिन्न हो सकते हैं, इसलिए मार्गदर्शन के लिए अपने ब्राउज़र का सहायता अनुभाग देखें।चरण 2: मेमोरी सीमा बढ़ाएँ
सीमित मेमोरी आवंटन भी सफेद स्क्रीन को ट्रिगर कर सकता है। मेमोरी सीमा को संशोधित करने के लिए, अपना खोलें
wp-config.php अपने होस्टिंग खाते में एफ़टीपी क्लाइंट या फ़ाइल प्रबंधक का उपयोग करके फ़ाइल करें। निम्नलिखित पंक्ति जोड़ें: यह क्रिया वर्डप्रेस को आवंटित मेमोरी को बढ़ाती है और समस्या का समाधान कर सकती है।
चरण 3: सभी प्लगइन्स अक्षम करें
असंगत प्लगइन्स के कारण टकराव हो सकता है जिसके परिणामस्वरूप WSoD हो सकता है। एफ़टीपी के माध्यम से अपनी साइट की निर्देशिका तक पहुंचें और नेविगेट करें
wp-सामग्री/प्लगइन्स फ़ोल्डर. का नाम बदलें प्लग-इन फ़ोल्डर को अस्थायी रूप से प्लगइन्स_बैकअप . यह सभी प्लगइन्स को अक्षम कर देता है। यदि आपकी साइट लोड होती है, तो संभावित रूप से प्लगइन्स में से एक अपराधी था। फ़ोल्डर का नाम वापस बदलेंप्लग-इन , फिर समस्या पैदा करने वाले विशिष्ट प्लगइन की पहचान करने के लिए प्रत्येक प्लगइन को एक-एक करके पुनः सक्रिय करें।चरण 4: डिफ़ॉल्ट थीम पर स्विच करें
कभी-कभी, आपकी वर्तमान थीम वर्डप्रेस अपडेट या प्लगइन्स के साथ असंगत हो सकती है। इसे जांचने के लिए, जैसे डिफ़ॉल्ट थीम पर स्विच करें
ट्वेंटी इक्कीस . आप नेविगेट करके ऐसा कर सकते हैंwp-सामग्री/थीम और अपने वर्तमान थीम के फ़ोल्डर का नाम बदल रहा है। जब वर्डप्रेस आपकी थीम नहीं ढूंढ पाता है, तो यह डिफ़ॉल्ट रूप से एक सक्रिय थीम बन जाता है। यदि स्विच करने से समस्या हल हो जाती है, तो समस्या निवारण या अपनी थीम को बदलने पर विचार करें। चरण 5: डिबग मोड सक्षम करें
अंतर्निहित त्रुटियों की पहचान करने के लिए, सक्षम करें
डिबग मोड . अपना संपादन करेंwp-config.php फ़ाइल करें और निम्नलिखित पंक्तियाँ जोड़ें: डिबग मोड सक्षम करने के बाद, वर्डप्रेस त्रुटियों को लॉग इन करेगा
wp-content/debug.log . आप यह संकेत पाने के लिए इस लॉग की समीक्षा कर सकते हैं कि कौन से घटक सफेद स्क्रीन का कारण बन रहे हैं।चरण 6: सर्वर उपलब्धता की जाँच करें
कभी-कभी, WSoD सर्वर समस्याओं का संकेत दे सकता है। यह जांचने के लिए कि क्या कोई सर्वर समस्या चल रही है, अपने होस्टिंग प्रदाता से संपर्क करके शुरुआत करें। इसके अतिरिक्त, सत्यापित करें कि आपका खाता अपनी संसाधन सीमा तक नहीं पहुंचा है।
चरण 7: कैशिंग प्लगइन्स में कैश साफ़ करें
यदि आप कैशिंग प्लगइन्स का उपयोग कर रहे हैं, तो उनके द्वारा संग्रहीत कैश को साफ़ करना आवश्यक है। अपने कैशिंग प्लगइन की सेटिंग तक पहुंचें और उसका पता लगाएं
कैश को साफ़ करें विकल्प। यह अद्यतन सामग्री दिखा सकता है और संभवतः आपकी साइट तक पहुंच बहाल कर सकता है। चरण 8: .htaccess फ़ाइल की समीक्षा करें
.htaccess फ़ाइल कभी-कभी दूषित हो सकती है. इसे रीसेट करने के लिए, मौजूदा .htaccess फ़ाइल का नाम बदलें और उसी निर्देशिका में एक नई फ़ाइल बनाएं। इसके बाद, अपने वर्डप्रेस डैशबोर्ड में लॉग इन करें, नेविगेट करें सेटिंग्स > पर्मालिंक्स , और क्लिक करेंपरिवर्तनों को सुरक्षित करें एक नई .htaccess फ़ाइल बनाने के लिए। चरण 9: बैकअप से पुनर्स्थापित करें
यदि बाकी सब विफल हो जाता है, और आपके पास अपनी साइट का बैकअप है, तो उससे पुनर्स्थापित करना सबसे अच्छा विकल्प हो सकता है। यदि आप पुनर्स्थापना प्रक्रिया के बारे में अनिश्चित हैं तो अपने होस्टिंग प्रदाता से संपर्क करें।
वर्डप्रेस में मौत की सफेद स्क्रीन को ठीक करने के बारे में अक्सर पूछे जाने वाले प्रश्न
वर्डप्रेस में मौत की सफेद स्क्रीन क्या है?
मौत की सफेद स्क्रीन एक सामान्य त्रुटि है जिसके कारण आपकी वर्डप्रेस साइट एक खाली स्क्रीन प्रदर्शित करती है, जिससे साइट और उसके पृष्ठों तक पहुंच रोक दी जाती है। मैं मौत की सफ़ेद स्क्रीन के कारण की पहचान कैसे कर सकता हूँ?
कारण की पहचान करने के लिए, सर्वर उपलब्धता की जांच करें, अपना ब्राउज़र कैश साफ़ करें, और होने वाली किसी भी त्रुटि को पकड़ने के लिए डिबग मोड सक्षम करें। मौत की सफेद स्क्रीन का सामना करते समय मुझे सबसे पहले क्या करना चाहिए?
सबसे पहले, अपनी साइट को अधिक संसाधन प्रदान करने के लिए अपनी वर्डप्रेस सेटिंग्स में मेमोरी सीमा बढ़ाने का प्रयास करें। समस्या निवारण के समय मैं सभी प्लगइन्स को कैसे अक्षम करूँ?
यदि आपके पास व्यवस्थापक डैशबोर्ड तक पहुंच है, तो प्लगइन्स अनुभाग पर जाएँ और सभी सक्रिय प्लगइन्स को निष्क्रिय करें। यदि नहीं, तो आप प्लगइन्स फ़ोल्डर का नाम बदलकर एफ़टीपी के माध्यम से ऐसा कर सकते हैं। क्या मेरी थीम बदलने से मौत की सफेद स्क्रीन ठीक हो सकती है?
हां, डिफ़ॉल्ट थीम को सक्रिय करने से यह निर्धारित करने में मदद मिल सकती है कि क्या आपकी वर्तमान थीम समस्या का कारण बन रही है। यदि सफेद स्क्रीन गायब हो जाती है, तो संभवतः आपकी पिछली थीम में कोई समस्या है। डिबग मोड क्या है और यह कैसे मदद कर सकता है?
वर्डप्रेस में डिबग मोड आपको त्रुटियों को स्क्रीन पर प्रदर्शित करके पकड़ने में मदद करता है। आप अपनी wp-config.php फ़ाइल में कोड की एक विशिष्ट पंक्ति जोड़कर इसे सक्षम कर सकते हैं। क्या तकनीकी ज्ञान के बिना इस समस्या का समाधान संभव है?
हालाँकि कुछ तरीकों के लिए तकनीकी कौशल की आवश्यकता हो सकती है, लेकिन आपके कैश को साफ़ करना या प्लगइन्स को निष्क्रिय करना जैसे कई सुधार सीधे हैं और विशेषज्ञ ज्ञान के बिना किए जा सकते हैं। यदि सभी सुधारों का प्रयास करने के बाद भी मुझे सफेद स्क्रीन दिखाई दे तो क्या होगा?
यदि समस्या बनी रहती है, तो किसी भी त्रुटि के लिए अपने सर्वर लॉग की जांच करना या सहायता के लिए अपने होस्टिंग प्रदाता तक पहुंचने पर विचार करना फायदेमंद हो सकता है।








