Återställa din WordPress-webbplats från en säkerhetskopiering kan vara avgörande i händelse av dataförlust eller korruption på webbplatsen. Denna process omfattar flera steg, till att börja med logga in på din WordPress-instrumentpanel och navigera till alternativen för säkerhetskopiering. Beroende på din inställning kan du behöva använda phpMyAdmin för att importera din backupdatabas. Dessutom kommer du att använda en FTP-klient för att manuellt återställa dina WordPress-filer. Det är viktigt att välja rätt säkerhetskopieringsversion och säkerställa integriteten hos dina filer under hela processen. Att metodiskt följa dessa steg hjälper dig att effektivt återställa din WordPress-webbplats.
Att återställa din WordPress-webbplats från en säkerhetskopia kan verka skrämmande, men det är en viktig färdighet för alla webbplatsägare. Denna steg-för-steg-guide kommer att förenkla processen, vilket säkerställer att du snabbt och effektivt kan återställa din webbplats. Du kommer att lära dig hur du kommer åt säkerhetskopior, verifierar deras integritet och återställer din WordPress-webbplats med olika metoder, inklusive manuell återställning och användning av plugins. Låt oss dyka in!
Förstå WordPress-säkerhetskopior
Innan du fortsätter med restaureringsprocessen är det viktigt att förstå vad en WordPress backup är. Säkerhetskopieringar är kopior av din webbplats filer och databas som gör att du kan återställa din webbplats till ett tidigare tillstånd i händelse av dataförlust eller webbplatskorruption. Detta kan uppstå på grund av olika orsaker, som serverfel, hacking eller plugin-konflikter.
Det finns flera typer av säkerhetskopior du kan skapa, inklusive fullständiga säkerhetskopior som inkluderar alla dina filer, teman, plugins och databas, såväl som partiella säkerhetskopior som fokuserar på specifika element. Att bekanta dig med säkerhetskopieringstyperna hjälper dig att välja rätt för återställning.
Vikten av regelbundna säkerhetskopieringar
Regelbundna säkerhetskopieringar är viktiga för att din WordPress-webbplats ska fungera smidigt. De skyddar dig mot potentiell dataförlust och ger dig sinnesfrid att veta att ditt innehåll och dina inställningar är säkra. Använda en pålitlig backup-strategi– oavsett om det är genom värdtjänster, plugins eller manuella metoder – är nyckeln till att upprätthålla integriteten på din webbplats.
Metoder för att säkerhetskopiera WordPress
Manuella säkerhetskopior
Manuella säkerhetskopieringar innebär att du laddar ner dina WordPress-filer och exporterar din databas. Även om den här metoden kan vara tidskrävande och kan kräva teknisk kunskap, ger den dig fullständig kontroll över din säkerhetskopiering. Du kan manuellt säkerhetskopiera dina filer via FTP och din databas via phpMyAdmin.
Använder plugins för säkerhetskopiering
Plugins erbjuder ett enklare och mer intuitivt sätt att hantera säkerhetskopior. Det finns många backup-plugins tillgängliga, som t.ex UpdraftPlus och Allt-i-ett WP-migrering, som automatiserar säkerhetskopieringsprocessen och gör den användarvänlig. Dessa plugins ger ofta alternativ för automatisk säkerhetskopiering och molnlagringsintegrationer.
Använda din värdleverantörs säkerhetskopieringsfunktioner
Många värdleverantörer erbjuder inbyggda backuplösningar. Kontrollera med din leverantör för att se om de erbjuder denna tjänst, eftersom den vanligtvis är enkel och säkerställer att dina säkerhetskopior hanteras av proffs. Tjänster som cPanel inkluderar ofta alternativ för att skapa och hantera säkerhetskopior direkt från din värdpanel.
Förbereder för restaurering
Att välja rätt säkerhetskopia
När du återställer är det första steget att välja rätt backupversion du vill återgå till. Detta kan vara den senaste säkerhetskopian innan ett betydande problem inträffade eller en version som bevarar viktiga data eller ändringar du gjort. Var noga med att utvärdera dina backupalternativ noggrant.
Få åtkomst till dina säkerhetskopior
Leta reda på säkerhetskopiorna i din lagringslösning, oavsett om det är inom ditt värdkonto, plugin-lagring eller molntjänster. Navigera till platsen där dina säkerhetskopior sparas och se till att du kan komma åt både filerna och databassäkerhetskopiorna som krävs för en fullständig återställning.
Steg-för-steg restaureringsprocess
Använda WordPress Dashboard
Om du använder ett plugin för din säkerhetskopiering kan återställningsprocessen vara så enkel som att logga in på din WordPress-instrumentpanel och navigera till plugin-inställningarna. Till exempel med Allt-i-ett WP-migrering plugin, kan du enkelt ladda upp din säkerhetskopia direkt via gränssnittet.
Manuell återställning
För de som väljer manuell restaurering innebär processen fler steg men är hanterbar. Så här gör du:
Steg 1: Logga in på ditt värdkonto
Börja med att logga in på ditt värdkonto och navigera till kontrollpanelen. Därifrån behöver du tillgång till båda phpMyAdmin och en FTP-klient som FileZilla.
Steg 2: Importera din backupdatabas
Inom phpMyAdmin, kan du importera din backupdatabas. Välj den databas som är associerad med din webbplats, vanligtvis namngiven utifrån webbplatsens namn, och välj importalternativet för att ladda upp din databassäkerhetskopieringsfil.
Steg 3: Återställ dina WordPress-filer
Använd din FTP-klient, anslut till din server och navigera till rotkatalogen på din WordPress-webbplats. Ladda upp de nödvändiga filerna från din säkerhetskopieringsmapp, och se till att du skriver över befintliga filer när du uppmanas. Detta inkluderar dina teman, plugins och enskilda filer.
Använda cPanel för restaurering
Om du är bekväm med att arbeta med cPanel, kan återställa din WordPress-webbplats genom dess gränssnitt. Använd Filhanteraren för att ladda upp dina säkerhetskopior direkt och använda phpMyAdmin för att återställa din databas, liknande den manuella metoden som beskrivs ovan.
Verifierar restaureringen
Testa din webbplats
Efter att ha utfört restaureringen är det viktigt att testa din webbplats noggrant för att säkerställa att allt fungerar som det ska. Kontrollera om det finns trasiga länkar, saknade mediefiler och eventuella plugin-funktioner. Detta steg hjälper till att identifiera eventuella problem tidigt, vilket möjliggör snabb felsökning.
Vanliga problem och lösningar
Under återställningsprocessen kan du stöta på vanliga problem, till exempel skadade filer eller databasfel. Referera till felsökningsguider som den här för att hjälpa till att lösa dessa problem.
Återställer från fel på hela webbplatsen
Återställning från säkerhetskopia är särskilt viktigt i fall av fullständigt fel på webbplatsen eller hack. Se till att du har de senaste säkerhetskopiorna lagrade säkert om din värdtjänst eller säkerhetsåtgärder misslyckas. Att följa en sund säkerhetskopieringsstrategi säkerställer att det tar minimal ansträngning att återställa din webbplats.
Ytterligare resurser
För ytterligare hjälp med att återställa din WordPress-webbplats, överväg att granska resurser som den officiella WordPress supportdokumentation eller guider om vanliga WordPress-problem.
Att bemästra hur du återställer din WordPress-webbplats från en säkerhetskopia är en ovärderlig färdighet som kan spara tid, pengar och mycket frustration. Var proaktiv i att hantera säkerhetskopior och öva på återställning för att säkerställa att du är väl förberedd för eventuella framtida missöden.
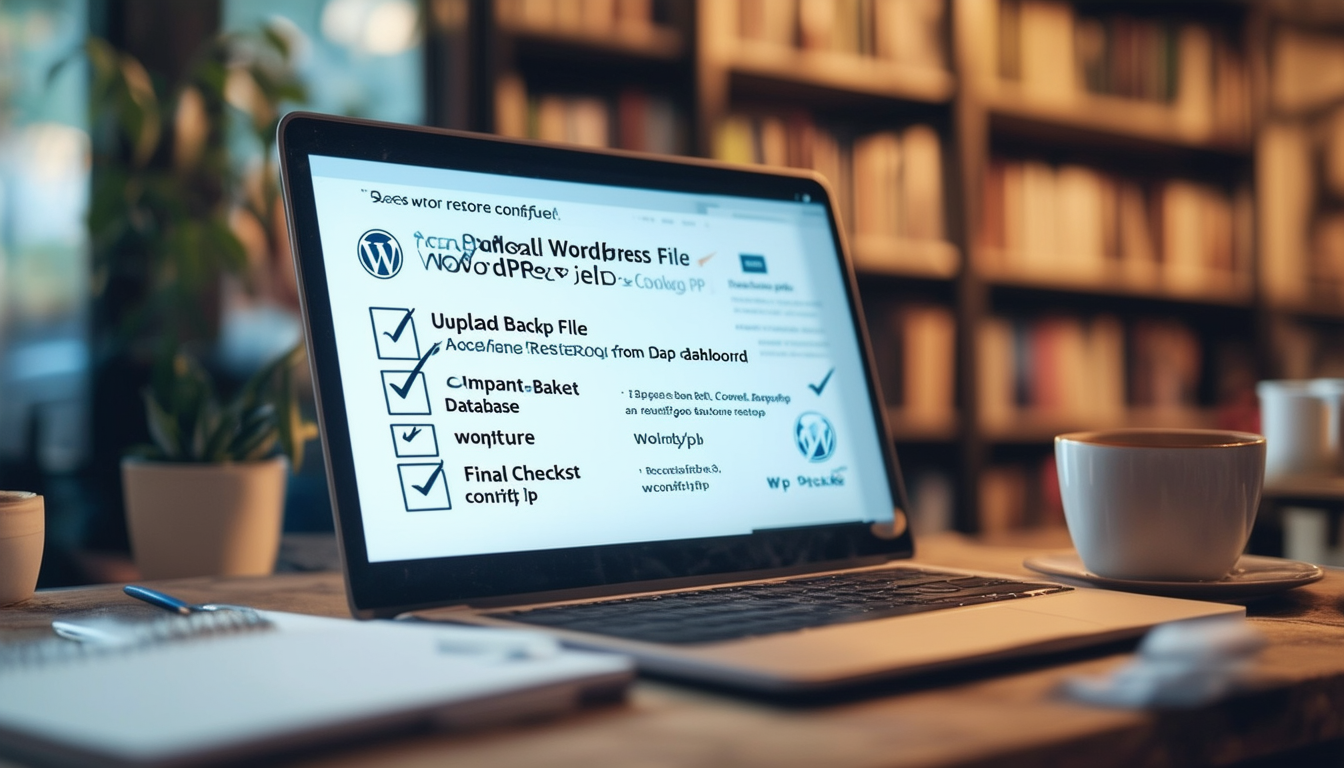
När din WordPress-webbplats upplever problem kan det vara en livlina att återställa den från en säkerhetskopia. Den här guiden ger en omfattande, steg-för-steg-strategi för att hjälpa dig att effektivt återställa din WordPress-webbplats. Vi kommer att täcka olika metoder för att återställa från en säkerhetskopia, oavsett om du använder plugins som All-in-One WP Migration eller utför en manuell återställning via phpMyAdmin och FTP.
Få åtkomst till din säkerhetskopia
Innan du kan återställa din WordPress-webbplats måste du komma åt säkerhetskopiorna. För användare som använder plugin-lösningar, logga in på din WordPress-instrumentpanel, gå till Jetpack och välj alternativet ”Backup” eller välj ”VaultPress” via WP Admin. Om du manuellt säkerhetskopierade din webbplats, leta reda på säkerhetskopieringsfilerna som är lagrade på din föredragna plats.
Välja säkerhetskopieringsversion
När du har öppnat din säkerhetskopia kommer du att bli ombedd att välja den specifika version av din säkerhetskopia som du vill återställa. Se till att du väljer den senaste stabila säkerhetskopian för att undvika att förlora de senaste ändringarna. Beroende på verktygen kan du ha möjlighet att återställa specifika filer och databasdelar.
Återställer via plugins
Om du använder ett plugin som All-in-One WP Migration blir återställningsprocessen enkel. Följ bara instruktionerna på skärmen för att starta återställningen från din säkerhetskopia. Pluginet kommer att hantera importen av både dina webbplatsfiler och databas, vilket gör processen sömlös och användarvänlig. För ytterligare vägledning, kolla in detta handledning om återställning med All-in-One WP Migration.
Manuella återställningssteg
I fall där du föredrar att göra det manuellt eller om din plugin inte fungerar, så här återställer du din webbplats med phpMyAdmin och FTP:
Logga in på ditt värdkonto
Gå först till ditt värdkonto och navigera till panelen som stöder phpMyAdmin. Detta finns vanligtvis i databassektionen. Du kommer att använda det här verktyget för att hantera din databas under återställningsprocessen.
Importera din backupdatabas
Väl i phpMyAdmin, hitta din WordPress-databas i den vänstra rutan. Klicka på den och välj sedan fliken ”Importera”. Här kan du ladda upp SQL-filen från din säkerhetskopia som innehåller din webbplats databas. Se till att bekräfta att importen slutförs.
Använder FTP för att återställa filer
Öppna sedan din FTP-klient och anslut till din server. Navigera till WordPress-installationskatalogen (vanligtvis public_html eller www). Använd dina säkerhetskopior och ersätt de befintliga filerna på din server med dem från din säkerhetskopieringsmapp. Detta inkluderar dina teman, plugins och mediefiler.
Slutkontroller efter restaurering
Efter att ha lyckats återställa din webbplats är det viktigt att kontrollera att allt fungerar korrekt. Besök din webbplats för att kontrollera att alla element laddas korrekt. Kontrollera om det finns trasiga länkar, saknade bilder och se till att dina plugins är uppdaterade.
För dem som står inför utmaningar med sina WordPress-teman efter restaurering, kan ytterligare hjälp hittas i guider som reparera WordPress-teman: en steg-för-steg-guide eller gå igenom hur du effektivt åtgärdar en trasig webbplats. Kom alltid ihåg att hålla dina säkerhetskopior uppdaterade för att minimera potentiell dataförlust.
Jämförelse av metoder för återställning av WordPress-backup
| Metod | Beskrivning |
| Automatisk återställning | Använder plugins som Jetpack eller Allt-i-ett WP-migrering för en användarvänlig process. |
| Manuell återställning | Innebär tillträde phpMyAdmin att importera databasen och använda FTP för filuppladdningar. |
| cPanel återställning | Hävstångseffekter cPanel verktyg för att återställa säkerhetskopior direkt från servergränssnitt. |
| Databasåterställning | Fokuserar på att endast återställa databasen genom MySQL kommandon eller gränssnitt. |
| Filåterställning | Återställer endast WordPress-filer, exklusive databasen, användbart för mindre problem. |
| Cloud Backup | Återställer WordPress-webbplatser från säkerhetskopior lagrade i molntjänster. |
| Extern säkerhetskopiering | Innebär att återställa filer från en fysisk extern hårddisk eller USB. |
| Managed Hosting Restore | Använder hanterade värdtjänsters inbyggda säkerhetskopieringsalternativ för webbplatsåterställning. |
Att återställa din WordPress-webbplats från en säkerhetskopia kan verka skrämmande, särskilt för nybörjare. Men med rätt steg kan det vara en enkel process. Den här guiden går igenom hur du effektivt återställer din WordPress-webbplats och säkerställer att din data är säker och intakt. Följ de detaljerade stegen nedan så har du din webbplats online igen på nolltid.
Steg 1: Få åtkomst till dina säkerhetskopior
Det första steget för att återställa din WordPress-webbplats är att hitta din säkerhetskopiera filer. Beroende på hur du skapade dina säkerhetskopior kan detta vara genom ett plugin, en värdtjänst eller en manuell säkerhetskopia. Om du använde ett backup-plugin, logga in på din WordPress-instrumentpanel och navigera till plugin-sektionen för att hitta dina backuper. För de som använder värdtjänster, gå till ditt konto för att hämta de nödvändiga filerna.
Använda en backup-plugin
Om du valde en allt-i-ett-säkerhetskopieringslösning, till exempel Allt-i-ett WP-migrering plugin, gå till respektive avsnitt i din instrumentpanel och välj den senaste säkerhetskopian. Genom att följa uppmaningarna kan du påbörja restaureringsprocessen snabbt och effektivt med minimalt krångel.
Från ditt värdkonto
För användare som har säkerhetskopior lagrade på sina värdkonton, gå till din värdkontrollpanel (som cPanel). Leta efter alternativen för backuphanteraren eller filhanteraren. Se till att du laddar ner både de databaser och filer som krävs för återställningen.
Steg 2: Återställ din databas
Nästa steg handlar om att återställa din WordPress databas. Detta görs vanligtvis via ett verktyg som heter phpMyAdmin.
Använder phpMyAdmin
Logga in på ditt webbhotellkonto och hitta phpMyAdmin i databassektionen. Välj den databas som är kopplad till din WordPress-webbplats och förbered dig på att importera din backupdatabasfil. Välj fliken ”Importera”, leta reda på din backup SQL-fil och välj den för att starta återställningsprocessen. När du är klar får du ett bekräftelsemeddelande som indikerar att din databasåterställning lyckades.
Steg 3: Ladda upp dina WordPress-filer
Nu är det dags att ladda upp dina WordPress-filer tillbaka till din server. Detta kan göras med en FTP-klient som FileZilla.
Ansluter med FTP
Öppna din FTP-klient och anslut till din server med dina FTP-uppgifter. Navigera till rotkatalogen där dina WordPress-filer lagras. Om du har en fullständig säkerhetskopia, välj alla filer från säkerhetskopieringsmappen på din lokala dator och ladda upp dem till servern. Detta kommer att ersätta de befintliga filerna och säkerställa att din webbplats återställs till dess tidigare tillstånd.
Steg 4: Slutför återställningsprocessen
När du har laddat upp dina filer måste du se till att allt fungerar korrekt.
Kontrollera din webbplats
Besök din webbplats för att kontrollera att allt fungerar som förväntat. Kontrollera om det saknas media eller formateringsproblem. Om du hittar något fel, dubbelkolla dina säkerhetskopior och stegen ovan för att säkerställa att allt slutfördes korrekt.
Uppdatera Permalänkar
Ibland kan det vara nödvändigt att uppdatera dina permalänkar efter att du har återställt din webbplats. Logga in på din WordPress-instrumentpanel, gå till Inställningar > Permalänkar, och klicka på ”Spara ändringar”. Detta enkla steg kan fixa eventuella länkproblem som uppstod under återställningsprocessen.
Ytterligare överväganden
Det är alltid en bra idé att regelbundet säkerhetskopiera din WordPress-webbplats, antingen manuellt eller via plugins, för att säkerställa att du kan återställa från eventuella problem. Att förstå hur du återställer din webbplats förbereder dig inte bara för oförutsedda omständigheter utan förbättrar också din övergripande förståelse för WordPress-hantering.
Vanliga frågor
Hur loggar jag in på min WordPress-instrumentpanel? Börja med att navigera till din WordPress.com-instrumentpanel genom att ange dina inloggningsuppgifter.
Var kan jag hitta mina säkerhetskopior? Navigera till Jetpack och välj ”Backup” eller ”VaultPress” om du använder WP Admin för att hitta din senast kända säkerhetskopia.
Vilka är de grundläggande stegen för att återställa WordPress från en säkerhetskopia? De primära stegen innebär att importera din databas med phpMyAdmin och manuellt återställa dina WordPress-filer via FTP.
Hur väljer man en specifik backupversion? Du kommer att bli ombedd att välja vilken version av säkerhetskopian du vill återställa, och du kan även välja specifika filer och databaser om det behövs.
Kan jag återställa WordPress från backup utan ett plugin? Ja, du kan manuellt återställa en WordPress-webbplats genom att använda phpMyAdmin och en FTP-klient för att ladda upp dina säkerhetskopior.
Vad händer om jag inte har en ny säkerhetskopia? Tyvärr, om du inte har en säkerhetskopia, kanske det inte går att återställa din WordPress-webbplats till dess tidigare tillstånd.
Hur kontrollerar jag integriteten för mina säkerhetskopior? Se till att verifiera dina säkerhetskopior genom att kontrollera att de inte skadades under säkerhetskopieringen.
Vilken roll har phpMyAdmin i återställningsprocessen? phpMyAdmin används för att importera backupdatabasen, vilket är ett avgörande steg för att återställa din webbplats.
Behöver jag installera om teman och plugins efter återställning? Vanligtvis, om säkerhetskopian innehåller alla nödvändiga filer, bör du inte behöva installera om dem, men det är bra att kontrollera.
Kan jag återställa min webbplats med All-in-One WP Migration Plugin? Ja, detta plugin erbjuder ett användarvänligt sätt att migrera och återställa din webbplats, vilket gör processen smidigare.








