Wiederherstellen Ihrer WordPress-Site von a Sicherung kann im Falle eines Datenverlusts oder einer Beschädigung der Website von entscheidender Bedeutung sein. Dieser Prozess umfasst mehrere Schritte, beginnend mit Melden Sie sich bei Ihrem WordPress-Dashboard an und Navigieren zu den Sicherungsoptionen. Abhängig von Ihrem Setup müssen Sie möglicherweise Folgendes verwenden phpMyAdmin um Ihre Sicherungsdatenbank zu importieren. Darüber hinaus verwenden Sie eine FTP-Client um Ihre WordPress-Dateien manuell wiederherzustellen. Es ist wichtig, die richtige Backup-Version auszuwählen und während dieses Prozesses die Integrität Ihrer Dateien sicherzustellen. Wenn Sie diese Schritte methodisch befolgen, können Sie Ihre WordPress-Site effizient wiederherstellen.
Das Wiederherstellen Ihrer WordPress-Site aus einem Backup mag entmutigend erscheinen, ist aber eine wesentliche Fähigkeit für jeden Website-Besitzer. Diese Schritt-für-Schritt-Anleitung vereinfacht den Prozess und stellt sicher, dass Sie Ihre Website schnell und effizient wiederherstellen können. Sie erfahren, wie Sie auf Sicherungsdateien zugreifen, deren Integrität überprüfen und Ihre WordPress-Website mithilfe verschiedener Methoden wiederherstellen, einschließlich der manuellen Wiederherstellung und der Verwendung von Plugins. Lass uns eintauchen!
WordPress-Backups verstehen
Bevor Sie mit dem Wiederherstellungsprozess fortfahren, ist es wichtig zu verstehen, was a WordPress-Backup Ist. Backups sind Kopien der Dateien und der Datenbank Ihrer Site, die es Ihnen ermöglichen, Ihre Site im Falle eines Datenverlusts oder einer Site-Beschädigung in einem früheren Zustand wiederherzustellen. Dies kann verschiedene Gründe haben, z. B. Serverausfall, Hacking oder Plugin-Konflikte.
Sie können verschiedene Arten von Sicherungen erstellen, darunter vollständige Sicherungen, die alle Ihre Dateien, Themes, Plugins und Datenbanken umfassen, sowie Teilsicherungen, die sich auf bestimmte Elemente konzentrieren. Wenn Sie sich mit den Backup-Typen vertraut machen, können Sie den richtigen Backup-Typ für die Wiederherstellung auswählen.
Die Bedeutung regelmäßiger Backups
Regelmäßige Backups sind für den reibungslosen Betrieb Ihrer WordPress-Site unerlässlich. Sie schützen Sie vor potenziellem Datenverlust und geben Ihnen die Gewissheit, dass Ihre Inhalte und Einstellungen sicher sind. Verwendung eines zuverlässigen Backup-Strategie– ob durch Hosting-Dienste, Plugins oder manuelle Methoden – ist der Schlüssel zur Aufrechterhaltung der Integrität Ihrer Website.
Methoden zum Sichern von WordPress
Manuelle Backups
Bei manuellen Backups müssen Sie Ihre WordPress-Dateien herunterladen und Ihre Datenbank exportieren. Obwohl diese Methode zeitaufwändig sein kann und technische Kenntnisse erfordert, gibt sie Ihnen die vollständige Kontrolle über Ihren Backup-Prozess. Sie können Ihre Dateien manuell per FTP und Ihre Datenbank per manuell sichern phpMyAdmin.
Verwenden von Plugins für Backups
Plugins bieten eine einfachere und intuitivere Möglichkeit, Backups zu verwalten. Es stehen zahlreiche Backup-Plugins zur Verfügung, wie z UpdraftPlus Und All-in-One-WP-Migration, die den Backup-Prozess automatisieren und benutzerfreundlich machen. Diese Plugins bieten häufig Optionen für automatische Backups und Cloud-Speicherintegrationen.
Verwenden der Backup-Funktionen Ihres Hosting-Anbieters
Viele Hosting-Anbieter bieten integrierte Backup-Lösungen an. Erkundigen Sie sich bei Ihrem Anbieter, ob er diesen Service anbietet, da er in der Regel unkompliziert ist und sicherstellt, dass Ihre Backups von Profis verwaltet werden. Dienstleistungen wie cPanel umfassen häufig Optionen zum Erstellen und Verwalten von Backups direkt über Ihr Hosting-Dashboard.
Vorbereitung auf die Wiederherstellung
Auswahl des richtigen Backups
Beim Wiederherstellen besteht der erste Schritt darin, die richtige Backup-Version auszuwählen, zu der Sie wiederherstellen möchten. Dabei kann es sich um die letzte Sicherung handeln, bevor ein schwerwiegendes Problem auftrat, oder um eine Version, die wichtige Daten oder von Ihnen vorgenommene Änderungen beibehält. Stellen Sie sicher, dass Sie Ihre Backup-Optionen sorgfältig prüfen.
Zugriff auf Ihre Sicherungsdateien
Suchen Sie die Sicherungsdateien in Ihrer Speicherlösung, sei es in Ihrem Hosting-Konto, Plugin-Speicher oder in Cloud-Diensten. Navigieren Sie zu dem Speicherort, an dem Ihre Sicherungen gespeichert sind, und stellen Sie sicher, dass Sie sowohl auf die Dateien als auch auf die Datenbanksicherungen zugreifen können, die für eine vollständige Wiederherstellung erforderlich sind.
Schrittweiser Wiederherstellungsprozess
Verwendung des WordPress-Dashboards
Wenn Sie ein Plugin für Ihr Backup verwenden, kann der Wiederherstellungsprozess so einfach sein wie das Einloggen in Ihr WordPress-Dashboard und das Navigieren zu den Plugin-Einstellungen. Zum Beispiel mit dem All-in-One-WP-Migration Plugin können Sie Ihre Backup-Datei ganz einfach direkt über die Schnittstelle hochladen.
Manuelle Restaurierung
Für diejenigen, die sich für die manuelle Wiederherstellung entscheiden, umfasst der Prozess mehr Schritte, ist aber überschaubar. So geht’s:
Schritt 1: Melden Sie sich bei Ihrem Hosting-Konto an
Melden Sie sich zunächst bei Ihrem Hosting-Konto an und navigieren Sie zum Control Panel. Von dort aus benötigen Sie Zugriff auf beide phpMyAdmin und ein FTP-Client wie FileZilla.
Schritt 2: Importieren Sie Ihre Sicherungsdatenbank
Innerhalb phpMyAdminkönnen Sie Ihre Sicherungsdatenbank importieren. Wählen Sie die mit Ihrer Site verknüpfte Datenbank aus, die normalerweise nach dem Namen Ihrer Site benannt wird, und wählen Sie die Importoption, um Ihre Datenbanksicherungsdatei hochzuladen.
Schritt 3: Stellen Sie Ihre WordPress-Dateien wieder her
Stellen Sie mit Ihrem FTP-Client eine Verbindung zu Ihrem Server her und navigieren Sie zum Stammverzeichnis Ihrer WordPress-Site. Laden Sie die erforderlichen Dateien aus Ihrem Sicherungsordner hoch und stellen Sie sicher, dass Sie vorhandene Dateien überschreiben, wenn Sie dazu aufgefordert werden. Dazu gehören Ihre Themes, Plugins und einzelne Dateien.
Verwenden von cPanel zur Wiederherstellung
Wenn Sie sich bei der Zusammenarbeit wohl fühlen cPanel, kann die Wiederherstellung Ihrer WordPress-Site über die Benutzeroberfläche erfolgen. Benutzen Sie die Dateimanager um Ihre Sicherungsdateien direkt hochzuladen und zu verwenden phpMyAdmin um Ihre Datenbank wiederherzustellen, ähnlich der oben beschriebenen manuellen Methode.
Überprüfung der Wiederherstellung
Testen Sie Ihre Website
Nach der Wiederherstellung ist es wichtig, Ihre Website gründlich zu testen, um sicherzustellen, dass alles ordnungsgemäß funktioniert. Suchen Sie nach defekten Links, fehlenden Mediendateien und Plugin-Funktionen. Dieser Schritt trägt dazu bei, etwaige Probleme frühzeitig zu erkennen und eine schnelle Fehlerbehebung zu ermöglichen.
Häufige Probleme und Lösungen
Während des Wiederherstellungsvorgangs können häufige Probleme auftreten, beispielsweise beschädigte Dateien oder Datenbankfehler. Referenzanleitungen zur Fehlerbehebung wie Dieses hier um bei der Bewältigung dieser Probleme zu helfen.
Wiederherstellung nach einem vollständigen Site-Ausfall
Die Wiederherstellung aus einem Backup ist besonders wichtig, wenn die Website komplett ausfällt oder gehackt wird. Stellen Sie sicher, dass Sie aktuelle Backups sicher gespeichert haben, falls Ihr Hosting-Service oder Ihre Sicherheitsmaßnahmen ausfallen. Das Befolgen einer soliden Backup-Strategie stellt sicher, dass die Wiederherstellung Ihrer Website nur minimalen Aufwand erfordert.
Zusätzliche Ressourcen
Wenn Sie weitere Unterstützung bei der Wiederherstellung Ihrer WordPress-Site benötigen, schauen Sie sich Ressourcen wie die offizielle Website an Dokumentation zur WordPress-Unterstützung oder Anleitungen zu häufigen WordPress-Problemen.
Zu beherrschen, wie Sie Ihre WordPress-Site aus einem Backup wiederherstellen, ist eine unschätzbare Fähigkeit, die Ihnen Zeit, Geld und viel Frust ersparen kann. Seien Sie proaktiv bei der Verwaltung von Backups und üben Sie die Wiederherstellung, um sicherzustellen, dass Sie auf zukünftige Pannen gut vorbereitet sind.
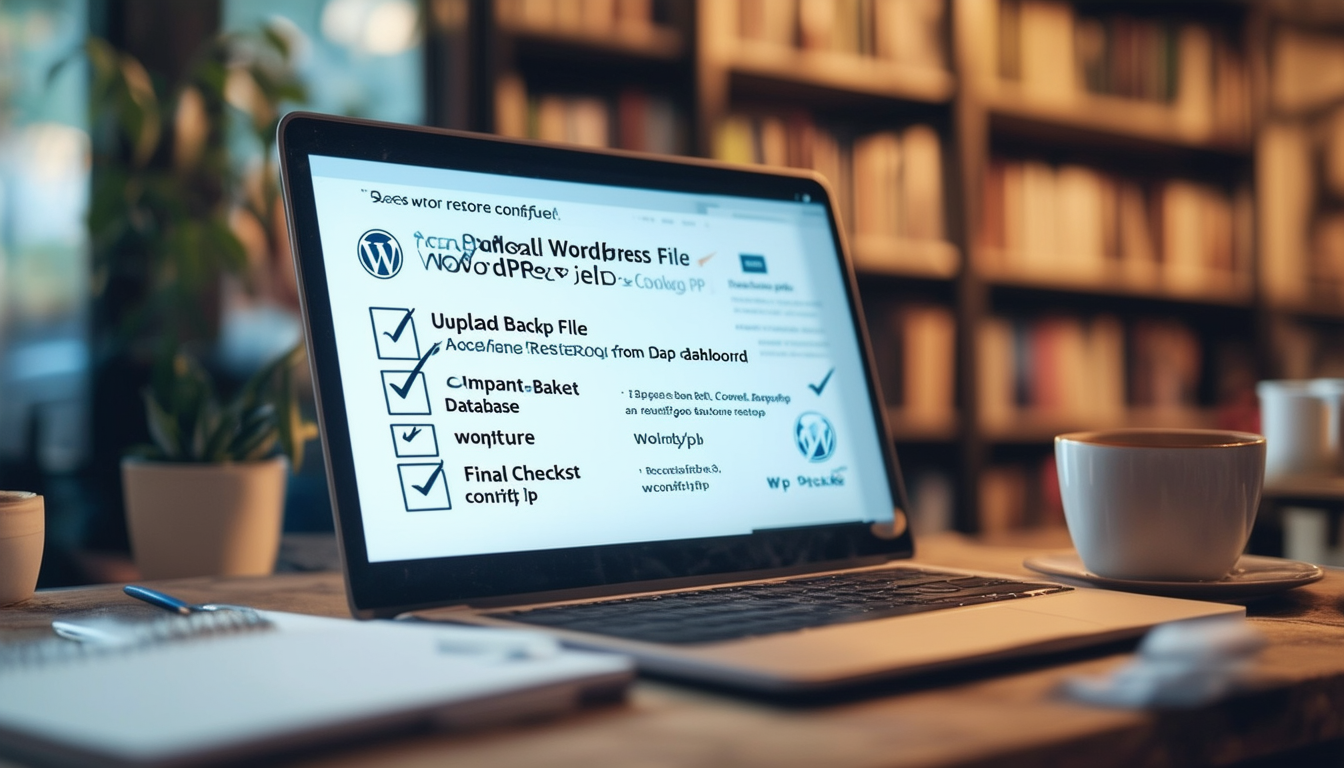
Wenn auf Ihrer WordPress-Site Probleme auftreten, kann die Wiederherstellung aus einem Backup eine Rettung sein. Diese Anleitung bietet einen umfassenden, schrittweisen Ansatz, der Ihnen dabei hilft, Ihre WordPress-Site effizient wiederherzustellen. Wir werden verschiedene Methoden zur Wiederherstellung aus einem Backup behandeln, unabhängig davon, ob Sie Plugins wie All-in-One WP Migration verwenden oder eine manuelle Wiederherstellung über phpMyAdmin und FTP durchführen.
Zugriff auf Ihr Backup
Bevor Sie Ihre WordPress-Site wiederherstellen können, müssen Sie auf die Sicherungsdateien zugreifen. Für Benutzer, die Plugin-Lösungen verwenden, melden Sie sich bei Ihrem WordPress-Dashboard an, gehen Sie zu Jetpack und wählen Sie die Option „Backup“ oder wählen Sie „VaultPress“ über WP Admin. Wenn Sie Ihre Site manuell gesichert haben, suchen Sie die Sicherungsdateien, die an Ihrem bevorzugten Speicherort gespeichert sind.
Auswahl der Backup-Version
Sobald Sie auf Ihren Backup-Bereich zugegriffen haben, werden Sie aufgefordert, die spezifische Version Ihres Backups auszuwählen, die Sie wiederherstellen möchten. Stellen Sie sicher, dass Sie das neueste stabile Backup auswählen, um den Verlust aktueller Änderungen zu vermeiden. Abhängig von den Tools haben Sie möglicherweise die Möglichkeit, bestimmte Dateien und Datenbankteile wiederherzustellen.
Wiederherstellung über Plugins
Wenn Sie ein Plugin wie All-in-One WP Migration verwenden, wird der Wiederherstellungsprozess unkompliziert. Befolgen Sie einfach die Anweisungen auf dem Bildschirm, um die Wiederherstellung aus Ihrer Sicherungsdatei zu starten. Das Plugin übernimmt den Import sowohl Ihrer Website-Dateien als auch Ihrer Datenbank und macht den Prozess nahtlos und benutzerfreundlich. Weitere Hinweise finden Sie hier Tutorial zur Wiederherstellung mit All-in-One WP Migration.
Manuelle Wiederherstellungsschritte
In Fällen, in denen Sie dies lieber manuell tun möchten oder Ihr Plugin nicht richtig funktioniert, erfahren Sie hier, wie Sie Ihre Website mit phpMyAdmin und FTP wiederherstellen:
Melden Sie sich bei Ihrem Hosting-Konto an
Greifen Sie zunächst auf Ihr Hosting-Konto zu und navigieren Sie zu dem Bereich, der phpMyAdmin unterstützt. Dies ist normalerweise im Datenbankbereich zu finden. Mit diesem Tool verwalten Sie Ihre Datenbank während des Wiederherstellungsprozesses.
Importieren Ihrer Backup-Datenbank
Sobald Sie in phpMyAdmin sind, finden Sie Ihre WordPress-Datenbank im linken Bereich. Klicken Sie darauf und wählen Sie dann die Registerkarte „Importieren“. Hier können Sie die SQL-Datei aus Ihrem Backup hochladen, die die Datenbank Ihrer Site enthält. Stellen Sie sicher, dass der Import erfolgreich abgeschlossen wurde.
Verwenden von FTP zum Wiederherstellen von Dateien
Öffnen Sie als Nächstes Ihren FTP-Client und stellen Sie eine Verbindung zu Ihrem Server her. Navigieren Sie zum WordPress-Installationsverzeichnis (normalerweise public_html oder www). Ersetzen Sie mithilfe Ihrer Sicherungsdateien die vorhandenen Dateien auf Ihrem Server durch diejenigen aus Ihrem Sicherungsordner. Dazu gehören Ihre Themes, Plugins und Mediendateien.
Letzte Kontrollen nach der Restaurierung
Nach der erfolgreichen Wiederherstellung Ihrer Website ist es wichtig zu überprüfen, ob alles ordnungsgemäß funktioniert. Besuchen Sie Ihre Website, um zu überprüfen, ob alle Elemente ordnungsgemäß geladen werden. Suchen Sie nach defekten Links und fehlenden Bildern und stellen Sie sicher, dass Ihre Plugins aktualisiert sind.
Für diejenigen, die nach der Wiederherstellung mit ihren WordPress-Themes vor Problemen stehen, gibt es zusätzliche Hilfe in Anleitungen wie Reparieren von WordPress-Themes: eine Schritt-für-Schritt-Anleitung oder erfahren Sie noch einmal, wie Sie eine defekte Website effektiv reparieren können. Denken Sie immer daran, Ihre Backups auf dem neuesten Stand zu halten, um potenzielle Datenverluste zu minimieren.
Vergleich der Wiederherstellungsmethoden für WordPress-Backups
| Verfahren | Beschreibung |
| Automatische Wiederherstellung | Nutzt Plugins wie Jetpack oder All-in-One-WP-Migration für einen benutzerfreundlichen Prozess. |
| Manuelle Wiederherstellung | Beinhaltet den Zugriff phpMyAdmin um die Datenbank zu importieren und zu verwenden FTP für Datei-Uploads. |
| cPanel-Wiederherstellung | Hebelwirkungen cPanel Tools zum Wiederherstellen von Backups direkt von Serverschnittstellen. |
| Datenbankwiederherstellung | Konzentriert sich darauf, nur die Datenbank wiederherzustellen MySQL Befehle oder Schnittstellen. |
| Dateiwiederherstellung | Stellt nur WordPress-Dateien wieder her, mit Ausnahme der Datenbank, was bei kleineren Problemen nützlich ist. |
| Cloud-Backup | Stellt WordPress-Sites aus gespeicherten Backups wieder her Cloud-Dienste. |
| Externes Backup | Umfasst die Wiederherstellung von Dateien von einer physischen externen Festplatte oder einem USB-Stick. |
| Verwaltete Hosting-Wiederherstellung | Nutzt die integrierten Backup-Optionen der Managed Hosting-Dienste für die Site-Wiederherstellung. |
Das Wiederherstellen Ihrer WordPress-Site aus einem Backup kann vor allem für Anfänger entmutigend sein. Mit den richtigen Schritten kann es jedoch ein unkomplizierter Prozess sein. Dieser Leitfaden führt Sie durch die effiziente Wiederherstellung Ihrer WordPress-Site und stellt sicher, dass Ihre Daten sicher und intakt sind. Befolgen Sie die unten aufgeführten detaillierten Schritte, und Ihre Website ist in kürzester Zeit wieder online.
Schritt 1: Greifen Sie auf Ihre Sicherungsdateien zu
Der erste Schritt bei der Wiederherstellung Ihrer WordPress-Site besteht darin, Ihre zu finden Sicherungsdateien. Je nachdem, wie Sie Ihre Backups erstellt haben, kann dies über ein Plugin, einen Hosting-Dienst oder ein manuelles Backup erfolgen. Wenn Sie ein Backup-Plugin verwendet haben, melden Sie sich bei Ihrem WordPress-Dashboard an und navigieren Sie zum Plugin-Bereich, um Ihre Backups zu finden. Wenn Sie Hosting-Dienste nutzen, greifen Sie auf Ihr Konto zu, um die erforderlichen Dateien abzurufen.
Verwendung eines Backup-Plugins
Wenn Sie sich für eine All-in-One-Backup-Lösung entschieden haben, wie z All-in-One-WP-Migration Plugin, gehen Sie zum entsprechenden Abschnitt in Ihrem Dashboard und wählen Sie die aktuellste Sicherungsdatei aus. Wenn Sie den Anweisungen folgen, können Sie mit minimalem Aufwand schnell und effizient mit dem Wiederherstellungsprozess beginnen.
Von Ihrem Hosting-Konto
Für Benutzer, deren Backups auf ihren Hosting-Konten gespeichert sind, greifen Sie auf Ihr Hosting-Kontrollfeld zu (z. B. cPanel). Suchen Sie nach den Optionen für den Backup-Manager oder den Dateimanager. Stellen Sie sicher, dass Sie sowohl die Datenbanken als auch die Dateien herunterladen, die für die Wiederherstellung erforderlich sind.
Schritt 2: Stellen Sie Ihre Datenbank wieder her
Der nächste Schritt besteht darin, Ihr WordPress wiederherzustellen Datenbank. Dies erfolgt in der Regel über ein Tool namens phpMyAdmin.
Mit phpMyAdmin
Melden Sie sich bei Ihrem Webhosting-Konto an und suchen Sie im Datenbankbereich nach phpMyAdmin. Wählen Sie die mit Ihrer WordPress-Site verknüpfte Datenbank aus und bereiten Sie den Import Ihrer Sicherungsdatenbankdatei vor. Wählen Sie die Registerkarte „Importieren“, suchen Sie Ihre SQL-Sicherungsdatei und wählen Sie sie aus, um den Wiederherstellungsprozess zu starten. Sobald der Vorgang abgeschlossen ist, erhalten Sie eine Bestätigungsmeldung, die Ihnen mitteilt, dass Ihre Datenbankwiederherstellung erfolgreich war.
Schritt 3: Laden Sie Ihre WordPress-Dateien hoch
Jetzt ist es an der Zeit, Ihre WordPress-Dateien wieder auf Ihren Server hochzuladen. Dies kann mit einem FTP-Client wie FileZilla erfolgen.
Verbindung mit FTP herstellen
Öffnen Sie Ihren FTP-Client und stellen Sie mit Ihren FTP-Anmeldeinformationen eine Verbindung zu Ihrem Server her. Navigieren Sie zum Stammverzeichnis, in dem Ihre WordPress-Dateien gespeichert sind. Wenn Sie über ein vollständiges Backup verfügen, wählen Sie alle Dateien aus dem Backup-Ordner auf Ihrem lokalen Computer aus und laden Sie sie auf den Server hoch. Dadurch werden die vorhandenen Dateien ersetzt und sichergestellt, dass Ihre Website in ihrem vorherigen Zustand wiederhergestellt wird.
Schritt 4: Schließen Sie den Wiederherstellungsprozess ab
Nach dem Hochladen Ihrer Dateien müssen Sie sicherstellen, dass alles ordnungsgemäß funktioniert.
Überprüfen Sie Ihre Website
Besuchen Sie Ihre Website, um zu überprüfen, ob alles wie erwartet funktioniert. Suchen Sie nach fehlenden Medien oder Formatierungsproblemen. Wenn Sie feststellen, dass etwas nicht stimmt, überprüfen Sie Ihre Sicherungsdateien und die oben genannten Schritte noch einmal, um sicherzustellen, dass alles ordnungsgemäß abgeschlossen wurde.
Permalinks aktualisieren
Manchmal kann es notwendig sein, Ihre Permalinks nach der Wiederherstellung Ihrer Website zu aktualisieren. Melden Sie sich bei Ihrem WordPress-Dashboard an und gehen Sie zu Einstellungen > Permalinksund klicken Sie auf „Änderungen speichern“. Dieser einfache Schritt kann alle potenziellen Verbindungsprobleme beheben, die während des Wiederherstellungsprozesses aufgetreten sind.
Zusätzliche Überlegungen
Es ist immer eine gute Idee, Ihre WordPress-Site regelmäßig zu sichern, sei es manuell oder über Plugins, um sicherzustellen, dass Sie etwaige Probleme beheben können. Wenn Sie wissen, wie Sie Ihre Website wiederherstellen können, sind Sie nicht nur auf unvorhergesehene Umstände vorbereitet, sondern verbessern auch Ihr Gesamtverständnis für die WordPress-Verwaltung.
Häufig gestellte Fragen
Wie melde ich mich bei meinem WordPress-Dashboard an? Navigieren Sie zunächst zu Ihrem WordPress.com-Dashboard, indem Sie Ihre Anmeldeinformationen eingeben.
Wo finde ich meine Backups? Navigieren Sie zu Jetpack und wählen Sie „Backup“ oder „VaultPress“, wenn Sie WP Admin verwenden, um Ihr letztes als funktionierend bekanntes Backup zu finden.
Was sind die grundlegenden Schritte, um WordPress aus einem Backup wiederherzustellen? Die wichtigsten Schritte umfassen den Import Ihrer Datenbank mit phpMyAdmin und die manuelle Wiederherstellung Ihrer WordPress-Dateien über FTP.
Wie wähle ich eine bestimmte Backup-Version aus? Sie werden aufgefordert, die Version des Backups auszuwählen, die Sie wiederherstellen möchten. Bei Bedarf können Sie auch bestimmte Dateien und Datenbanken auswählen.
Kann ich WordPress ohne Plugin aus einem Backup wiederherstellen? Ja, Sie können eine WordPress-Site manuell wiederherstellen, indem Sie phpMyAdmin und einen FTP-Client zum Hochladen Ihrer Sicherungsdateien verwenden.
Was passiert, wenn ich kein aktuelles Backup habe? Wenn Sie kein Backup haben, ist die Wiederherstellung des vorherigen Zustands Ihrer WordPress-Site möglicherweise nicht möglich.
Wie überprüfe ich die Integrität meiner Sicherungsdateien? Stellen Sie sicher, dass Sie Ihre Sicherungsdateien überprüfen, indem Sie sicherstellen, dass sie während des Sicherungsvorgangs nicht beschädigt wurden.
Welche Rolle spielt phpMyAdmin im Wiederherstellungsprozess? phpMyAdmin wird zum Importieren der Sicherungsdatenbank verwendet, was ein entscheidender Schritt bei der Wiederherstellung Ihrer Website ist.
Muss ich Themes und Plugins nach der Wiederherstellung neu installieren? Wenn die Sicherung alle erforderlichen Dateien enthält, sollten Sie diese normalerweise nicht neu installieren müssen, es empfiehlt sich jedoch, dies zu überprüfen.
Kann ich meine Website mit dem All-in-One WP Migration Plugin wiederherstellen? Ja, dieses Plugin bietet eine benutzerfreundliche Möglichkeit, Ihre Website zu migrieren und wiederherzustellen und den Prozess reibungsloser zu gestalten.








