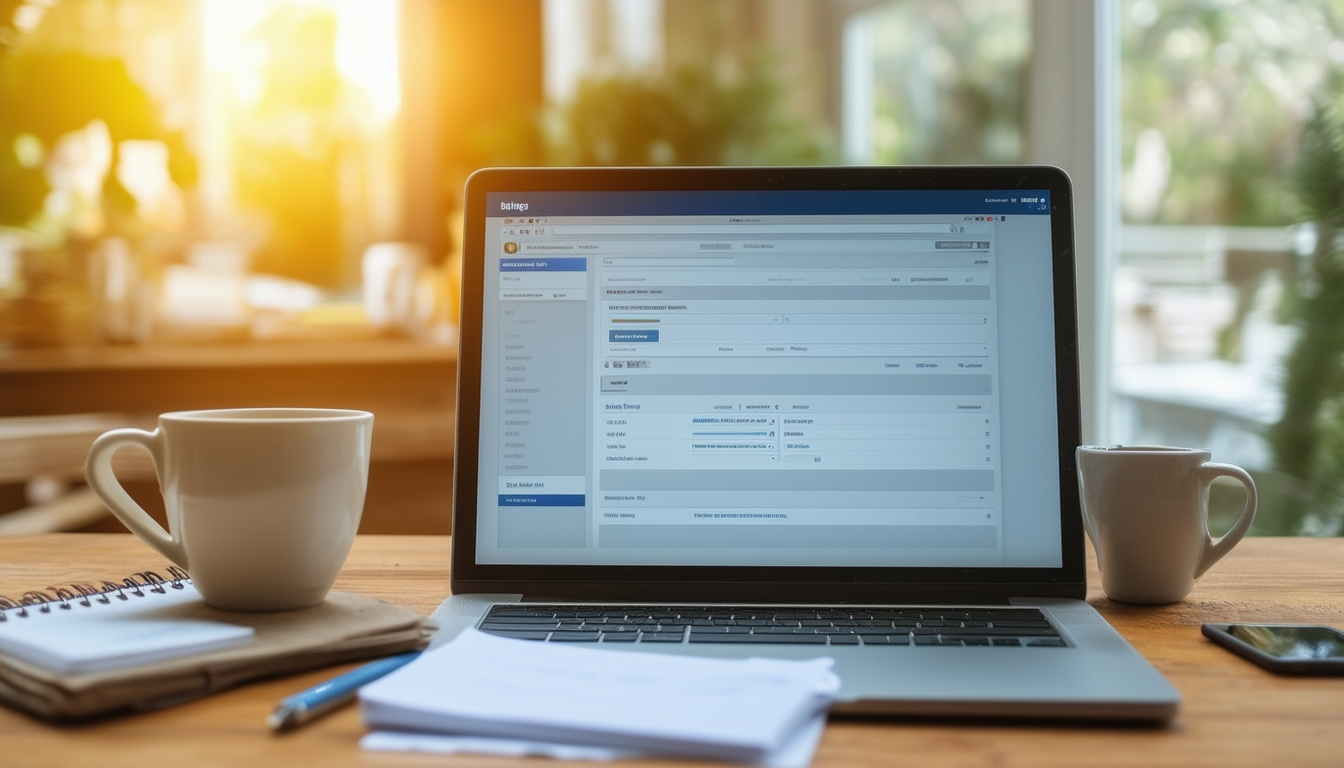When managing a WordPress site, utilizing maintenance mode is crucial for optimal performance during updates or fixes. To enable maintenance mode, you can use the WP Maintenance Mode plugin, which allows for the creation of a customizable maintenance page. Simply navigate to Plugins → Add New, search for the plugin, install, and activate it. Once activated, head to SeedProd → Pages and set up your maintenance page.
To deactivate maintenance mode, the easiest method is to delete the .maintenance file located in your site’s root folder. For cases where the site appears stuck in maintenance mode, this file removal can effectively resolve the issue. Additionally, there are other methods such as using hPanel, other plugins, or manual procedures to initiate maintenance mode as needed.
Managing a WordPress site often requires putting it into maintenance mode for updates, repairs, or design adjustments. This guide will provide you with comprehensive insights on how to efficiently handle WordPress maintenance mode, including enabling and disabling it, troubleshooting common issues, and best practices for maintaining your site’s availability.
Understanding WordPress Maintenance Mode
WordPress maintenance mode is a feature that temporarily disables the website for visitors, allowing the administrator to make necessary updates or changes without disruption. During this period, users will typically see a maintenance message instead of the usual site content. Understanding how to properly manage this feature is essential for maintaining a good user experience and ensuring your site remains functional.
Why Use Maintenance Mode
There are several reasons to activate maintenance mode. Whether it’s performing routine updates, addressing bug fixes, or implementing major changes to the site design, this mode prepares your audience and avoids potential errors during the transition phase. Additionally, you can prevent visitors from encountering broken links or incomplete features while you’re making updates.
When to Enable Maintenance Mode
It’s best practice to turn on maintenance mode during significant updates, such as:
- Updating themes or plugins
- Making structural changes to your site
- Performing database optimizations
- Working on compatibility with new plugins or features
By enabling maintenance mode during these times, you maintain professionalism and reliability with your users.
How to Enable WordPress Maintenance Mode
There are various methods to enable maintenance mode on your WordPress site. Here are three effective techniques that require no coding.
Using a Plugin
One of the simplest ways to enable maintenance mode is through a plugin. Popular plugins such as WP Maintenance Mode make the process straightforward.
To get started, follow these steps:
- Navigate to your WordPress Admin Dashboard.
- Go to Plugins → Add New.
- Search for “WP Maintenance Mode.”
- Click on the Install Now button, and then activate the plugin.
- Once activated, navigate to Settings → WP Maintenance Mode.
- Toggle the Status option to Activated to enable maintenance mode.
The plugin also allows you to customize the maintenance page, providing a user-friendly message while you make updates.
Manual Method
If you prefer not to use a plugin, you can manually trigger maintenance mode by creating or editing the .maintenance file in your site’s root directory. Here’s how:
- Connect to your website via an FTP client, like FileZilla.
- Find your site’s root directory (usually public_html).
- Create a new file and name it .maintenance.
- Add the following code:
<?php
$upgrading = time();
?>
This approach requires you to remove the file manually once you’re done with updates to deactivate maintenance mode.
Using hPanel
If your hosting provider supports hPanel, enabling maintenance mode can be just as easy:
- Log into your hPanel.
- Look for the Maintenance Mode feature.
- Toggle to enable, customize your message, and save changes.
This method allows for swift management without diving too deep into WordPress code or plugins.
How to Disable Maintenance Mode
Once your updates or changes are complete, it’s critical to deactivate maintenance mode promptly to restore full site functionality. Here’s how:
If you activated maintenance mode via a plugin, simply follow these steps:
- Go to your WordPress Admin Dashboard.
- Navigate to Settings → WP Maintenance Mode.
- Change the Status option from Activated to Deactivated.
Manual Removal
For sites using the manual method, you will need to delete the .maintenance file you created earlier:
- Connect to your website using an FTP client.
- Locate the .maintenance file in the root directory.
- Select and delete the file.
This action will take your site out of maintenance mode and restore it to its full functionality.
Troubleshooting Common Maintenance Mode Issues
Sometimes, sites can inadvertently become stuck in maintenance mode, which can cause frustration for both site administrators and visitors. Here are common issues and solutions.
Stuck in Maintenance Mode
If your WordPress site is stuck in maintenance mode, the first step is to check if the .maintenance file is still present. If so, manually delete this file as described earlier. If not, allow some time for the system to revert.
503 Service Unavailable Error
Being in maintenance mode doesn’t usually result in a 503 error, but if you encounter it, make sure your website is set up correctly. This might mean checking for plugin conflicts or server issues. You can also utilize troubleshooting tips to address a 500 internal server error or other related problems that may arise.
Site Loading Issues
In some cases, the site may seem unresponsive even after deactivating maintenance mode. It’s advisable to clear your browser cache or check if there are any conflicting plugins that require resolution.
Best Practices for WordPress Maintenance Mode
To ensure the most seamless experience while managing maintenance mode, follow these best practices:
Communicate with Your Users
Always inform your users about any expected downtime. Customize the maintenance message to communicate updates, the reason for the maintenance, and expected completion time. A good plugin should allow you to tailor this message accordingly.
Schedule Maintenance During Off-Peak Hours
Minimize disruption by scheduling updates during low traffic periods. For many sites, this is typically during late nights or early mornings when the audience is smaller.
Test Before Launching Live Changes
Before making any extensive updates while in maintenance mode, perform tests on a staging site. This ensures your changes won’t lead to unforeseen issues when you deploy them to the live site.
Backup Your Site
Always keep regular backups of your site to revert back in case something goes wrong during your updates. Many plugins allow automated backups to make this process easier.
Enhancing Your Site Post-Maintenance
After coming out of maintenance mode, take some time to evaluate your site’s performance. Here are a few considerations:
Check for Broken Links
Run a link checker to identify any links that may now be broken due to changes. This helps maintain a good SEO standing and user experience.
Conduct User Testing
Gather feedback from a few users to check if everything is functioning smoothly. This can help identify any user experience problems resulting from the updates.
Monitor Performance Metrics
Utilize tools to monitor site performance after maintenance. Analyzing page speed, downtime, and user engagement post-maintenance can disclose the successful impact of your updates.
Additional Resources
If you’re looking for more information and troubleshooting advice, here are some useful links:
- EasyWP on Using WordPress Maintenance Mode
- MalCare’s Guide on WordPress Maintenance Mode
- Jetpack’s Insights on Maintenance Mode
- WordPress Repair Tutorial
- Effective Database Repair Guide
- Plugin Conflict Repair Guide
- Common WordPress Issues and Solutions
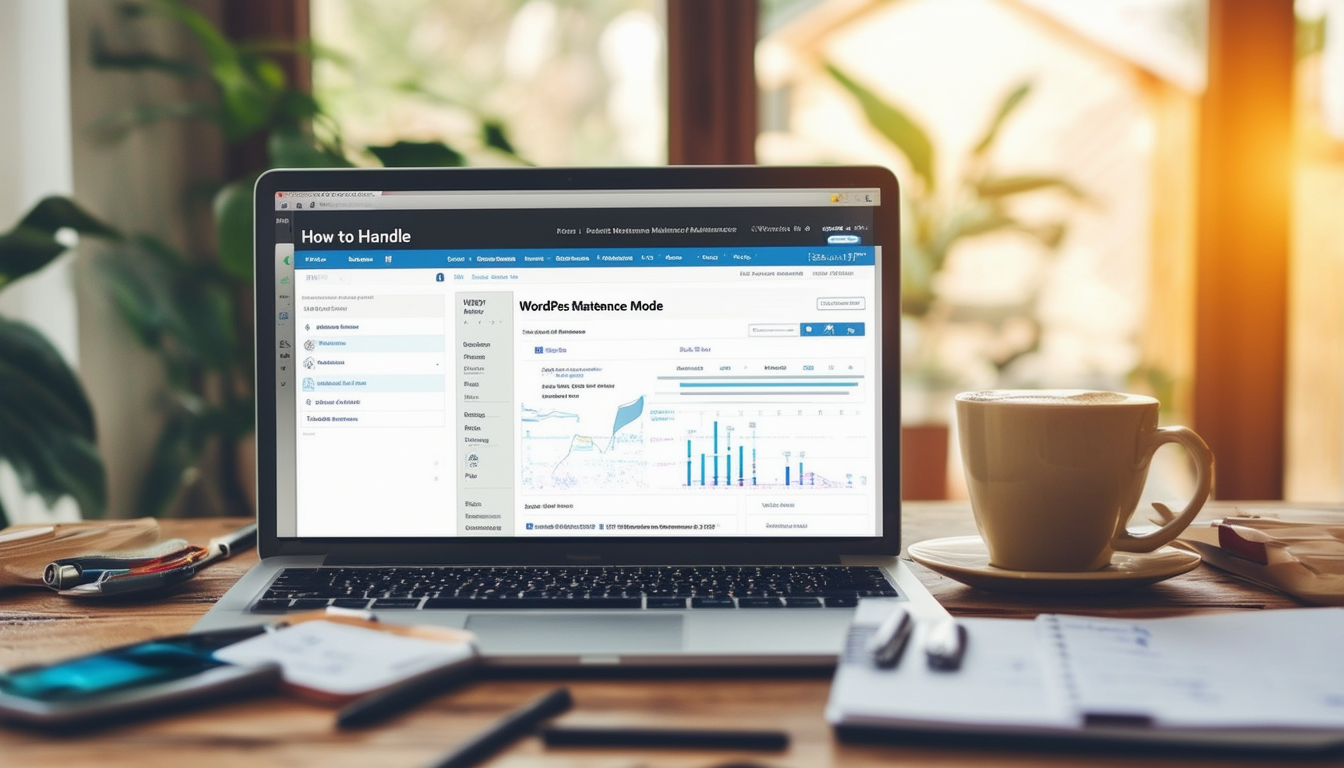
When your WordPress site is undergoing changes or updates, activating maintenance mode is a recommended practice to enhance user experience. This guide will take you through various ways to enable and disable maintenance mode effectively, troubleshoot any issues, and ensure minimal disruption to your visitors.
Enabling Maintenance Mode
To enable maintenance mode on your WordPress site, you can utilize plugins such as WP Maintenance Mode. Once installed, navigate to Plugins > Add New, search for the desired plugin, and click on Install Now followed by Activate. After activation, head to SeedProd » Pages, then set up a maintenance page that informs users about the ongoing work.
Alternative Methods to Activate Maintenance Mode
If you prefer not to use a plugin, there are alternative methods to enable maintenance mode. You can set it up manually through your website’s root directory by creating a .maintenance file. Alternatively, if you are using hPanel, simply toggle the status to activate maintenance mode on your site. For detailed insights, you may explore resources like MalCare’s blog on maintenance mode.
Disabling Maintenance Mode
To take your website out of maintenance mode, the easiest way is to delete the .maintenance file from your site’s root directory. This signals WordPress to resume normal operations. If you’ve used a plugin, navigate back to its settings and toggle the maintenance status to deactivated, allowing full access to your site.
Troubleshooting Maintenance Mode Issues
If your site remains stuck in maintenance mode, there are several steps you can take to resolve this issue. Refer to support documents from your hosting provider, such as Cloudways’ troubleshooting guide. You may also want to check for possible plugin conflicts or server issues that could be preventing you from exiting maintenance mode.
Maintaining Optimal Performance
Using maintenance mode helps maintain optimal performance of your website during updates or serious repairs. Ensure to utilize tools for troubleshooting, as listed in essential WordPress repair tools, to handle any falling issues effectively.
Common Maintenance Challenges
Frequently, users may face scenarios where their site unexpectedly falls into maintenance mode without initiating it. Understanding the potential reasons behind such occurrences is crucial. Typically, it could stem from a failed update or server issues. To efficiently resolve such problems, consider visiting this troubleshooting guide to help identify and rectify the specific concerns affecting your site.
Staying Updated with Maintenance Mode
For an effective maintenance strategy, stay informed on updates related to your website and plugins. Knowing when and how to enable and disable maintenance mode can save you from unnecessary headaches. For information on fixing common WordPress problems, including database issues, see this database repair guide.
Ways to Enable and Disable WordPress Maintenance Mode
| Method | Description |
| Using WP Maintenance Mode Plugin | Activate the plugin to create a customizable maintenance page easily. |
| Manual Activation via Settings | Navigate to the settings page and toggle the status to activate maintenance mode. |
| Editing Theme Functions | Add code to enable maintenance mode directly in your theme’s functions.php file. |
| Removing .maintenance File | Delete the .maintenance file in the root folder to take your site out of maintenance mode. |
| Using SeedProd Plugin | Go to SeedProd > Pages and set up or edit a maintenance mode page. |
| Using hPanel | Access hPanel and use built-in options to initiate maintenance mode. |
| Quick Toggle via Dashboard | Use the quick toggle option in the WordPress dashboard to switch maintenance mode on/off. |
Understanding WordPress Maintenance Mode
WordPress maintenance mode is an essential feature that allows website owners to inform visitors that their site is temporarily unavailable for updates or repairs. Enabling this mode ensures users are aware of ongoing work, enhancing the user experience and preventing confusion. This guide will provide you with effective methods on how to enable and disable maintenance mode, troubleshoot common issues, and utilize this feature to maintain your website efficiently.
How to Enable Maintenance Mode
Enabling maintenance mode is a straightforward process. The most popular way to do this is by using a plugin, such as WP Maintenance Mode. To install it, navigate to Plugins → Add New in your WordPress dashboard. Search for “WP Maintenance Mode,” then click Install Now and Activate the plugin.
Using the Plugin
Once the plugin is activated, go to the settings under WP Maintenance Mode. You’ll find an option labeled Status. Toggle this setting to Activated to put your site into maintenance mode. You can customize the maintenance page to include your branding and a message, letting your visitors know the website is under maintenance.
Alternative Methods
If you prefer not to use a plugin, you can manually enable maintenance mode by adding a few lines of code to your theme’s functions.php file. Add the following code:
This will display a simple message to non-administrators while allowing you to work on your site unobstructed.
How to Disable Maintenance Mode
When work is complete, simply disable maintenance mode. If using the WP Maintenance Mode plugin, go back to the settings and toggle the Status to Deactivated. Your website will become accessible again.
Manual Disabling
If you’ve enabled maintenance mode manually, you can remove the code from the functions.php file. Another method is to delete the .maintenance file from your site’s root directory, if present. This can be done through an FTP client or your hosting provider’s file manager.
Troubleshooting Common Issues
Sometimes you might encounter issues where your site remains stuck in maintenance mode. This can occur if the update process didn’t complete successfully. To resolve this, check for the .maintenance file in your root directory and delete it to restore access to your website.
What to Do If You Can’t Access Your Site
If your site is unresponsive after enabling maintenance mode, check if you have any caching mechanisms. Clear your cache to ensure visitors can see the updates you made. Additionally, verify if there are any lingering issues with plugins that may be causing conflicts.
Keeping Your Site Ready for Maintenance
Regularly updating your plugins and themes is crucial for optimal performance. Set a schedule for maintenance checks to ensure your site runs smoothly. Always backup your website before major changes to prevent the loss of data in case issues arise during updates.
Best Practices
When using maintenance mode, consider informing your audience in advance through social media or newsletters. This helps manage expectations and keeps your audience engaged while your website undergoes changes. Always ensure that your maintenance message is clear and includes a timeframe for when users can expect the site to be operational again.
Frequently Asked Questions about WordPress Maintenance Mode
Q: How do I enable maintenance mode on my WordPress site? To enable maintenance mode, you can use plugins like WP Maintenance Mode, which allows you to customize a maintenance page easily.
Q: What is the easiest way to disable maintenance mode? The easiest method to disable maintenance mode is by toggling the status in the plugin settings or by deleting the .maintenance file from your site’s root folder.
Q: How can I put my WordPress site in maintenance mode without a plugin? You can manually add maintenance mode by editing your theme’s functions.php file to include a custom function for maintenance mode.
Q: What should I do if my site is stuck in maintenance mode? If your site appears to be stuck in maintenance mode, try accessing your site via an FTP client or your hosting file manager to delete the .maintenance file.
Q: What are some common reasons why my site is in maintenance mode? Your site can be in maintenance mode during updates or due to an incomplete installation process.
Q: How do I keep my website in maintenance mode for an extended period? You can keep your site in maintenance mode using a maintenance plugin, allowing you to configure settings according to your needs.
Q: How do I bypass maintenance mode while working on my website? If you want to bypass maintenance mode, you can visit the site with a different browser or disable the plugin temporarily.
Q: Can I fix issues with maintenance mode if it’s not working properly? If there are issues with maintenance mode not working, check if the plugin is updated or try deactivating other plugins to troubleshoot conflicts.
Q: Is it possible to customize the maintenance mode page? Yes, many plugins like WP Maintenance Mode allow you to customize the maintenance page with your own branding, messaging, and design elements.