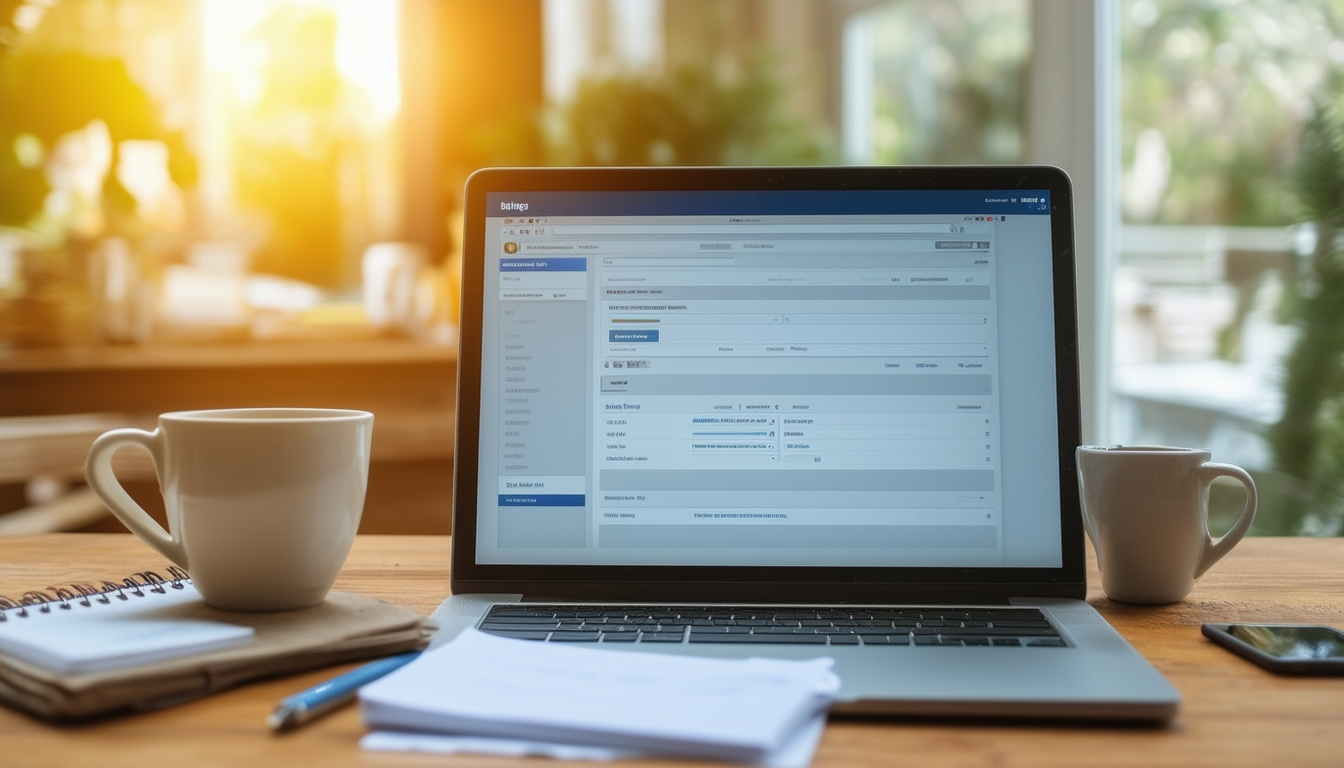När du hanterar en WordPress-webbplats använder du underhållsläge är avgörande för optimal prestanda under uppdateringar eller korrigeringar. Till aktivera underhållsläge, kan du använda WP-underhållsläge plugin, som gör det möjligt att skapa en anpassningsbar underhållssida. Navigera helt enkelt till Plugins → Lägg till ny, sök efter plugin-programmet, installera och aktivera det. När den är aktiverad, gå till SeedProd → Sidor och ställ in din underhållssida.
För att avaktivera underhållsläget är det enklaste sättet att ta bort .underhåll filen som finns i din webbplats rotmapp. För fall där webbplatsen verkar ha fastnat i underhållsläge kan denna filborttagning effektivt lösa problemet. Dessutom finns det andra metoder som att använda hPanel, andra plugins eller manuella procedurer för att initiera underhållsläge efter behov.
Att hantera en WordPress-webbplats kräver ofta att du lägger in den underhållsläge för uppdateringar, reparationer eller designjusteringar. Den här guiden ger dig omfattande insikter om hur du effektivt hanterar WordPress underhållsläge, inklusive att aktivera och inaktivera det, felsöka vanliga problem och bästa praxis för att upprätthålla webbplatsens tillgänglighet.
Förstå WordPress-underhållsläge
WordPress underhållsläge är en funktion som tillfälligt inaktiverar webbplatsen för besökare, vilket gör att administratören kan göra nödvändiga uppdateringar eller ändringar utan avbrott. Under denna period kommer användarna vanligtvis att se ett underhållsmeddelande istället för det vanliga webbplatsinnehållet. Att förstå hur man korrekt hanterar den här funktionen är viktigt för att upprätthålla en bra användarupplevelse och säkerställa att din webbplats förblir funktionell.
Varför använda underhållsläge
Det finns flera anledningar till att aktivera underhållsläge. Oavsett om det handlar om att utföra rutinuppdateringar, åtgärda buggfixar eller implementera stora förändringar i webbplatsens design, förbereder det här läget din publik och undviker potentiella fel under övergångsfasen. Dessutom kan du förhindra att besökare stöter på trasiga länkar eller ofullständiga funktioner när du gör uppdateringar.
När ska man aktivera underhållsläge
Det är bästa praxis att slå på underhållsläge under betydande uppdateringar, som:
- Uppdaterar teman eller plugins
- Göra strukturella ändringar på din webbplats
- Utföra databasoptimeringar
- Arbetar med kompatibilitet med nya plugins eller funktioner
Genom att aktivera underhållsläge under dessa tider bibehåller du professionalism och tillförlitlighet hos dina användare.
Hur man aktiverar WordPress-underhållsläge
Det finns olika metoder att aktivera underhållsläge på din WordPress-webbplats. Här är tre effektiva tekniker som inte kräver någon kodning.
Använda en plugin
Ett av de enklaste sätten att aktivera underhållsläge är via ett plugin. Populära plugins som t.ex WP-underhållsläge göra processen enkel.
Följ dessa steg för att komma igång:
- Navigera till din WordPress Admin Dashboard.
- Gå till Plugins → Lägg till ny.
- Sök efter ”WP Maintenance Mode”.
- Klicka på Installera nu knappen och aktivera sedan plugin-programmet.
- När den är aktiverad, navigera till Inställningar → WP-underhållsläge.
- Växla på Status möjlighet att Aktiverad för att aktivera underhållsläge.
Plugin-programmet låter dig också anpassa underhållssidan, vilket ger ett användarvänligt meddelande medan du gör uppdateringar.
Manuell metod
Om du föredrar att inte använda ett plugin kan du utlösa manuellt underhållsläge genom att skapa eller redigera .maintenance-filen i webbplatsens rotkatalog. Så här gör du:
- Anslut till din webbplats via en FTP-klient, som FileZilla.
- Hitta din webbplats rotkatalog (vanligtvis public_html).
- Skapa en ny fil och namnge den .underhåll.
- Lägg till följande kod:
Detta tillvägagångssätt kräver att du tar bort filen manuellt när du är klar med uppdateringar för att inaktivera underhållsläget.
Använder hPanel
Om din värdleverantör stöder hPanel kan det vara lika enkelt att aktivera underhållsläge:
- Logga in på din hPanel.
- Leta efter Underhållsläge särdrag.
- Växla för att aktivera, anpassa ditt meddelande och spara ändringar.
Denna metod möjliggör snabb hantering utan att dyka för djupt in i WordPress-kod eller plugins.
Hur man inaktiverar underhållsläge
När dina uppdateringar eller ändringar är klara är det viktigt att inaktivera dem underhållsläge omedelbart för att återställa hela webbplatsens funktionalitet. Så här gör du:
Om du aktiverade underhållsläge via ett plugin, följ helt enkelt dessa steg:
- Gå till din WordPress Admin Dashboard.
- Navigera till Inställningar → WP-underhållsläge.
- Ändra Status alternativ från Aktiverad till Inaktiverad.
Manuell borttagning
För webbplatser som använder den manuella metoden måste du ta bort .underhåll fil du skapade tidigare:
- Anslut till din webbplats med en FTP-klient.
- Leta upp .underhåll filen i rotkatalogen.
- Välj och ta bort filen.
Denna åtgärd tar din webbplats ur underhållsläge och återställer den till dess fulla funktionalitet.
Felsökning av vanliga problem med underhållsläge
Ibland kan webbplatser oavsiktligt fastna i underhållsläge, vilket kan orsaka frustration för både webbplatsadministratörer och besökare. Här är vanliga problem och lösningar.
Fastnat i underhållsläge
Om din WordPress-webbplats har fastnat i underhållsläge är det första steget att kontrollera om .underhåll filen finns fortfarande kvar. Om så är fallet, radera den här filen manuellt enligt beskrivningen tidigare. Om inte, vänta ett tag för systemet att återgå.
503 Service Unavailable Error
Att vara med underhållsläge resulterar vanligtvis inte i ett 503-fel, men om du stöter på det, se till att din webbplats är korrekt inställd. Detta kan innebära att du letar efter plugin-konflikter eller serverproblem. Du kan också använda felsökningstips för att åtgärda en 500 internt serverfel eller andra relaterade problem som kan uppstå.
Problem med webbplatsladdning
I vissa fall kan webbplatsen verka inte svarar även efter att den har avaktiverats underhållsläge. Det är tillrådligt att rensa webbläsarens cacheminne eller kontrollera om det finns några motstridiga plugins som kräver lösning.
Bästa metoder för WordPress-underhållsläge
För att säkerställa den mest sömlösa upplevelsen när du hanterar underhållsläge, följ dessa bästa metoder:
Kommunicera med dina användare
Informera alltid dina användare om förväntade driftstopp. Anpassa underhållsmeddelandet för att kommunicera uppdateringar, anledningen till underhållet och förväntad slutförandetid. Ett bra plugin bör tillåta dig att skräddarsy detta meddelande därefter.
Schemalägg underhåll under lågtrafik
Minimera störningar genom att schemalägga uppdateringar under perioder med låg trafik. För många webbplatser är detta vanligtvis under sena nätter eller tidiga morgnar när publiken är mindre.
Testa innan du startar Live Changes
Innan du gör några omfattande uppdateringar när du är inne underhållsläge, utföra tester på en iscensättningsplats. Detta säkerställer att dina ändringar inte leder till oförutsedda problem när du distribuerar dem till live-webbplatsen.
Säkerhetskopiera din webbplats
Håll alltid regelbundna säkerhetskopior av din webbplats för att gå tillbaka om något går fel under dina uppdateringar. Många plugins tillåter automatisk säkerhetskopiering för att göra denna process enklare.
Förbättra din webbplats efter underhåll
Efter att ha kommit ut ur underhållsläge, ta lite tid att utvärdera din webbplats prestanda. Här är några överväganden:
Kontrollera om det finns trasiga länkar
Kör en länkkontroll för att identifiera eventuella länkar som nu kan vara trasiga på grund av ändringar. Detta hjälper till att upprätthålla en god SEO-status och användarupplevelse.
Genomför användartester
Samla in feedback från några användare för att kontrollera om allt fungerar som det ska. Detta kan hjälpa till att identifiera eventuella problem med användarupplevelsen till följd av uppdateringarna.
Övervaka prestandastatistik
Använd verktyg för att övervaka webbplatsens prestanda efter underhåll. Att analysera sidhastighet, driftstopp och användarengagemang efter underhåll kan avslöja den framgångsrika effekten av dina uppdateringar.
Ytterligare resurser
Om du letar efter mer information och felsökningsråd finns här några användbara länkar:
- EasyWP om att använda WordPress-underhållsläge
- MalCares guide om WordPress-underhållsläge
- Jetpacks insikter om underhållsläge
- Handledning för reparation av WordPress
- Effektiv databasreparationsguide
- Reparationsguide för plugin-konflikt
- Vanliga WordPress-problem och lösningar
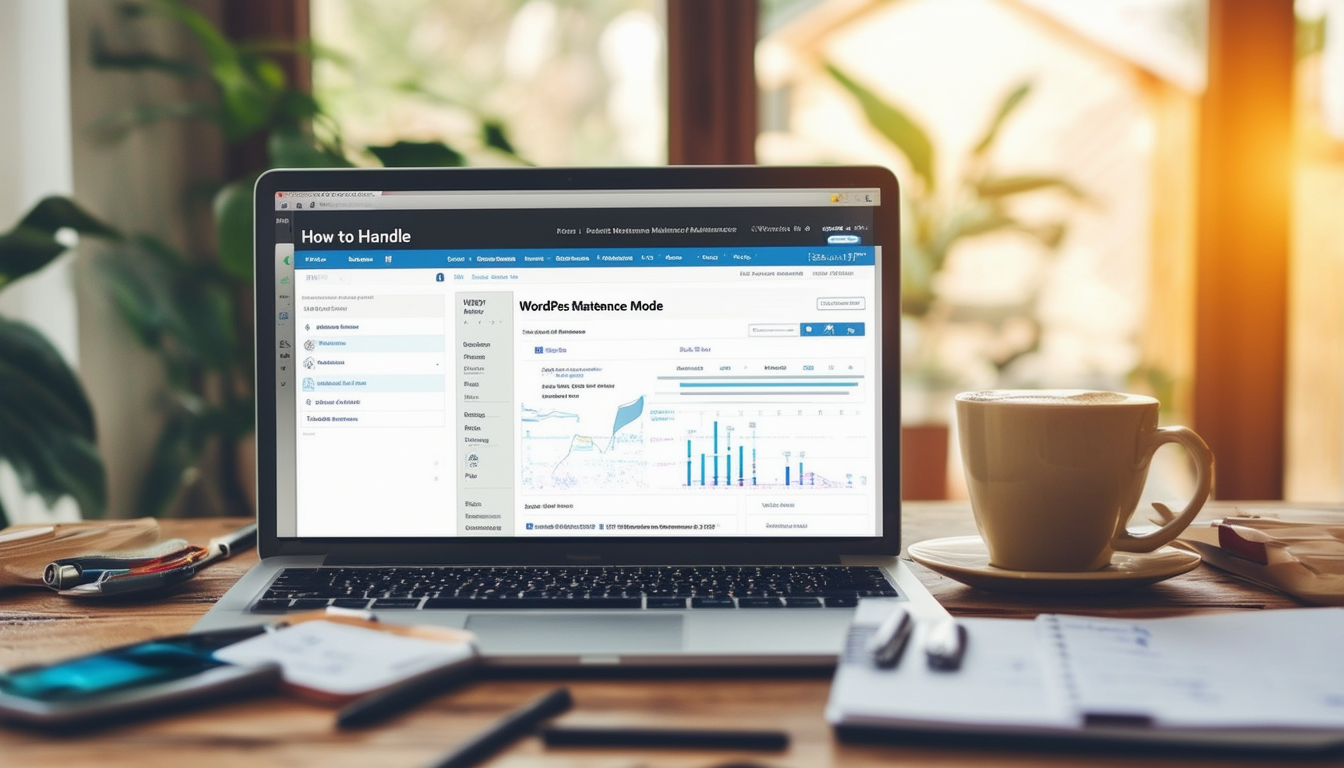
När din WordPress-webbplats genomgår ändringar eller uppdateringar, aktiveras underhållsläge är en rekommenderad praxis för att förbättra användarupplevelsen. Den här guiden tar dig igenom olika sätt att aktivera och inaktivera underhållsläge effektivt, felsöka eventuella problem och säkerställa minimala störningar för dina besökare.
Aktiverar underhållsläge
För att aktivera underhållsläge på din WordPress-webbplats kan du använda plugins som WP Maintenance Mode. När du har installerat, navigera till Plugins > Lägg till ny, sök efter önskat plugin och klicka på Installera nu följt av Aktivera. Efter aktivering går du till SeedProd » Sidor och skapar sedan en underhållssida som informerar användarna om det pågående arbetet.
Alternativa metoder för att aktivera underhållsläge
Om du föredrar att inte använda ett plugin, finns det alternativa metoder för att aktivera underhållsläge. Du kan ställa in den manuellt via din webbplats rotkatalog genom att skapa en .underhåll fil. Alternativt, om du använder hPanel, växla bara status för att aktivera underhållsläget på din webbplats. För detaljerade insikter kan du utforska resurser som MalCares blogg om underhållsläge.
Inaktiverar underhållsläge
För att ta din webbplats ur underhållsläge är det enklaste sättet att ta bort .underhåll fil från din webbplats rotkatalog. Detta signalerar WordPress att återuppta normal drift. Om du har använt ett plugin, navigera tillbaka till dess inställningar och växla underhållsstatusen till inaktiverad, vilket ger full åtkomst till din webbplats.
Felsökning av problem med underhållsläge
Om din webbplats förblir fast i underhållsläge finns det flera steg du kan vidta för att lösa problemet. Se supportdokument från din värdleverantör, som t.ex Cloudways felsökningsguide. Du kanske också vill söka efter eventuella plugin-konflikter eller serverproblem som kan hindra dig från att lämna underhållsläget.
Upprätthålla optimal prestanda
Använder underhållsläge hjälper till att upprätthålla optimal prestanda på din webbplats under uppdateringar eller allvarliga reparationer. Se till att använda verktyg för felsökning, som anges i viktiga WordPress reparationsverktyg, för att hantera eventuella fallande problem effektivt.
Vanliga underhållsutmaningar
Användare kan ofta möta scenarier där deras webbplats oväntat hamnar i underhållsläge utan att initiera det. Att förstå de potentiella orsakerna bakom sådana händelser är avgörande. Vanligtvis kan det bero på en misslyckad uppdatering eller serverproblem. För att effektivt lösa sådana problem, överväg att besöka denna felsökningsguide för att hjälpa till att identifiera och åtgärda de specifika problem som påverkar din webbplats.
Håller dig uppdaterad med underhållsläge
För en effektiv underhållsstrategi, håll dig informerad om uppdateringar relaterade till din webbplats och plugins. Att veta när och hur man aktiverar och inaktiverar underhållsläget kan rädda dig från onödig huvudvärk. För information om hur du åtgärdar vanliga WordPress-problem, inklusive databasproblem, se denna databasreparationsguide.
Sätt att aktivera och inaktivera WordPress-underhållsläge
| Metod | Beskrivning |
| Använder WP Maintenance Mode Plugin | Aktivera plugin-programmet för att enkelt skapa en anpassningsbar underhållssida. |
| Manuell aktivering via inställningar | Navigera till inställningssidan och växla status för att aktivera underhållsläget. |
| Redigera temafunktioner | Lägg till kod för att aktivera underhållsläge direkt i ditt temas functions.php-fil. |
| Tar bort .maintenance-filen | Ta bort .maintenance-filen i rotmappen för att ta din webbplats ur underhållsläge. |
| Använder SeedProd Plugin | Gå till SeedProd > Sidor och ställ in eller redigera en sida för underhållsläge. |
| Använder hPanel | Gå till hPanel och använd inbyggda alternativ för att initiera underhållsläge. |
| Snabbväxling via instrumentpanelen | Använd snabbväxlingsalternativet i WordPress-instrumentpanelen för att slå på/av underhållsläge. |
Förstå WordPress-underhållsläge
WordPress underhållsläge är en viktig funktion som gör det möjligt för webbplatsägare att informera besökare om att deras webbplats är tillfälligt otillgänglig för uppdateringar eller reparationer. Aktivering av detta läge säkerställer att användarna är medvetna om pågående arbete, vilket förbättrar användarupplevelsen och förhindrar förvirring. Den här guiden ger dig effektiva metoder för hur du aktiverar och inaktiverar underhållsläge, felsöker vanliga problem och använder den här funktionen för att underhålla din webbplats effektivt.
Hur man aktiverar underhållsläge
Att aktivera underhållsläge är en enkel process. Det populäraste sättet att göra detta på är att använda en plugin, som t.ex WP-underhållsläge. För att installera den, navigera till Plugins → Lägg till nytt i din WordPress-instrumentpanel. Sök efter ”WP Maintenance Mode” och klicka sedan på Installera nu och Aktivera plugin-programmet.
Använder plugin
När plugin-programmet är aktiverat, gå till inställningarna under WP-underhållsläge. Du hittar ett alternativ märkt Status. Växla den här inställningen till Aktiverad för att sätta din webbplats i underhållsläge. Du kan anpassa underhållssidan för att inkludera ditt varumärke och ett meddelande som låter dina besökare veta att webbplatsen är under underhåll.
Alternativa metoder
Om du föredrar att inte använda ett plugin, kan du manuellt aktivera underhållsläget genom att lägga till några rader kod till ditt temas functions.php fil. Lägg till följande kod:
Detta kommer att visa ett enkelt meddelande till icke-administratörer samtidigt som du kan arbeta på din webbplats utan hinder.
Hur man inaktiverar underhållsläge
När arbetet är klart, inaktivera helt enkelt underhållsläget. Om du använder WP-underhållsläge plugin, gå tillbaka till inställningarna och växla till Status till Inaktiverad. Din webbplats kommer att bli tillgänglig igen.
Manuell inaktivering
Om du har aktiverat underhållsläget manuellt kan du ta bort koden från functions.php fil. En annan metod är att ta bort .underhåll fil från din webbplats rotkatalog, om den finns. Detta kan göras via en FTP-klient eller din värdleverantörs filhanterare.
Felsökning av vanliga problem
Ibland kan du stöta på problem där din webbplats förblir fast i underhållsläge. Detta kan inträffa om uppdateringsprocessen inte slutfördes. För att lösa detta, kontrollera efter .underhåll filen i din rotkatalog och radera den för att återställa åtkomsten till din webbplats.
Vad du ska göra om du inte kan komma åt din webbplats
Om din webbplats inte svarar efter att ha aktiverat underhållsläge, kontrollera om du har några cachningsmekanismer. Rensa din cache för att säkerställa att besökare kan se uppdateringarna du gjort. Kontrollera dessutom om det finns kvardröjande problem med plugins som kan orsaka konflikter.
Håller din webbplats redo för underhåll
Att regelbundet uppdatera dina plugins och teman är avgörande för optimal prestanda. Ställ in ett schema för underhållskontroller för att säkerställa att din webbplats fungerar smidigt. Säkerhetskopiera alltid din webbplats före större ändringar för att förhindra förlust av data om problem uppstår under uppdateringar.
Bästa metoder
När du använder underhållsläge, överväg att informera din publik i förväg via sociala medier eller nyhetsbrev. Detta hjälper till att hantera förväntningar och håller din publik engagerad medan din webbplats genomgår förändringar. Se alltid till att ditt underhållsmeddelande är tydligt och inkluderar en tidsram för när användare kan förvänta sig att webbplatsen ska vara i drift igen.
Vanliga frågor om WordPress-underhållsläge
F: Hur gör jag aktivera underhållsläge på min WordPress-webbplats? För att aktivera underhållsläge kan du använda plugins som WP Maintenance Mode, som gör att du enkelt kan anpassa en underhållssida.
F: Vad är det enklaste sättet att inaktivera underhållsläget? Den enklaste metoden att inaktivera underhållsläget är genom att växla status i plugininställningarna eller genom att ta bort .maintenance-filen från din webbplats rotmapp.
F: Hur kan jag sätta min WordPress-webbplats i underhållsläge utan plugin? Du kan lägga till underhållsläge manuellt genom att redigera ditt temas functions.php-fil för att inkludera en anpassad funktion för underhållsläge.
F: Vad ska jag göra om min webbplats är fastnat i underhållsläge? Om din webbplats verkar ha fastnat i underhållsläge, försök att komma åt din webbplats via en FTP-klient eller din värdfilhanterare för att ta bort .maintenance-filen.
F: Vilka är några vanliga orsaker till att min sida är det i underhållsläge? Din webbplats kan vara i underhållsläge under uppdateringar eller på grund av en ofullständig installationsprocess.
F: Hur gör jag hålla min webbplats i underhållsläge under en längre tid? Du kan hålla din webbplats i underhållsläge med hjälp av ett underhållsplugin, så att du kan konfigurera inställningar efter dina behov.
F: Hur gör jag bypass underhållsläge medan du arbetar på min webbplats? Om du vill kringgå underhållsläget kan du besöka webbplatsen med en annan webbläsare eller inaktivera plugin-programmet tillfälligt.
F: Kan jag fixa problem med underhållsläge om det inte fungerar som det ska? Om det finns problem med att underhållsläget inte fungerar, kontrollera om plugin-programmet är uppdaterat eller försök att avaktivera andra plugins för att felsöka konflikter.
F: Är det möjligt anpassa sidan för underhållsläge? Ja, många plugins som WP Maintenance Mode låter dig anpassa underhållssidan med ditt eget varumärke, meddelanden och designelement.