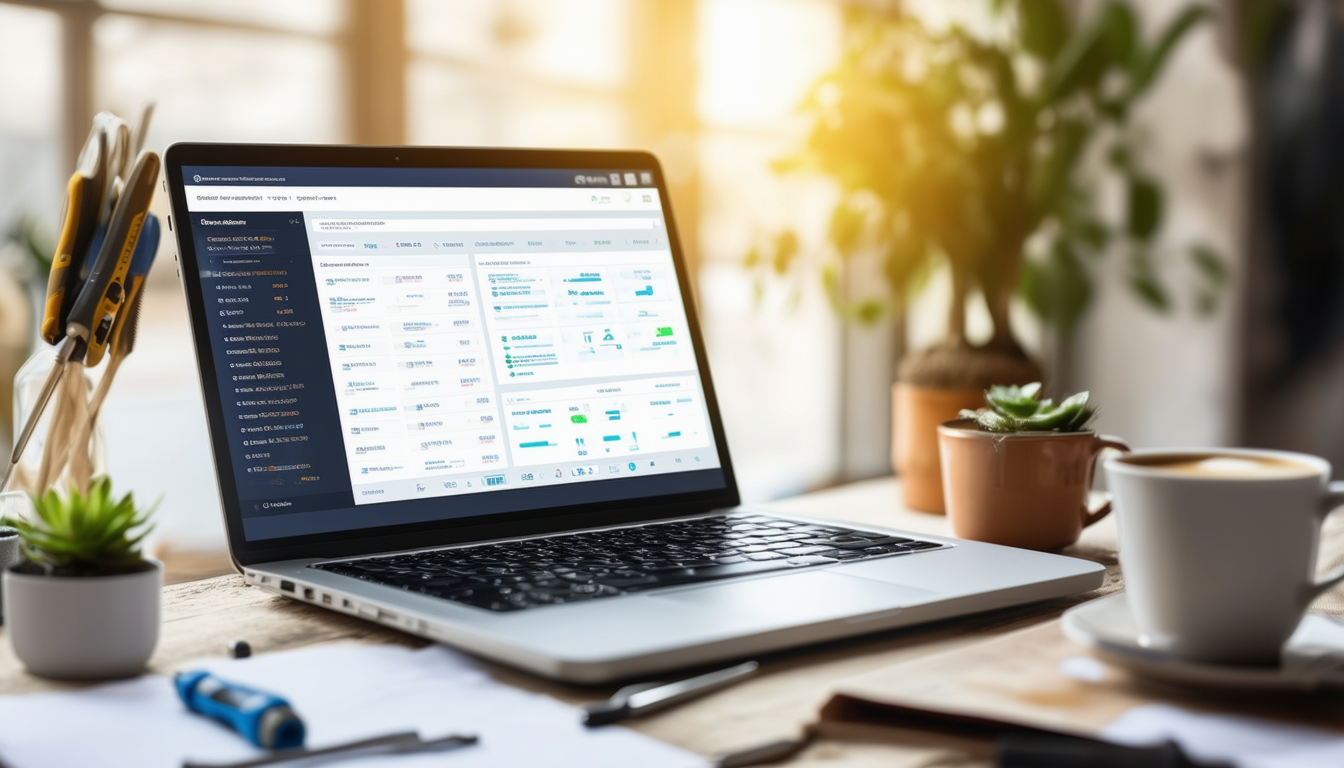To repair your WordPress database effectively, start by backing up your entire site to prevent any potential loss of data. Then, verify your database credentials within the wp-config.php file to ensure they are accurate. Access phpMyAdmin through your cPanel and select the database you wish to repair. From there, select all tables and click on the Repair option. Alternatively, consider using plugins like WP-DBManager for automated repairs and optimizations. Regular maintenance and optimization of your database is essential for maintaining the health of your WordPress site.
Maintaining a healthy WordPress database is critical for the performance and security of your website. This comprehensive guide walks you through several strategies to effectively repair your WordPress database, ensuring that it runs smoothly and efficiently. From verifying database credentials to utilizing powerful plugins, we will cover all necessary steps to tackle common issues, optimize performance, and prevent future problems.
Understanding WordPress Database Issues
The WordPress database is where all your website’s data is stored, including posts, pages, comments, and user information. Over time, this database can become cluttered or corrupted due to various reasons such as plugin conflicts, crashes, or server issues. Understanding what can go wrong with your database is the first step in effectively repairing it.
Common issues include corrupted tables, missing data, and slow performance. If you encounter a “database connection error” or experience slow loading times, it may be a sign that your database needs immediate attention.
Preparing for Database Repair
Before diving into the repair process, it’s essential to back up your entire website. Backing up your website protects your data and provides a safety net in case something goes wrong during the repair process. This can be done through various methods, including using a backup plugin or exporting your database directly through phpMyAdmin.
Checking WordPress Database Credentials
Incorrect database credentials can lead to connection issues and should be the first thing to check when you’re experiencing problems. Ensure that your database username, password, and database name in the wp-config.php file are accurate. If any of these credentials are incorrect, you might face issues connecting to your database.
Accessing phpMyAdmin for Database Management
To access your database, log into your hosting account’s cPanel, and find the phpMyAdmin tool. Once inside, you can view all the tables associated with your WordPress installation. Selecting the specific database will allow you to carry out repairs and optimizations effectively.
Repairing the WordPress Database via phpMyAdmin
Selecting Tables for Repair
In phpMyAdmin, you can quickly identify issues within your tables. To repair a table, select it and click on the Repair table option at the bottom of the screen. For a comprehensive repair, you can also select all tables and choose the Repair option to fix any corrupted tables.
Using SQL Queries for Repairs
If you’re comfortable with SQL, you can manually run a query to repair your WordPress database. The command below can be executed in the SQL tab of phpMyAdmin:
REPAIR TABLE your_table_name;
This command repairs the specified table within your database. Replace your_table_name with the actual name of the table you wish to repair.
Utilizing WordPress Plugins for Database Maintenance
Several WordPress plugins are designed to optimize and repair the database efficiently. One of the most popular options is WP-DBManager. This plug-in allows you to back up, repair, and optimize database tables with ease, all from your WordPress dashboard.
Optimizing Your WordPress Database Regularly
Regular optimization of your WordPress database helps maintain its performance. Over time, your database can accumulate overhead, slowing down your site. Plugins like WP Optimize help automate the optimization process, clearing out unnecessary data such as post revisions, spam comments, and transient options.
Manual Cleanup of the WordPress Database
In addition to using plugins, you can manually clean your database by following these steps:
Removing Post Revisions
Post revisions can accumulate and bloat your database. To remove old revisions, you can use SQL queries in phpMyAdmin:
DELETE FROM wp_posts WHERE post_type = "revision";
This command will delete all revisions from your posts table.
Clearing Spam Comments
Spam comments can clutter your database significantly. You can remove spam comments through the Comments section in your WordPress dashboard or by executing the following SQL command:
DELETE FROM wp_comments WHERE comment_approved = "spam";
This will delete all comments flagged as spam from your database.
Maintaining Your Database with WP-CLI
The WordPress Command Line Interface (WP-CLI) can be a powerful tool for managing your database. If you have SSH access to your server, you can use WP-CLI commands to repair and optimize your database without going through phpMyAdmin.
Repairs Using WP-CLI
To repair your database using WP-CLI, run the following command in your terminal:
wp db repair
This command will automatically check for and repair any corrupted tables in your WordPress database.
Troubleshooting Database Errors
Encountering database errors such as “Error Establishing A Database Connection” can be frustrating. Here are a few troubleshooting steps to resolve such issues:
Checking Database Credentials
As covered earlier, verify your database credentials in the wp-config.php file. If they are incorrect, you will need to update them with the correct information provided by your hosting provider.
Repairing the Database Via wp-config.php
You can also enable database repair mode by adding the following line in your wp-config.php file:
define('WP_ALLOW_REPAIR', true);
Once added, visit http://yourwebsite.com/wp-admin/maint/repair.php to access the database repair page. Remember to remove this line afterward to prevent unauthorized access.
Restoring the Database from Backup
If your database has become severely corrupted and repairs fail, restoring from a backup is often the best solution. Depending on how you performed your initial backup, follow the necessary steps to restore the database, whether through a plugin or phpMyAdmin.
Maintaining a healthy WordPress database is vital for optimal website performance. By understanding common issues and utilizing the appropriate repair strategies, including tools like phpMyAdmin, plugins, and WP-CLI, you can ensure your database remains in peak condition. Moreover, establishing a regular maintenance routine will help you prevent potential problems and reduce downtime in the future.
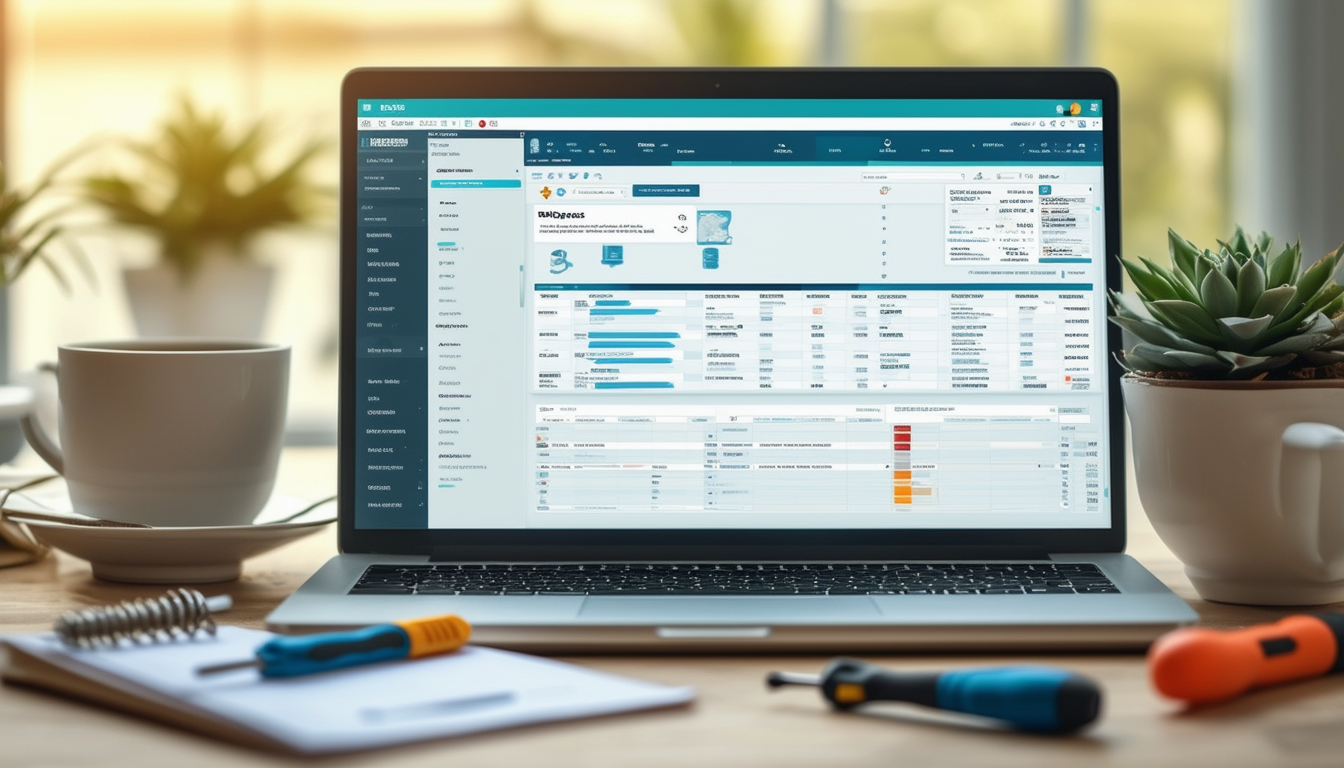
Repairing your WordPress database can seem daunting, but it’s an essential task to ensure your website runs smoothly. Whether you’re experiencing performance issues, error messages, or a broken site, knowing how to effectively repair your WordPress database can save you time and frustration. This guide will walk you through various methods to diagnose and fix database errors, allowing your website to operate at its best.
Understanding WordPress Database Errors
Your WordPress database is a crucial component that stores all your website’s content, settings, and metadata. However, it can become corrupted due to various reasons such as plugin conflicts, server issues, or coding errors. Recognizing database errors is the first step to resolving issues. Common symptoms include poor website performance, error messages like “Error Establishing a Database Connection,” and missing content.
Check Your Database Credentials
Before diving into complex solutions, ensure your database credentials are correct. Access your wp-config.php file via cPanel or FTP and verify the database name, username, and password. If any information is incorrect, it can lead to connection issues. Correcting these details can often resolve minor database errors.
Using phpMyAdmin to Repair Your Database
phpMyAdmin is a powerful tool included in most hosting cPanels. Here’s how you can use it:
1. Log in to your cPanel and find phpMyAdmin.
2. Select the WordPress database you want to repair.
3. Check all tables, scroll down, and select the “Repair table” option from the dropdown menu.
This method works well for fixing corrupt tables quickly and simply. For detailed guidance, you can refer to articles like WPBeginner.
Utilizing WordPress Plugins for Database Repair
Several plugins are available to assist with database optimization and repair. One recommended option is WP-DBManager. This plugin offers features to back up your database, repair tables, and optimize them efficiently. Installing a plugin like this can save you from manual troubleshooting and streamline your website maintenance process.
Manual Database Repair Techniques
If you prefer a hands-on approach, you can run SQL queries to repair your database manually. Use the following SQL query to repair all tables:
REPAIR TABLE `table_name`;
Replace “table_name” with the actual names of your tables. This method requires familiarity with SQL, so use caution if you’re not comfortable with coding.
Back Up Your Database Before Repairs
Always remember to back up your entire site before making changes to your database. This precaution prevents data loss and enables easy recovery if something goes wrong during the repair process. Backing up your website not only protects your current data but also gives you peace of mind.
Fixing Database Connection Errors
If you encounter the “Error Establishing a Database Connection,” several issues may be at play, ranging from corrupted database files to server configuration errors. Start by checking your hosting service for any downtime or maintenance. You can also find detailed troubleshooting tips in resources like Hostinger’s Guide.
Optimizing Your Database
Regular optimization is key to maintaining a healthy WordPress database. Unused tables, post revisions, and spam comments can clutter your database, causing performance issues. Utilize toolkits available through plugins to clean up unnecessary data, ensuring that your database remains efficient and quick.
When to Seek Professional Help
Sometimes, database issues can be complex and require a professional’s assistance. Whether it’s advanced corruption, conflicting plugins, or issues underlying your themes, consult with a WordPress expert if you’re unable to identify or resolve the problem on your own. Resources such as Kinsta’s Knowledge Base can guide you toward professional help.
Effective Methods for WordPress Database Repair
| Method | Description |
| Check Database Credentials | Verify your wp-config.php file for correct database settings. |
| Use phpMyAdmin | Access phpMyAdmin via cPanel to select and repair your database tables. |
| Automatic Repair Plugin | Utilize plugins like WP-DBManager to automate repairs and optimizations. |
| Run Repair Command | Add ?repair=true to your URL to trigger WordPress database repair. |
| Backup Before Repair | Create a full backup to prevent data loss before attempting repairs. |
| Optimize Database | Regularly optimize your database to enhance performance and efficiency. |
Repairing your WordPress database may seem daunting, but with the right steps, you can ensure your site runs smoothly again. This guide outlines effective methods to diagnose and fix common database issues, as well as optimize performance for a better overall user experience. Whether you encounter data corruption or performance slowdowns, following these steps will help restore your WordPress database effectively.
1. Backup Your Site
Before attempting any repairs to your WordPress database, it is crucial to backup your entire site. This step protects your data against potential loss during the repair process. Use a reliable backup plugin or your hosting service’s backup features to create a snapshot of your entire website, including files and the database itself. Having a backup allows you to restore your site to its previous state if anything goes wrong.
2. Check Database Credentials
Incorrect database credentials can lead to connectivity issues. To ensure that your WordPress installation can access the database, verify the credentials in your wp-config.php file. Check the following lines for accuracy:
- DB_NAME – the name of your database
- DB_USER – your database username
- DB_PASSWORD – your database password
- DB_HOST – the server on which your database is hosted (usually localhost)
Make any necessary changes and save the file before moving on to the next steps.
3. Access phpMyAdmin
To repair your WordPress database, you will need to access phpMyAdmin. This powerful tool is provided by most web hosting services:
- Log in to your control panel (usually cPanel).
- Locate and click on the phpMyAdmin icon.
- Select your WordPress database from the list of databases on the left.
Repairing the Database
Once you have selected your database, you will see a list of tables. Follow these steps to begin the repair:
- Click on the “Check All” option to select all tables.
- Scroll down to the bottom of the page and select “Repair Table” from the drop-down menu.
phpMyAdmin will then attempt to repair any corrupted tables and provide a success message for completed repairs.
4. Use a WordPress Repair Plugin
If you prefer an automated solution, consider using a WordPress repair plugin. Plugins such as WP-DBManager or WP Optimize not only repair your database but also allow you to optimize it for improved performance. Simply install the plugin, follow its setup instructions, and use its features to repair and optimize your database effortlessly.
5. Optimize Your Database Regularly
After successfully repairing your database, it’s important to continue maintaining it. Regular optimization can improve performance and prevent future issues. You can schedule regular optimizations using plugins or manually optimize through phpMyAdmin by running the “Optimize Table” function for each table in your database.
6. Troubleshoot Common Errors
If you encounter errors such as “Error Establishing a Database Connection” during your repair attempts, check your database credentials again or consult your hosting provider for possible server issues. This step can quickly resolve underlying problems affecting database connectivity.
By following these steps to effectively repair your WordPress database, you will help maintain the health of your website and offer a better experience for your users.
FAQ: How to Effectively Repair Your WordPress Database
Q: How can I check the WordPress database credentials? To verify your WordPress database credentials, access your wp-config.php file and check the database name, username, password, and host.
Q: What tool should I use to repair my WordPress database? A popular option is phpMyAdmin, where you can select your database, choose all tables, and click on Repair to fix any issues.
Q: Is backing up my website necessary before repairing the database? Yes, it is crucial to back up your entire site to prevent data loss during the repair process.
Q: Can I use plugins to repair my WordPress database? Absolutely! Plugins like WP-DBManager allow you to repair and optimize your database easily.
Q: How do I resolve a ‘database connection error’ in WordPress? To fix this issue, check your database credentials and ensure your database server is running.
Q: What is the WP-CLI command for repairing a WordPress database? You can use the command wp db repair in WP-CLI to initiate the repair process.
Q: How can I clean and optimize my WordPress database? You can clean your WordPress database by removing post revisions, optimizing tables, and using plugins for efficient management.
Q: Are there manual methods to repair my WordPress database? Yes, you can manually repair the database by using phpMyAdmin or by executing SQL queries for specific tables.
Q: What should I do if my WordPress database is corrupt? If your database is corrupt, start by checking for errors using phpMyAdmin and perform a repair on affected tables.