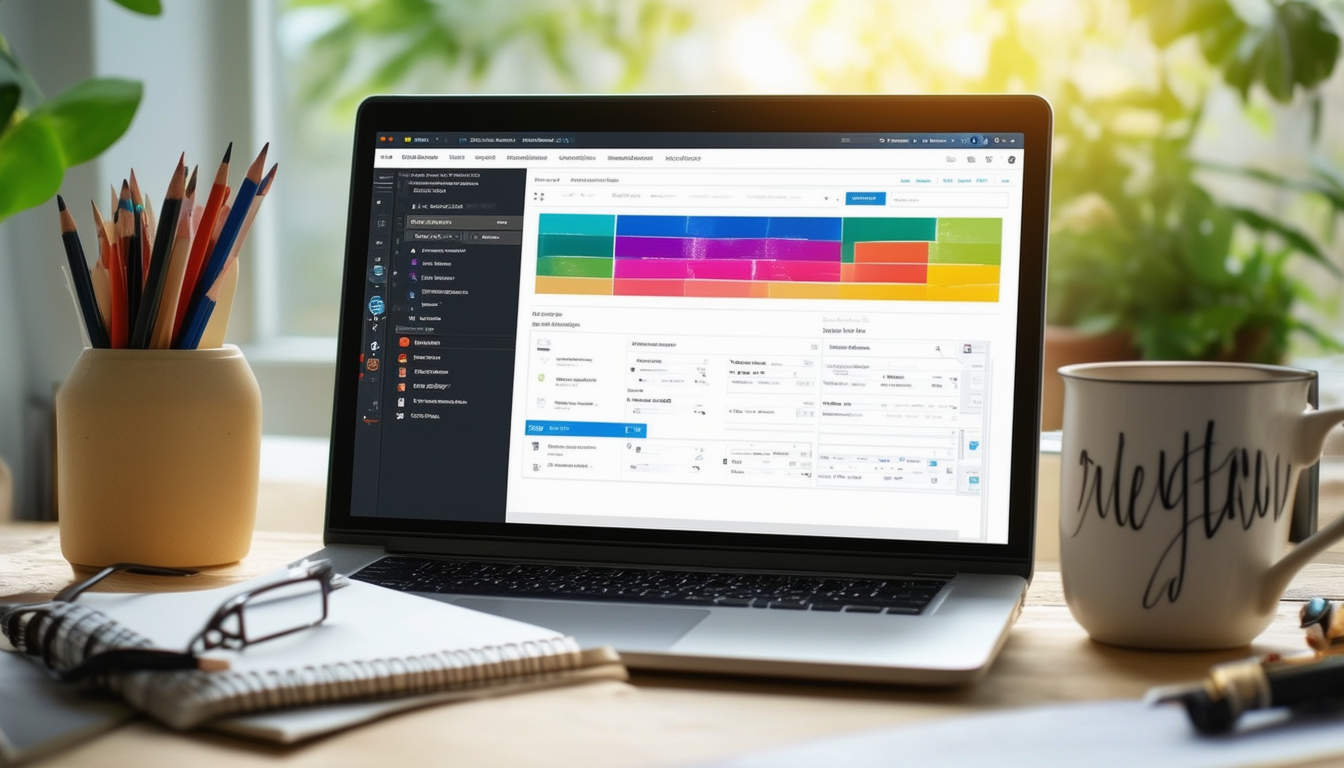Encountering issues with your WordPress theme can be frustrating. However, several common problems can often be resolved swiftly. Begin by ensuring that the theme you installed is currently active by navigating to Appearance > Themes in the Admin Dashboard. If the theme appears broken, consider reinstalling it from the WordPress library to reset any issues. Clear your browser cache and run theme updates to prevent display errors. Check your site settings and review any custom code for potential conflicts. If you notice unexpected changes after an update, verify that your widgtes and menus have not been altered. In extreme cases, reinstalling WordPress may help refresh your themes and plugins, ensuring a seamless experience.
Many WordPress users encounter issues with their themes at some point. Whether it’s a theme not displaying correctly, errors in the layout, or conflicts with plugins, troubleshooting these problems is essential for maintaining a functional website. This guide will walk you through effective solutions to fix common WordPress theme issues, ensuring your website runs smoothly.
Identifying the Theme in Use
Before diving into fixes, it’s crucial to confirm that the correct theme is active. Navigate to your Admin Dashboard and follow the path: Appearance > Themes. Here, you can check if the desired theme is active. If not, select and activate the correct one. Sometimes, issues arise simply because the wrong theme is being used.
Reinstalling a Broken Theme
If you suspect your theme might be broken, a straightforward way to reset it is by reinstallation. Click on “Install Themes” at the top of the Themes page. Search for the theme’s name and reinstall it directly from the WordPress library. This action can often resolve any corruption or misconfiguration within the theme files.
Troubleshooting Misbehavior in Themes
When a theme doesn’t behave as expected, there are several steps to troubleshoot the problem:
Migrate Safely
Ensure that the migration process of your website was done correctly. Errors during migration can lead to theme issues.
Refresh Links
Clearing your browser cache can refresh your website content. Additionally, you should revisit Settings > Permalinks and hit the save button to update the permalink structure without changes.
Run Theme Updates
Always ensure you are running the latest version of your theme. Regular updates often include patches for bugs and compatibility improvements that can resolve ongoing issues.
Check Site Settings
Sometimes, the settings within your site can cause issues with how the theme displays. Review your general settings and make sure everything is properly configured.
Common Display Problems
If your WordPress theme isn’t displaying correctly, consider the following solutions:
Clear Browser Cache
Cached versions of your website might prevent you from seeing live updates. Clearing your browser’s cache can often resolve these discrepancies.
Update All Plugins
Using outdated plugins can lead to conflicts with your theme. Ensure all plugins are updated to their latest versions to maintain compatibility with the active theme.
Review Custom Code
If you’ve added custom code to your theme, review it for any conflicts. Incorrect code can disrupt how your theme functions. Consider commenting out sections of custom code to identify the issue.
Check Widgets and Menus
Sometimes updating themes can alter or reset widgets and menus. Review these settings to ensure everything is placed correctly.
Resolving Plugin Conflicts
Conflicts between plugins and your theme can lead to various issues:
Identifying Conflicting Plugins
To identify a problematic plugin, deactivate all plugins and reactivate them one by one, checking your theme functionality after each activation.
Refer to Plugin Documentation
If a particular plugin is causing issues, check its documentation for known conflicts and suggested actions. Often, developers provide specific fixes for these situations.
Utilize the Ultimate Guide for Plugin Conflicts
For detailed guidance on fixing plugin conflicts, you can refer to resources such as this ultimate guide.
Fixing Permalink Issues
A common issue that arises with WordPress themes is permalink problems, which can prevent pages from loading correctly:
Repairing Permalinks
Go to Settings > Permalinks and simply click “Save Changes” without altering anything. This action often resolves many issues concerning links within your theme.
For Detailed Instructions
If you’re looking for a comprehensive guide on fixing permalink issues, check out this step-by-step guide.
Addressing the WordPress Login Redirect Issue
The login redirect issue can be particularly frustrating, but it’s manageable:
Common Solutions
If you find yourself in a login loop, ensure your site URL is correctly set in the WordPress settings. Clear cookies or browser cache before trying again.
Effective Fixes
For a more detailed solution to login redirect issues, you can refer to this resource.
Recovering a Lost Admin Password
If you have lost access to your WordPress admin area, recovering your password is essential:
Using phpMyAdmin
You can recover your password via phpMyAdmin. Locate your WordPress database, and find the users’ table. Here, you can update your password to regain access quickly.
Detailed Recovery Guide
For specific instructions on this process, check this guide on password recovery.
Fixing Broken Links
Broken links can deteriorate user experience and SEO:
Identifying and Fixing Broken Links
Regularly check your website for broken links using plugins or online tools. If found, update or remove them promptly to maintain site integrity.
Step-by-Step Guide for Fixing Links
For a thorough approach, refer to this step-by-step guide.
Addressing WordPress theme issues promptly ensures your website remains functional and user-friendly. By following these troubleshooting steps and leveraging various resources, resolving these problems becomes an accessible task for any WordPress user.
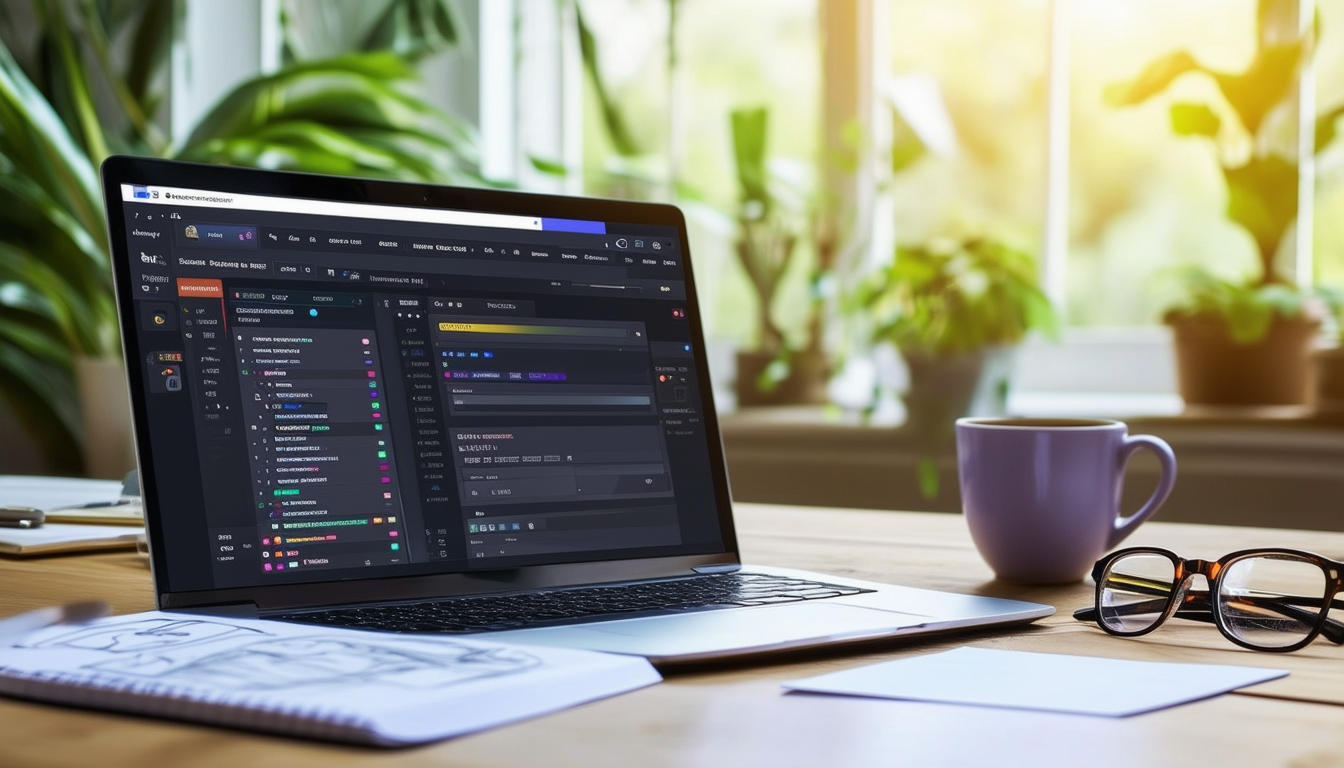
WordPress theme issues can be frustrating, causing your website not to function as expected. This article will guide you through common problems encountered with WordPress themes and provide clear solutions to fix them effectively. With proper troubleshooting steps, you can restore the appearance and functionality of your website with ease.
Check if the Theme is Active
The first step in resolving theme-related issues is to ensure that the correct theme is currently active. Access your Admin Dashboard, navigate to Appearance, and then select Themes. Here, you can verify whether the installed theme is active or if it needs to be activated.
Reinstall the Theme
If you notice that your theme is broken or malfunctioning, try reinstalling it. Go to the themes page and select Install Themes. Search for your theme by name in the WordPress library and reinstall it to reset the theme settings, which often resolves minor glitches.
Troubleshoot Misbehaving Themes
To troubleshoot themes that are not performing correctly, consider the following steps: migrate safely, refresh any broken links, run updates for your themes, and check the website settings to ensure everything is configured correctly.
Fix Display Issues
Common display issues can usually be fixed by clearing your cache, updating all plugins, and reviewing any custom code for conflicts. Ensure any recent updates to the theme have not inadvertently altered your widgets or menus as well.
Resolve Plugin Conflicts
Sometimes, conflicts between plugins and themes can lead to functionality issues. To address this, clear your browser cache, then refresh your website using CTRL+R. If this doesn’t resolve the issue, consider disabling plugins one by one to identify the conflicting element.
Fix Permalink Issues
If your permalinks are causing issues, the fix can be quite simple. Head to Settings > Permalinks in your dashboard and click the save button. This often resolves permalink-related problems without the need for additional troubleshooting.
Reinstall WordPress
For situations where your theme is severely corrupted or none of the fixes work, reinstalling WordPress may be necessary. This process will delete all themes and refresh your plugins, allowing you to install new themes and restore website functionality.
Additional Troubleshooting Resources
If you require further assistance, consider exploring detailed guides like Theme Troubleshooting and Common WordPress Theme Issues. These resources provide more in-depth troubleshooting steps and solutions for a variety of theme-related problems.
Common WordPress Theme Fixes
| Issue | Solution |
| Theme not active | Check Admin Dashboard under Appearance > Themes. |
| Broken theme after installation | Reinstall the theme from the WordPress library. |
| Incorrect display of the theme | Clear the cache and check custom codes for conflicts. |
| Theme updates | Run updates regularly to ensure compatibility. |
| Issues with plugins | Deactivate plugins to identify conflicts. |
| White screen of death | Increase memory limit or check error logs. |
| Menu or widget changes | Review settings after updates to restore customization. |
| Permalink issues | Go to Settings > Permalinks and click save. |
WordPress themes can sometimes present unexpected challenges, ranging from display issues to complete failures. Understanding how to fix these common problems can empower you to maintain a professional-looking website. This article outlines various steps and strategies to troubleshoot and resolve issues related to WordPress themes effectively.
Check If Your Theme Is Active
The first step in fixing any issues with your WordPress theme is to ensure that the theme you installed is the one currently active. Navigate to your Admin Dashboard and go to Appearance > Themes. Verify that the desired theme is activated. If not, activate it and see if that resolves your issue.
Reinstall Your Theme
If problems persist, consider reinstalling your theme. Start by clicking on Install Themes at the top of the page in the theme section. Search for the theme’s name and reinstall it from the WordPress library. This process can reset any faulty configurations that may have occurred during your initial installation.
Run Theme Updates
Frameworks and components within your theme may need regular updates to stay compatible with the latest version of WordPress. Regularly check for theme updates by going to Appearance > Themes and clicking on the Update button if it’s available. Updating your theme can fix bugs and enhance functionality, which may resolve your issues.
Clear Your Cache
Caching can often cause issues where changes you made do not appear on the front end. Clear your browser cache and any caching plugins you may have installed. After doing this, refresh your website by navigating to your homepage and pressing CTRL + R to check whether the problem persists.
Examine Custom Code
If you have added custom code to your theme, it’s essential to review that code for conflicts. A small syntax error or incompatibility with recent updates can lead to significant display issues. Temporarily removing or commenting out the custom code may help you identify if that’s the source of the problem.
Check Site Settings
Sometimes, problems may arise from settings within your WordPress environment. Go to Settings > Permalinks, and simply click the save button to refresh your permalink structure. This simple fix can often resolve many display issues.
Plugin Conflicts
Plugins can also conflict with your theme, leading to malfunctions. Deactivate all your plugins and check whether your theme displays correctly. If it does, reactivate your plugins one by one to find the culprit. Once identified, consider either looking for an alternative plugin or contacting the plugin’s support for assistance.
Fixing the White Screen of Death
A common issue faced by WordPress users is the dreaded White Screen of Death. This can occur due to memory limit issues, plugin conflicts, or theme errors. To troubleshoot, increase the PHP memory limit by editing your wp-config.php file. If this does not solve the issue, try switching to a default theme temporarily to see if your theme is the problem.
Use Debugging Tools
Enabling debugging can provide insight into what is causing issues with your theme. Open your wp-config.php file and set define(‘WP_DEBUG’, true);. This will allow you to see error messages so that you can address specific problems within your theme.
By following these strategies, you can effectively troubleshoot and resolve common WordPress theme issues. Each step is designed to help you navigate through the challenging aspects of managing a WordPress site and ensure that your theme functions as intended.
Frequently Asked Questions: Fixing a WordPress Theme
How do I ensure the theme is active? Go to the Admin Dashboard and navigate to Appearance > Themes to verify if the installed theme is currently active.
What should I do if my theme is broken? You can reinstall the theme by clicking on Install Themes at the top of the page, searching for the theme name, and reinstalling it from the WordPress library.
How can I troubleshoot a malfunctioning theme? Start by safely migrating your site, refreshing links, running theme updates, and checking your site settings to resolve issues.
What steps should I take if my theme is not displaying correctly? Clear your cache, update all plugins, and check for any custom code conflicts. Also, review if recent updates affected your widgets or menus.
How do I resolve issues with broken links in my theme? Clearing your browser cache and refreshing your homepage by pressing CTRL+R can often fix broken links.
What if I need to change the theme on a broken installation? You may consider reinstalling WordPress, which will delete all themes and refresh the plugins, allowing you to install a new theme.
How can I fix the permalink structure? Simply navigate to Settings > Permalinks and click the save button to reset permalinks, which usually resolves related issues.
What do I do if my theme isn’t showing like the demo? Check for any conflicting settings or outdated plugins that may be preventing the theme from displaying as intended.
How can I recover my lost WordPress admin password? You can use phpMyAdmin to recover a lost administrator password efficiently.