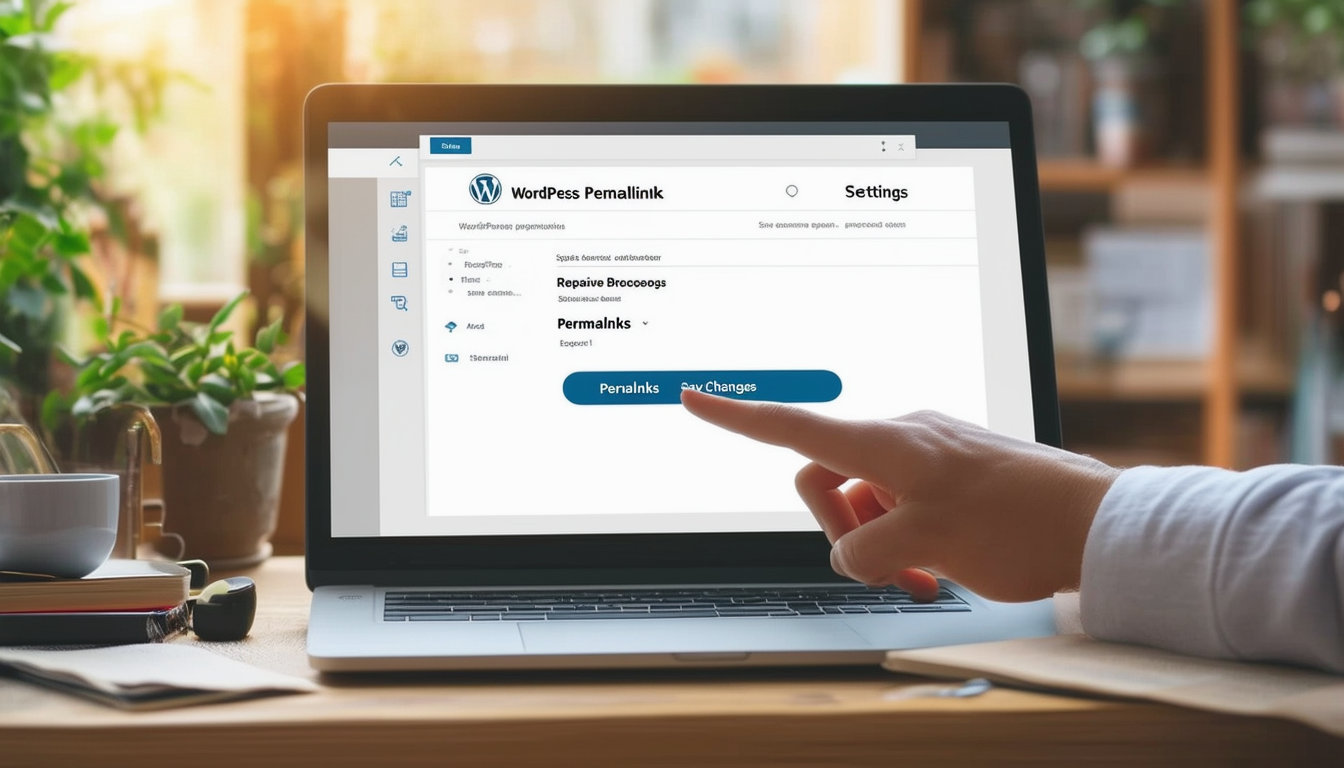Kiedy mamy do czynienia z zepsute linki bezpośrednie w WordPressie konieczne jest zrozumienie typowych przyczyn i skutecznych rozwiązań. W tym przewodniku znajdziesz prosty sposób podejście krok po kroku do naprawiania linków bezpośrednich. Rozpocznij od przejścia do pulpitu nawigacyjnego WordPress i udania się do Ustawienia → Linki bezpośrednie. Następnie spróbuj wybrać inną strukturę łącza bezpośredniego, a następnie zapisz zmiany. Ta prosta czynność często rozwiązuje problem. Jeśli nie, rozważ zresetowanie ustawień łącza bezpośredniego i upewnienie się, że plik .htaccess plik jest poprawnie skonfigurowany. Dodatkowo sprawdzenie niekompatybilne wtyczki może być korzystne w przywracaniu normalnej funkcjonalności łącza.
W tym obszernym przewodniku przeprowadzimy Cię przez proces naprawy linki bezpośrednie w WordPressie. Linki bezpośrednie odgrywają kluczową rolę w strukturze Twojej witryny i sposobie, w jaki odwiedzający uzyskują do niej dostęp. Jeśli są zepsute lub nie działają zgodnie z przeznaczeniem, może to powodować frustrację użytkownika i negatywnie wpływać na SEO Twojej witryny. W tym artykule opisano jasne i wykonalne kroki umożliwiające rozwiązanie problemów z łączem bezpośrednim, zapewniając sprawne działanie witryny.
Zrozumienie linków bezpośrednich
Linki bezpośrednie to stałe adresy URL do poszczególnych stron i postów w WordPress. Dobrze zorganizowany system bezpośrednich linków pomaga wyszukiwarkom prawidłowo indeksować treść, jednocześnie ułatwiając użytkownikom nawigację po Twojej witrynie. Domyślnie WordPress zapewnia standardową strukturę łącza bezpośredniego, którą możesz dostosować do swoich potrzeb. Jednak czasami linki bezpośrednie może przestać działać z różnych powodów, takich jak zmiany ustawień lub konflikty wtyczek.
Najczęstsze przyczyny zepsutych linków bezpośrednich
Zanim zagłębisz się w kroki naprawy linków bezpośrednich, koniecznie poznaj niektóre z najczęstszych przyczyn niedziałających linków:
Zmiany w ustawieniach łącza bezpośredniego
Po zmianie struktury linku bezpośredniego możliwe jest, że poprzednie linki przestaną działać. Zmiany bez odpowiedniego przekierowania mogą prowadzić do błędów 404.
Konflikty wtyczek
Czasami wtyczki mogą zakłócać ustawienia łącza bezpośredniego. Niekompatybilne lub źle zakodowane wtyczki mogą powodować awarię linków, dlatego tak ważne jest ich regularne aktualizowanie i zarządzanie nimi.
Problemy tematyczne
Twój aktywny motyw może również odgrywać pewną rolę. Niestandardowe motywy mogą czasami powodować błędy linki bezpośrednie, szczególnie jeśli nie są one poprawnie zakodowane.
Konfiguracja serwera
Nieprawidłowe ustawienia serwera, szczególnie te związane z plikiem .htaccess, mogą również prowadzić do problemów z łączem bezpośrednim. Ten plik kontroluje sposób obsługi adresów URL na serwerze.
Przewodnik krok po kroku dotyczący naprawy łączy bezpośrednich
Krok 1: Zresetuj ustawienia łącza bezpośredniego
Pierwszym krokiem do rozwiązania problemu uszkodzonych łączy bezpośrednich jest zresetowanie ustawień łącza bezpośredniego. Wykonaj następujące kroki:
- Zaloguj się do swojego panelu WordPress.
- Przejdź do Ustawienia → Linki bezpośrednie.
- Nie wprowadzając żadnych zmian, przewiń w dół i kliknij Zapisz zmiany przycisk.
Ten proces odświeża ustawienia łącza bezpośredniego i często może rozwiązać drobne problemy. Po zapisaniu powinien pojawić się komunikat potwierdzający, że ustawienia zostały zaktualizowane.
Krok 2: Zmień strukturę łącza bezpośredniego
Jeśli zresetowanie nie rozwiąże problemu, spróbuj tymczasowo zmienić strukturę łącza bezpośredniego. Aby to zrobić:
- Wróć do Ustawienia → Linki bezpośrednie.
- Wybierz inną strukturę (na przykład zmień opcję z „Nazwa wpisu” na „Dzień i nazwa”).
- Zapisz zmiany.
Po zmianie odwiedź swoją witrynę i sprawdź, czy linki działają. Po przetestowaniu możesz wrócić do preferowanej struktury łącza bezpośredniego i ponownie zapisać zmiany.
Krok 3: Zaktualizuj plik .htaccess
Plik .htaccess ma kluczowe znaczenie dla zarządzania przepisywaniem adresów URL Twojej witryny. Jeśli występują problemy z tym plikiem, może to być przyczyną jego uszkodzenia linki bezpośrednie. Aby go zaktualizować:
- Uzyskaj dostęp do systemu plików swojej witryny za pośrednictwem protokołu FTP lub menedżera plików dostarczonego przez usługę hostingową.
- Znajdź plik .htaccess w katalogu głównym instalacji WordPress.
- Wykonaj kopię zapasową istniejącego pliku .htaccess, pobierając kopię na komputer lokalny.
- Edytuj plik .htaccess i zastąp go domyślnymi regułami WordPress:
Przepisz silnik włączony
Przepisz bazę /
Przepisz warunek %{REQUEST_FILENAME} !-f
Przepisz warunek %{REQUEST_FILENAME} !-d
# KONIEC WordPressa
Po zapisaniu zmian prześlij zaktualizowany plik .htaccess z powrotem na swój serwer. Teraz ponownie odwiedź swoją witrynę i sprawdź, czy linki bezpośrednie działają prawidłowo.
Krok 4: Sprawdź, czy nie występują konflikty wtyczek
Jeśli problemy będą się powtarzać, czas zbadać potencjalne konflikty wtyczek:
- Dezaktywuj wszystkie wtyczki z Wtyczki menu w panelu WordPress.
- Sprawdź, czy Twoje linki bezpośrednie działają poprawnie.
- Jeśli zadziałają, ponownie aktywuj wtyczki, jedna po drugiej, aby zidentyfikować winowajcę.
Gdy znajdziesz wtyczkę powodującą konflikt, rozważ zastąpienie jej alternatywą lub zgłoszenie problemu programistom.
Krok 5: Sprawdź swój motyw
Następnie sprawdź, czy Twój aktywny motyw powoduje problemy z łączem bezpośrednim:
- Przejdź na domyślny motyw WordPress (np. Twenty Twenty-One) z Wygląd → Motywy.
- Przetestuj ponownie swoje linki bezpośrednie.
Jeśli działają z motywem domyślnym, oznacza to problem z motywem niestandardowym. Może być konieczna aktualizacja lub skontaktowanie się z twórcą motywu w celu uzyskania pomocy.
Krok 6: Włącz debugowanie
Bardziej zaawansowanym użytkownikom włączenie debugowania może pomóc w zidentyfikowaniu problemów powodujących problemy z łączem bezpośrednim:
- Dodaj następujący wiersz do pliku wp-config.php:
zdefiniuj('WP_DEBUG', prawda);
Usuń wszelkie wskazane błędy, a po rozwiązaniu pamiętaj o ponownym ustawieniu trybu debugowania na wartość false, aby zapewnić bezpieczeństwo witryny.
Krok 7: Skontaktuj się ze swoim dostawcą hostingu
Jeśli wszystko inne zawiedzie, Twój dostawca usług hostingowych może być w stanie Ci pomóc. Problemy mogą wynikać z konfiguracji lub ograniczeń na poziomie serwera. Przekaż im szczegółowe informacje na temat kroków, które już podjąłeś, aby rozwiązać problemy z łączem bezpośrednim.
Środki zapobiegawcze dotyczące przyszłych problemów
Po pomyślnej naprawie łączy bezpośrednich wdrożenie środków zapobiegawczych może pomóc w ograniczeniu przyszłych problemów:
Regularne kopie zapasowe
Regularne tworzenie kopii zapasowych witryny WordPress może zaoszczędzić czas i wysiłek. Skorzystaj z wtyczek do tworzenia kopii zapasowych, takich jak UpdraftPlus lub BackupBuddy, aby mieć pewność, że będziesz chroniony przed wprowadzeniem zmian.
Aktualizuj motywy i wtyczki
Zawsze aktualizuj swoje motywy i wtyczki, aby zmniejszyć prawdopodobieństwo konfliktów. Aktualizacje często zawierają istotne poprawki błędów i ulepszenia zgodności.
Zoptymalizuj SEO swojej witryny
Dobrze zoptymalizowana strona internetowa jest lepiej przygotowana do obsługi struktury permalink. Wykorzystaj najlepsze praktyki SEO za pomocą narzędzi takich jak Yoast SEO lub All in One SEO, aby poprawić widoczność i funkcjonalność swojej witryny.
Monitoruj wydajność serwera
Uważaj na wszelkie problemy związane z serwerem, które mogą mieć wpływ na Twoje WordPressa strona. Regularnie sprawdzaj swoje środowisko hostingowe i rozważ zmianę dostawcy, jeśli doświadczasz częstych problemów.
Podążając za tym przewodnik krok po kroku, możesz skutecznie rozwiązywać problemy i naprawiać bezpośrednie linki WordPress. Dzięki lepszemu zrozumieniu i utrzymaniu struktury linków bezpośrednich w Twojej witrynie możesz poprawić komfort użytkowania i zwiększyć wysiłki związane z SEO.
Bardziej zaawansowane strategie naprawiania uszkodzonych łączy bezpośrednich i dalszej optymalizacji witryny WordPress można znaleźć w zasobach takich jak WPX, Tłumaczenie WP I WPKoi może dostarczyć cennych informacji, dzięki którym Twoja witryna będzie działała bezproblemowo.
Bądź proaktywny w monitorowaniu bezpośrednich linków WordPress i utrzymuj swoją witrynę na ścieżce sukcesu!
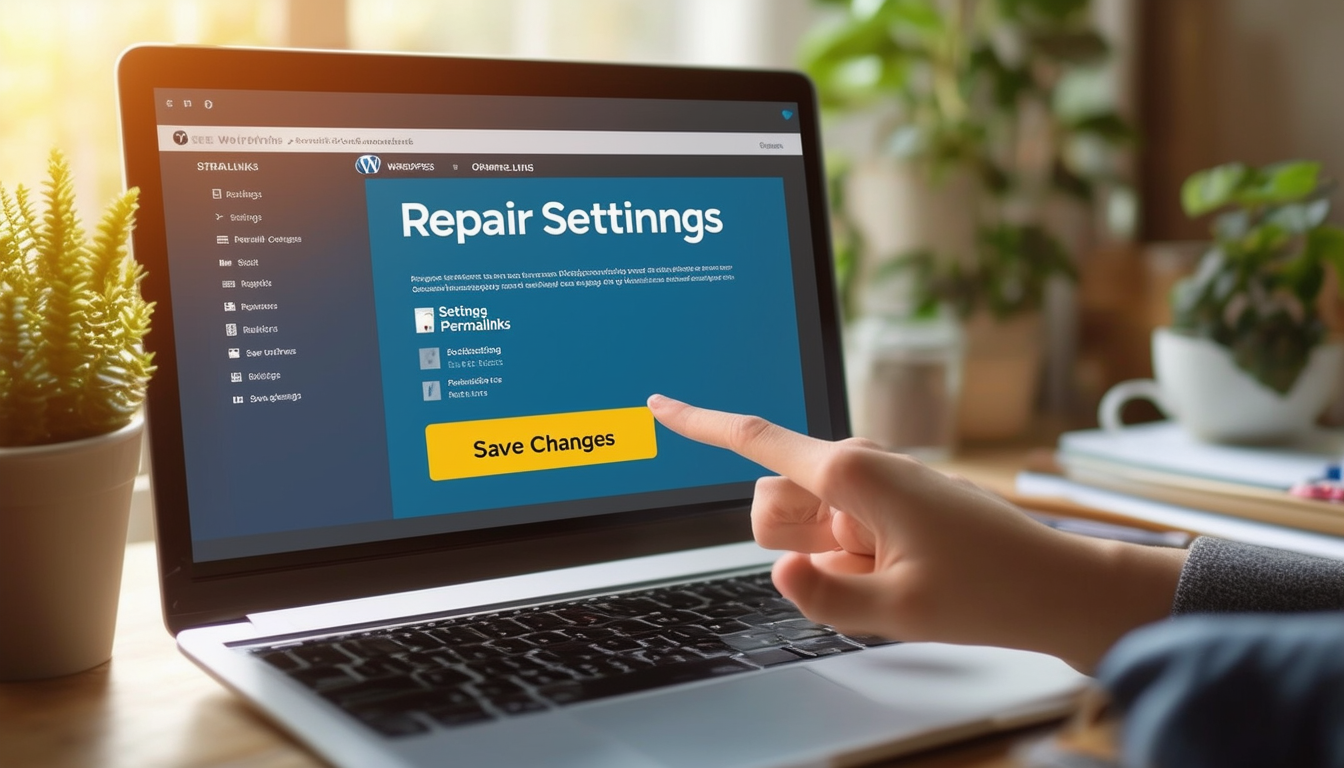
Linki bezpośrednie są niezbędne do nawigacji w witrynie WordPress. Uszkodzone linki bezpośrednie mogą prowadzić do frustracji i utraty ruchu z powodu niedostępnych stron. Ten przewodnik przeprowadzi Cię przez kroki niezbędne do identyfikacji i naprawy linki bezpośrednie w WordPress, zapewniając płynniejszą obsługę użytkownika i lepsze SEO.
Identyfikowanie uszkodzonych łączy bezpośrednich
Pierwszym krokiem w naprawie linków bezpośrednich jest określenie, które z nich są uszkodzone. Możesz to zrobić, sprawdzając linki w swojej witrynie ręcznie lub korzystając z narzędzi takich jak Google Search Console Błędy 404. Jeśli niektóre strony lub posty zwracają ten błąd, prawdopodobnie jest to spowodowane problemami z łączem bezpośrednim.
Dostęp do ustawień łącza bezpośredniego
Aby rozpocząć proces naprawy, przejdź do pulpitu nawigacyjnego WordPress. Stamtąd przejdź do Ustawienia i wtedy Linki bezpośrednie. Tutaj zobaczysz bieżącą strukturę łącza bezpośredniego, którą skonfigurowałeś. Należy pamiętać, że wszelkie zmiany wprowadzone w ustawieniach bezpośredniego łącza będą miały wpływ na adresy URL Twoich postów i stron.
Resetowanie ustawień łącza bezpośredniego
Jedną z najprostszych metod rozwiązania problemów z łączem bezpośrednim jest zresetowanie ustawień. w Ustawienia łącza bezpośredniego strony, po prostu przewiń w dół i kliknij przycisk „Zapisz zmiany” przycisk. Nawet jeśli nie dokonasz natychmiastowych zmian, ta czynność zazwyczaj odświeża strukturę łącza bezpośredniego i może rozwiązać istniejące problemy.
Wybór innej struktury
Jeśli resetowanie nie zadziała, możesz wybrać inną strukturę łącza bezpośredniego. Na przykład, jeśli Twoja bieżąca struktura jest ustawiona na „Nazwa wpisu”, spróbuj przełączyć się na „Numeryczne” lub inna opcja. Zapisz zmiany, następnie wróć do żądanej struktury i zapisz ponownie. Może to pomóc w rozwiązywaniu konfliktów.
Sprawdzanie konfliktów wtyczek
Czasami wtyczki mogą zakłócać ustawienia łącza bezpośredniego i powodować problemy. Aby rozwiązać ten problem, dezaktywuj wszystkie wtyczki i sprawdź, czy łącza bezpośrednie działają poprawnie. Jeśli tak, aktywuj wtyczki jedna po drugiej, aby zidentyfikować wtyczkę powodującą konflikt. Aby uzyskać więcej informacji na temat rozwiązywania problemów z wtyczkami, możesz przeczytać więcej o rozwiązywaniu problemów na różnych Blogi dotyczące rozwiązywania problemów z WordPressem.
Edycja pliku .htaccess
Jeśli nadal występują problemy, edytuj plik .htaccess plik może być konieczny. Ten plik kontroluje ustawienia łącza bezpośredniego na poziomie serwera. Przed wprowadzeniem zmian pamiętaj o utworzeniu kopii zapasowej tego pliku. Zazwyczaj można go znaleźć w katalogu głównym instalacji WordPress. Upewnij się, że zawiera niezbędne reguły WordPress. Jeśli nie czujesz się komfortowo wprowadzając te zmiany, rozważ konsultację ze specjalistą, aby uniknąć problemów z serwerem.
Końcowe kroki i testowanie
Po wprowadzeniu niezbędnych zmian ważne jest dokładne przetestowanie witryny. Poruszaj się po swoich stronach i postach, aby upewnić się, że nie napotykasz już błędów 404. Możesz także skorzystać z narzędzi online, aby sprawdzić, czy struktura łącza bezpośredniego jest teraz poprawnie skonfigurowana. Jeśli problemy będą się powtarzać, rozważ skontaktowanie się ze specjalistą pomocy technicznej lub zapoznanie się ze szczegółowymi samouczkami dotyczącymi naprawy, takimi jak ten przewodnik krok po kroku.
Analiza porównawcza etapów naprawy linków bezpośrednich WordPress
| Krok | Opis |
| Dostęp do Panelu | Zaloguj się do obszaru administracyjnego WordPress. |
| Przejdź do Ustawień | Wybierz opcję Łącza bezpośrednie w menu Ustawienia. |
| Wybierz Strukturę | Zmień tymczasowo na inną strukturę łącza bezpośredniego. |
| Zapisz zmiany | Kliknij przycisk „Zapisz zmiany”, aby zastosować modyfikacje. |
| Sprawdź linki | Sprawdź, czy wcześniej uszkodzone linki teraz działają. |
| Zresetuj do oryginału | W razie potrzeby przywróć oryginalną strukturę łącza bezpośredniego. |
| Edytuj .htaccess | Jeśli problemy nadal występują, zaktualizuj plik .htaccess. |
Kiedy napotykasz problemy związane z linkami bezpośrednimi w WordPressie, może to prowadzić do frustracji, szczególnie jeśli linki są uszkodzone lub nie działają zgodnie z przeznaczeniem. Ten przewodnik zawiera kompleksowy przegląd typowych przyczyn problemów z łączem bezpośrednim i przedstawia jasne, wykonalne kroki umożliwiające skuteczne ich rozwiązanie. Wykonując te kroki, możesz mieć pewność, że Twoje treści będą dostępne, a SEO Twojej witryny pozostanie nienaruszone.
Zrozumienie linków bezpośrednich
Linki bezpośrednie to stałe adresy URL do Twoich indywidualnych postów na blogu i stron w WordPress. Odgrywają istotną rolę w strukturze Twojej witryny i SEO. Nieprawidłowe ustawienia lub zmiany mogą prowadzić do uszkodzonych linków, co skutkuje pogorszeniem komfortu użytkowania. Ważne jest, aby zrozumieć, jak konserwować i naprawiać te łącza.
Najczęstsze przyczyny uszkodzonych łączy bezpośrednich
Do zepsutych linków bezpośrednich może przyczynić się kilka czynników, w tym:
- Zmiany w strukturze linku bezpośredniego bez odpowiedniego przekierowania.
- Uszkodzone pliki .htaccess.
- Niekompatybilność z wtyczkami lub motywami.
- Problemy z serwerem lub błędne konfiguracje.
Krok 1: Uzyskaj dostęp do ustawień łącza bezpośredniego
Pierwszym krokiem w naprawie uszkodzonych łączy bezpośrednich jest dostęp do ustawień łącza bezpośredniego w panelu WordPress. Wykonaj następujące kroki:
- Zaloguj się do swojego panelu WordPress.
- Przejdź do Ustawienia a następnie wybierz Linki bezpośrednie.
- Zwróć uwagę na swoją obecną strukturę łącza bezpośredniego.
Krok 2: Resetowanie ustawień łącza bezpośredniego
Zresetowanie ustawień łącza bezpośredniego jest często najszybszym rozwiązaniem problemów. Aby zresetować:
- Będąc nadal w ustawieniach łącza bezpośredniego, wybierz inną strukturę łącza bezpośredniego niż obecnie posiadana.
- Kliknij na Zapisz zmiany przycisk na dole strony.
- Po zapisaniu możesz w razie potrzeby powrócić do preferowanej struktury łącza bezpośredniego.
Ta czynność odświeża ustawienia łącza bezpośredniego w WordPressie, często natychmiast rozwiązując problem.
Krok 3: Sprawdź swój plik .htaccess
Czasami problemy z linkami bezpośrednimi mogą wynikać z uszkodzonego pliku .htaccess. Oto jak to sprawdzić i naprawić:
- Połącz się ze swoją witryną za pomocą klienta FTP.
- Znajdź plik .htaccess w katalogu głównym instalacji WordPress.
- Pobierz kopię zapasową bieżącego pliku.
- Otwórz plik .htaccess w edytorze tekstu i sprawdź jego zawartość. Zasadniczo powinien zawierać następujący domyślny kod WordPress:
- Jeśli nie pasuje, zastąp go kodem domyślnym i zapisz.
- Prześlij ponownie plik .htaccess na swój serwer.
Krok 4: Dezaktywuj wtyczki
Czasami wtyczki mogą zakłócać ustawienia łącza bezpośredniego. Aby ustalić, czy tak jest:
- Idź do Wtyczki obszar pulpitu nawigacyjnego.
- Tymczasowo dezaktywuj wszystkie wtyczki.
- Sprawdź, czy łącza bezpośrednie działają poprawnie.
- Jeśli tak, reaktywuj każdą wtyczkę jedna po drugiej, aby zidentyfikować winowajcę.
Krok 5: Poszukaj profesjonalnego wsparcia
Jeśli po wykonaniu powyższych kroków nadal występują problemy z łączem bezpośrednim, być może nadszedł czas, aby zwrócić się o profesjonalną pomoc. Wielu programistów i ekspertów WordPress oferuje pomoc w diagnozowaniu i rozwiązywaniu takich problemów, upewniając się, że Twoje linki działają idealnie.