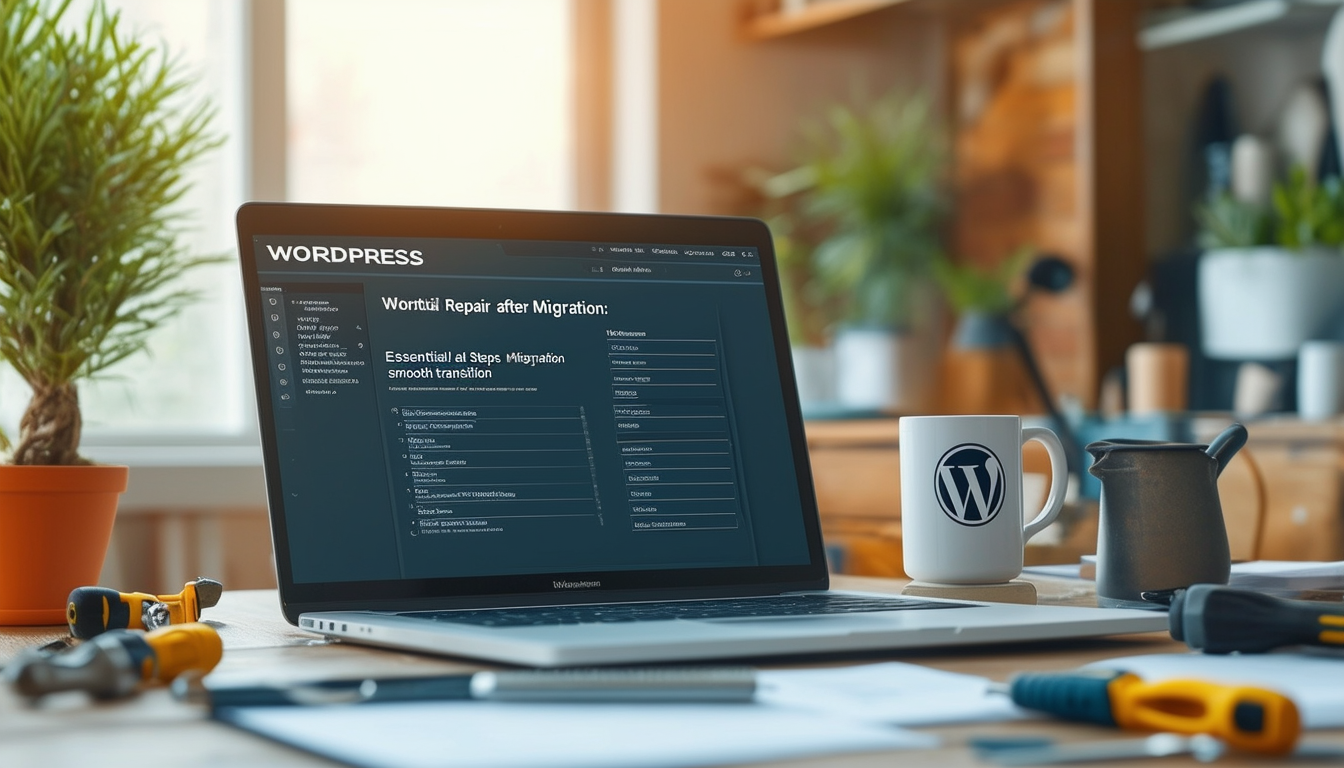When migrating a WordPress site, it’s crucial to perform repairs post-migration to ensure functionality and performance. Start by clearing cache to remove any outdated data. It’s essential to check file permissions to facilitate proper access and operation. Adjust the site address in the settings to reflect the new environment accurately. Moreover, remember to update any security plugins and review firewall settings to maintain a secure setting. Following these steps helps in providing a seamless user experience and assures that the site remains accessible and efficient after the transition.
Migrating your WordPress website can be a daunting task that demands attention to detail. Even with meticulous planning, things can go awry, leaving your site not functioning as expected. This article walks you through the critical steps required to repair your WordPress site after migration to ensure a seamless transition. Whether you’re facing broken links, image issues, or caching problems, we’ve got you covered. Follow these essential strategies to restore your site to its optimal performance.
Understanding the Migration Process
The process of migrating a WordPress site involves moving files and databases from one server or host to another. This generally entails making sure that the site remains fully functional and accessible. However, without the right precautions and steps, you might run into issues post-migration. Understanding what migration entails can help you foresee potential problems.
Before You Begin: Preparatory Steps
Preparation is key to minimizing issues during and after migration. Before diving into the actual migration process, consider the following precautions:
Backup Your Existing Site
Always create a complete backup of your website before making any changes. This includes both files and databases. Using backup plugins like UpdraftPlus ensures you have a reliable restore point in case something goes wrong during the migration.
Choose the Right Migration Tool
Selecting an appropriate migration tool can simplify the process dramatically. Tools like Duplicator and UpdraftPlus are highly recommended for their efficiency and user-friendliness. They automate much of the migration process, reducing the chance of errors.
Check Hosting Compatibility
Assess if your new hosting environment supports all the functionalities your site requires. For example, ensure that PHP versions, database types, and other elements are compatible with WordPress and the plugins you use.
During Migration: Key Considerations
While performing the migration, several critical checks can help toward a successful transition:
Update Your WordPress URL Settings
After migrating, it’s essential to update the URL settings. Log into your WordPress dashboard and navigate to Settings > General. Here, ensure that the Site Address (URL) and WordPress Address (URL) are set to the new domain if applicable. This will help avoid potential site access issues.
Carefully Migrate Files and Databases
When migrating, be meticulous about transferring files and databases. Ensure that all essential files, themes, and plugins are moved. Utilize FTP (File Transfer Protocol) for the files, and export/import your database through phpMyAdmin or any other database management tool.
Perform a Test Migration
If feasible, doing a test migration on a staging site can help identify problems before moving to the live environment. This step allows you to fix any issues without risking your current site.
After Migration: Repair Steps
Once the migration is completed, it’s crucial to take steps to ensure everything operates smoothly:
Clear Your Cache
After migrating your website, one common issue is cache inconsistency. Make sure to clear your WordPress cache, browser cache, and any caching plugins you may be using. This action allows you to see the latest version of your site without old data affecting its performance. If you still encounter issues, clearing the server cache might be necessary as well.
Check and Repair File Permissions
Improper file permissions can lead to a variety of issues after migration. Check and adjust the permissions of your files and directories, ensuring that they are set correctly (typically 755 for directories and 644 for files). Incorrect permissions can cause problems such as images not loading, or functionality issues with plugins.
Fix Broken Links
Broken links are one of the most common issues encountered after migration. These are often due to changes in URLs or paths. Use tools like the Broken Link Checker plugin to identify and fix any broken links on your site. For a comprehensive guide on how to effectively fix these, refer to this article.
Regenerate Permalinks
After migration, the permalink structure may become altered. To rectify this, navigate to Settings > Permalinks in your WordPress dashboard and simply click ‘Save Changes’ without altering any settings. This action regenerates your permalinks and helps ensure that all links function correctly.
Update Security Plugins and Settings
Once your migration is complete, it’s essential to update all security plugins and review your firewall settings on the new host. Security plugins may need reconfiguration, as security settings on the new host can differ from the previous one. Keeping your site secure is crucial to avoid vulnerabilities. More on this can be found in this checklist.
Testing and Verification
After taking the necessary repair steps, it’s vital to test your website thoroughly to ensure everything is functioning as expected. Pay attention to the following:
Functionality Checks
Test various aspects of your site such as forms, comments, and e-commerce functionalities if applicable. Ensure that all plugins are working correctly, especially those critical to your site’s operations.
Check for Missing Media
One common issue is missing media files. After migration, images may not display correctly due to broken links or missing paths. Go through your media library and verify that all images are still accessible. If some are missing, you may need to re-upload them or fix their links.
Monitor Site Performance
Post-migration, keep an eye on your site’s performance metrics using tools like Google PageSpeed Insights or GTmetrix. These tools can help you identify loading issues that could impact user experience. Depending on what you find, consider optimization techniques such as image compression and utilizing CDNs (Content Delivery Networks).
Final Considerations
The process of repairing your WordPress site after migration is an essential component of successful management. Understanding how to navigate issues such as broken links, caching, and permissions will help you recover swiftly and maintain a smooth user experience.
Don’t forget to check your SEO settings, especially if there were any changes in URLs during migration. Addressing SSL certification impacts can improve your SEO ranking as well. For more details on fixing broken links post-migration, consult this resource.
If you find yourself in need of assistance, don’t hesitate to refer to backup solutions or engage with experts to ensure your transition back to operational mode is swift and hassle-free. Should any issues arise, like malfunctioning plugins or themes, detailed guides are available online to help resolve such problems. A comprehensive guide for restoring WordPress from backup can be found here.
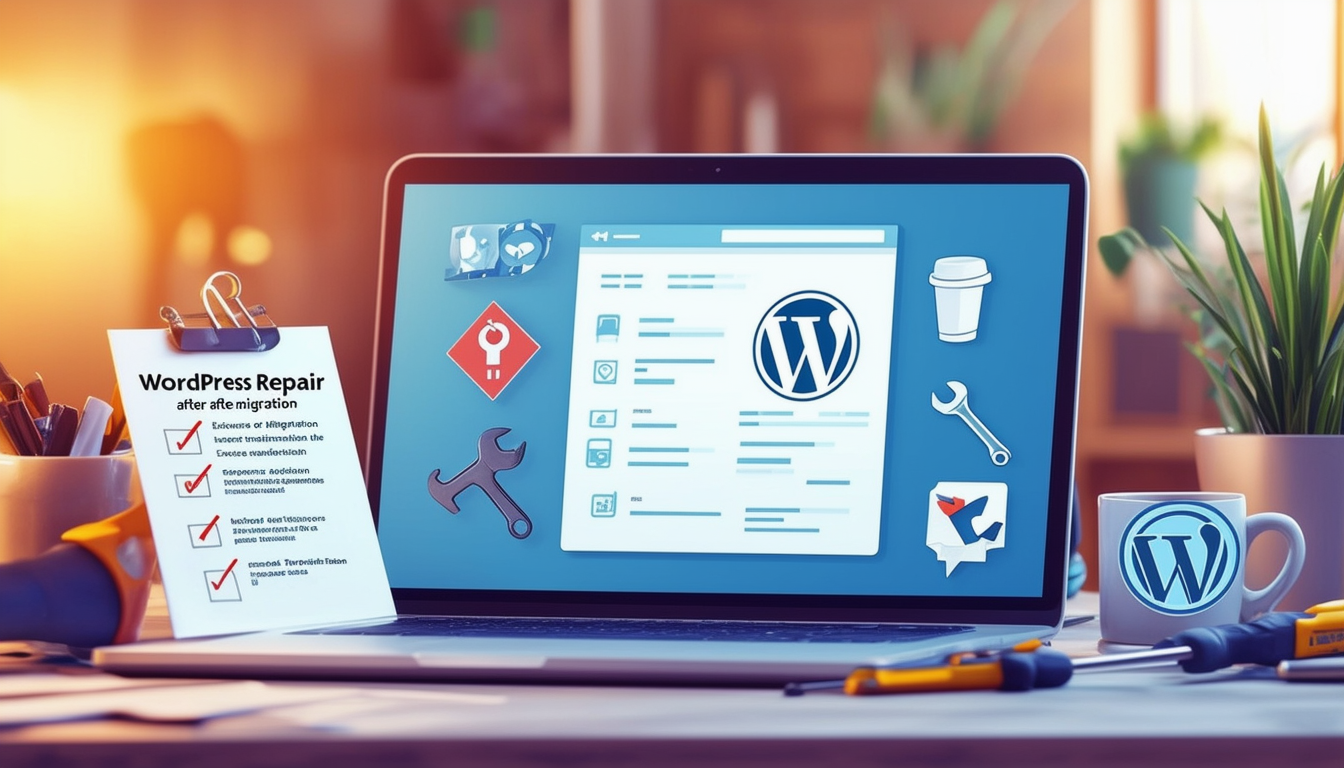
Transitioning your WordPress site to a new host or server can be a daunting task, often leading to various issues that may disrupt website functionality. This article outlines the essential steps for repairing your WordPress site post-migration, ensuring a seamless experience for both you and your visitors.
Understanding the Impact of Migration
Migrating a WordPress site can include transferring files, databases, and even URL structures. Each of these aspects carries the potential for errors, such as broken links or missing images. Understanding these challenges is the first step towards effectively troubleshooting your site after migration.
Checking File Permissions
After migration, one of the most common issues that can arise is incorrect file permissions. This can prevent your website from running smoothly. Make sure to review and adjust the permissions to ensure functionality. Proper file permissions can significantly impact both site performance and security.
Updating Site Settings
A crucial step in the repair process involves ensuring your site settings are correctly configured after migration. Specifically, you may need to modify the site address in the WordPress settings. Access your dashboard, navigate to Settings > General, and verify the WordPress Address (URL) and Site Address (URL) to ensure they reflect your new hosting environment.
Clearing Cache
Caches can cause problems after migration by holding onto old files and preventing new changes from appearing. To resolve this, clear your WordPress cache and browser cache to view the most recent version of your site. This simple step is often overlooked but can resolve many post-migration issues.
Fixing Broken Links and Images
Another frequent problem after migration is broken links or images that are not displaying correctly. To fix these issues, you can utilize plugins to help identify and repair broken links efficiently. Additionally, ensure to regenerate permalinks through Settings > Permalinks in your dashboard. For detailed instructions on fixing broken image links, refer to this guide.
Addressing Theme and Plugin Compatibility
After moving to a new server, some themes and plugins may not function as expected. It is wise to review and, if necessary, update these components. Check for compatibility with your current version of WordPress and update any that may have conflicts. For guidance on repairing themes, consider visiting this resource.
Ensuring Security Measures
Don’t forget to update your security settings after migration. Review all installed security plugins and make sure they are configured correctly. You should also verify that firewall settings match your new hosting environment to protect your site from potential threats. A secure site is crucial for maintaining user trust and SEO performance.
Final Touch: Backup & Recovery
Even with all these steps taken, issues can still arise. Therefore, implementing a robust backup and recovery plan is vital. Regular backups will ensure you can restore your site quickly in case of any unforeseen problems. For advice on how to effectively back up your WordPress site, check out this guide.
Post-Migration Performance Check
Finally, once your site is operational, conduct a thorough performance check. Tools like Google PageSpeed Insights can help you analyze your site’s speed and performance metrics. This step ensures that your website is functioning optimally post-migration, providing visitors with a smooth user experience.
Essential Steps for a Smooth Transition After WordPress Migration
| Step | Description |
| Check File Permissions | Ensure proper file permissions are set to enhance site security and functionality. |
| Clear Cache | Remove cached files to prevent viewing outdated content. |
| Update Plugins | Make sure all plugins are updated to ensure compatibility with the new environment. |
| Fix Broken Links | Identify and repair any broken links to improve user experience and SEO. |
| Regenerate Permalinks | Reset permalinks to fix issues related to URL structure after migration. |
| Review Security Settings | Update security plugins and firewall settings for enhanced protection. |
| Check SSL Configuration | Verify SSL certificate settings to maintain secure connections. |
| Test Functionality | Conduct thorough testing of all site features and capabilities. |
| Monitor Site Performance | Keep an eye on site speed and responsiveness to ensure optimal performance. |
| Backup the Site | Create a complete backup after migration to secure your data. |
When migrating a WordPress site, many challenges can arise, including broken links, missing images, and incorrect settings. To ensure a seamless transition, it’s crucial to follow a series of steps that address these common issues. This guide outlines the essential actions needed to effectively repair your WordPress site after migration, enhancing functionality and maintaining user experience.
Pre-Migration Preparations
Before diving into the actual migration, it’s important to lay the groundwork to avoid issues later on. Start by creating a complete backup of your existing site. This provides a safety net should something go wrong during the migration process.
Additionally, consider using a migration plugin that can facilitate a smoother transition. Plugins like UpdraftPlus can streamline the backup and migration process, reducing the potential pitfalls associated with manual methods.
Checking File Permissions
One of the most common issues encountered after a migration is incorrect file permissions. File permissions dictate who can read, write, and execute files on your server. To address this, log into your server via FTP or cPanel and verify the permissions are set correctly. Typically, directories should be set to 755 and files to 644. Adjust these as necessary to ensure that your WordPress site functions correctly.
Fixing Broken Links
Broken links can severely affect user experience and SEO. After migration, it’s advisable to run a broken link check on your site. There are several plugins available that can assist with this process. Alternatively, you can use online tools that scan for dead links. Once identified, update or remove these links to ensure a seamless browsing experience for your users.
Addressing Missing Images
It’s not uncommon for images to appear as broken links following migration. To tackle this issue, manually check each page for missing images. You can oftentimes restore these images from your backup if they did not transfer correctly. If the images are present on the server but not displaying, you may need to regenerate image URLs or check if they are correctly linked in your media library.
Updating Site Address and Permalinks
After migration, it’s essential to verify that your site address and permalinks are set correctly. Navigate to the WordPress settings and ensure that both the WordPress Address and Site Address reflect the correct URL. Next, go to the Permalinks settings and re-save your permalink structure. This will help in generating new links for your posts and pages, improving overall link integrity.
Securing Your New Environment
Once the migration is complete, the first step toward securing your new site is to update all your security plugins. Additionally, reconfigure your firewall settings to meet the standards of your new hosting environment. This step is vital for protecting your site from potential security threats.
Post-Migration Testing
Finally, conduct a thorough testing phase post-migration. Navigate throughout your site as a user would, checking for any inconsistencies or damages. Monitor site performance and load times, ensuring everything operates smoothly. Utilize various tools to assess page speed and responsiveness, identifying any areas needing improvement.