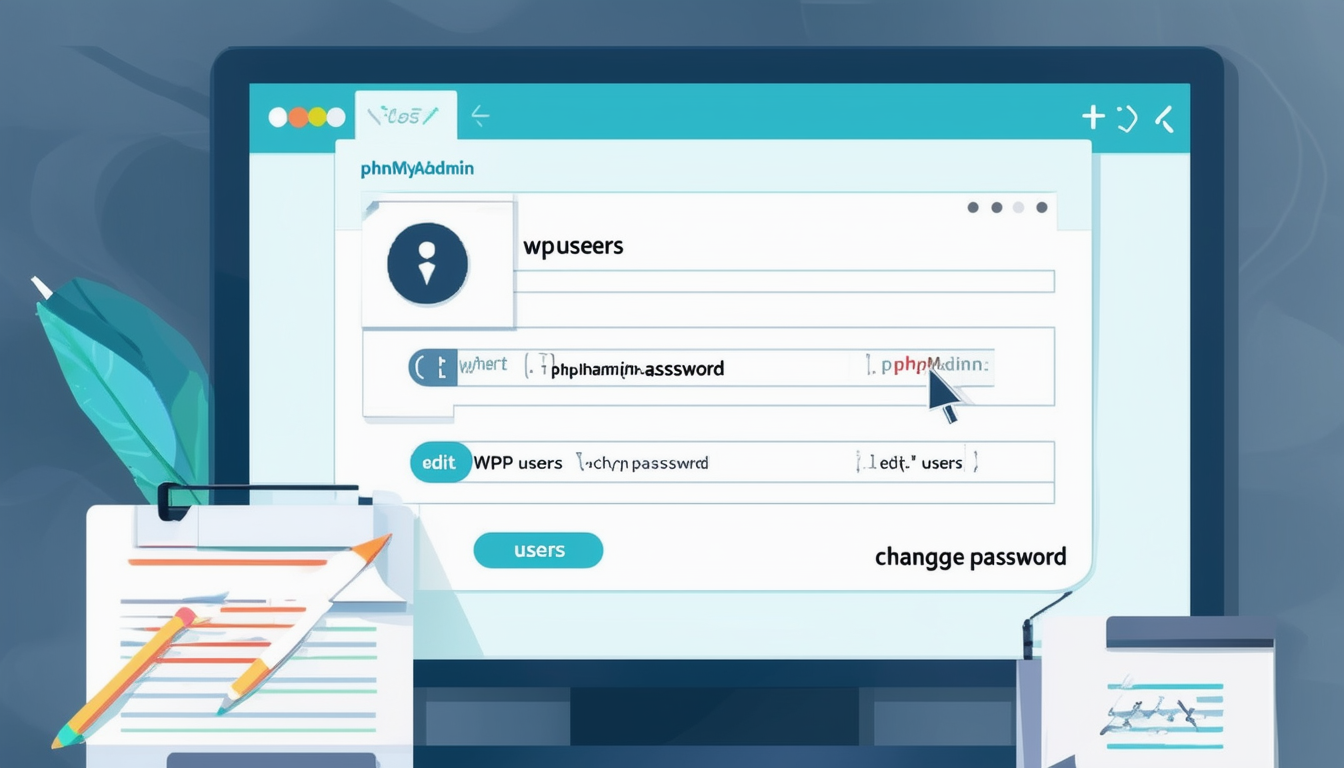Om du har glömt din WordPress admin lösenord, kan du återställa den med hjälp av phpMyAdmin. Börja med att logga in på din värdkontrollpanel och navigera till phpMyAdmin under Databaser avsnitt. Välj databasen som är kopplad till din WordPress-webbplats och leta reda på wP_användare tabell. Hitta ditt användarnamn och klicka på redigeringsalternativet. Här kan du ange ett nytt lösenord. Se till att välja MD5 som krypteringsmetod för att säkra lösenordet. På så sätt kan du sömlöst återfå åtkomst till ditt administratörskonto.
Om du har glömt ditt WordPress-administratörslösenord och inte kan återställa det via e-post kan du återfå åtkomst med phpMyAdmin. Den här guiden ger steg-för-steg-instruktioner om hur du återställer ditt lösenord direkt från din WordPress-databas, vilket säkerställer att du snabbt kommer tillbaka till din webbplats. Det är viktigt att närma sig denna process med försiktighet och säkerhetskopiera din databas i förväg för att förhindra dataförlust.
Förstå phpMyAdmin
phpMyAdmin är ett populärt verktyg för att hantera MySQL-databaser via ett webbgränssnitt. Det tillåter användare att utföra olika databasrelaterade uppgifter, som att skapa, ta bort och hantera databaser och tabeller, samt utföra SQL-frågor. Att komma åt din WordPress-databas via phpMyAdmin kan vara ett effektivt sätt att lösa vissa problem, inklusive lösenordsåterställning.
Varför använda phpMyAdmin för lösenordsåterställning
Att använda phpMyAdmin för att återställa ditt förlorade WordPress-administratörslösenord är fördelaktigt eftersom det kringgår den vanliga e-poståterställningsprocessen. Om ditt e-postkonto som är kopplat till WordPress-webbplatsen är otillgängligt eller om du inte har ställt in alternativ för e-poståterställning, tillhandahåller phpMyAdmin en direkt metod för att uppdatera ditt lösenord.
Preliminära steg: Säkerhetskopiera din databas
Innan du går in i processen för återställning av lösenord är det avgörande att säkerhetskopiera din databas. Detta steg säkerställer att om något går fel under återställningen kan du återställa din webbplats till dess tidigare tillstånd. Du kan säkerhetskopiera din databas med cPanel eller ett annat databashanteringsverktyg som du har på plats.
Åtkomst till phpMyAdmin
För att återställa ditt WordPress-administratörslösenord måste du först komma åt phpMyAdmin. Om du inte vet hur du gör detta, följ dessa steg:
Logga in på cPanel
Öppna ditt webbhotells kontrollpanel (cPanel används ofta) och logga in på ditt konto. Om du är osäker på hur du kommer åt cPanel, kontakta ditt webbhotell för instruktioner.
Leta upp phpMyAdmin
När du är inloggad på cPanel, leta efter Databaser avsnitt. Här kommer du att se phpMyAdmin-ikonen. Klicka på den för att starta phpMyAdmin-gränssnittet.
Hitta din WordPress-databas
När du har startat phpMyAdmin är nästa steg att hitta din WordPress-databas.
Välja databasen
I det vänstra sidofältet i phpMyAdmin kommer du att se en lista med databaser. Leta reda på databasen som är kopplad till din WordPress-webbplats. Om du är osäker på vilken databas som hör till din WordPress-installation kan du hänvisa till wp-config.php filen i din WordPress-katalog. Leta efter raden som lyder define(’DB_NAME’, ’ditt_databasnamn’); för att identifiera rätt databas.
Navigerar till tabellen wp_users
När du har klickat på din WordPress-databas kommer phpMyAdmin-gränssnittet att visa en lista med tabeller i den databasen.
Öppnar tabellen wp_users
Hitta tabellen med prefixet wp_users. Prefixet kan skilja sig om du anpassade det under installationen, men det brukar börja med wp_. Klicka på den här tabellen för att se dess innehåll, som inkluderar alla registrerade användare, deras användarnamn och lösenordshaschar.
Återställa lösenordet
Nu när du har hittat tabellen wp_users kan du fortsätta att återställa lösenordet för det önskade användarkontot.
Redigera användarkontot
I tabellen wp_users kommer du att se en lista över alla användare. Hitta raden som motsvarar ditt administratörskonto. Klicka på Redigera länk för att användaren kan ändra sina uppgifter.
Ändra lösenordet
På redigeringsskärmen för användare, lokalisera user_pass fält. Här måste du ange ett nytt lösenord. Det är dock viktigt att notera att WordPress använder en specifik hash-metod för lösenord.
För att säkerställa att det nya lösenordet accepteras, välj MD5 från funktionsrullgardinsmenyn bredvid fältet user_pass. Ange ditt nya lösenord i värdefältet, navigera sedan till botten av sidan och klicka på Gå för att spara dina ändringar.
Logga in på WordPress
Efter att du har uppdaterat ditt lösenord kan du nu logga in på din WordPress-webbplats med de nya inloggningsuppgifterna.
Testar det nya lösenordet
Öppna din webbläsare och gå till WordPress-inloggningssidan. Ange användarnamnet och det nya lösenordet du ställt in i phpMyAdmin. Om du har följt alla steg korrekt bör du få tillgång till din WordPress admin-dashboard utan problem.
Vad du ska göra om du stöter på problem
Ibland kan problem uppstå även efter att du har återställt ditt lösenord med phpMyAdmin. Nedan finns några felsökningstips om du stöter på problem.
Uppdatera din webbläsare
Om du inte kan logga in med det nya lösenordet, försök att uppdatera din webbläsare. Ibland kan cacheproblem förhindra framgångsrika inloggningar.
Rensa webbläsarens cache
Om uppdateringen inte fungerar, överväg att rensa webbläsarens cache och cookies. Denna åtgärd säkerställer att du hanterar den senaste informationen från din webbplats.
Kontrollera efter fel
Dubbelkolla att du ställt in lösenordet korrekt i phpMyAdmin. Du bör använda hashmetoden MD5 och bekräfta att det inte förekom några stavfel under processen.
Slutliga tankar om säkerhet och bästa praxis
Att justera ditt WordPress-administratörslösenord via phpMyAdmin är en effektiv metod men närma dig det med försiktighet. När du har fått åtkomst igen bör du överväga att använda bästa praxis för lösenordshantering.
Använd starka lösenord
Se till att använda ett starkt, unikt lösenord som innehåller en blandning av bokstäver, siffror och specialtecken. Undvik lätt gissa lösenord.
Aktivera tvåfaktorsautentisering
Att implementera tvåfaktorsautentisering (2FA) för din WordPress-webbplats lägger till ett extra lager av säkerhet, vilket gör det betydligt mer utmanande för obehöriga användare att få åtkomst.
Regelbundna säkerhetskopior
Säkerhetskopiera din WordPress-databas och dina filer konsekvent för att säkerställa att du kan återställa din webbplats utan krångel om något skulle gå fel.
Ytterligare resurser
För mer omfattande insikter i hur du hanterar lösenord och upprätthåller säkerheten på din WordPress-webbplats, överväg att utforska följande resurser:
- Återställa ditt WordPress-administratörslösenord manuellt
- Ändra lösenord i databasen
- Dokumentation för WordPress lösenordsåterställning
- Support för kontoåterställning
- Reparera en hackad WordPress-webbplats
- Reparera en WordPress-databas utan phpMyAdmin
- Ändra lösenord för phpMyAdmin
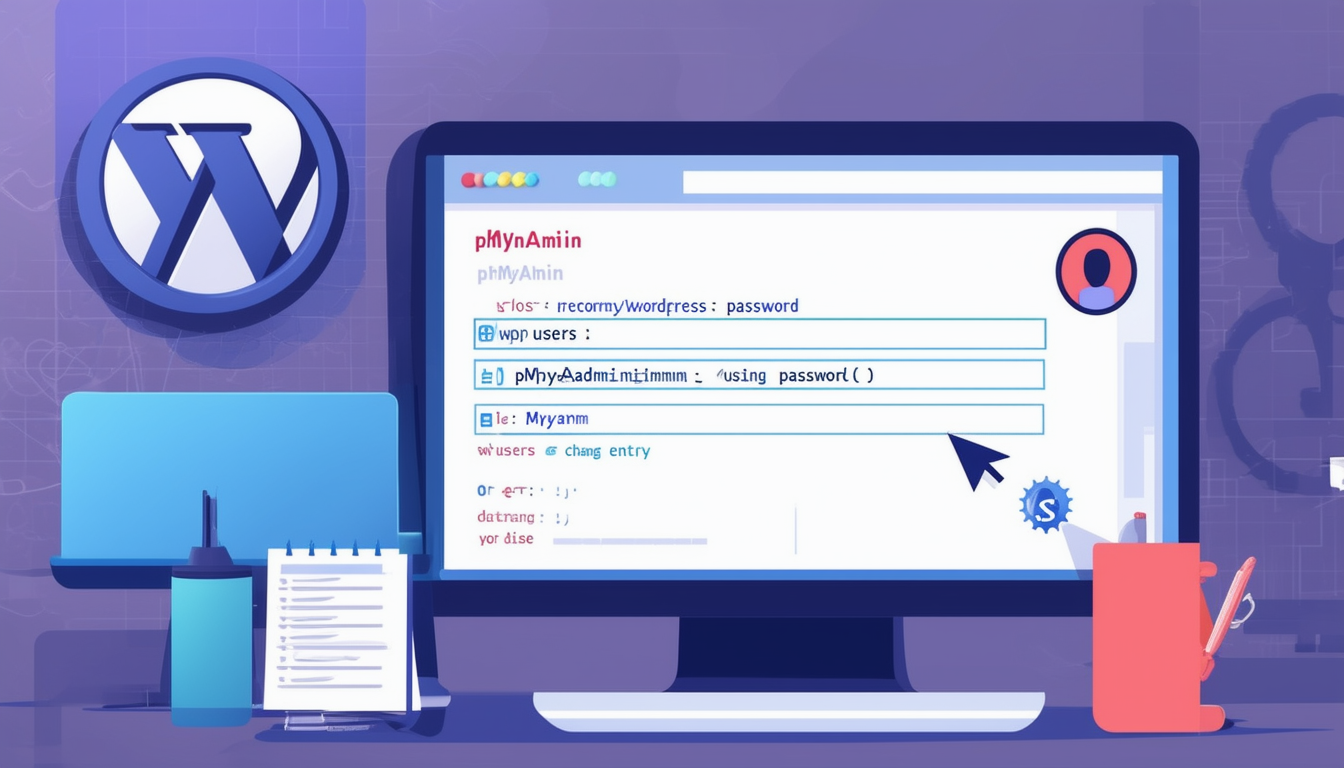
Om du har glömt ditt WordPress-administratörslösenord finns det ingen anledning att få panik. Du kan enkelt återställa åtkomst med phpMyAdmin. Den här guiden leder dig genom stegen som krävs för att återställa ditt förlorade administratörslösenord, vilket säkerställer att du återfår full kontroll över din webbplats.
Åtkomst till phpMyAdmin
Först måste du logga in på ditt webbhotells kontrollpanel, allmänt känd som cPanel. När du är inloggad, leta reda på Databaser avsnitt, klicka sedan på phpMyAdmin. Detta tar dig till phpMyAdmin-gränssnittet, där du kan hantera dina databaser.
Identifiera din WordPress-databas
Inuti phpMyAdmin kommer du att se en lista med databaser på vänster sida. Klicka på namnet på databasen som är kopplad till din WordPress-webbplats. Om du är osäker på vilken du ska välja kan du kontrollera wp-config.php filen i din WordPress-installationskatalog för databasnamnet.
Hitta tabellen wp_users
När du har valt rätt databas, leta reda på tabellen med namnet wp_users. Den här tabellen innehåller alla registrerade användare för din WordPress-webbplats, inklusive deras användarnamn och lösenord. Klicka på wp_users för att se inläggen.
Redigera ditt administratörskonto
I den wp_users tabell, leta reda på ditt administratörsanvändarnamn. När du hittar den klickar du på Redigera knappen bredvid din post. Detta gör att du kan ändra din kontoinformation. Leta efter fältet märkt user_pass, som lagrar lösenordet.
Återställa lösenordet
För att återställa ditt lösenord, skriv in ditt nya lösenord i user_pass fält. Se till att välja MD5 som funktion för kryptering. Detta steg är avgörande, eftersom det säkerställer att ditt lösenord lagras säkert i databasen.
Sparar ändringar
När du har angett det nya lösenordet, scrolla ned och klicka på Gå för att spara dina ändringar. Du får en bekräftelse på att frågan lyckades. Ditt WordPress-administratörslösenord har nu återställts.
Logga in på WordPress igen
Med ditt lösenord uppdaterat, navigera till din WordPress-inloggningssida. Du kommer åt den genom att gå till yoursite.com/wp-login.php. Ange ditt användarnamn och det nya lösenordet du just skapade. När du väl är inloggad kan du ändra ditt lösenord till något mer minnesvärt i WordPress-instrumentpanelen.
För ytterligare instruktioner och support kan du utforska fler resurser för att återställa ditt WordPress-administratörslösenord med hjälp av phpMyAdmin på Dessky, eller kolla in UltaHost för ytterligare vägledning.
Jämförelse av metoder för att återställa WordPress Admin Password via phpMyAdmin
| Metod | Beskrivning |
| Direkt lösenordsuppdatering | Gå till phpMyAdmin, lokalisera wp_users tabell, hitta ditt användarnamn och uppdatera lösenordet med MD5-kryptering. |
| E-postlänkåterställning | Navigera till inloggningssidan, klicka på ”Har du glömt ditt lösenord?”, få en återställningslänk via e-post. |
| SQL-fråga | Kör en SQL-fråga i phpMyAdmin för att direkt ställa in ett nytt lösenord för din adminanvändare. |
| Databassäkerhetskopiering först | Säkerhetskopiera alltid din databas innan du gör ändringar för att garantera datasäkerheten. |
| Kontrollera Användarroll | Se till att ditt användarkonto har administratörsrättigheter efter att du har återställt lösenordet. |
Återställa ett förlorat WordPress-administratörslösenord med phpMyAdmin
Om du har förlorat åtkomsten till ditt WordPress-administratörskonto och inte kan återställa ditt lösenord via e-post, kan du återställa det manuellt med phpMyAdmin. Denna metod innebär att du kommer åt din WordPress-databas direkt och ändrar lösenordet i wp_users tabell. Nedan finns detaljerade steg för att uppnå detta.
Åtkomst till phpMyAdmin
Det första steget i återställningsprocessen är att logga in på din värdkontrollpanel, ofta kallad cPanel. Leta efter Databaser avsnittet på din cPanel-instrumentpanel.
I det här avsnittet bör du hitta ett alternativ märkt phpMyAdmin. Klicka på den för att öppna phpMyAdmin, där du kommer att kunna hantera din WordPress-databas.
Hitta din WordPress-databas
Efter att ha öppnat phpMyAdmin kommer du att se en lista med databaser i den vänstra sidofältet. Leta upp och välj den databas som motsvarar din WordPress-installation. Om du är osäker på vilken databas du ska välja kan du hitta databasnamnet i wp-config.php filen som finns i rotkatalogen på din WordPress-webbplats.
Hitta tabellen wp_users
När du har valt rätt databas kommer du att presenteras med en lista med tabeller. Leta efter tabellen som heter wp_users. Den här tabellen innehåller alla användarkonton som är kopplade till din WordPress-webbplats. Klicka på wp_users tabell för att se dess innehåll.
Identifiera ditt användarkonto
Inom wp_users tabell kommer du att se en lista över användare. Leta reda på ditt användarnamn som du vill återställa lösenordet för. Se till att komma ihåg detta användarnamn, eftersom du kommer att behöva det inom kort.
När du har hittat ditt användarkonto, leta efter user_pass kolumn. Denna kolumn lagrar lösenordet för varje användare i ett krypterat format.
Ändra ditt lösenord
För att återställa lösenordet, klicka på Redigera knappen kopplad till ditt användarkonto. Detta öppnar en ny skärm där du kan ändra informationen i databasen.
I den user_pass fältet anger du ditt nya lösenord. Det är viktigt att välja ett starkt lösenord som innehåller en blandning av bokstäver, siffror och specialtecken. Innan du sparar ändringarna, välj MD5 från funktionsrullgardinsmenyn bredvid lösenordsfältet. Detta säkerställer att ditt nya lösenord är korrekt krypterat.
Spara dina ändringar
När du har angett ditt nya lösenord och valt MD5, klicka på Gå knappen längst ned på sidan för att spara dina ändringar. Du bör se ett framgångsmeddelande som bekräftar att ändringarna har gjorts.
Testar ditt nya lösenord
Efter att du har uppdaterat ditt lösenord i phpMyAdmin, navigera till din WordPress-inloggningssida. Ange ditt användarnamn och det nya lösenordet du just angett. Om allt har gjorts korrekt bör du kunna logga in på din WordPress adminpanel utan problem.
Det är tillrådligt att logga ut omedelbart efter att du har loggat in och kontrollera om proceduren för återställning av lösenord har fungerat. Detta kommer att bekräfta att ändringarna du gjorde i phpMyAdmin var effektiva.
Vanliga frågor: Återställa ett förlorat WordPress-administratörslösenord med phpMyAdmin
Hur kan jag återställa mitt WordPress-administratörslösenord med phpMyAdmin? Logga in för att återställa ditt WordPress-adminlösenord phpMyAdmin och välj den databas som används av din WordPress-webbplats. Hitta wp_users tabell, lokalisera din användare och ändra lösenordet samtidigt som du ser till att du väljer MD5 för kryptering.
Vad är det första steget för att komma åt phpMyAdmin? Det första steget är att logga in på din cPanel. Under Databaser avsnittet hittar du och klickar på phpMyAdmin.
Behöver jag säkerhetskopiera min databas innan jag återställer lösenordet? Ja, det rekommenderas starkt att säkerhetskopiera din databas innan du gör några ändringar för att undvika oavsiktlig dataförlust.
Hur hittar jag wp_users tabell i phpMyAdmin? När du väl är inne phpMyAdmin, välj databasen för din WordPress-webbplats och leta efter tabellen med namnet wp_users.
Är det möjligt att byta lösenord utan e-post? Ja, du kan ändra lösenordet direkt med phpMyAdmin utan att behöva e-postverifiering.
Vad händer om jag glömde mina phpMyAdmin-inloggningsuppgifter? Om du har glömt din phpMyAdmin inloggningsinformation kan du behöva kontrollera din värdleverantörs dokumentation eller återställa autentiseringsuppgifterna via dina värdkontoinställningar.
Kan jag använda ett SQL-kommando för att återställa lösenordet? Ja, du kan också återställa WordPress-administratörslösenordet med ett SQL-kommando i phpMyAdmin, som möjliggör direkt manipulation av databasen.
Kommer att återställa mitt lösenord med phpMyAdmin påverka mitt användarkonto? Nej, återställer ditt lösenord in phpMyAdmin kommer endast att ändra lösenordet för det användarkontot utan att påverka andra kontoinställningar.