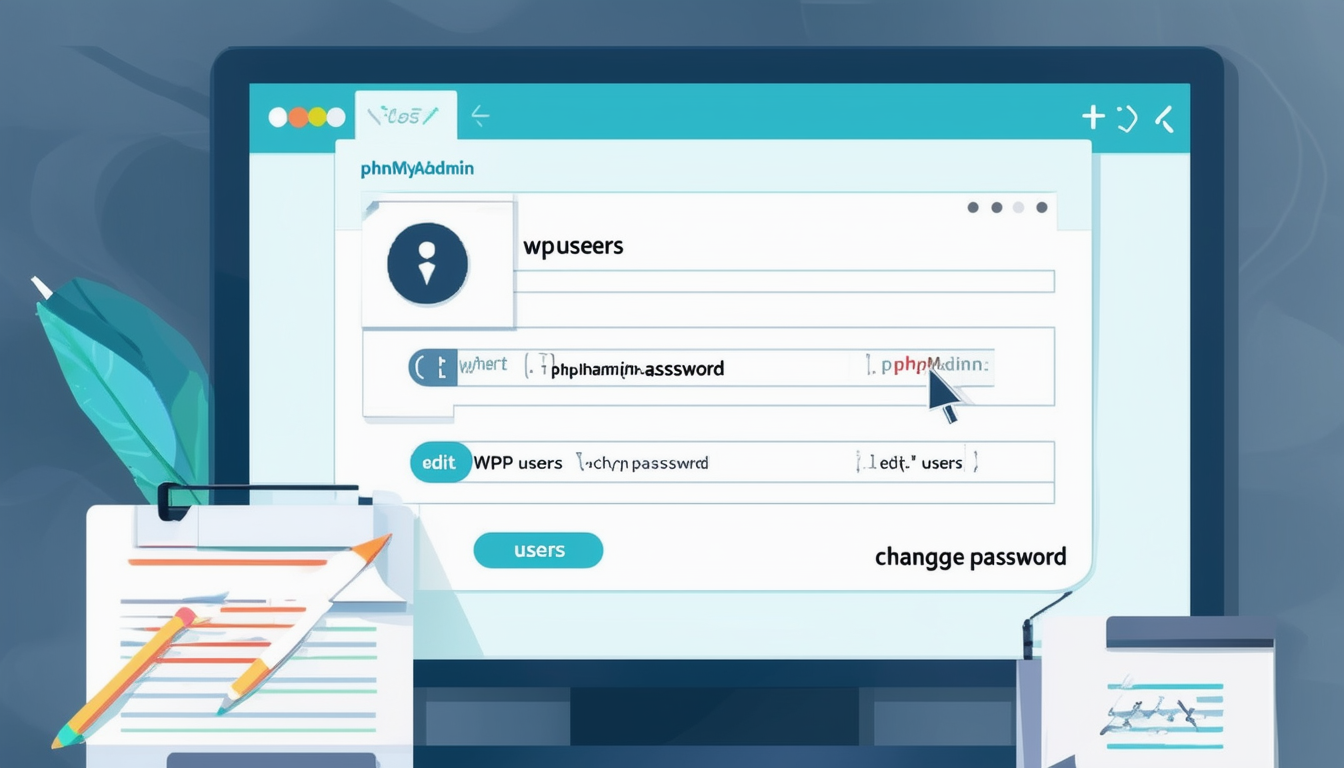Hvis du har glemt din WordPress admin passord, kan du gjenopprette den ved å bruke phpMyAdmin. Start med å logge på vertskontrollpanelet og naviger til phpMyAdmin under Databaser del. Velg databasen knyttet til WordPress-nettstedet ditt, og finn deretter wP_brukere bord. Finn brukernavnet ditt og klikk på redigeringsalternativet. Her kan du skrive inn et nytt passord. Sørg for å velge MD5 som krypteringsmetode for å sikre passordet. På denne måten kan du sømløst få tilgang til administratorkontoen din igjen.
Hvis du har glemt WordPress-administratorpassordet ditt og ikke kan tilbakestille det via e-post, kan du få tilgang igjen ved å bruke phpMyAdmin. Denne veiledningen gir trinnvise instruksjoner om hvordan du tilbakestiller passordet ditt direkte fra WordPress-databasen, og sikrer at du raskt kommer tilbake til nettstedet ditt. Det er viktig å nærme seg denne prosessen med forsiktighet og sikkerhetskopiere databasen på forhånd for å forhindre tap av data.
Forstå phpMyAdmin
phpMyAdmin er et populært verktøy for å administrere MySQL-databaser gjennom et nettgrensesnitt. Den lar brukere utføre ulike databaserelaterte oppgaver, for eksempel opprette, slette og administrere databaser og tabeller, samt utføre SQL-spørringer. Å få tilgang til WordPress-databasen din gjennom phpMyAdmin kan være en effektiv måte å løse visse problemer, inkludert passordgjenoppretting.
Hvorfor bruke phpMyAdmin for passordgjenoppretting
Å bruke phpMyAdmin for å gjenopprette det tapte WordPress-administratorpassordet er fordelaktig fordi det omgår den vanlige tilbakestillingsprosessen for e-post. Hvis e-postkontoen din knyttet til WordPress-nettstedet er utilgjengelig eller hvis du ikke har konfigurert alternativer for gjenoppretting av e-post, gir phpMyAdmin en direkte metode for å oppdatere passordet ditt.
Foreløpige trinn: Sikkerhetskopiering av databasen din
Før du dykker inn i prosessen for tilbakestilling av passord, er det avgjørende å sikkerhetskopiere databasen. Dette trinnet sikrer at hvis noe går galt under tilbakestillingen, kan du gjenopprette nettstedet til dens tidligere tilstand. Du kan sikkerhetskopiere databasen din ved å bruke cPanel eller et annet databaseadministrasjonsverktøy du har på plass.
Får tilgang til phpMyAdmin
For å gjenopprette WordPress-administratorpassordet ditt, må du først få tilgang til phpMyAdmin. Hvis du ikke vet hvordan du gjør dette, følg disse trinnene:
Logg inn på cPanel
Åpne webhotellets kontrollpanel (cPanel brukes ofte) og logg på kontoen din. Hvis du er usikker på hvordan du får tilgang til cPanel, sjekk med webhotellleverandøren for instruksjoner.
Finn phpMyAdmin
Når du er logget på cPanel, se etter Databaser del. Her vil du se phpMyAdmin-ikonet. Klikk på den for å starte phpMyAdmin-grensesnittet.
Finne din WordPress-database
Etter at du har lansert phpMyAdmin, er neste trinn å finne WordPress-databasen din.
Velge databasen
I venstre sidefelt i phpMyAdmin vil du se en liste over databaser. Finn databasen knyttet til WordPress-nettstedet ditt. Hvis du er usikker på hvilken database som tilhører WordPress-installasjonen din, kan du se wp-config.php filen i WordPress-katalogen din. Se etter linjen som lyder define(‘DB_NAME’, ‘ditt_databasenavn’); å identifisere riktig database.
Navigerer til wp_users-tabellen
Når du har klikket på WordPress-databasen din, vil phpMyAdmin-grensesnittet vise en liste over tabeller i den databasen.
Åpne wp_users-tabellen
Finn tabellen med prefikset wp_users. Prefikset kan variere hvis du tilpasset det under installasjonen, men det starter vanligvis med wp_. Klikk på denne tabellen for å se innholdet, som inkluderer alle registrerte brukere, deres brukernavn og passord-hash.
Tilbakestille passordet
Nå som du har funnet wp_users-tabellen, kan du fortsette å tilbakestille passordet for ønsket brukerkonto.
Redigere brukerkontoen
I tabellen wp_users vil du se en liste over alle brukere. Finn raden som tilsvarer administratorkontoen din. Klikk på Redigere lenke for at brukeren kan endre detaljene.
Endre passordet
Finn skjermbildet for redigering av bruker brukerpass felt. Her må du skrive inn et nytt passord. Det er imidlertid viktig å merke seg at WordPress bruker en spesifikk hashmetode for passord.
For å sikre at det nye passordet godtas, velg MD5 fra funksjonsrullegardinmenyen ved siden av user_pass-feltet. Skriv inn ditt nye passord i verdifeltet, naviger deretter til bunnen av siden og klikk på Gå for å lagre endringene.
Logge inn på WordPress
Etter å ha oppdatert passordet ditt, kan du nå logge på WordPress-nettstedet ditt med den nye legitimasjonen.
Tester det nye passordet
Åpne nettleseren din og gå til WordPress-påloggingssiden. Skriv inn brukernavnet og det nye passordet du angir i phpMyAdmin. Hvis du har fulgt alle trinnene riktig, bør du få tilgang til WordPress admin dashboard uten problemer.
Hva du skal gjøre hvis du støter på problemer
Noen ganger kan det oppstå problemer selv etter tilbakestilling av passordet ditt med phpMyAdmin. Nedenfor er noen feilsøkingstips i tilfelle du støter på problemer.
Oppdater nettleseren din
Hvis du ikke kan logge på med det nye passordet, prøv å oppdatere nettleseren. Noen ganger kan bufringsproblemer forhindre vellykkede pålogginger.
Tøm nettleserbufferen
Hvis oppdatering ikke fungerer, bør du vurdere å tømme nettleserens buffer og informasjonskapsler. Denne handlingen sikrer at du har den mest oppdaterte informasjonen fra nettstedet ditt.
Se etter feil
Dobbeltsjekk at du angir passordet riktig i phpMyAdmin. Du bør bruke MD5-hash-metoden og bekrefte at det ikke var noen skrivefeil under prosessen.
Siste tanker om sikkerhet og beste praksis
Å justere WordPress admin-passordet ditt gjennom phpMyAdmin er en effektiv metode, men du må være forsiktig. Etter at du har fått tilgang igjen, bør du vurdere å ta i bruk beste fremgangsmåter for passordadministrasjon.
Bruk sterke passord
Sørg for å bruke et sterkt, unikt passord som inneholder en blanding av bokstaver, tall og spesialtegn. Unngå lett gjettelige passord.
Aktiver tofaktorautentisering
Implementering av tofaktorautentisering (2FA) for WordPress-nettstedet ditt legger til et ekstra lag med sikkerhet, noe som gjør det betydelig mer utfordrende for uautoriserte brukere å få tilgang.
Vanlige sikkerhetskopier
Sikkerhetskopier din WordPress-database og filer konsekvent for å sikre at du kan gjenopprette nettstedet ditt uten problemer i tilfelle noe skulle gå galt.
Ytterligere ressurser
For mer omfattende innsikt i administrering av passord og vedlikehold av sikkerheten til WordPress-nettstedet ditt, bør du vurdere å utforske følgende ressurser:
- Manuell tilbakestilling av WordPress-administratorpassordet
- Endre passord i databasen
- Dokumentasjon for tilbakestilling av WordPress-passord
- Støtte for kontogjenoppretting
- Reparasjon av et hacket WordPress-nettsted
- Reparere en WordPress-database uten phpMyAdmin
- Endre phpMyAdmin-passord
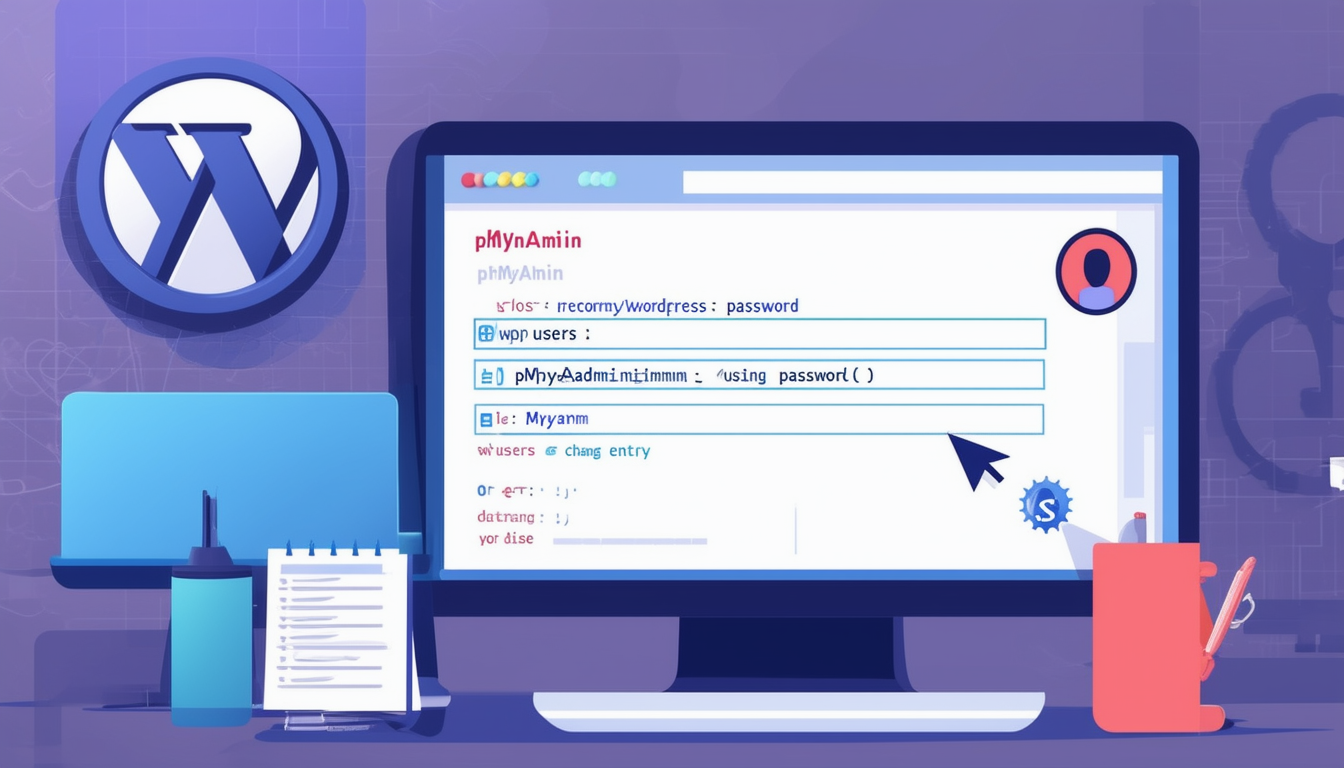
Hvis du har glemt WordPress-administratorpassordet ditt, er det ingen grunn til panikk. Du kan enkelt gjenopprette tilgang ved å bruke phpMyAdmin. Denne guiden vil lede deg gjennom trinnene som kreves for å tilbakestille det tapte administratorpassordet ditt, og sikre at du gjenvinner full kontroll over nettstedet ditt.
Får tilgang til phpMyAdmin
Først må du logge på webhotellets kontrollpanel, ofte kjent som cPanel. Når du er logget på, finn Databaser seksjon, og klikk deretter på phpMyAdmin. Dette tar deg til phpMyAdmin-grensesnittet, hvor du kan administrere databasene dine.
Identifiser WordPress-databasen din
Inne i phpMyAdmin vil du se en liste over databaser på venstre side. Klikk på navnet på databasen som er knyttet til WordPress-nettstedet ditt. Hvis du er usikker på hvilken du skal velge, kan du sjekke wp-config.php filen i WordPress-installasjonskatalogen for databasenavnet.
Finne wp_users-tabellen
Når du har valgt riktig database, finn tabellen med navn wp_users. Denne tabellen inneholder alle registrerte brukere for WordPress-siden din, inkludert brukernavn og passord. Klikk på wp_users for å se oppføringene.
Redigere administratorkontoen din
I wp_users tabell, finn ditt admin-brukernavn. Når du finner den, klikk på Redigere knappen ved siden av oppføringen din. Dette vil tillate deg å endre kontoinformasjonen din. Se etter feltet merket brukerpass, som lagrer passordet.
Tilbakestille passordet
For å tilbakestille passordet, skriv inn det nye passordet i brukerpass felt. Sørg for å velge MD5 som funksjon for kryptering. Dette trinnet er avgjørende, siden det sikrer at passordet ditt er sikkert lagret i databasen.
Lagrer endringer
Etter å ha skrevet inn det nye passordet, bla ned og klikk på Gå for å lagre endringene. Du vil motta en bekreftelse på at søket var vellykket. WordPress-administratorpassordet ditt er nå tilbakestilt.
Logge tilbake på WordPress
Med passordet oppdatert, naviger til WordPress-påloggingssiden. Du får tilgang til den ved å gå til yoursite.com/wp-login.php. Skriv inn brukernavnet ditt og det nye passordet du nettopp opprettet. Når du er logget på, kan du endre passordet ditt til noe mer minneverdig i WordPress-dashbordet.
For ytterligere instruksjoner og støtte, kan du utforske flere ressurser for å gjenopprette WordPress-administratorpassordet ditt ved å bruke phpMyAdmin på Dessky, eller sjekk ut UltaHost for ytterligere veiledning.
Sammenligning av metoder for å tilbakestille WordPress Admin-passord via phpMyAdmin
| Metode | Beskrivelse |
| Direkte passordoppdatering | Få tilgang til phpMyAdmin, finn wp_users tabell, finn brukernavnet ditt og oppdater passordet med MD5-kryptering. |
| Gjenoppretting av e-postkobling | Naviger til påloggingssiden, klikk på ‘Mistet passordet ditt?’, motta en tilbakestillingslenke via e-post. |
| SQL-spørring | Utfør en SQL-spørring i phpMyAdmin for å angi et nytt passord direkte for administratorbrukeren din. |
| Database backup først | Sikkerhetskopier alltid databasen før du gjør endringer for å sikre datasikkerhet. |
| Sjekk brukerrolle | Sørg for at brukerkontoen din har administratorrettigheter etter tilbakestilling av passordet. |
Gjenopprette et tapt WordPress-administratorpassord ved å bruke phpMyAdmin
Hvis du har mistet tilgangen til WordPress-administratorkontoen din og ikke kan tilbakestille passordet ditt via e-post, kan du gjenopprette det manuelt ved å bruke phpMyAdmin. Denne metoden innebærer å få direkte tilgang til WordPress-databasen din og endre passordet i wp_users bord. Nedenfor er detaljerte trinn for å oppnå dette.
Får tilgang til phpMyAdmin
Det første trinnet i gjenopprettingsprosessen er å logge på vertskontrollpanelet ditt, ofte referert til som cPanel. Se etter Databaser delen på cPanel-dashbordet.
I denne delen bør du finne et alternativ merket phpMyAdmin. Klikk på den for å åpne phpMyAdmin, hvor du vil kunne administrere WordPress-databasen din.
Finne din WordPress-database
Etter å ha tilgang til phpMyAdmin, vil du se en liste over databaser på venstre sidefelt. Finn og velg databasen som tilsvarer WordPress-installasjonen din. Hvis du er usikker på hvilken database du skal velge, kan du finne databasenavnet i wp-config.php filen som ligger i rotkatalogen til WordPress-nettstedet ditt.
Finne wp_users-tabellen
Når du har valgt riktig database, vil du bli presentert med en liste over tabeller. Se etter tabellen som heter wp_users. Denne tabellen inneholder alle brukerkontoer knyttet til WordPress-nettstedet ditt. Klikk på wp_users tabellen for å se innholdet.
Identifisere brukerkontoen din
Innenfor wp_users tabell, vil du se en liste over brukere. Finn brukernavnet ditt, som du ønsker å tilbakestille passordet for. Husk å huske dette brukernavnet, da du vil trenge det snart.
Når du har funnet brukerkontoen din, se etter brukerpass søyle. Denne kolonnen lagrer passordet for hver bruker i et kryptert format.
Endre passordet ditt
For å tilbakestille passordet, klikk på Redigere knappen knyttet til brukerkontoen din. Dette vil åpne et nytt skjermbilde der du kan endre informasjonen i databasen.
I brukerpass feltet, skriv inn ditt nye passord. Det er avgjørende å velge et sterkt passord som inkluderer en blanding av bokstaver, tall og spesialtegn. Før du lagrer endringene, velg MD5 fra funksjonsrullegardinmenyen ved siden av passordfeltet. Dette sikrer at det nye passordet ditt er riktig kryptert.
Lagre endringene dine
Når du har skrevet inn ditt nye passord og valgt MD5, klikker du på Gå knappen nederst på siden for å lagre endringene. Du skal se en suksessmelding som bekrefter at endringene er gjort.
Tester ditt nye passord
Etter å ha oppdatert passordet ditt i phpMyAdmin, naviger til WordPress-påloggingssiden. Skriv inn brukernavnet ditt og det nye passordet du nettopp har angitt. Hvis alt er gjort riktig, bør du kunne logge på WordPress-adminpanelet uten problemer.
Det anbefales å logge ut umiddelbart etter pålogging og sjekke om prosedyren for tilbakestilling av passord har fungert. Dette vil bekrefte at endringene du gjorde i phpMyAdmin var effektive.
Vanlige spørsmål: Gjenopprette et tapt WordPress-administratorpassord ved å bruke phpMyAdmin
Hvordan kan jeg tilbakestille WordPress-administratorpassordet mitt ved å bruke phpMyAdmin? Logg inn for å tilbakestille WordPress-administratorpassordet ditt phpMyAdmin og velg databasen som brukes av WordPress-nettstedet ditt. Finn wp_users tabell, finn brukeren din og endre passordet mens du sørger for at du velger MD5 for kryptering.
Hva er det første trinnet for å få tilgang til phpMyAdmin? Det første trinnet er å logge på din cPanel. Under Databaser seksjonen finner du og klikker på phpMyAdmin.
Må jeg sikkerhetskopiere databasen min før jeg tilbakestiller passordet? Ja, det anbefales sterkt å sikkerhetskopiere databasen før du gjør endringer for å unngå utilsiktet tap av data.
Hvordan finner jeg wp_users tabell i phpMyAdmin? Når du først er inne phpMyAdmin, velg databasen for WordPress-nettstedet ditt, og se etter tabellen som heter wp_users.
Er det mulig å endre passord uten e-post? Ja, du kan endre passordet direkte ved å bruke phpMyAdmin uten å trenge e-postbekreftelse.
Hva om jeg har glemt phpMyAdmin-påloggingsinformasjonen min? Hvis du har glemt din phpMyAdmin påloggingsinformasjon, må du kanskje sjekke vertsleverandørens dokumentasjon eller tilbakestille legitimasjonen gjennom vertskontoinnstillingene.
Kan jeg bruke en SQL-kommando for å tilbakestille passordet? Ja, du kan også tilbakestille WordPress-administratorpassordet ved å bruke en SQL-kommando i phpMyAdmin, som tillater direkte manipulering av databasen.
Vil tilbakestilling av passordet mitt ved å bruke phpMyAdmin påvirke brukerkontoen min? Nei, tilbakestiller passordet ditt phpMyAdmin vil kun endre passordet for den brukerkontoen uten å påvirke andre kontoinnstillinger.