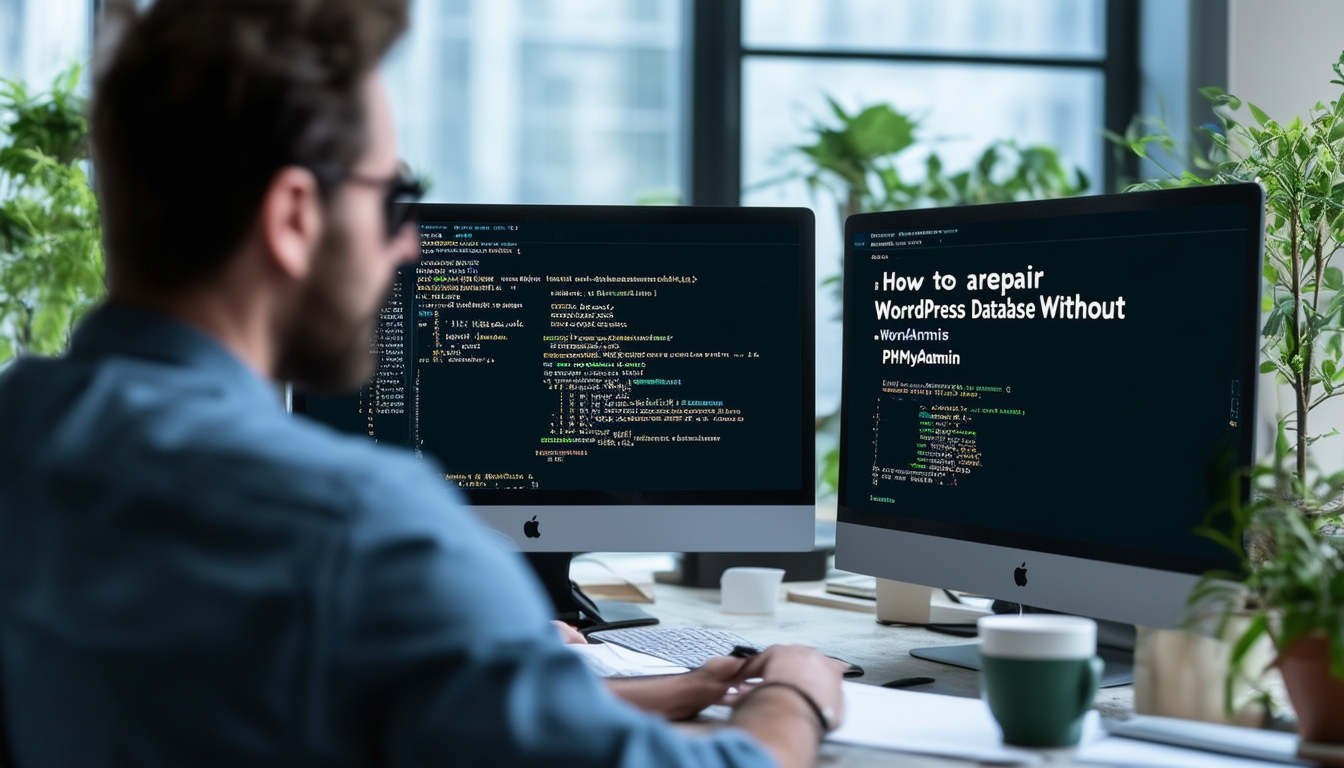Repairing a WordPress database without phpMyAdmin can be accomplished through various methods. One effective approach is to utilize the built-in WordPress database repair tool. To enable this feature, you can add a specific line of code to your wp-config.php file, allowing access to the repair options directly via the browser. Additionally, using FTP clients or database repair plugins may provide alternative solutions for users without access to phpMyAdmin. Expertly navigating these options can help ensure that your database remains functional without relying on a dedicated database management tool.
Repairing a WordPress database can be a daunting task, especially if you don’t have access to phpMyAdmin. Fortunately, there are various methods to repair your database without relying on this tool. This article will explore several effective techniques and plugins that can help you resolve database issues swiftly and efficiently. Whether you encounter corrupt files or need to optimize your database, the following sections provide insights and actionable steps.
Understanding WordPress Database Issues
Before diving into repair methods, it’s essential to grasp the common issues that can affect a WordPress database. Databases may become corrupted due to various reasons, including an unexpected server shutdown, plugin conflicts, or improper configuration. Symptoms of database problems can manifest as errors when trying to access your site, missing content, or slow performance.
Using the Built-In WordPress Database Repair Tool
WordPress offers a built-in database repair feature that you can enable by adding a simple line of code to your wp-config.php file. To access this tool:
– Connect to your website via FTP or file manager.
– Locate the wp-config.php file in the root directory.
– Add the following line before the “That’s all, stop editing!” line:
– Save the changes and navigate to the repair page by visiting: www.yourwebsite.com/wp-admin/maint/repair.php.
On this page, you will see two options: “Repair Database” and “Repair and Optimize Database.” Choose the one that fits your needs, and the system will automatically handle the repairs. Don’t forget to remove the code from your configuration file after completing the repair to prevent unauthorized access.
Utilizing a WordPress Database Repair Plugin
If you prefer a more user-friendly approach, using a database repair plugin can simplify the process. There are various plugins available that can assist with database repairs, such as:
WP-DBManager: This popular plugin provides a straightforward interface to repair your database. It allows you to optimize tables, backup your database, and schedule maintenance tasks. After installing and activating this plugin, navigate to Database and choose the repair options provided.
Advanced Database Cleaner: Designed primarily for cleaning and optimizing the database, this plugin can also handle repairs. It scans your database for orphaned items and helps to improve performance.
The installation is typically smooth, and many plugins offer free versions to get you started. Always review plugin ratings and user feedback to ensure reliability.
Accessing the Database via FTP
If you have some technical expertise, accessing your database files via FTP to manually fix issues is another option. You can do this by finding the SQL files stored in your WordPress directory. Although this method requires more caution, it can provide a hands-on way to address specific problems.
Before proceeding with any manual repairs, ensure you have a full backup of your database. Various FTP clients like FileZilla can help simplify the connection process. Once connected, locate and download relevant SQL dumps, make necessary changes, and upload them back. This option, however, might not be ideal for users unfamiliar with SQL, as it may lead to further complications if not handled correctly.
Repairing the Database Using WP CLI
If you have SSH access to your server, you can utilize the WordPress Command Line Interface (WP CLI) to repair your database efficiently. This method is beneficial for developers and users familiar with command line tools.
To begin, connect to your server using SSH, and navigate to your WordPress installation folder. From there, use the following command:
This command will initiate the repair process for your database. If there are significant issues, consider analyzing your database further using:
These commands eliminate the need to access your database through phpMyAdmin, offering a quicker alternative for experienced users.
Checking WordPress Database Credentials
A common issue that can lead to database errors is incorrect credentials in your wp-config.php file. Make sure you double-check your database name, username, password, and host settings. Here’s how to ensure everything is accurately configured:
– Review DB_NAME: Ensure it matches your database name.
– Verify DB_USER and DB_PASSWORD: Ensure that these match the credentials set during database creation.
– Confirm DB_HOST: Ensure that you are pointing to the right database server. For most hosts, this will be localhost.
After making any required changes, save the file and check if the database issues are resolved. This simple check can often prevent extensive troubleshooting.
Exploring Alternative Database Management Tools
While phpMyAdmin is a popular choice for database management, other tools can serve the same purpose effectively without requiring phpMyAdmin. Here are some alternatives:
Adminer: This is an easy-to-use database management tool that you can install on your server. It provides a simple interface for performing database operations, including repair functions similar to phpMyAdmin.
TablePlus: A modern database client that supports multiple databases, including MySQL, it can help you manage and repair your WordPress database without complications.
Download and install any of these alternatives, then connect to your database using your credentials to perform necessary repairs or optimizations.
Restoring a Database Without a Backup
One of the most challenging scenarios is dealing with a corrupted database when no backup is available for restoration. While it’s typically advisable to maintain regular backups, certain emergency recovery steps can be taken:
– If you can access your site via FTP, attempt to replace corrupted files with fresh copies from the official WordPress repository. This may not recover your posts or settings but can help get the site back online.
– Alternatively, check if your host provides a backup solution, such as automatic backups. Reach out to their support for assistance with potential recovery options.
Cleaning Up Your Database for Optimization
After repairing your database, consider optimizing it to ensure it runs smoothly. Regularly performing a cleanup can prevent future issues:
Using the previously mentioned plugins like Advanced Database Cleaner or opting for a plugin like WP-Sweep can help. These plugins can delete post revisions, spam comments, and other unnecessary data that accumulate over time.
Another approach is to execute SQL commands to delete unwanted entries directly. Always ensure you have a full backup before proceeding with manual deletions or modifications.
While phpMyAdmin is a popular tool for managing databases, several effective methods exist to repair a WordPress database without it. Whether using built-in tools, plugins, or command line methods, these skills can empower you to tackle database problems effectively. Remember always to keep backups, and avoid making significant changes without sufficient knowledge to prevent further issues.
For further reading, you can explore more resources related to repairing databases and managing WordPress effectively:
- WPBeginner’s Database Repair
- Repairing Corrupted WordPress Files
- Importing a WordPress Database
- Cleaning Up Your WordPress Database

Repairing a WordPress database without using phpMyAdmin can be a straightforward process if you know the right methods. There are several approaches you can take to fix issues related to a corrupted database, even when you don’t have access to common tools like phpMyAdmin. In this article, we will explore various methods to help you maintain the integrity of your WordPress database.
Using the Built-In WordPress Database Repair Tool
WordPress offers a built-in tool for database repair, but it requires you to add a specific line to your wp-config.php file to enable it. By placing the line define(‘WP_ALLOW_REPAIR’, true); within this file, you can access the repair functionality directly from your website. Once activated, head to the URL yourwebsite.com/wp-admin/maint/repair.php to initiate the repair process. You can choose either “Repair Database” or “Repair and Optimize Database” options.
Utilizing a WordPress Repair Plugin
If you prefer to use a plugin, several repair options are available in the WordPress repository. After installing and activating one of these plugins, follow the plugin’s instructions to repair your database efficiently. Such plugins often come with user-friendly interfaces, making them accessible even for those with limited technical skills. Examples include BlogVault and other similar options.
Restoring Your Database Without a Backup
In cases where no backups are available, restoring a WordPress database becomes challenging. If you find yourself in this situation, you may need to explore the use of mySQL command-line tools or custom scripts. Resources such as Stack Overflow can be invaluable for community advice on specific commands you can utilize.
Editing the Database Directly via FTP
Another method to repair your WordPress database without phpMyAdmin is by accessing your site’s files through an FTP client. You can download the .sql backup file if you have one or manually edit certain files to correct database-related issues. This might require specific knowledge of SQL queries and should be done with caution to avoid further corruption.
Using WP-CLI for Database Repair
For users comfortable with command-line interfaces, using WP-CLI is an excellent alternative. This tool allows you to execute various WordPress commands directly from your server’s terminal, including commands to repair the database. You can simply issue the command wp db repair to automatically fix any issues.
Contacting Your Hosting Provider for Assistance
If all else fails, your hosting provider may offer tools to repair your WordPress database or could assist you in restoring it from their end. It’s beneficial to consult your host’s support documentation or customer service—many hosting solutions have automated recovery options built into their platforms.
Regardless of the method you choose, remember that maintaining regular backups of your site is crucial to prevent data loss and facilitate easier recovery in situations where database issues arise. For more tips on troubleshooting database problems effectively, check out resources such as this guide.
Methods for Repairing WordPress Database Without phpMyAdmin
| Method | Description |
| WordPress Repair Tool | Use the built-in repair tool by adding define(‘WP_ALLOW_REPAIR’, true); in wp-config.php. |
| WP-CLI | Use command line interface to run wp db repair command for quick fixes. |
| Plugins | Install a database repair plugin for simplified diagnostic and repair options. |
| Backup Restore | Restore the database from a previous backup if available. |
| FTP & PHP Script | Upload a custom PHP script to handle database repair operations. |
| MySQL Management Tools | Utilize tools like Adminer or MySQL Workbench for database management. |
Repairing a WordPress database can be a crucial task, especially when faced with issues such as corrupted or missing data. While many users rely on phpMyAdmin for these repairs, there are alternative methods that do not require this tool. In this article, we will explore various ways to effectively repair your WordPress database without accessing phpMyAdmin, ensuring your website runs smoothly without any downtime.
1. Using the Built-In WordPress Repair Tool
WordPress comes with a built-in database repair tool that can be easily activated. To use this feature, you’ll need to add a simple line of code to your wp-config.php file. Locate your wp-config.php file in your WordPress root directory and open it. Then, add the following line just before the line that says “/* That’s all, stop editing! Happy blogging. */”:
define(‘WP_ALLOW_REPAIR’, true);
Once this is done, you can access the repair tool by navigating to http://yourwebsite.com/wp-admin/maint/repair.php. You will have options to either “Repair Database” or “Repair and Optimize Database.” After performing the repair, make sure to remove the added line from your wp-config.php file to prevent unauthorized access.
2. Using WP-CLI for Database Repairs
For those with server access via SSH, the WP-CLI (WordPress Command Line Interface) is an effective way to repair the database. If you have SSH access, connect to your server and navigate to your WordPress directory. You can execute the following command:
wp db repair
This command will initiate the repair process automatically. Make sure you have the necessary permissions and backups before running commands that affect your database.
3. Utilizing a WordPress Repair Plugin
If you prefer a graphical interface, there are several WordPress repair plugins designed to handle database issues without the need for phpMyAdmin. Plugins such as WP-Optimize and Advanced Database Cleaner offer user-friendly options for repairing and optimizing your database.
After installing and activating the plugin of your choice, follow the on-screen instructions to scan your database for errors and initiate repairs. Always take a backup before making repairs through plugins.
4. Manually Repairing the Database via FTP
If viewing the database directly is required, you can manually repair it using FTP. Download the wp-config.php file and edit it to enable the repair tool temporarily. Once you’ve successfully performed the repairs, remember to deactivate this option by removing the code line you added earlier.
Additionally, when accessing the WordPress files via FTP, consider downloading the database.sql file to keep a backup before you make any changes.
5. Contacting Your Hosting Provider
If you find that none of the above methods solve your database issues, it may be time to reach out to your hosting provider. They typically have tools and expertise to help recover or repair your database safely. Confirm whether they provide automated backups, as it might save you from further headaches.
6. Regular Backups and Maintenance
To avoid database issues in the future, ensure that you regularly back up your WordPress database and files. Consider using plugins like UpdraftPlus or BackupBuddy which automatically back up your website. Regular maintenance can help prevent database corruption and expedite recovery times should issues arise.
FAQ: How to Repair a WordPress Database Without phpMyAdmin
wp-config.php
file and add the following line of code:
define('WP_ALLOW_REPAIR', true);
This enables the built-in WordPress repair tool.
How can I access the repair tool after enabling it? After adding the code to your
wp-config.php
, visit
http://yourwebsite.com/wp-admin/maint/repair.php
in your browser. This will bring up the database repair page.
Are there two options available for repairing the database? Yes, you will see two options: Repair Database and Repair and Optimize Database. Choose the one that suits your needs.
What to do after the repair is completed? Once the repair process is finished, it is essential to remove the line you added to the
wp-config.php
file. This can prevent unauthorized access to the repair tool.
Can I perform a repair without any access to phpMyAdmin? Yes, you can repair your database purely through the WordPress interface, as detailed above, without needing phpMyAdmin.
What if the repair does not resolve my issue? If the database repair does not solve the problem, consider using a database repair plugin or consult with a professional for further assistance.
Is it possible to back up the database before attempting to repair it? Absolutely, it is highly recommended to backup your database using a plugin or through your hosting provider’s control panel to prevent data loss.