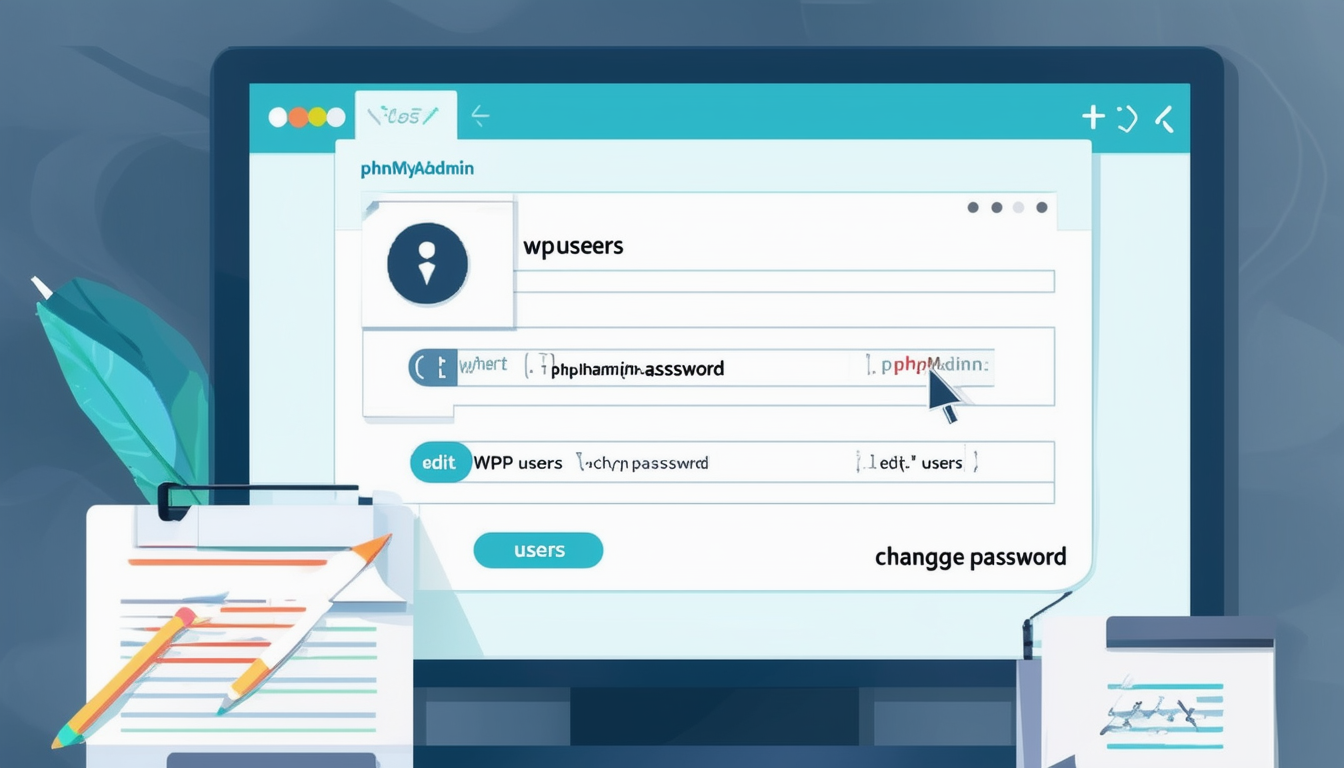Si vous avez oublié votre Mot de passe administrateur WordPress, vous pouvez le récupérer en utilisant phpMonAdmin. Commencez par vous connecter à votre panneau de contrôle d’hébergement et accédez à phpMonAdmin sous le Bases de données section. Sélectionnez la base de données associée à votre site WordPress, puis localisez le wP_utilisateurs tableau. Trouvez votre nom d’utilisateur et cliquez sur l’option de modification. Ici, vous pouvez saisir un nouveau mot de passe. Assurez-vous de sélectionner MD5 comme méthode de cryptage pour sécuriser le mot de passe. De cette façon, vous pouvez retrouver en toute transparence l’accès à votre compte administrateur.
Si vous avez oublié votre mot de passe administrateur WordPress et ne pouvez pas le réinitialiser par e-mail, vous pouvez retrouver l’accès en utilisant phpMyAdmin. Ce guide fournit des instructions étape par étape sur la façon de réinitialiser votre mot de passe directement à partir de votre base de données WordPress, vous garantissant ainsi de revenir rapidement sur votre site. Il est essentiel d’aborder ce processus avec prudence et de sauvegarder au préalable votre base de données pour éviter toute perte de données.
Comprendre phpMyAdmin
phpMyAdmin est un outil populaire pour gérer les bases de données MySQL via une interface Web. Il permet aux utilisateurs d’effectuer diverses tâches liées aux bases de données, telles que la création, la suppression et la gestion de bases de données et de tables, ainsi que l’exécution de requêtes SQL. Accéder à votre base de données WordPress via phpMyAdmin peut être un moyen efficace de résoudre certains problèmes, notamment la récupération de mot de passe.
Pourquoi utiliser phpMyAdmin pour la récupération de mot de passe
Utiliser phpMyAdmin pour récupérer votre mot de passe administrateur WordPress perdu est avantageux car il contourne le processus habituel de réinitialisation des e-mails. Si votre compte de messagerie associé au site WordPress est inaccessible ou si vous n’avez pas configuré d’options de récupération de messagerie, phpMyAdmin fournit une méthode directe pour mettre à jour votre mot de passe.
Étapes préliminaires : sauvegarde de votre base de données
Avant de vous lancer dans le processus de réinitialisation du mot de passe, il est crucial de sauvegarder votre base de données. Cette étape garantit que si quelque chose se passe mal lors de la réinitialisation, vous pouvez restaurer votre site à son état précédent. Vous pouvez sauvegarder votre base de données à l’aide de cPanel ou d’un autre outil de gestion de base de données dont vous disposez.
Accéder à phpMyAdmin
Pour récupérer votre mot de passe administrateur WordPress, vous devez d’abord accéder à phpMyAdmin. Si vous ne savez pas comment procéder, procédez comme suit :
Connectez-vous à cPanel
Ouvrez votre panneau de contrôle d’hébergement Web (cPanel est couramment utilisé) et connectez-vous à votre compte. Si vous ne savez pas comment accéder à cPanel, vérifiez auprès de votre fournisseur d’hébergement Web pour obtenir des instructions.
Localiser phpMyAdmin
Une fois connecté à cPanel, recherchez le Bases de données section. Ici, vous verrez l’icône phpMyAdmin. Cliquez dessus pour lancer l’interface phpMyAdmin.
Trouver votre base de données WordPress
Après avoir lancé phpMyAdmin, l’étape suivante consiste à localiser votre base de données WordPress.
Sélection de la base de données
Dans la barre latérale gauche de phpMyAdmin, vous verrez une liste de bases de données. Localisez la base de données associée à votre site WordPress. Si vous ne savez pas quelle base de données appartient à votre installation WordPress, vous pouvez vous référer au wp-config.php fichier dans votre répertoire WordPress. Recherchez la ligne qui dit définir(‘DB_NAME’, ‘votre_nom_base de données’); pour identifier la bonne base de données.
Accès à la table wp_users
Une fois que vous avez cliqué sur votre base de données WordPress, l’interface phpMyAdmin affichera une liste des tables de cette base de données.
Ouverture de la table wp_users
Trouvez le tableau avec le préfixe wp_utilisateurs. Le préfixe peut différer si vous l’avez personnalisé lors de l’installation, mais il commence généralement par wp_. Cliquez sur ce tableau pour afficher son contenu, qui inclut tous les utilisateurs enregistrés, leurs noms d’utilisateur et les hachages de mots de passe.
Réinitialisation du mot de passe
Maintenant que vous avez localisé la table wp_users, vous pouvez procéder à la réinitialisation du mot de passe du compte utilisateur souhaité.
Modification du compte utilisateur
Dans le tableau wp_users, vous verrez une liste de tous les utilisateurs. Recherchez la ligne qui correspond à votre compte administrateur. Cliquez sur le Modifier lien permettant à cet utilisateur de modifier ses détails.
Changer le mot de passe
Dans l’écran de modification de l’utilisateur, localisez le user_pass champ. Ici, vous devez saisir un nouveau mot de passe. Cependant, il est important de noter que WordPress utilise une méthode de hachage spécifique pour les mots de passe.
Pour vous assurer que le nouveau mot de passe est accepté, sélectionnez MD5 dans la liste déroulante des fonctions à côté du champ user_pass. Entrez votre nouveau mot de passe dans le champ de valeur, puis accédez au bas de la page et cliquez sur le bouton Aller bouton pour enregistrer vos modifications.
Connexion à WordPress
Après avoir mis à jour avec succès votre mot de passe, vous pouvez maintenant vous connecter à votre site WordPress avec les nouvelles informations d’identification.
Tester le nouveau mot de passe
Ouvrez votre navigateur Web et accédez à la page de connexion WordPress. Saisissez le nom d’utilisateur et le nouveau mot de passe que vous avez définis dans phpMyAdmin. Si vous avez correctement suivi toutes les étapes, vous devriez accéder à votre tableau de bord d’administration WordPress sans aucun problème.
Que faire si vous rencontrez des problèmes
Parfois, des problèmes peuvent survenir même après avoir réinitialisé votre mot de passe à l’aide de phpMyAdmin. Vous trouverez ci-dessous quelques conseils de dépannage en cas de difficultés.
Actualisez votre navigateur
Si vous ne parvenez pas à vous connecter avec le nouveau mot de passe, essayez d’actualiser votre navigateur. Parfois, des problèmes de mise en cache peuvent empêcher les connexions réussies.
Vider le cache du navigateur
Si l’actualisation ne fonctionne pas, pensez à vider le cache et les cookies de votre navigateur. Cette action garantira que vous disposez des informations les plus récentes de votre site.
Rechercher les erreurs
Vérifiez à nouveau que vous avez correctement défini le mot de passe dans phpMyAdmin. Vous devez utiliser la méthode de hachage MD5 et confirmer qu’il n’y a eu aucune faute de frappe pendant le processus.
Réflexions finales sur la sécurité et les meilleures pratiques
Ajuster votre mot de passe administrateur WordPress via phpMyAdmin est une méthode efficace mais approchez-la avec prudence. Une fois l’accès rétabli, envisagez d’adopter les meilleures pratiques en matière de gestion des mots de passe.
Utilisez des mots de passe forts
Assurez-vous d’utiliser un mot de passe fort et unique contenant un mélange de lettres, de chiffres et de caractères spéciaux. Évitez les mots de passe faciles à deviner.
Activer l’authentification à deux facteurs
La mise en œuvre de l’authentification à deux facteurs (2FA) pour votre site WordPress ajoute une couche de sécurité supplémentaire, ce qui rend l’accès beaucoup plus difficile pour les utilisateurs non autorisés.
Sauvegardes régulières
Sauvegardez systématiquement votre base de données et vos fichiers WordPress pour vous assurer de pouvoir restaurer votre site sans problème en cas de problème.
Ressources supplémentaires
Pour un aperçu plus complet de la gestion des mots de passe et du maintien de la sécurité de votre site WordPress, pensez à explorer les ressources suivantes :
- Réinitialiser manuellement votre mot de passe administrateur WordPress
- Changer le mot de passe dans la base de données
- Documentation sur la réinitialisation du mot de passe WordPress
- Prise en charge de la récupération de compte
- Réparer un site WordPress piraté
- Réparer une base de données WordPress sans phpMyAdmin
- Changer le mot de passe phpMyAdmin
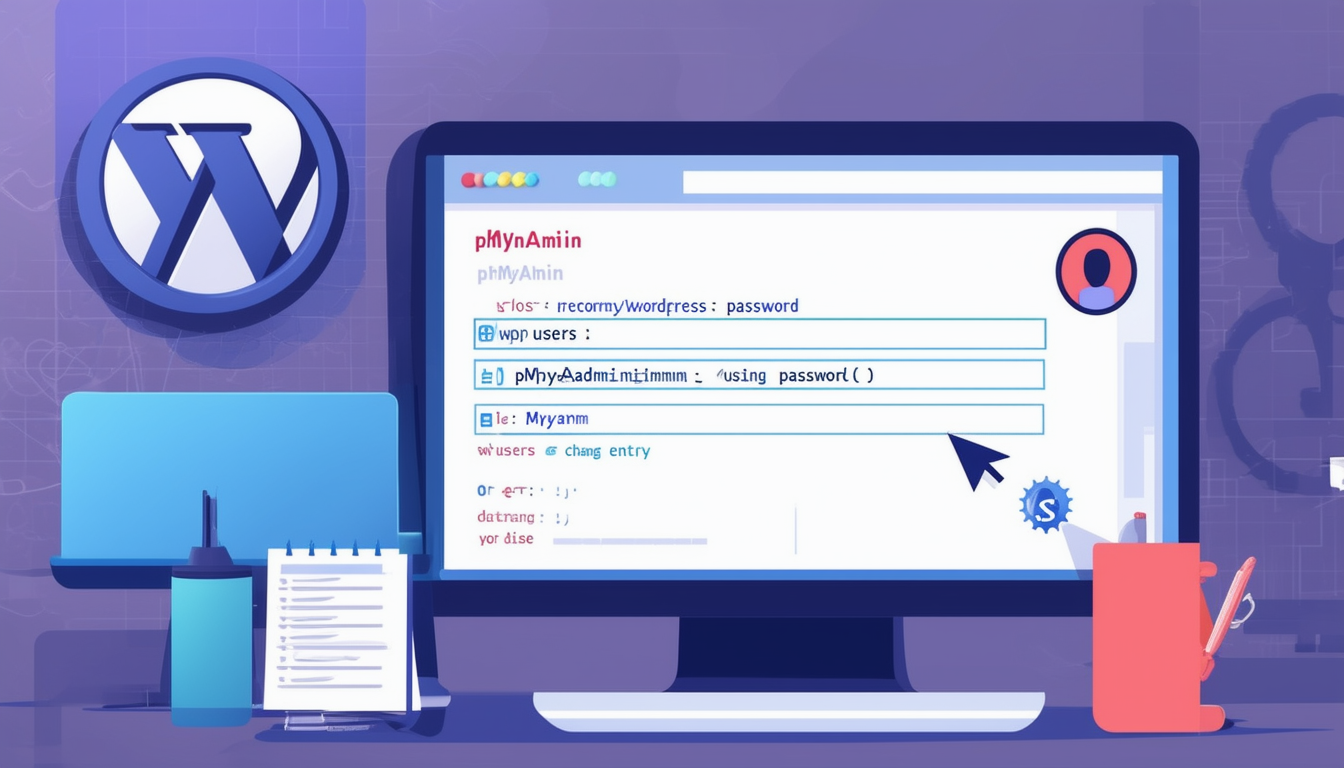
Si vous avez oublié votre mot de passe administrateur WordPress, pas de panique. Vous pouvez facilement récupérer l’accès en utilisant phpMonAdmin. Ce guide vous guidera à travers les étapes nécessaires pour réinitialiser votre mot de passe administrateur perdu, vous assurant ainsi de reprendre le contrôle total de votre site Web.
Accéder à phpMyAdmin
Tout d’abord, vous devez vous connecter à votre panneau de contrôle d’hébergement Web, communément appelé cPanel. Une fois connecté, localisez le Bases de données section, puis cliquez sur phpMonAdmin. Cela vous mènera à l’interface phpMyAdmin, où vous pourrez gérer vos bases de données.
Identifier votre base de données WordPress
Dans phpMyAdmin, vous verrez une liste de bases de données sur le côté gauche. Cliquez sur le nom de la base de données associée à votre site WordPress. Si vous ne savez pas lequel sélectionner, vous pouvez vérifier le wp-config.php fichier dans votre répertoire d’installation WordPress pour le nom de la base de données.
Localisation de la table wp_users
Une fois que vous avez sélectionné la bonne base de données, recherchez la table nommée wp_utilisateurs. Ce tableau contient tous les utilisateurs enregistrés pour votre site WordPress, y compris leurs noms d’utilisateur et mots de passe. Cliquez sur wp_utilisateurs pour consulter les entrées.
Modification de votre compte administrateur
Dans le wp_utilisateurs tableau, localisez votre nom d’utilisateur administrateur. Lorsque vous le trouvez, cliquez sur le Modifier bouton à côté de votre entrée. Cela vous permettra de modifier les informations de votre compte. Recherchez le champ intitulé user_pass, qui stocke le mot de passe.
Réinitialisation du mot de passe
Pour réinitialiser votre mot de passe, entrez votre nouveau mot de passe dans le champ user_pass champ. Assurez-vous de sélectionner MD5 comme fonction de cryptage. Cette étape est cruciale, car elle garantit que votre mot de passe est stocké en toute sécurité dans la base de données.
Enregistrer les modifications
Après avoir entré le nouveau mot de passe, faites défiler vers le bas et cliquez sur le Aller bouton pour enregistrer vos modifications. Vous recevrez une confirmation que la requête a réussi. Votre mot de passe administrateur WordPress a maintenant été réinitialisé.
Se reconnecter à WordPress
Une fois votre mot de passe mis à jour, accédez à votre page de connexion WordPress. Vous pouvez y accéder en allant sur votresite.com/wp-login.php. Entrez votre nom d’utilisateur et le nouveau mot de passe que vous venez de créer. Une fois connecté, vous pouvez changer votre mot de passe pour quelque chose de plus mémorable dans le tableau de bord WordPress.
Pour des instructions et une assistance supplémentaires, vous pouvez explorer plus de ressources sur la récupération de votre mot de passe administrateur WordPress en utilisant phpMonAdmin à Dessky, ou consultez UltaHôte pour des conseils supplémentaires.
Comparaison des méthodes pour réinitialiser le mot de passe administrateur WordPress via phpMyAdmin
| Méthode | Description |
| Mise à jour directe du mot de passe | Accédez à phpMyAdmin, localisez wp_utilisateurs table, recherchez votre nom d’utilisateur et mettez à jour le mot de passe avec le cryptage MD5. |
| Récupération de lien de courrier électronique | Accédez à la page de connexion, cliquez sur « Mot de passe perdu ? », recevez un lien de réinitialisation par e-mail. |
| Requête SQL | Exécutez une requête SQL dans phpMyAdmin pour définir directement un nouveau mot de passe pour votre utilisateur administrateur. |
| Sauvegarde de la base de données en premier | Sauvegardez toujours votre base de données avant d’apporter des modifications pour garantir la sécurité des données. |
| Vérifier le rôle de l’utilisateur | Assurez-vous que votre compte utilisateur dispose des privilèges d’administrateur après avoir réinitialisé le mot de passe. |
Récupérer un mot de passe administrateur WordPress perdu à l’aide de phpMyAdmin
Si vous avez perdu l’accès à votre compte administrateur WordPress et ne pouvez pas réinitialiser votre mot de passe par e-mail, vous pouvez le récupérer manuellement à l’aide de phpMyAdmin. Cette méthode consiste à accéder directement à votre base de données WordPress et à changer le mot de passe dans le wp_utilisateurs tableau. Vous trouverez ci-dessous les étapes détaillées pour y parvenir.
Accéder à phpMyAdmin
La première étape du processus de récupération consiste à vous connecter à votre panneau de contrôle d’hébergement, souvent appelé cPanel. Cherchez le Bases de données section sur votre tableau de bord cPanel.
Dans cette section, vous devriez trouver une option intitulée phpMonAdmin. Cliquez dessus pour ouvrir phpMyAdmin, où vous pourrez gérer votre base de données WordPress.
Trouver votre base de données WordPress
Après avoir accédé à phpMyAdmin, vous verrez une liste de bases de données dans la barre latérale gauche. Localisez et sélectionnez la base de données qui correspond à votre installation WordPress. Si vous ne savez pas quelle base de données choisir, vous pouvez trouver le nom de la base de données dans le wp-config.php fichier situé dans le répertoire racine de votre site WordPress.
Localisation de la table wp_users
Une fois que vous avez sélectionné la bonne base de données, une liste de tables vous sera présentée. Recherchez la table nommée wp_utilisateurs. Ce tableau contient tous les comptes d’utilisateurs associés à votre site WordPress. Cliquez sur le wp_utilisateurs tableau pour visualiser son contenu.
Identification de votre compte utilisateur
Au sein du wp_utilisateurs tableau, vous verrez une liste d’utilisateurs. Localisez votre nom d’utilisateur pour lequel vous souhaitez réinitialiser le mot de passe. Assurez-vous de mémoriser ce nom d’utilisateur, car vous en aurez besoin sous peu.
Une fois que vous avez trouvé votre compte utilisateur, recherchez le user_pass colonne. Cette colonne stocke le mot de passe de chaque utilisateur dans un format crypté.
Changer votre mot de passe
Pour réinitialiser le mot de passe, cliquez sur le Modifier bouton associé à votre compte utilisateur. Cela ouvrira un nouvel écran où vous pourrez modifier les informations dans la base de données.
Dans le user_pass champ, entrez votre nouveau mot de passe. Il est crucial de choisir un mot de passe fort comprenant un mélange de lettres, de chiffres et de caractères spéciaux. Avant d’enregistrer les modifications, sélectionnez MD5 dans la liste déroulante des fonctions à côté du champ du mot de passe. Cela garantit que votre nouveau mot de passe est correctement crypté.
Enregistrer vos modifications
Une fois que vous avez saisi votre nouveau mot de passe et sélectionné MD5, cliquez sur le bouton Aller en bas de la page pour enregistrer vos modifications. Vous devriez voir un message de réussite confirmant que les modifications ont été apportées.
Tester votre nouveau mot de passe
Après avoir mis à jour avec succès votre mot de passe dans phpMyAdmin, accédez à votre page de connexion WordPress. Entrez votre nom d’utilisateur et le nouveau mot de passe que vous venez de définir. Si tout a été fait correctement, vous devriez pouvoir vous connecter à votre panneau d’administration WordPress sans aucun problème.
Il est conseillé de se déconnecter immédiatement après la connexion et de vérifier si la procédure de réinitialisation du mot de passe a fonctionné. Cela confirmera que les modifications que vous avez apportées dans phpMyAdmin ont été efficaces.
FAQ : Récupérer un mot de passe administrateur WordPress perdu à l’aide de phpMyAdmin
Comment puis-je réinitialiser mon mot de passe administrateur WordPress à l’aide de phpMyAdmin ? Pour réinitialiser votre mot de passe administrateur WordPress, connectez-vous phpMonAdmin et sélectionnez la base de données utilisée par votre site WordPress. Trouver le wp_utilisateurs tableau, localisez votre utilisateur et modifiez le mot de passe tout en vous assurant de sélectionner MD5 pour le cryptage.
Quelle est la première étape pour accéder à phpMyAdmin ? La première étape consiste à vous connecter à votre cPanel. Sous le Bases de données section, vous trouverez et cliquez sur phpMonAdmin.
Dois-je sauvegarder ma base de données avant de réinitialiser le mot de passe ? Oui, il est fortement recommandé de sauvegarder votre base de données avant d’apporter des modifications afin d’éviter toute perte de données involontaire.
Comment puis-je trouver le wp_utilisateurs tableau dans phpMyAdmin ? Une fois que tu es à l’intérieur phpMonAdmin, sélectionnez la base de données de votre site WordPress et recherchez la table nommée wp_utilisateurs.
Est-il possible de changer le mot de passe sans email ? Oui, vous pouvez modifier le mot de passe directement en utilisant phpMonAdmin sans avoir besoin de vérification par e-mail.
Que faire si j’ai oublié mes identifiants de connexion phpMyAdmin ? Si vous avez oublié votre phpMonAdmin informations de connexion, vous devrez peut-être consulter la documentation de votre fournisseur d’hébergement ou réinitialiser les informations d’identification via les paramètres de votre compte d’hébergement.
Puis-je utiliser une commande SQL pour réinitialiser le mot de passe ? Oui, vous pouvez également réinitialiser le mot de passe administrateur WordPress à l’aide d’une commande SQL dans phpMonAdmin, qui permet une manipulation directe de la base de données.
La réinitialisation de mon mot de passe à l’aide de phpMyAdmin affectera-t-elle mon compte utilisateur ? Non, je réinitialise votre mot de passe dans phpMonAdmin modifiera uniquement le mot de passe de ce compte utilisateur sans affecter les autres paramètres du compte.