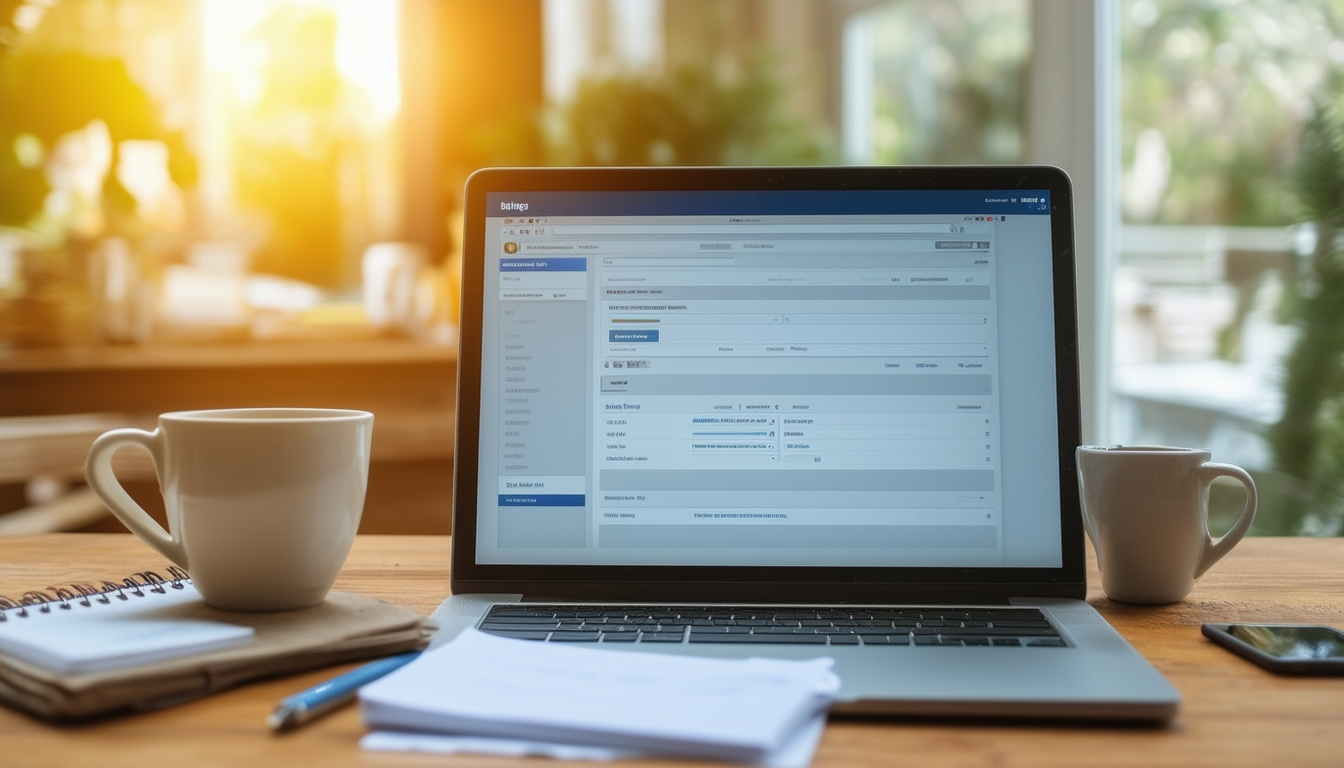WordPressサイトを運営する際には、 メンテナンスモード 更新または修正中に最適なパフォーマンスを得るには非常に重要です。に メンテナンスモードを有効にするを使用できます。 WPメンテナンスモード カスタマイズ可能なメンテナンス ページの作成を可能にするプラグイン。に移動するだけです プラグイン → 新規追加、プラグインを検索し、インストールして有効化します。アクティブ化したら、次の場所に進みます シードプロッド → ページ そしてメンテナンスページを設定します。
メンテナンス モードを非アクティブ化する最も簡単な方法は、 。メンテナンス ファイルはサイトのルート フォルダーにあります。サイトがメンテナンス モードでスタックしているように見える場合は、このファイルを削除することで問題を効果的に解決できます。さらに、必要に応じて、hPanel、他のプラグイン、または手動手順を使用してメンテナンス モードを開始するなど、他の方法もあります。
WordPress サイトを管理するには、多くの場合、WordPress サイトを メンテナンスモード 更新、修理、またはデザインの調整のため。このガイドは、効率的に処理する方法についての包括的な洞察を提供します。 WordPress メンテナンスモードこれには、有効化と無効化、一般的な問題のトラブルシューティング、サイトの可用性を維持するためのベスト プラクティスが含まれます。
WordPress メンテナンスモードについて
WordPress メンテナンスモード は、訪問者に対して Web サイトを一時的に無効にし、管理者が中断することなく必要な更新や変更を行えるようにする機能です。この期間中、通常、ユーザーには通常のサイト コンテンツの代わりにメンテナンス メッセージが表示されます。この機能を適切に管理する方法を理解することは、優れたユーザー エクスペリエンスを維持し、サイトの機能を維持するために不可欠です。
メンテナンス モードを使用する理由
アクティブ化する理由はいくつかあります メンテナンスモード。定期的な更新の実行、バグ修正への対処、サイト設計への大幅な変更の実装のいずれであっても、このモードは視聴者の準備を整え、移行段階での潜在的なエラーを回避します。さらに、更新中に訪問者がリンク切れや不完全な機能に遭遇するのを防ぐことができます。
メンテナンス モードを有効にする場合
オンにすることをお勧めします メンテナンスモード 次のような重要なアップデート中:
- テーマまたはプラグインの更新
- サイトの構造を変更する
- データベースの最適化の実行
- 新しいプラグインや機能との互換性を検討中
このような時間帯にメンテナンス モードを有効にすることで、ユーザーに対する専門性と信頼性を維持できます。
WordPress メンテナンスモードを有効にする方法
有効化するにはさまざまな方法があります メンテナンスモード WordPress サイト上で。ここでは、コーディングを必要としない効果的なテクニックを 3 つ紹介します。
プラグインの使用
有効にする最も簡単な方法の 1 つ メンテナンスモード プラグイン経由です。などの人気のあるプラグイン WPメンテナンスモード プロセスを簡単にします。
開始するには、次の手順に従います。
- WordPress 管理者ダッシュボードに移動します。
- に行く プラグイン → 新規追加。
- 「WP メンテナンス モード」を検索します。
- をクリックしてください 今すぐインストール ボタンを押してプラグインを有効化します。
- アクティブ化したら、次の場所に移動します 設定 → WPメンテナンスモード。
- を切り替えます 状態 というオプション アクティブ化された メンテナンスモードを有効にします。
このプラグインを使用すると、メンテナンス ページをカスタマイズして、更新中にユーザー フレンドリーなメッセージを提供することもできます。
手動による方法
プラグインを使用したくない場合は、手動でトリガーできます。 メンテナンスモード サイトのルート ディレクトリで .maintenance ファイルを作成または編集します。その方法は次のとおりです。
- FileZilla などの FTP クライアント経由で Web サイトに接続します。
- サイトのルート ディレクトリ (通常は public_html) を見つけます。
- 新しいファイルを作成して名前を付けます 。メンテナンス。
- 次のコードを追加します。
この方法では、更新が完了したらファイルを手動で削除してメンテナンス モードを無効にする必要があります。
hPanel の使用
ホスティング プロバイダーが hPanel をサポートしている場合は、メンテナンス モードを有効にするのも同様に簡単です。
- hPanel にログインします。
- を探してください。 メンテナンスモード 特徴。
- 切り替えて有効にし、メッセージをカスタマイズし、変更を保存します。
この方法を使用すると、WordPress コードやプラグインを深く掘り下げることなく、迅速な管理が可能になります。
メンテナンスモードを無効にする方法
更新または変更が完了したら、非アクティブ化することが重要です メンテナンスモード サイトの完全な機能を速やかに復元します。その方法は次のとおりです。
アクティベートした場合 メンテナンスモード プラグインを介して、次の手順に従ってください。
- WordPress 管理者ダッシュボードに移動します。
- に移動します 設定 → WPメンテナンスモード。
- を変更します 状態 からのオプション アクティブ化された に 無効化されました。
手動による削除
手動方式を使用しているサイトの場合は、 。メンテナンス 前に作成したファイル:
- FTP クライアントを使用して Web サイトに接続します。
- を見つけます。 。メンテナンス ルートディレクトリにあるファイル。
- ファイルを選択して削除します。
この操作により、サイトのメンテナンス モードが解除され、完全な機能が復元されます。
メンテナンス モードの一般的な問題のトラブルシューティング
場合によっては、サイトが誤ってスタックしてしまうことがあります。 メンテナンスモード、サイト管理者と訪問者の両方にフラストレーションを引き起こす可能性があります。ここでは一般的な問題と解決策を示します。
メンテナンスモードでスタックする
WordPress サイトがメンテナンス モードで停止している場合、最初のステップは、 。メンテナンス ファイルはまだ存在します。その場合は、前述したようにこのファイルを手動で削除します。そうでない場合は、システムが元に戻るまでしばらくお待ちください。
503 サービス利用不可エラー
にいる メンテナンスモード 通常、503 エラーが発生することはありませんが、503 エラーが発生した場合は、Web サイトが正しく設定されていることを確認してください。これは、プラグインの競合やサーバーの問題を確認することを意味する場合があります。トラブルシューティングのヒントを利用して問題に対処することもできます。 500 内部サーバーエラー またはその他の関連問題が発生する可能性があります。
サイトの読み込みの問題
場合によっては、非アクティブ化した後でもサイトが応答していないように見える場合があります メンテナンスモード。ブラウザのキャッシュをクリアするか、解決が必要な競合するプラグインがないか確認することをお勧めします。
WordPress メンテナンス モードのベスト プラクティス
管理中に最もシームレスなエクスペリエンスを確保するには メンテナンスモード、次のベスト プラクティスに従ってください。
ユーザーとコミュニケーションをとる
予想されるダウンタイムについては常にユーザーに通知してください。メンテナンス メッセージをカスタマイズして、アップデート、メンテナンスの理由、および予想される完了時間を通知します。優れたプラグインでは、このメッセージをそれに応じて調整できるはずです。
オフピーク時間中にメンテナンスをスケジュールする
トラフィックの少ない時間帯に更新をスケジュールすることで、中断を最小限に抑えます。多くのサイトでは、これは通常、視聴者が少ない深夜または早朝に行われます。
ライブ変更を開始する前にテストする
滞在中に大規模なアップデートを行う前に メンテナンスモード、ステージング サイトでテストを実行します。これにより、変更をライブ サイトに展開するときに予期せぬ問題が発生することがなくなります。
サイトをバックアップする
更新中に問題が発生した場合に備えて、サイトのバックアップを常に定期的に保存してください。多くのプラグインにより、自動バックアップが可能になり、このプロセスが容易になります。
メンテナンス後のサイトの強化
から出た後 メンテナンスモード、サイトのパフォーマンスを評価するには少し時間がかかります。以下にいくつかの考慮事項を示します。
壊れたリンクをチェックする
リンク チェッカーを実行して、変更により破損している可能性のあるリンクを特定します。これは、優れた SEO の地位とユーザー エクスペリエンスを維持するのに役立ちます。
ユーザーテストの実施
数人のユーザーからフィードバックを収集し、すべてがスムーズに機能しているかどうかを確認します。これは、更新に起因するユーザー エクスペリエンスの問題を特定するのに役立ちます。
パフォーマンス指標を監視する
メンテナンス後にサイトのパフォーマンスを監視するツールを利用します。メンテナンス後のページ速度、ダウンタイム、ユーザー エンゲージメントを分析すると、更新の効果を明らかにできます。
追加リソース
さらに詳しい情報やトラブルシューティングのアドバイスが必要な場合は、次の便利なリンクを参照してください。
- EasyWP WordPress メンテナンス モードの使用について
- MalCare の WordPress メンテナンス モードに関するガイド
- Jetpack のメンテナンス モードに関する洞察
- WordPress 修復チュートリアル
- 効果的なデータベース修復ガイド
- プラグインの競合修復ガイド
- WordPress の一般的な問題と解決策
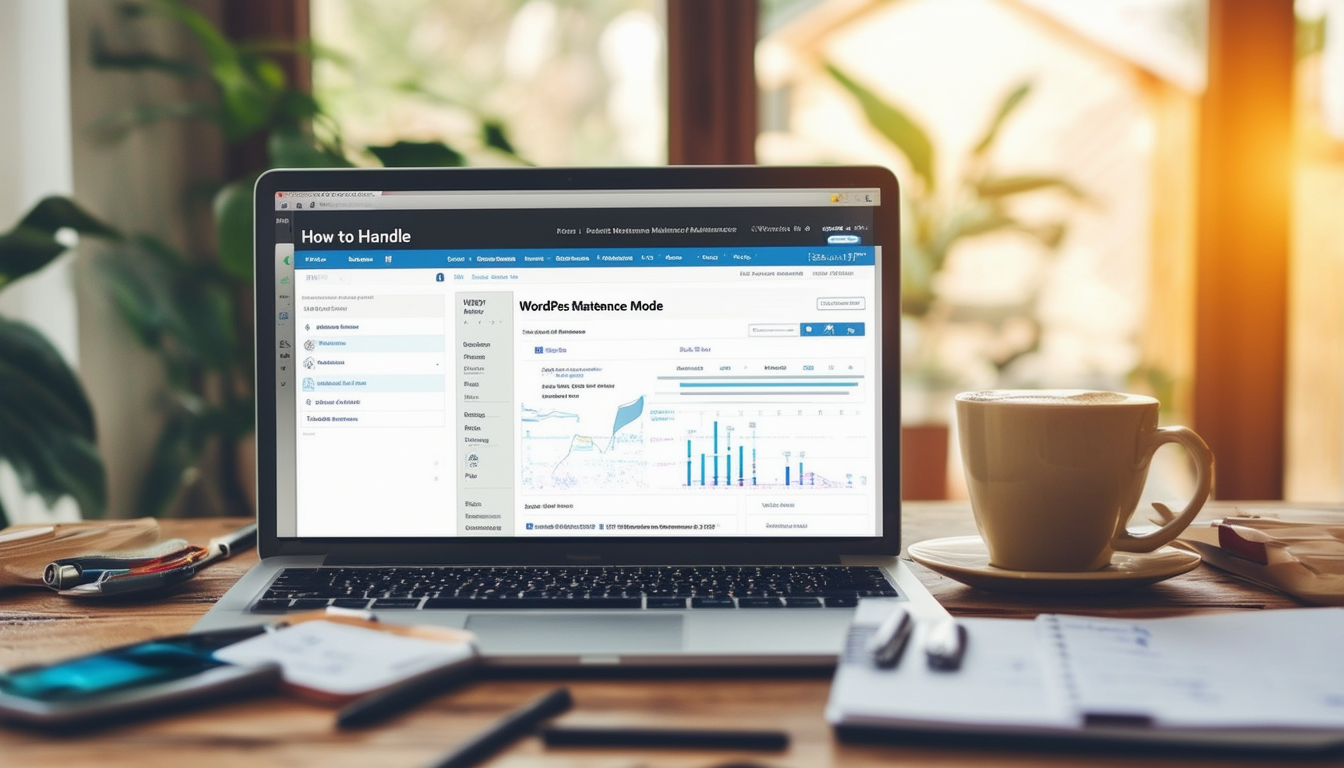
WordPress サイトが変更または更新されると、アクティブ化されます。 メンテナンスモード ユーザー エクスペリエンスを向上させるために推奨される方法です。このガイドでは、メンテナンス モードを効果的に有効または無効にし、問題のトラブルシューティングを行い、訪問者への混乱を最小限に抑えるためのさまざまな方法を説明します。
メンテナンスモードを有効にする
有効にするには メンテナンスモード WordPress サイトでは、WP メンテナンス モードなどのプラグインを利用できます。インストールしたら、次の場所に移動します プラグイン > 新規追加、目的のプラグインを検索し、をクリックします。 今すぐインストール に続く 活性化。アクティベーション後、SeedProd » Pages に移動し、進行中の作業についてユーザーに通知するメンテナンス ページを設定します。
メンテナンス モードをアクティブにする別の方法
プラグインを使用したくない場合は、メンテナンス モードを有効にする別の方法があります。 Web サイトのルート ディレクトリから手動でセットアップできます。 。メンテナンス ファイル。あるいは、hPanel を使用している場合は、ステータスを切り替えるだけでサイトのメンテナンス モードがアクティブになります。詳細な洞察については、次のようなリソースを参照してください。 メンテナンス モードに関する MalCare のブログ。
メンテナンスモードの無効化
Web サイトのメンテナンス モードを解除する最も簡単な方法は、 。メンテナンス サイトのルート ディレクトリからファイルをダウンロードします。これは、WordPress に通常の操作を再開するよう通知します。プラグインを使用した場合は、その設定に戻り、メンテナンス ステータスを非アクティブに切り替えて、サイトへのフル アクセスを許可します。
メンテナンス モードの問題のトラブルシューティング
サイトがメンテナンス モードのままになっている場合、この問題を解決するために実行できる手順がいくつかあります。ホスティング プロバイダーのサポート ドキュメントを参照してください。 Cloudways のトラブルシューティング ガイド。また、メンテナンス モードの終了を妨げている可能性のあるプラグインの競合やサーバーの問題を確認することもできます。
最適なパフォーマンスを維持する
使用する メンテナンスモード 更新または重大な修復中に Web サイトの最適なパフォーマンスを維持するのに役立ちます。にリストされているトラブルシューティング用のツールを必ず利用してください。 重要なWordPress修復ツール、落下の問題を効果的に処理します。
メンテナンスに関する一般的な課題
多くの場合、ユーザーは、サイトがメンテナンス モードを開始せずに予期せずメンテナンス モードに陥るというシナリオに直面することがあります。このような出来事の背後にある潜在的な理由を理解することが重要です。通常、更新の失敗またはサーバーの問題が原因である可能性があります。このような問題を効率的に解決するには、次の訪問を検討してください。 このトラブルシューティング ガイド サイトに影響を与える特定の問題を特定して修正するのに役立ちます。
メンテナンスモードで最新の状態を維持する
効果的なメンテナンス戦略を立てるために、Web サイトとプラグインに関連する更新情報を常に入手してください。メンテナンス モードをいつどのように有効または無効にするかを知っておくと、不必要な頭痛の種を避けることができます。データベースの問題など、WordPress の一般的な問題の修正については、次を参照してください。 このデータベース修復ガイド。
WordPress メンテナンス モードを有効または無効にする方法
| 方法 | 説明 |
| WPメンテナンスモードプラグインの使用 | プラグインを有効化すると、カスタマイズ可能なメンテナンス ページを簡単に作成できます。 |
| 設定による手動アクティベーション | 設定ページに移動し、ステータスを切り替えてメンテナンス モードをアクティブにします。 |
| テーマの編集機能 | テーマのfunctions.phpファイルにメンテナンスモードを直接有効にするコードを追加します。 |
| .maintenance ファイルの削除 | サイトのメンテナンス モードを解除するには、ルート フォルダー内の .maintenance ファイルを削除します。 |
| SeedProd プラグインの使用 | SeedProd > ページに移動し、メンテナンス モード ページを設定または編集します。 |
| hPanel の使用 | hPanel にアクセスし、組み込みオプションを使用してメンテナンス モードを開始します。 |
| ダッシュボード経由のクイック切り替え | WordPress ダッシュボードのクイック切り替えオプションを使用して、メンテナンス モードのオン/オフを切り替えます。 |
WordPress メンテナンスモードについて
WordPress メンテナンスモード は、Web サイトの所有者がサイトが更新や修復のために一時的に利用できないことを訪問者に通知できる重要な機能です。このモードを有効にすると、ユーザーは進行中の作業を確実に認識できるようになり、ユーザー エクスペリエンスが向上し、混乱が防止されます。このガイドでは、メンテナンス モードを有効または無効にする方法、一般的な問題のトラブルシューティング方法、およびこの機能を利用して Web サイトを効率的に保守する方法について効果的な方法を説明します。
メンテナンスモードを有効にする方法
メンテナンス モードを有効にするプロセスは簡単です。これを行う最も一般的な方法は、次のようなプラグインを使用することです。 WPメンテナンスモード。インストールするには、次の場所に移動します。 プラグイン→新規追加 WordPress ダッシュボードで。 「WP メンテナンス モード」を検索し、クリックします。 今すぐインストール そして 活性化 プラグイン。
プラグインの使用
プラグインが有効化されたら、以下の設定に移動します WPメンテナンスモード。というラベルのオプションが見つかります 状態。この設定を次のように切り替えます アクティブ化された サイトをメンテナンス モードにします。メンテナンス ページをカスタマイズしてブランディングやメッセージを含めることができ、Web サイトがメンテナンス中であることを訪問者に知らせることができます。
代替方法
プラグインを使用したくない場合は、テーマに数行のコードを追加することで、メンテナンス モードを手動で有効にすることができます。 関数.php ファイル。次のコードを追加します。
これにより、管理者以外のユーザーに簡単なメッセージが表示され、妨げられることなくサイトで作業できるようになります。
メンテナンスモードを無効にする方法
作業が完了したら、メンテナンス モードを無効にするだけです。を使用する場合は、 WPメンテナンスモード プラグインの設定に戻り、 状態 に 無効化されました。ウェブサイトに再びアクセスできるようになります。
手動による無効化
メンテナンス モードを手動で有効にした場合は、コードを 関数.php ファイル。別の方法は、 。メンテナンス サイトのルート ディレクトリからファイルが存在する場合。これは、FTP クライアントまたはホスティング プロバイダーのファイル マネージャーを通じて実行できます。
一般的な問題のトラブルシューティング
場合によっては、サイトがメンテナンス モードのままになるという問題が発生することがあります。これは、更新プロセスが正常に完了しなかった場合に発生する可能性があります。これを解決するには、 。メンテナンス ルート ディレクトリにあるファイルを削除し、Web サイトへのアクセスを復元します。
サイトにアクセスできない場合の対処方法
メンテナンス モードを有効にした後にサイトが応答しなくなった場合は、キャッシュ メカニズムがあるかどうかを確認してください。キャッシュをクリアして、訪問者が行った更新を確実に確認できるようにします。さらに、プラグインに競合の原因となる可能性のある問題が残っていないかどうかを確認します。
サイトをメンテナンスに備えた状態に保つ
最適なパフォーマンスを得るには、プラグインとテーマを定期的に更新することが重要です。サイトがスムーズに動作するように、メンテナンス チェックのスケジュールを設定します。更新中に問題が発生した場合にデータの損失を防ぐために、大きな変更を行う前に必ず Web サイトをバックアップしてください。
ベストプラクティス
メンテナンス モードを使用する場合は、ソーシャル メディアやニュースレターを通じて視聴者に事前に通知することを検討してください。これは、期待を管理し、Web サイトが変更されている間も視聴者の関心を維持するのに役立ちます。メンテナンス メッセージが明確であり、ユーザーがサイトの再開を期待できる期限が含まれていることを常に確認してください。
WordPress メンテナンスモードに関するよくある質問
Q: どうすればよいですか メンテナンスモードを有効にする 私のWordPressサイト上で? メンテナンス モードを有効にするには、WP メンテナンス モードなどのプラグインを使用します。これにより、メンテナンス ページを簡単にカスタマイズできます。
Q: 最も簡単な方法は何ですか? メンテナンスモードを無効にする? メンテナンス モードを無効にする最も簡単な方法は、プラグイン設定でステータスを切り替えるか、サイトのルート フォルダーから .maintenance ファイルを削除することです。
Q: どうすればいいですか WordPress サイトをメンテナンス モードにします プラグインなしで? テーマの function.php ファイルを編集してメンテナンス モードのカスタム関数を含めることにより、メンテナンス モードを手動で追加できます。
Q: 私のサイトが次のような場合はどうすればよいですか? メンテナンスモードでスタックしている? サイトがメンテナンス モードで停止しているように見える場合は、FTP クライアントまたはホスティング ファイル マネージャーを介してサイトにアクセスし、.maintenance ファイルを削除してみてください。
Q: 私のサイトが次のような状態になる一般的な理由は何ですか? メンテナンスモード中? 更新中、または不完全なインストール プロセスにより、サイトがメンテナンス モードになる可能性があります。
Q: どうすればよいですか ウェブサイトをメンテナンスモードにしておく 長期間? メンテナンス プラグインを使用してサイトをメンテナンス モードに維持し、ニーズに応じて設定を構成できます。
Q: どうすればよいですか メンテナンスモードをバイパスする 私のウェブサイトで作業している間? メンテナンス モードをバイパスしたい場合は、別のブラウザでサイトにアクセスするか、プラグインを一時的に無効にすることができます。
Q: できますか? 問題を修正する 正常に動作しない場合はメンテナンスモードを使用しますか? メンテナンス モードが機能しないという問題がある場合は、プラグインが更新されているかどうかを確認するか、競合のトラブルシューティングを行うために他のプラグインを非アクティブ化してみてください。
Q:可能ですか? メンテナンス モード ページをカスタマイズする? はい、WP メンテナンス モードなどの多くのプラグインを使用すると、独自のブランディング、メッセージング、デザイン要素でメンテナンス ページをカスタマイズできます。