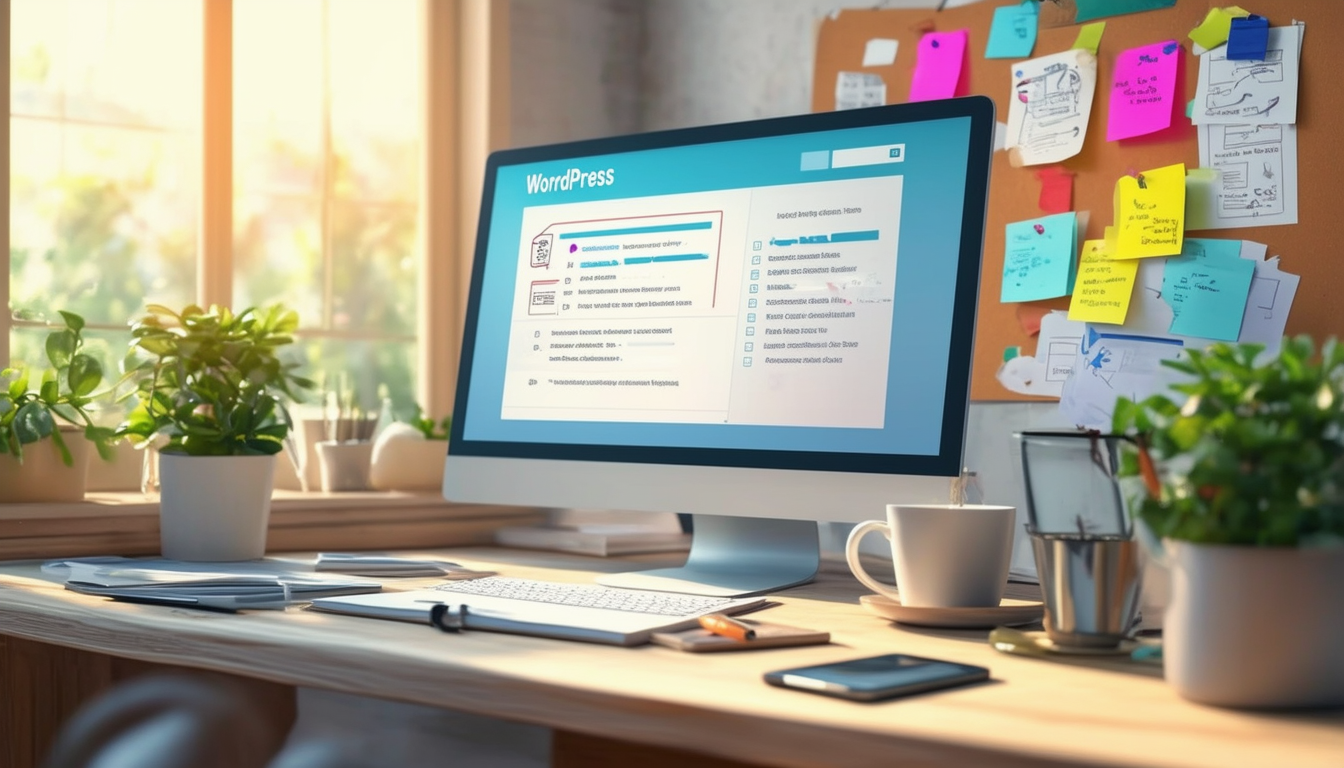If you’re facing issues with your WordPress site, it’s crucial to identify the underlying problems. Start by disabling plugins to see if any conflicts are causing the malfunction. Next, check your wp-config.php file for any database connection errors. If your site is still down, consider using the WordPress Database Repair Tool or accessing phpMyAdmin for manual repairs. Regular maintenance, such as optimizing the WordPress database and keeping plugins updated, can prevent future issues. With these steps, you can effectively restore your site to full functionality.
Repairing a WordPress site can often feel daunting, but understanding the common issues and their solutions can make the process much smoother. This guide will walk you through the essential steps to effectively fix your broken WordPress site, covering problems ranging from plugin conflicts to database corruption. Discover how to diagnose problems, utilize built-in tools, and much more to restore your site.
Identifying Common Problems with Your WordPress Site
Before starting the repair process, it’s crucial to identify the common issues that can lead to a broken WordPress site. Some frequent problems include:
- Internal Server Errors
- Database Connection Errors
- Plugin Conflicts
- White Screen of Death
- 404 Errors
Each of these problems can stem from various sources, including outdated plugins, theme issues, or server misconfigurations. Fixing these issues often requires methodical troubleshooting to pinpoint the exact cause.
Troubleshooting Your WordPress Site
Checking Plugins and Themes
One of the first steps to troubleshooting is to examine your installed plugins and themes. A faulty or incompatible plugin can drastically affect your site’s functionality. Follow these steps to identify issues:
– Disable All Plugins: Access your WordPress dashboard, navigate to the plugins section, and deactivate all plugins. Then check if the problem persists.
– Reactivate Plugins Individually: Reactivate each plugin one at a time and check your site after each activation to find the culprit.
You may also need to switch to a default theme (like Twenty Twenty-One) to check if your current theme causes the issue.
Repairing the Database
A corrupted database can lead to a variety of problems, including slow performance and internal errors. You can repair and optimize your WordPress database easily:
– Utilize Built-in Repair Tool: Add the following line to your wp-config.php file:
define('WP_ALLOW_REPAIR', true);
Then visit
yourdomain.com/wp-admin/maint/repair.php
to access the repair feature.
– Use phpMyAdmin: If you have access to phpMyAdmin via your hosting control panel, you can repair tables directly. Select your database, check the tables you want to repair, choose “Repair table” from the dropdown menu.
For detailed steps on how to repair and optimize your database, refer to guides like this one.
Resolving Specific Errors
Fixing the Internal Server Error
The Internal Server Error (500 error) is a common issue that can occur for several reasons, such as errors in the .htaccess file. To fix it:
– Rename .htaccess File: Connect to your site via FTP and rename the .htaccess file to .htaccess_old. Check your site, then go to Settings > Permalinks in your WordPress dashboard and save to regenerate a new .htaccess file.
Addressing Database Connection Errors
When you encounter a database connection error, the issue usually lies in your wp-config.php file. Ensure that the credentials (database name, username, password, and host) are correctly configured. If you’re unsure, contact your hosting provider for assistance.
Optimizing Your WordPress Site Performance
Implementing Caching Solutions
Caching can significantly enhance your site’s loading speed and performance. Consider installing a caching plugin such as WP Super Cache or W3 Total Cache. These plugins create static versions of your dynamic pages, which can speed up load times.
Regular Maintenance of Plugins and Themes
Keeping your plugins and themes updated is essential for maintaining site health and security. Always check for updates regularly, as outdated software might lead to compatibility issues and security vulnerabilities.
Restoring from Backups
If all else fails or if the damage to your site is severe, restoring from a backup can be the most straightforward solution. Use your hosting provider’s backup feature or a WordPress backup plugin to restore your site to its previous state. For a comprehensive guide on restoring from backup, check out this resource.
Fixing Hacked WordPress Sites
If your WordPress site has been hacked, it’s essential to act quickly to minimize damage:
– Change All Passwords: Immediately change your admin, database, and FTP passwords.
– Clean Up the Site: Remove any suspicious plugins or files and restore the site from a clean backup if available.
– Install a Security Plugin: Consider a security plugin like Wordfence to scan and protect your site from future attacks.
Preventive Measures for Future Issues
Once your site is repaired, it’s crucial to implement preventive measures to avoid future problems:
– Regular Backups: Schedule regular backups using plugins like UpdraftPlus or BackupBuddy to restore your site quickly if needed.
– Strengthen Security: Implement various security measures, such as two-factor authentication, to enhance your site’s defense.
– Monitor Site Performance: Regularly check your site’s performance and health using tools like Google PageSpeed Insights to diagnose potential issues early.
Troubleshooting and repairing your WordPress site doesn’t have to be stressful. By following the steps outlined above and staying vigilant with updates and backups, you’ll ensure your site runs smoothly, enhancing the user experience for all visitors.

Dealing with a broken WordPress site can be a daunting task, but understanding how to effectively repair it can save you time and restore your site’s functionality. This guide will cover essential steps to diagnose and fix common issues that may plague your WordPress website, ensuring it runs smoothly once more.
Diagnosing the Issue
Before embarking on repairs, it’s crucial to identify the root cause of the problem. Common issues include plugin conflicts, corrupted files, or database errors. Checking your site’s error logs can offer insights into what might be wrong. You can also disable plugins one by one to find any conflicting ones. For additional help, you can refer to discussions on community forums like Reddit.
Repairing the Database
The WordPress database is fundamental to your website’s operation. If you suspect it’s the source of your issues, several methods can assist in its repair. Using the built-in WordPress Database Repair Tool is a great starting point. Alternatively, you can access phpMyAdmin for a more hands-on approach or utilize a plugin designed for database management. For detailed guidelines on repairing your database, check resources such as WPBeginner.
Optimize Database Performance
In addition to repairing the database, it’s beneficial to optimize it for improved performance. Regular maintenance can prevent similar issues from arising in the future. Some strategies include deleting unnecessary data, using a caching plugin, and regularly backing up your site. You can read more about effective optimization techniques at WP Translation.
Troubleshooting Common Errors
Many WordPress issues manifest as specific errors like the Internal Server Error or a White Screen of Death. Addressing these requires checking your .htaccess file for misconfigurations or ensuring that your theme and plugins are up-to-date and compatible with your WordPress version. For comprehensive troubleshooting steps, visit TheiStudio.
Addressing Security Issues
If your site has been compromised, repair processes differ based on the extent of the damage. Make sure to change your passwords and remove any malicious files before restoring a backup version of your site. If you’re unsure about your next steps, resources such as Iconic Digital World contain valuable information for restructuring your site safely.
Restoring from Backup
Having a reliable backup strategy can save you significant hassle. If all else fails, restoring your site from a backup can provide a quick fix. Use FTP or your hosting provider’s management tools to upload your backup files. Regular backups ensure that your content remains safe, so consider adopting a backup routine if you haven’t already.
Dealing with Plugin Conflicts
Conflicts can arise when plugins interact poorly with each other or interfere with your theme. Investigate this by temporarily disabling all plugins and reactivating them one-by-one to identify the culprit. You can find step-by-step instructions on resolving plugin conflicts at WP Translation.
Maintaining Your WordPress Site
After you’ve addressed the issues, implementing a proactive maintenance strategy is vital. Regular updates for WordPress core, themes, and plugins can prevent future problems. Maintaining a clean database and ensuring strong security practices can also extend the life of your site, making it robust against potential threats.
Methods to Repair Your WordPress Site
| Method | Description |
| Disable Plugins | Temporarily deactivate plugins to identify any causing issues. |
| Check wp-config.php | Ensure database connection details are correct in the configuration file. |
| Repair Database | Utilize the built-in database repair tool or phpMyAdmin for repairs. |
| Reinstall WordPress | Upload fresh WordPress files to fix potential corruptions. |
| Review .htaccess | Edit or reset the .htaccess file to resolve server errors. |
| Check Server Logs | Analyze server logs to identify and troubleshoot issues. |
| Clear Cache | Flush out caching plugins or browser cache for changes to take effect. |
Dealing with a malfunctioning WordPress site can be daunting, but there are effective methods to restore its functionality. This article will guide you through practical steps and strategies to effectively repair your WordPress site, ensuring smooth performance and optimal user experience.
Identifying Common Issues
Before you start repairing your WordPress installation, it’s essential to pinpoint the common issues that may be causing the problems. Frequent culprits include plugin conflicts, theme issues, database errors, and server-related problems. Understanding the source of the issue can streamline your repair process.
Checking Plugins
Often, plugins can interfere with each other’s functionality, leading to site malfunction. Begin by disabling all plugins to see if the site functions correctly. If it does, enable them one by one, testing the site after each reactivation to identify the conflicting plugin.
Reviewing the Theme
Your theme may also be responsible for issues. Switch to a default WordPress theme, like Twenty Twenty-One, to check whether the problem persists. If the site performs better, explore your original theme for updates or consider reaching out to the developer for support.
Database Maintenance
A well-maintained database is critical for a smooth-running WordPress site. Over time, databases can accumulate unnecessary data that may hinder performance. Here are effective ways to optimize and repair your WordPress database.
Using the Built-in Repair Tool
WordPress includes a database repair tool that can be accessed via the wp-config.php file. Simply add the line
define('WP_ALLOW_REPAIR', true);
to your config file, then navigate to
http://yourwebsite.com/wp-admin/maint/repair.php
. This tool will provide options to repair and optimize your database.
Using phpMyAdmin
If you’re comfortable with more technical solutions, phpMyAdmin offers advanced repair options. Log in to phpMyAdmin, select your database, and use the “Repair” option from the dropdown menu after selecting the tables you wish to repair. This can resolve deeper issues within the database.
Addressing Configuration Issues
Your site may also suffer from misconfigurations. Review your wp-config.php file for any errors or incorrect settings. Ensure that the database name, username, and password are accurate. A faulty connection here can lead to the infamous “Error establishing a database connection” message.
.htaccess File Troubles
Another potential issue lies within your .htaccess file. This file manages the backend of your site. Sometimes, modifications can lead to errors. Rename the .htaccess file to something like .htaccess_old and then refresh your site. WordPress will generate a new .htaccess file. Make sure to update your permalink settings afterward.
Regular Backups and Updates
Prevention is always better than cure. Implement a strategy for regular backups of your site, so you can restore it quickly if something goes wrong. Use reliable plugins or your hosting service to schedule backups, keeping recent copies of both files and the database.
Keeping Everything Updated
Always keep your WordPress core, plugins, and themes up to date. Updates frequently include improvements in security, performance, and compatibility which can help prevent issues. Enable automatic updates if possible to streamline the maintenance process.
By identifying common issues, maintaining your database, addressing configuration errors, and implementing regular backups and updates, you can effectively repair and enhance your WordPress site’s performance. These proactive measures ensure your site remains healthy and user-friendly.
FAQ: How to Effectively Repair Your WordPress Site
What should I do first if my WordPress site is broken? Start by disabling all your plugins to eliminate potential conflicts. Then, check your theme and make necessary adjustments.
How can I fix a database connection error? Verify your
wp-config.php
file for correct database credentials. This includes the database name, username, password, and host.
What is the white screen of death in WordPress? This issue can occur due to memory exhaustion or plugin conflicts. To troubleshoot, increase your PHP memory limit or disable plugins one by one.
Are there built-in tools to repair a WordPress database? Yes, WordPress has a built-in repair tool. You can run it by adding
?repair=true
at the end of your site’s URL.
How do I resolve internal server errors? Check your
.htaccess
file for errors or corrupted directives. You can also reset your plugin directory by renaming it temporarily.
Can I use plugins to help repair my site? Absolutely, there are various plugins available that specialize in repairing and optimizing WordPress sites.
What should I do if my site keeps going down? Analyze your site’s performance and consider upgrading your hosting plan if you frequently experience downtime due to traffic.
How do I restore my WordPress site from a backup? Use your backup solution’s restore feature. This usually involves logging into your backup tool and selecting a restore option.
How can I optimize my WordPress database? Regularly clean up your database by removing old revisions, spam comments, and unneeded data to enhance performance.
What is the best way to prevent future issues? Regularly update your plugins, themes, and WordPress version to the latest releases to mitigate potential vulnerabilities and bugs.