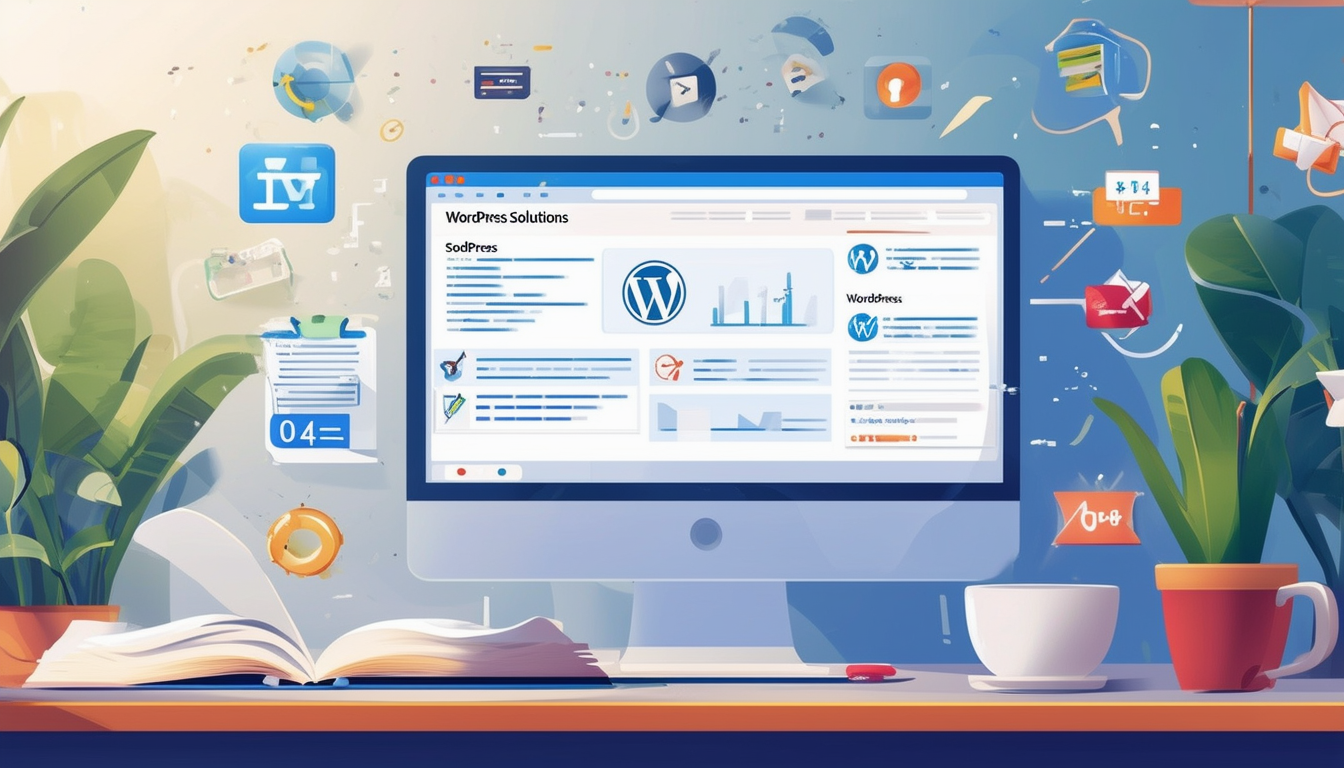WordPress-brukere møter ofte en rekke vanlige problemer som kan forstyrre nettstedets funksjonalitet. Disse problemene kan variere fra White Screen of Death og databasetilkoblingsfeil til problemer med plugins og temaer. En typisk tilnærming til å løse disse utfordringene inkluderer deaktivering av plugins for å identifisere årsaken, sjekke feillogger, og sørge for det WordPress og alle komponentene oppdateres jevnlig. Ved å følge systematiske feilsøkingsmetoder kan brukere effektivt adressere og fikse disse hyppige feilene, og sikre en pålitelig og sikker WordPress opplevelse.
WordPress er et av de mest populære innholdsstyringssystemene i verden, og driver millioner av nettsteder. Det er imidlertid ikke uten utfordringer. Fra den fryktede White Screen of Death til sikkerhetssårbarheter, møter WordPress-brukere ofte ulike problemer som kan forstyrre nettstedets ytelse. Denne artikkelen utforsker vanlige WordPress-problemer og deres løsninger, og gir praktisk veiledning for å hjelpe deg med å feilsøke og løse disse problemene effektivt.
Vanlige WordPress-problemer
Dødens hvite skjerm
De White Screen of Death (WSOD) oppstår når nettstedet ditt viser en helt tom side. Dette kan utløses av en feil plugin eller tema, eller et problem med minnegrense. For å løse WSOD, prøv følgende:
- Deaktiver alle plugins for å identifisere eventuelle problematiske.
- Bytt til et standardtema som Twenty Twenty-One.
- Øk minnegrensen i filen wp-config.php ved å legge til
define('WP_MEMORY_LIMIT', '256M');.
Feil ved etablering av en databasetilkobling
Denne feilen indikerer at WordPress ikke kan koble til databasen din, ofte på grunn av feil påloggingsdetaljer eller en ødelagt database. Slik løser du dette problemet:
- Sjekke
wp-config.phpfor riktig databasenavn, brukernavn og passord.
- Reparer databasen ved å gå til phpMyAdmin og kjøre reparasjonsfunksjonen.
- Kontakt vertsleverandøren din hvis problemet vedvarer.
404 Ikke funnet feil
De 404 Ikke funnet feilen antyder at siden du leter etter ikke eksisterer. Dette er ofte et problem med permalink. For å løse det:
- Gå til Innstillinger > Permalinks og klikk «Lagre endringer» for å oppdatere permalinkene dine.
- Hvis feilen vedvarer, sjekk .htaccess-filen for å sikre at den er riktig konfigurert.
Intern serverfeil
De 500 Intern serverfeil er en generisk feil som kan oppstå av flere årsaker, inkludert tillatelsesproblemer eller ødelagte .htaccess-filer. Slik feilsøker du:
- Gi nytt navn til .htaccess-filen til .htaccess_old og regenerer den ved å lagre innstillingene for permalink.
- Sjekk serverens feillogger for mer informasjon om problemet.
Minnet er oppbrukt-feil
En feilmelding som indikerer at minnegrensen er nådd oppstår ofte ved å kjøre for mange plugins eller dårlig kodede temaer. For å løse dette, øk PHP-minnegrensen ved å justere
wp-config.php
fil med denne linjen:
define('WP_MEMORY_LIMIT', '256M');
.
Vedlikeholdsmodus etter oppgradering
Noen ganger kan et WordPress-nettsted bli sittende fast i vedlikeholdsmodus etter en oppdatering, noe som forårsaker tilgangsproblemer. Dette skjer hvis en prosess avbrytes. For å løse dette:
- Slett
.vedlikeholdfil fra nettstedets rotkatalog via FTP eller en filbehandler.
Påloggingsproblemer
Hvis du støter på problemer med å logge på WordPress-administrasjonspanelet, kan du prøve å tilbakestille passordet ditt via «Mistet passordet ditt?» link. Hvis det ikke hjelper, kan du tilbakestille passordet ditt direkte fra databasen ved å bruke phpMyAdmin.
Sikkerhetssårbarheter
WordPress-nettsteder kan være sårbare for ulike angrep hvis de ikke er riktig sikret. For å forbedre nettstedets sikkerhet:
- Installer en sikkerhetsplugin som Wordfence eller Sucuri.
- Oppdater temaene, pluginene og WordPress-kjernen regelmessig.
- Bruk sterke passord og tofaktorautentisering.
Plugin- og temakonflikter
Konflikter mellom plugins eller mellom plugins og temaer kan forårsake ulike problemer. Slik identifiserer og løser du disse problemene:
- Deaktiver alle plugins og reaktiver dem én etter én for å finne den konfliktfylte plugin-en.
- Bytt til et standardtema for å se om problemet vedvarer.
Nettstedet kjører sakte
Nettstedets hastighet er avgjørende for brukeropplevelse og SEO. Hvis WordPress-siden din kjører tregt, kan du:
- Optimaliser bildene dine ved å bruke plugins som Smush.
- Implementer caching-plugins som WP Super Cache eller W3 Total Cache.
- Vurder å bruke et innholdsleveringsnettverk (CDN) for å øke hastigheten på innholdsleveringen.
Overskrider den maksimale opplastingsfilstørrelsen
Hvis du får en feilmelding knyttet til overskridelse av grensene for opplastingsfilstørrelse, kan du øke grensen ved å redigere
php.ini
fil, og legger til disse linjene:
upload_max_filesize = 64Mpost_max_size = 64M
Innhold vises ikke
Hvis innlegget eller sideinnholdet ditt ikke vises som forventet, kan det skyldes problemer med kortkoder eller feil malinnstillinger. Sjekk følgende:
- Sørg for at kortkoden brukes riktig.
- Se gjennom sidemalene for eventuelle feil.
Feilsøkingstrinn for vanlige problemer
Sikkerhetskopier nettstedet ditt
Før du forsøker å feilsøke, må du alltid lage en fullstendig sikkerhetskopi av nettstedet ditt. Dette sikrer at du kan gjenopprette nettstedet ditt hvis noe går galt under feilsøkingsprosessen.
Bufferproblemer
Noen ganger kan nettleseren din eller en caching-plugin forårsake visningsproblemer. Slik tømmer du nettleserbufferen:
- Pressen
Ctrl + F5(Windows) eller
Cmd + Shift + R(Mac) for å oppdatere siden.
- Hvis du har en caching-plugin, fjern hurtigbufferen fra innstillingene.
Oppdater alt regelmessig
Hold WordPress-installasjonen, temaene og plugin-modulene oppdatert. Regelmessige oppdateringer fikser feil og sikkerhetssårbarheter, noe som reduserer sjansene betraktelig for å støte på problemer.
Sjekk serverkompatibilitet
Sørg for at vertsserveren din oppfyller WordPress-kravene, inkludert PHP- og MySQL-versjoner. Kontakt om nødvendig vertsleverandøren din for å få hjelp til å oppgradere servermiljøet ditt.
Avanserte feilsøkingsteknikker
Feilsøkingsmodus
Aktivering av feilsøkingsmodus i WordPress kan bidra til å identifisere feil. Legg til denne linjen til din
wp-config.php
fil:
define('WP_DEBUG', sant);
Dette vil vise feilmeldinger direkte på nettstedet ditt, noe som gjør det lettere å finne problemer.
Sjekk filtillatelser
Feil filtillatelser kan føre til ulike feil. De typiske tillatelsene for WordPress-filer er:
- Filer:
644 - Kataloger:
755 wp-config.php:
600
Se feillogger
Undersøk serverens feillogger for relevant informasjon om hva som kan forårsake problemer. Disse loggene kan gi verdifull innsikt i gjentatte feil og feil.
Vanlige feil under oppdateringer
Automatiske oppdateringsfeil
Hvis automatiske oppdateringer mislykkes, bør du vurdere å installere oppdateringene manuelt via WordPress admin dashboard eller bruke FTP. Sørg for at filtillatelsene er riktig innstilt for å unngå slike problemer i fremtiden.
Problemer med temaer og plugins etter oppdateringer
Konflikter etter oppdatering kan forstyrre nettstedet ditt. Hvis det oppstår problemer, deaktiver det nylig oppdaterte temaet eller plugin-en, og vurder å se etter alternativer eller gå tilbake til en tidligere versjon.
Forebyggende tiltak
Vanlige sikkerhetskopier
Oppretthold alltid regelmessige sikkerhetskopier av hele nettstedet ditt, inkludert databasen og filene. Bruk pålitelige backup-plugins eller tjenester for å automatisere denne prosessen, og sikre at du har gjenopprettingspunkter i nødstilfeller.
Bruk et iscenesettelsesmiljø
Et oppsamlingsmiljø lar deg teste endringer før du implementerer dem på live-siden din. Dette hjelper deg med å identifisere potensielle konflikter uten å risikere nettstedets funksjonalitet.
Overvåk ytelse
Sjekk regelmessig ytelsen til nettstedet ditt ved å bruke verktøy som Google PageSpeed Insights eller GTmetrix. Disse verktøyene hjelper deg med å identifisere områder for forbedring, slik at du kan opprettholde et raskt og responsivt nettsted.
Å håndtere vanlige WordPress-problemer kan være skremmende, men feilsøking av dem blir håndterlig med riktig kunnskap og teknikker. Fra White Screen of Death til sikkerhetssårbarheter, hvert problem har spesifikke diagnose- og løsningsmetoder. Ved å holde deg informert og proaktiv kan du minimere forstyrrelser og sikre at WordPress-siden din fungerer problemfritt.
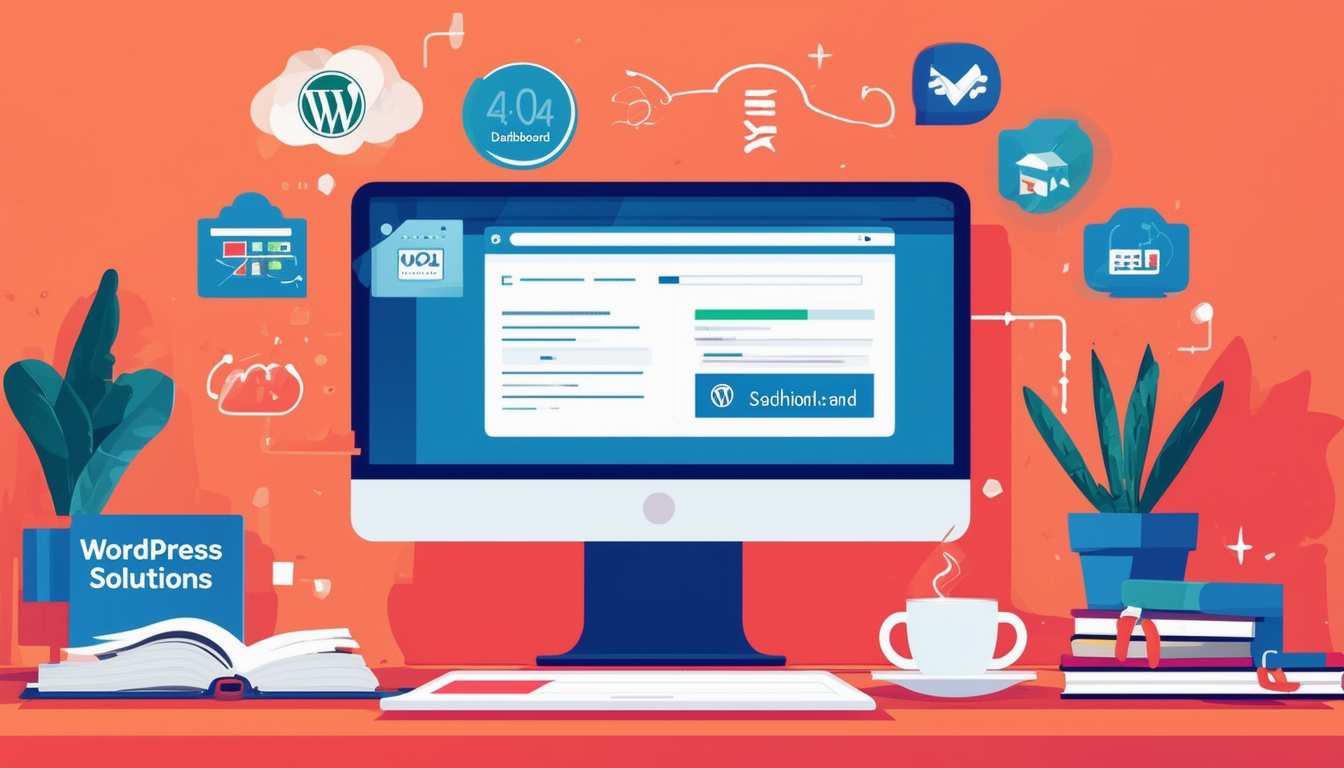
WordPress er en kraftig plattform, men den er ikke uten utfordringer. Brukere støter ofte på ulike problemer som kan forstyrre arbeidsflyten deres eller til og med føre til nedetid på nettstedet. I denne artikkelen vil vi utforske noen av de vanligste WordPress-problemene og gi deg praktiske løsninger for å løse dem effektivt.
White Screen of Death
Den beryktede White Screen of Death (WSOD) blir ofte møtt av WordPress-brukere, og etterlater dem med en tom skjerm i stedet for nettstedet deres. Dette problemet oppstår vanligvis fra en plugin- eller temakonflikt. For å feilsøke, start med å deaktivere alle pluginene dine. Du kan gjøre dette ved å få tilgang til serveren din via FTP eller gjennom vertskontrollpanelet og gi nytt navn til plugins-mappen. Når pluginene er deaktivert, sjekk nettstedet ditt for å se om det laster. Hvis den gjør det, reaktiver pluginene én etter én for å identifisere den defekte.
Feil ved etablering av databasetilkobling
Denne feilen indikerer vanligvis at WordPress-nettstedet ditt ikke er i stand til å kommunisere med databasen. Det kan skyldes feil databaselegitimasjon i wp-config.php fil eller problemer med vertsleverandøren din. Begynn med å sjekke databaseinnstillingene i filen wp-config.php. Sørg for at databasenavnet, brukernavnet, passordet og verten er nøyaktige. Hvis alt er riktig, og feilen vedvarer, bør du vurdere å kontakte vertsleverandøren din, da det kan være et problem på serversiden.
404 feil
Hvis du møter en 404 feil, betyr det at siden du leter etter ikke ble funnet. Dette problemet stammer ofte fra permalink-innstillinger eller en manglende side. For å løse dette, gå til WordPress-dashbordet, naviger til Innstillinger -> Permalinker, og bare klikk «Lagre endringer» uten å gjøre noen endringer. Denne handlingen oppdaterer innstillingene for permalink og løser ofte 404-feilene.
Intern serverfeil
De Intern serverfeil er en generisk feilmelding som kan utløses av en rekke faktorer, inkludert plugin-konflikter, oppbrukt PHP-minne eller ødelagt .htaccess-fil. For å feilsøke, gi først nytt navn til .htaccess-filen som ligger i WordPress-rotkatalogen, og oppdater deretter nettstedet. Hvis den laster inn, kan du gjenskape en ny .htaccess-fil ved å gå tilbake til dashbordet og lagre innstillingene for permalink igjen. I tillegg kan det være lurt å sjekke nettstedets PHP-minnegrense ved å øke minnet som er tildelt i wp-config.php-filen.
Påloggingsproblemer på WordPress Dashboard
Problemer med å logge på WordPress dashbord kan oppstå fra feil legitimasjon eller problemer med informasjonskapsler. Hvis du ikke husker passordet ditt, bruk «Mistet passordet ditt?» lenken på påloggingssiden for å tilbakestille den. Hvis påloggingsproblemer vedvarer, kan det hjelpe å tømme nettleserens buffer eller prøve en annen nettleser. Du kan også bekrefte påloggingsinformasjonen din ved å sjekke databasen direkte via phpMyAdmin for å sikre at de samsvarer med det du skriver inn.
Vedlikeholdsmodus sitter fast
Hvis du sitter fast vedlikeholdsmodus etter en oppdatering betyr det vanligvis at oppdateringsprosessen ble avbrutt. For å løse dette må du fjerne .maintenance-filen fra WordPress-rotkatalogen ved hjelp av FTP eller vertskontrollpanelet. Når det er slettet, skal nettstedet ditt komme tilbake på nettet.
Problemer med temakompatibilitet
Noen ganger opplever brukere problemer etter å ha oppdatert temaet sitt. Hvis nettstedet ditt ser ødelagt ut eller funksjoner har forsvunnet, kan det hende at selve temaet forårsaker konflikten. Feilsøking innebærer vanligvis å gå tilbake til en tidligere versjon av temaet eller bytte til et standard WordPress-tema midlertidig, for å finne ut om temaet faktisk er problemet. Detaljerte trinn for å reparere temaer finner du i trinnvise veiledninger tilgjengelig på nettet, som f.eks denne veiledningen.
Sikkerhetssårbarheter
Mange WordPress-nettsteder er mål for hackere på grunn av vanlige sårbarheter. For å beskytte nettstedet ditt, sørg for at du regelmessig oppdaterer temaene og pluginene dine. I tillegg kan bruk av sikkerhetsplugins, for eksempel Wordfence, hjelpe deg med å overvåke nettstedet ditt for trusler. For detaljert informasjon om optimalisering av WordPress-nettstedets sikkerhet, se kilder som denne optimaliseringsguiden.
Som med enhver plattform er det å støte på problemer en del av WordPress-opplevelsen. Ved å forstå disse vanlige problemene og deres løsninger, kan du opprettholde en jevn drift av nettstedet ditt. For en omfattende liste over WordPress-feil og hvordan du fikser dem, besøk ressurser som denne siden og denne for løpende støtte.
| Problem | Løsning |
| White Screen of Death | Deaktiver alle plugins for å identifisere den defekte. |
| 404 Ikke funnet | Tilbakestill permalinks i innstillingsmenyen. |
| Databasetilkoblingsfeil | Sjekk databaselegitimasjonen i wp-config.php. |
| Intern serverfeil | Øk minnegrensen i filen wp-config.php. |
| Problemer med påloggingssiden | Tøm nettleserbufferen eller tilbakestill informasjonskapsler. |
| Vedlikeholdsmodus sitter fast | Fjern .maintenance-filen i rotkatalogen. |
| Fatal feil | Aktiver feilsøking i wp-config.php for å identifisere problemet. |
| Nettstedet Hack | Installer sikkerhetsplugins og endre passord umiddelbart. |
| Temautgaver | Installer temaet på nytt eller bytt til et standardtema. |
| Langsom lastetid | Optimaliser bilder og bruk en caching-plugin. |
Introduksjon til vanlige WordPress-problemer
WordPress er en kraftig plattform som noen ganger kan by på utfordringer for brukere, alt fra mindre ulemper til betydelige feil. Forstår mest vanlige WordPress-problemer og deres løsninger kan gi nettstedeiere mulighet til å administrere nettstedene sine effektivt og minimere nedetid. Denne guiden fremhever populære problemer, og tilbyr praktiske løsninger for å forbedre WordPress-opplevelsen din.
1. The White Screen of Death (WSOD)
Den beryktede White Screen of Death er en frustrerende feil som ofte lar brukere stirre på en tom skjerm. Dette problemet er vanligvis forårsaket av en feil plugin eller tema. Hvis du støter på dette problemet, bør ditt første skritt være å deaktiver alle plugins. Du kan gjøre dette ved å gi nytt navn til ‘plugins’-mappen via FTP. Når du er ferdig, reaktiver plugins én etter én for å identifisere den skyldige.
Løsning
Hvis feilen vedvarer, bør du vurdere å bytte til et standard WordPress-tema, som kan hjelpe deg med å finne ut om ditt nåværende tema er problemet. Hvis ingen av disse trinnene fungerer, se etter problemer med PHP-minnegrenser eller feil på nettstedet ditt feillogg kan føre til oppløsning.
2. Feil ved etablering av en databaseforbindelse
Denne kritiske feilen oppstår ofte når WordPress-nettstedet ditt ikke kan koble til databasen. Mulige årsaker kan inkludere feil databaselegitimasjon, ødelagte databasefiler eller problemer med vertsleverandøren din.
Begynn med å sjekke din wp-config.php fil for riktig databasenavn, brukernavn, passord og vertsnavn. Hvis alle innstillinger er riktige, prøv å reparere databasen din via phpMyAdmin eller bruk en plugin laget for dette formålet. Hvis problemet vedvarer, kan det være nødvendig å kontakte vertsleverandøren din for å få hjelp.
3. 404 Side ikke funnet feil
404-feil kan være nedslående, noe som indikerer at URL-en ikke gjenkjennes av WordPress-nettstedet ditt. Dette problemet kan oppstå fra endringer i permalinker eller slettet innhold.
For å løse denne feilen, lagre permalink-innstillingene på nytt i WordPress-dashbordet under Innstillinger > Permalinker. Denne handlingen oppdaterer reglene for omskriving, slik at nettadressene dine fungerer som de skal igjen. Hvis problemet vedvarer, se etter eventuelle feilaktige .htaccess-konfigurasjoner eller plugins som er i konflikt med URL-håndtering.
4. Intern serverfeil
De 500 Intern serverfeil kan stamme fra ulike kilder, noe som gjør det utfordrende å identifisere umiddelbart. Vanlige årsaker inkluderer oppbrukte PHP-minnegrenser, ødelagte .htaccess-filer eller konflikter med plugins eller temaer.
Start med å øke PHP-minnegrensen i filen wp-config.php. Du kan også gi nytt navn til .htaccess-filen for å tilbakestille den eller gjenskape den direkte ved å lagre innstillingene for permalink igjen. Hvis problemene fortsetter, bør du vurdere å deaktivere plugins eller bytte tema for å finne ut om de forårsaker problemet.
5. Mislykkede automatiske oppdateringer
Noen ganger kan du oppleve mislykkede automatiske oppdateringer i WordPress, noe som kan gjøre nettstedet ditt sårbart. Automatiske oppdateringer kan mislykkes på grunn av filtillatelsesproblemer eller serverbegrensninger.
For å løse dette, sørg for at nettstedfilene dine har de riktige filtillatelsene, slik at WordPress kan utføre oppdateringer effektivt. Manuell oppdatering av WordPress ved å laste ned den nyeste versjonen og erstatte filer via FTP kan også omgå dette problemet.
6. Sikkerhetssårbarheter
WordPress-nettsteder er ofte målrettet av hackere på grunn av deres popularitet. Å ha utdaterte plugins, temaer eller WordPress-kjerne kan utsette nettstedet ditt for sikkerhetsrisikoer.
Oppdater WordPress og dets komponenter regelmessig, og vurder å bruke en pålitelig sikkerhetsplugin for å forbedre forsvaret ditt. Å gjennomføre periodiske sikkerhetskopier kan også beskytte innholdet ditt mot mulige brudd.
Ofte stilte spørsmål om vanlige WordPress-problemer og deres løsninger
Hva er noen av de vanligste WordPress-feilene? Noen av de vanligste problemene inkluderer White Screen of Death, databasetilkoblingsfeil og problemer med vedlikeholdsmodus.
Hvordan kan jeg løse White Screen of Death? For å fikse White Screen of Death, deaktiver alle dine plugins For det første er en feil plugin vanligvis årsaken. Hvis dette løser problemet, kan du aktivere pluginene én om gangen for å identifisere den skyldige.
Hva bør jeg gjøre hvis jeg støter på en databasetilkoblingsfeil? Hvis du opplever en databasetilkoblingsfeil, sjekk din databaselegitimasjon i filen wp-config.php, og sørg for at vertsserveren din kjører som den skal.
Hvordan fikser jeg vedlikeholdsmodusfeilen etter oppdatering av WordPress? Hvis nettstedet ditt forblir i vedlikeholdsmodus, sletter du .maintenance-filen i rotkatalogen din via FTP eller vertskontrollpanelet for å løse problemet.
Hvorfor kjører WordPress-siden min sakte? Et tregt WordPress-nettsted kan skyldes ulike årsaker, inkludert store bildefiler, dårlig kodede temaer eller plugins og utilstrekkelige vertsressurser.
Hvordan kan jeg feilsøke påloggingsproblemer? Hvis du ikke kan logge på, tøm nettleserens hurtigbuffer og informasjonskapsler, tilbakestill passordet ditt via «Mistet passordet ditt?» link, eller deaktiver plugins som kan blokkere tilgangen.
Hvilke skritt kan jeg ta for nettstedets sikkerhet? Oppdater temaene og pluginene dine regelmessig, bruk et sterkt passord og installer en sikkerhetsplugin for å beskytte nettstedet ditt mot sårbarheter.
Hvordan optimaliserer jeg WordPress-siden min for SEO? For å forbedre SEO-ytelsen, bruk SEO-plugins, fokuser på kvalitetsinnhold, optimaliser bildene dine og sørg for at nettstedet ditt er mobilvennlig.
Hva bør jeg gjøre hvis nettstedet mitt er hacket? Hvis hacket, endre passord umiddelbart, se etter mistenkelige filer, og gjenopprett nettstedet fra en sikkerhetskopi om nødvendig. Det anbefales også å forbedre sikkerhetstiltakene dine.
Hvordan kan jeg gjenopprette et ødelagt WordPress-nettsted? For å gjenopprette et ødelagt nettsted kan du deaktivere alle plugins, bytte til et standardtema og sjekke nettstedets feillogger for innsikt i problemet.