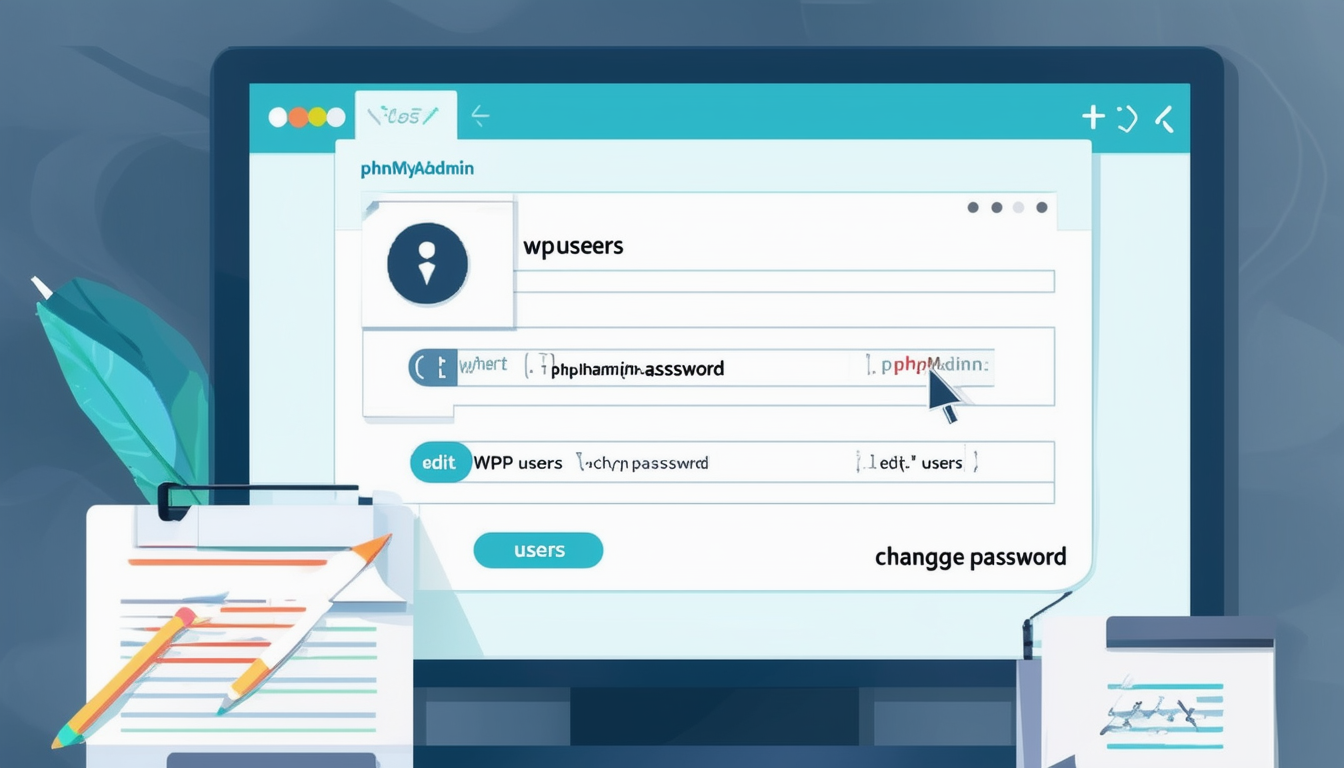Hvis du har glemt din WordPress admin adgangskode, kan du gendanne den ved hjælp af phpMyAdmin. Start med at logge ind på dit hostingkontrolpanel og naviger til phpMyAdmin under Databaser afsnit. Vælg den database, der er knyttet til dit WordPress-websted, og find derefter wP_brugere tabel. Find dit brugernavn og klik på redigeringsmuligheden. Her kan du indtaste en ny adgangskode. Sørg for at vælge MD5 som krypteringsmetode til at sikre adgangskoden. På denne måde kan du problemfrit få adgang til din administratorkonto igen.
Hvis du har glemt din WordPress admin adgangskode og ikke kan nulstille den via e-mail, kan du få adgang igen ved hjælp af phpMyAdmin. Denne vejledning giver trin-for-trin instruktioner om, hvordan du nulstiller din adgangskode direkte fra din WordPress-database, hvilket sikrer, at du hurtigt kommer tilbage til dit websted. Det er vigtigt at nærme sig denne proces med forsigtighed og sikkerhedskopiere din database på forhånd for at forhindre tab af data.
Forståelse af phpMyAdmin
phpMyAdmin er et populært værktøj til at administrere MySQL-databaser via en webgrænseflade. Det giver brugerne mulighed for at udføre forskellige databaserelaterede opgaver, såsom oprettelse, sletning og styring af databaser og tabeller, samt udførelse af SQL-forespørgsler. Adgang til din WordPress-database via phpMyAdmin kan være en effektiv måde at løse visse problemer på, herunder gendannelse af adgangskode.
Hvorfor bruge phpMyAdmin til gendannelse af adgangskode
Det er fordelagtigt at bruge phpMyAdmin til at gendanne dit mistede WordPress-admin-adgangskode, fordi det omgår den sædvanlige e-mail-nulstillingsproces. Hvis din e-mail-konto, der er knyttet til WordPress-webstedet, er utilgængelig, eller hvis du ikke har konfigureret muligheder for e-mailgendannelse, giver phpMyAdmin en direkte metode til at opdatere din adgangskode.
Indledende trin: Sikkerhedskopiering af din database
Før du dykker ned i processen til nulstilling af adgangskode, er det afgørende at sikkerhedskopiere din database. Dette trin sikrer, at hvis noget går galt under nulstillingen, kan du gendanne dit websted til dets tidligere tilstand. Du kan sikkerhedskopiere din database ved hjælp af cPanel eller et andet databasestyringsværktøj, som du har på plads.
Adgang til phpMyAdmin
For at gendanne din WordPress admin adgangskode skal du først have adgang til phpMyAdmin. Hvis du ikke ved, hvordan du gør dette, skal du følge disse trin:
Log ind på cPanel
Åbn dit webhostingskontrolpanel (cPanel er almindeligt brugt) og log ind på din konto. Hvis du er usikker på, hvordan du får adgang til cPanel, skal du kontakte din webhostingudbyder for instruktioner.
Find phpMyAdmin
Når du er logget ind på cPanel, skal du kigge efter Databaser afsnit. Her vil du se phpMyAdmin-ikonet. Klik på den for at starte phpMyAdmin-grænsefladen.
Sådan finder du din WordPress-database
Når du har lanceret phpMyAdmin, er næste trin at finde din WordPress-database.
Valg af database
I venstre sidebjælke i phpMyAdmin vil du se en liste over databaser. Find den database, der er knyttet til dit WordPress-websted. Hvis du er usikker på, hvilken database der hører til din WordPress-installation, kan du henvise til wp-config.php fil i dit WordPress-bibliotek. Se efter linjen, der læser define(‘DB_NAME’, ‘dit_databasenavn’); at identificere den rigtige database.
Navigerer til wp_users-tabellen
Når du har klikket på din WordPress-database, vil phpMyAdmin-grænsefladen vise en liste over tabeller i den database.
Åbning af wp_users-tabellen
Find tabellen med præfikset wp_brugere. Præfikset kan variere, hvis du tilpassede det under installationen, men det starter normalt med wp_. Klik på denne tabel for at se dens indhold, som inkluderer alle registrerede brugere, deres brugernavne og kodeords-hash.
Nulstilling af adgangskoden
Nu hvor du har fundet wp_users-tabellen, kan du fortsætte med at nulstille adgangskoden til den ønskede brugerkonto.
Redigering af brugerkontoen
I tabellen wp_users vil du se en liste over alle brugere. Find den række, der svarer til din administratorkonto. Klik på Redigere link til den pågældende bruger for at ændre sine detaljer.
Ændring af adgangskoden
På redigeringsskærmen for bruger skal du finde user_pass felt. Her skal du indtaste en ny adgangskode. Det er dog vigtigt at bemærke, at WordPress bruger en specifik hashmetode til adgangskoder.
Vælg for at sikre, at den nye adgangskode accepteres MD5 fra funktionsrullemenuen ved siden af feltet user_pass. Indtast din nye adgangskode i værdifeltet, naviger derefter til bunden af siden, og klik på Gå knappen for at gemme dine ændringer.
Log ind på WordPress
Efter at have opdateret din adgangskode, kan du nu logge ind på dit WordPress-websted med de nye legitimationsoplysninger.
Test af den nye adgangskode
Åbn din webbrowser og gå til WordPress login-siden. Indtast brugernavnet og den nye adgangskode, du har angivet i phpMyAdmin. Hvis du har fulgt alle trin korrekt, bør du få adgang til dit WordPress admin-dashboard uden problemer.
Hvad skal du gøre, hvis du støder på problemer
Nogle gange kan der opstå problemer, selv efter nulstilling af din adgangskode ved hjælp af phpMyAdmin. Nedenfor er nogle tip til fejlfinding, hvis du støder på problemer.
Opdater din browser
Hvis du ikke kan logge på med den nye adgangskode, så prøv at opdatere din browser. Nogle gange kan cacheproblemer forhindre succesfulde logins.
Ryd browsercache
Hvis opdatering ikke virker, kan du overveje at rydde din browsers cache og cookies. Denne handling sikrer, at du har at gøre med de mest opdaterede oplysninger fra dit websted.
Tjek for fejl
Dobbelttjek, at du har indstillet adgangskoden korrekt i phpMyAdmin. Du bør bruge MD5-hash-metoden og bekræfte, at der ikke var nogen tastefejl under processen.
Endelige tanker om sikkerhed og bedste praksis
Justering af din WordPress-admin-adgangskode gennem phpMyAdmin er en effektiv metode, men gribe det an med forsigtighed. Når du har fået adgang igen, kan du overveje at vedtage bedste praksis for adgangskodeadministration.
Brug stærke adgangskoder
Sørg for at bruge en stærk, unik adgangskode, der indeholder en blanding af bogstaver, tal og specialtegn. Undgå let gættelige adgangskoder.
Aktiver to-faktor-godkendelse
Implementering af to-faktor-godkendelse (2FA) til dit WordPress-websted tilføjer et ekstra lag af sikkerhed, hvilket gør det betydeligt mere udfordrende for uautoriserede brugere at få adgang.
Regelmæssige sikkerhedskopier
Sikkerhedskopier konsekvent din WordPress-database og -filer for at sikre, at du kan gendanne dit websted uden besvær, hvis noget går galt.
Yderligere ressourcer
For mere omfattende indsigt i administration af adgangskoder og vedligeholdelse af sikkerheden på dit WordPress-websted, kan du overveje at udforske følgende ressourcer:
- Manuel nulstilling af din WordPress-administratoradgangskode
- Ændring af adgangskode i databasen
- Dokumentation til nulstilling af adgangskode til WordPress
- Support til kontogendannelse
- Reparation af et hacket WordPress-websted
- Reparation af en WordPress-database uden phpMyAdmin
- Ændring af phpMyAdmin-adgangskode
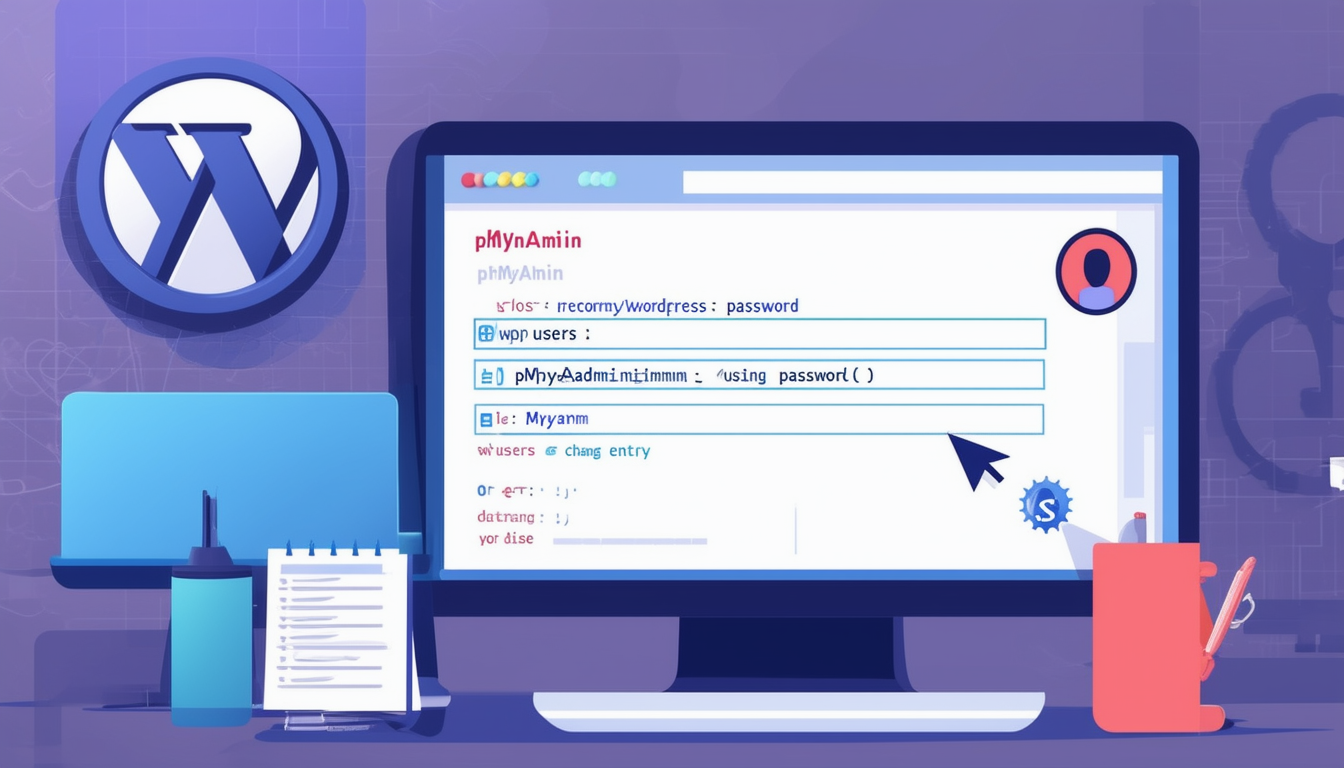
Hvis du har glemt din WordPress admin adgangskode, er der ingen grund til at gå i panik. Du kan nemt gendanne adgang vha phpMyAdmin. Denne guide vil lede dig gennem de nødvendige trin for at nulstille din mistede administratoradgangskode, og sikre, at du genvinder fuld kontrol over dit websted.
Adgang til phpMyAdmin
Først skal du logge ind på dit webhostingskontrolpanel, almindeligvis kendt som cPanel. Når du er logget ind, skal du finde Databaser sektion, og klik derefter på phpMyAdmin. Dette fører dig til phpMyAdmin-grænsefladen, hvor du kan administrere dine databaser.
Identifikation af din WordPress-database
Inde i phpMyAdmin vil du se en liste over databaser i venstre side. Klik på navnet på den database, der er knyttet til dit WordPress-websted. Hvis du er i tvivl om, hvilken du skal vælge, kan du tjekke wp-config.php fil i din WordPress installationsmappe for databasenavnet.
Finde wp_users-tabellen
Når du har valgt den korrekte database, skal du finde den navngivne tabel wp_brugere. Denne tabel indeholder alle de registrerede brugere til dit WordPress-websted, inklusive deres brugernavne og adgangskoder. Klik på wp_brugere for at se indlæggene.
Redigering af din administratorkonto
I den wp_brugere tabel, skal du finde dit admin-brugernavn. Når du finder det, skal du klikke på Redigere knappen ved siden af din post. Dette giver dig mulighed for at ændre dine kontooplysninger. Se efter feltet mærket user_pass, som gemmer adgangskoden.
Nulstilling af adgangskoden
For at nulstille din adgangskode skal du indtaste din nye adgangskode i user_pass felt. Sørg for at vælge MD5 som funktion til kryptering. Dette trin er afgørende, da det sikrer, at din adgangskode er sikkert gemt i databasen.
Gemmer ændringer
Når du har indtastet den nye adgangskode, skal du rulle ned og klikke på Gå knappen for at gemme dine ændringer. Du modtager en bekræftelse på, at forespørgslen var vellykket. Din WordPress admin adgangskode er nu blevet nulstillet.
Log tilbage på WordPress
Med din adgangskode opdateret, naviger til din WordPress login-side. Du kan få adgang til det ved at gå til dit websted.com/wp-login.php. Indtast dit brugernavn og den nye adgangskode, du lige har oprettet. Når du er logget ind, kan du ændre din adgangskode til noget mere mindeværdigt i WordPress-dashboardet.
For yderligere instruktioner og support kan du udforske flere ressourcer til at gendanne din WordPress-administratoradgangskode ved hjælp af phpMyAdmin på Dessky, eller tjek ud UltaHost for yderligere vejledning.
Sammenligning af metoder til at nulstille WordPress Admin Password via phpMyAdmin
| Metode | Beskrivelse |
| Direkte adgangskodeopdatering | Få adgang til phpMyAdmin, find wp_brugere tabel, find dit brugernavn og opdater adgangskoden med MD5-kryptering. |
| Gendannelse af e-mail-link | Naviger til login-siden, klik på ‘Har du mistet din adgangskode?’, modtag et nulstillingslink via e-mail. |
| SQL-forespørgsel | Udfør en SQL-forespørgsel i phpMyAdmin for direkte at indstille en ny adgangskode til din admin-bruger. |
| Database backup først | Sikkerhedskopier altid din database, før du foretager ændringer for at sikre datasikkerhed. |
| Tjek Brugerrolle | Sørg for, at din brugerkonto har administratorrettigheder efter nulstilling af adgangskoden. |
Gendannelse af et mistet WordPress-administratoradgangskode ved hjælp af phpMyAdmin
Hvis du har mistet adgangen til din WordPress-administratorkonto og ikke kan nulstille din adgangskode via e-mail, kan du gendanne den manuelt ved hjælp af phpMyAdmin. Denne metode involverer direkte adgang til din WordPress-database og ændring af adgangskoden i wp_brugere tabel. Nedenfor er detaljerede trin for at opnå dette.
Adgang til phpMyAdmin
Det første trin i gendannelsesprocessen er at logge ind på dit hostingkontrolpanel, ofte omtalt som cPanel. Se efter Databaser sektion på dit cPanel-dashboard.
I dette afsnit bør du finde en mulighed mærket phpMyAdmin. Klik på den for at åbne phpMyAdmin, hvor du vil være i stand til at administrere din WordPress-database.
Sådan finder du din WordPress-database
Efter adgang til phpMyAdmin, vil du se en liste over databaser i venstre sidebjælke. Find og vælg den database, der svarer til din WordPress-installation. Hvis du er usikker på, hvilken database du skal vælge, kan du finde databasenavnet i wp-config.php fil placeret i rodmappen på dit WordPress-websted.
Finde wp_users-tabellen
Når du har valgt den korrekte database, vil du blive præsenteret for en liste over tabeller. Se efter bordet med navnet wp_brugere. Denne tabel indeholder alle brugerkonti tilknyttet dit WordPress-websted. Klik på wp_brugere tabel for at se dens indhold.
Identifikation af din brugerkonto
Inden for wp_brugere tabel, vil du se en liste over brugere. Find dit brugernavn, som du ønsker at nulstille adgangskoden til. Sørg for at huske dette brugernavn, da du snart får brug for det.
Når du har fundet din brugerkonto, skal du kigge efter user_pass kolonne. Denne kolonne gemmer adgangskoden for hver bruger i et krypteret format.
Ændring af din adgangskode
For at nulstille adgangskoden skal du klikke på Redigere knap, der er knyttet til din brugerkonto. Dette åbner et nyt skærmbillede, hvor du kan ændre oplysningerne i databasen.
I den user_pass indtast din nye adgangskode. Det er afgørende at vælge en stærk adgangskode, der indeholder en blanding af bogstaver, tal og specialtegn. Inden du gemmer ændringerne, skal du vælge MD5 fra funktionsrullemenuen ved siden af adgangskodefeltet. Dette sikrer, at din nye adgangskode er korrekt krypteret.
Gem dine ændringer
Når du har indtastet din nye adgangskode og valgt MD5, skal du klikke på Gå knappen nederst på siden for at gemme dine ændringer. Du bør se en succesmeddelelse, der bekræfter, at ændringerne er blevet foretaget.
Test af din nye adgangskode
Når du har opdateret din adgangskode i phpMyAdmin, skal du navigere til din WordPress login-side. Indtast dit brugernavn og den nye adgangskode, du lige har angivet. Hvis alt er gjort korrekt, bør du være i stand til at logge ind på dit WordPress-adminpanel uden problemer.
Det er tilrådeligt at logge ud umiddelbart efter at have logget ind og kontrollere, om proceduren for nulstilling af adgangskode har fungeret. Dette vil bekræfte, at de ændringer, du har foretaget i phpMyAdmin, var effektive.
Ofte stillede spørgsmål: Gendannelse af et mistet WordPress-administratoradgangskode ved hjælp af phpMyAdmin
Hvordan kan jeg nulstille min WordPress admin adgangskode ved hjælp af phpMyAdmin? Log ind for at nulstille din WordPress admin adgangskode phpMyAdmin og vælg den database, der bruges af dit WordPress-websted. Find wp_brugere tabel, find din bruger og skift adgangskoden, mens du sikrer dig, at du vælger MD5 til kryptering.
Hvad er det første trin for at få adgang til phpMyAdmin? Det første skridt er at logge ind på din cPanel. Under Databaser afsnit, finder du og klikker på phpMyAdmin.
Skal jeg sikkerhedskopiere min database, før jeg nulstiller adgangskoden? Ja, det anbefales stærkt at sikkerhedskopiere din database, før du foretager ændringer for at undgå utilsigtet tab af data.
Hvordan finder jeg wp_brugere tabel i phpMyAdmin? Når du først er inde phpMyAdmin, vælg databasen til dit WordPress-websted, og se efter tabellen med navnet wp_brugere.
Er det muligt at ændre adgangskoden uden en e-mail? Ja, du kan ændre adgangskoden direkte vha phpMyAdmin uden at kræve e-mailbekræftelse.
Hvad hvis jeg har glemt mine phpMyAdmin-loginoplysninger? Hvis du har glemt din phpMyAdmin login-oplysninger, skal du muligvis tjekke din hostingudbyders dokumentation eller nulstille legitimationsoplysningerne via dine hostingkontoindstillinger.
Kan jeg bruge en SQL-kommando til at nulstille adgangskoden? Ja, du kan også nulstille WordPress-administratoradgangskoden ved hjælp af en SQL-kommando i phpMyAdmin, som giver mulighed for direkte manipulation af databasen.
Vil nulstilling af min adgangskode ved hjælp af phpMyAdmin påvirke min brugerkonto? Nej, nulstiller din adgangskode ind phpMyAdmin vil udelukkende ændre adgangskoden for den brugerkonto uden at påvirke andre kontoindstillinger.