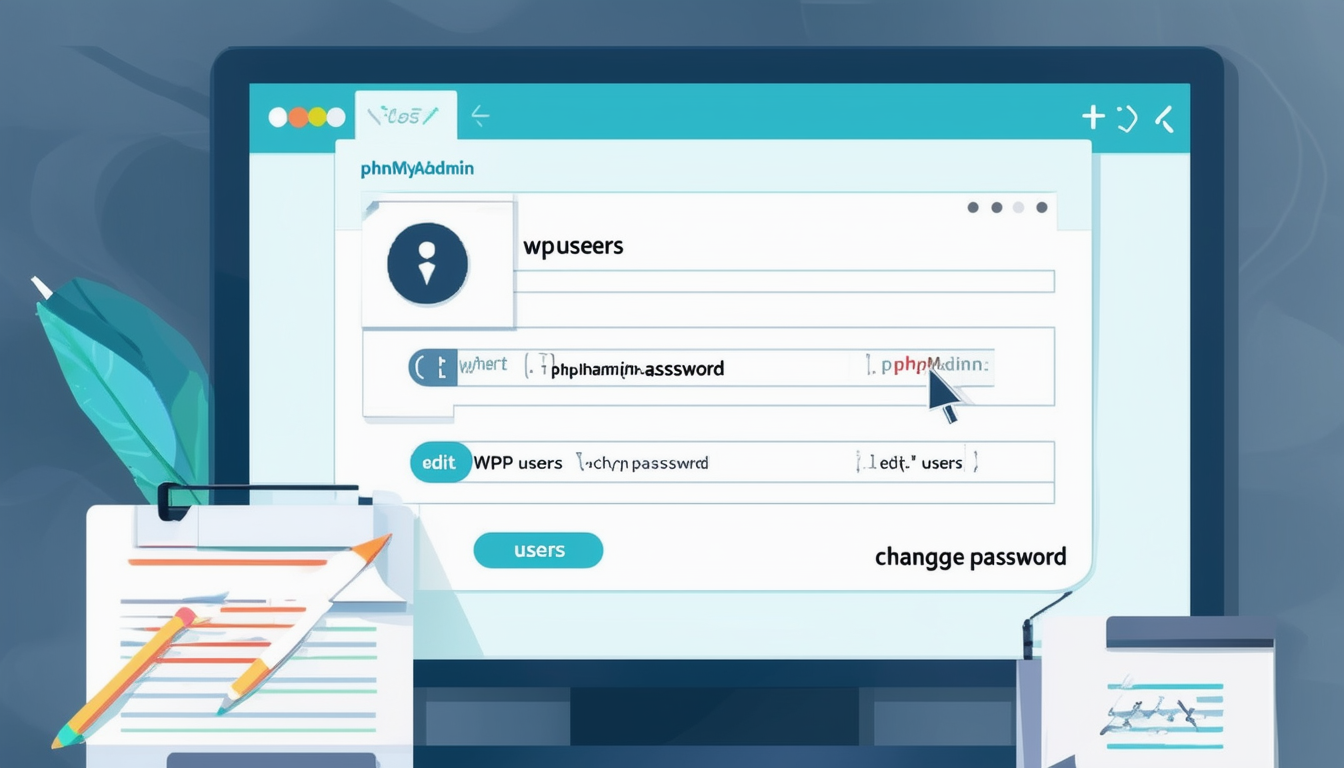Se hai dimenticato il tuo Password amministratore di WordPress, puoi recuperarlo utilizzando phpMyAdmin. Inizia accedendo al pannello di controllo del tuo hosting e navigando verso phpMyAdmin sotto il Database sezione. Seleziona il database associato al tuo sito WordPress, quindi individua il file wP_users tavolo. Trova il tuo nome utente e fai clic sull’opzione di modifica. Qui puoi inserire una nuova password. Assicurati di selezionare MD5 come metodo di crittografia per proteggere la password. In questo modo, puoi riottenere senza problemi l’accesso al tuo account amministratore.
Se hai dimenticato la password dell’amministratore di WordPress e non riesci a reimpostarla tramite e-mail, puoi riottenere l’accesso utilizzando phpMyAdmin. Questa guida fornisce istruzioni dettagliate su come reimpostare la password direttamente dal database WordPress, assicurandoti di tornare rapidamente al tuo sito. È essenziale affrontare questo processo con cautela ed eseguire preventivamente il backup del database per evitare eventuali perdite di dati.
Comprendere phpMyAdmin
phpMyAdmin è uno strumento popolare per la gestione dei database MySQL tramite un’interfaccia web. Consente agli utenti di eseguire varie attività relative ai database, come la creazione, l’eliminazione e la gestione di database e tabelle, nonché l’esecuzione di query SQL. L’accesso al database WordPress tramite phpMyAdmin può essere un modo efficace per risolvere alcuni problemi, incluso il recupero della password.
Perché utilizzare phpMyAdmin per il recupero della password
Usare phpMyAdmin per recuperare la password amministratore di WordPress persa è vantaggioso perché ignora il consueto processo di reimpostazione della posta elettronica. Se il tuo account e-mail associato al sito WordPress è inaccessibile o se non hai impostato le opzioni di recupero e-mail, phpMyAdmin fornisce un metodo diretto per aggiornare la tua password.
Passaggi preliminari: backup del database
Prima di immergersi nel processo di reimpostazione della password, è fondamentale eseguire il backup del database. Questo passaggio garantisce che, se qualcosa va storto durante il ripristino, potrai ripristinare il tuo sito allo stato precedente. Puoi eseguire il backup del tuo database utilizzando cPanel o un altro strumento di gestione del database di cui disponi.
Accesso a phpMyAdmin
Per recuperare la password dell’amministratore di WordPress, devi prima accedere a phpMyAdmin. Se non sai come farlo, segui questi passaggi:
Accedi al cPanel
Apri il pannello di controllo del tuo hosting web (cPanel è comunemente usato) e accedi al tuo account. Se non sei sicuro su come accedere a cPanel, consulta il tuo provider di hosting web per istruzioni.
Individua phpMyAdmin
Una volta effettuato l’accesso a cPanel, cerca il file Database sezione. Qui vedrai l’icona phpMyAdmin. Fare clic su di esso per avviare l’interfaccia phpMyAdmin.
Trovare il tuo database WordPress
Dopo aver avviato phpMyAdmin, il passo successivo è individuare il tuo database WordPress.
Selezione della banca dati
Nella barra laterale sinistra di phpMyAdmin, vedrai un elenco di database. Individua il database associato al tuo sito WordPress. Se non sei sicuro di quale database appartenga alla tua installazione WordPress, puoi fare riferimento al file wp-config.php file nella directory di WordPress. Cerca la riga che dice define(‘DB_NAME’, ‘tuo_nome_database’); per identificare il database giusto.
Navigazione alla tabella wp_users
Dopo aver fatto clic sul database WordPress, l’interfaccia di phpMyAdmin visualizzerà un elenco di tabelle all’interno di quel database.
Apertura della tabella wp_users
Trova la tabella con il prefisso wp_users. Il prefisso potrebbe differire se lo hai personalizzato durante l’installazione, ma di solito inizia con wp_. Fare clic su questa tabella per visualizzarne il contenuto, che include tutti gli utenti registrati, i loro nomi utente e gli hash delle password.
Reimpostazione della password
Ora che hai individuato la tabella wp_users, puoi procedere a reimpostare la password per l’account utente desiderato.
Modifica dell’account utente
Nella tabella wp_users vedrai un elenco di tutti gli utenti. Trova la riga che corrisponde al tuo account amministratore. Fare clic su Modificare collegamento affinché l’utente possa modificarne i dettagli.
Modifica della password
Nella schermata di modifica utente, individuare il file pass_utente campo. Qui è necessario inserire una nuova password. Tuttavia, è importante notare che WordPress utilizza un metodo di hashing specifico per le password.
Per assicurarti che la nuova password venga accettata, seleziona MD5 dal menu a discesa delle funzioni accanto al campo user_pass. Inserisci la tua nuova password nel campo del valore, quindi vai in fondo alla pagina e fai clic su Andare pulsante per salvare le modifiche.
Accesso a WordPress
Dopo aver aggiornato con successo la tua password, ora puoi accedere al tuo sito WordPress con le nuove credenziali.
Testare la nuova password
Apri il tuo browser web e vai alla pagina di accesso di WordPress. Inserisci il nome utente e la nuova password che hai impostato in phpMyAdmin. Se hai seguito correttamente tutti i passaggi, dovresti ottenere l’accesso alla dashboard di amministrazione di WordPress senza problemi.
Cosa fare in caso di problemi
Occasionalmente potrebbero verificarsi problemi anche dopo aver reimpostato la password utilizzando phpMyAdmin. Di seguito sono riportati alcuni suggerimenti per la risoluzione dei problemi nel caso in cui si riscontrassero difficoltà.
Aggiorna il tuo browser
Se non riesci ad accedere con la nuova password, prova ad aggiornare il browser. A volte i problemi di memorizzazione nella cache possono impedire accessi riusciti.
Cancella la cache del browser
Se l’aggiornamento non funziona, valuta la possibilità di svuotare la cache e i cookie del browser. Questa azione ti garantirà di gestire le informazioni più aggiornate dal tuo sito.
Verifica la presenza di errori
Ricontrolla di aver impostato correttamente la password in phpMyAdmin. Dovresti utilizzare il metodo di hashing MD5 e confermare che non ci sono stati errori di battitura durante il processo.
Considerazioni finali sulla sicurezza e sulle migliori pratiche
Modificare la password dell’amministratore di WordPress tramite phpMyAdmin è un metodo efficiente ma affrontalo con cautela. Dopo aver riottenuto l’accesso, valuta la possibilità di adottare le migliori pratiche per la gestione delle password.
Utilizza password complesse
Assicurati di utilizzare una password complessa e univoca che contenga una combinazione di lettere, numeri e caratteri speciali. Evita password facilmente indovinabili.
Abilita l’autenticazione a due fattori
L’implementazione dell’autenticazione a due fattori (2FA) per il tuo sito WordPress aggiunge un ulteriore livello di sicurezza, rendendo molto più difficile l’accesso per gli utenti non autorizzati.
Backup regolari
Esegui costantemente il backup del database e dei file WordPress per assicurarti di poter ripristinare il tuo sito senza problemi nel caso qualcosa vada storto.
Risorse aggiuntive
Per informazioni più complete sulla gestione delle password e sul mantenimento della sicurezza del tuo sito WordPress, valuta la possibilità di esplorare le seguenti risorse:
- Reimpostare manualmente la password dell’amministratore di WordPress
- Modifica della password nel database
- Documentazione per la reimpostazione della password di WordPress
- Supporto per il recupero dell’account
- Riparare un sito WordPress compromesso
- Riparare un Database WordPress Senza phpMyAdmin
- Modifica della password di phpMyAdmin
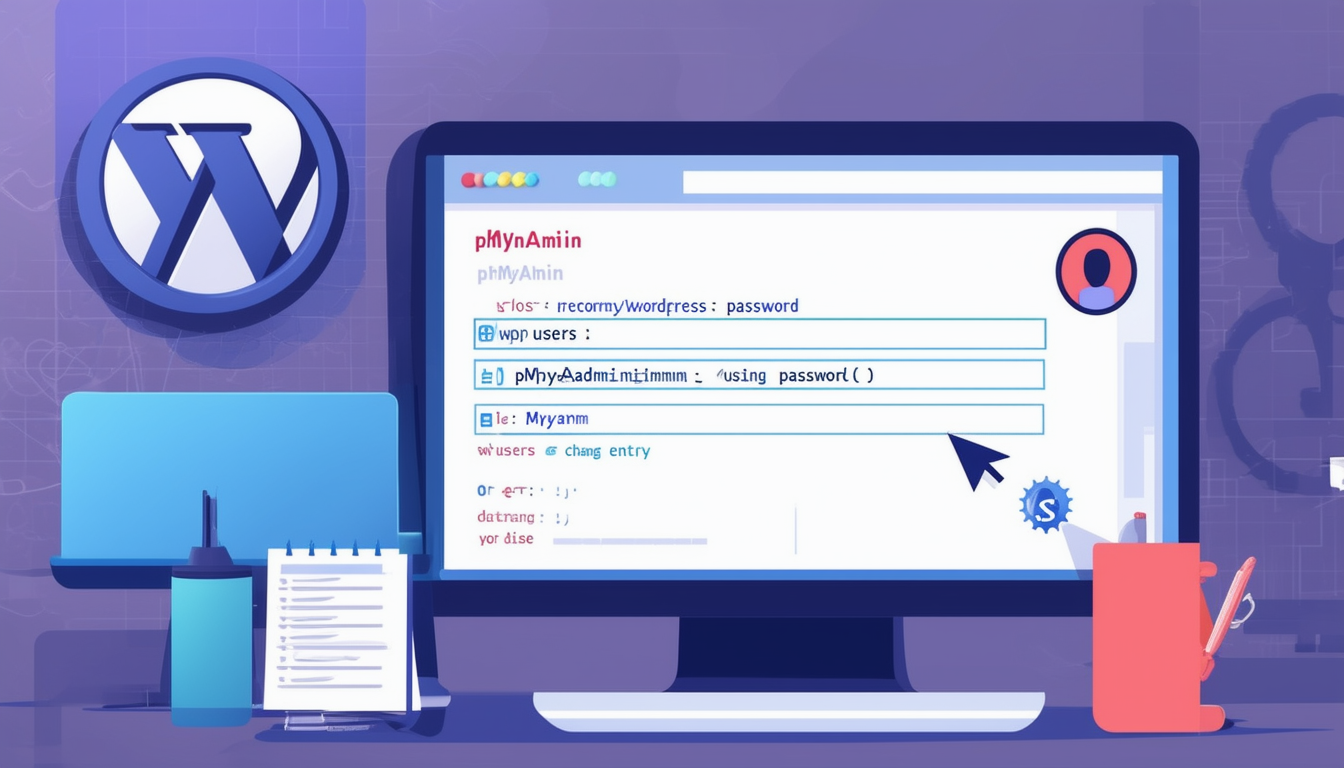
Se hai dimenticato la password dell’amministratore di WordPress, non c’è motivo di farsi prendere dal panico. Puoi recuperare facilmente l’accesso utilizzando phpMyAdmin. Questa guida ti guiderà attraverso i passaggi necessari per reimpostare la password amministratore persa, assicurandoti di riprendere il pieno controllo del tuo sito web.
Accesso a phpMyAdmin
Innanzitutto, devi accedere al pannello di controllo del tuo hosting web, comunemente noto come cPanel. Una volta effettuato l’accesso, individuare il file Database sezione, quindi fare clic su phpMyAdmin. Questo ti porterà all’interfaccia phpMyAdmin, dove potrai gestire i tuoi database.
Identificare il tuo database WordPress
All’interno di phpMyAdmin, vedrai un elenco di database sul lato sinistro. Fai clic sul nome del database associato al tuo sito WordPress. Se non sei sicuro di quale selezionare, puoi controllare il wp-config.php file nella directory di installazione di WordPress per il nome del database.
Individuazione della tabella wp_users
Dopo aver selezionato il database corretto, trova la tabella denominata wp_users. Questa tabella contiene tutti gli utenti registrati per il tuo sito WordPress, inclusi i loro nomi utente e password. Fare clic su wp_users per visualizzare le voci.
Modifica del tuo account amministratore
Nel wp_users tabella, individua il nome utente dell’amministratore. Quando lo trovi, clicca su Modificare pulsante accanto alla tua voce. Ciò ti consentirà di modificare le informazioni del tuo account. Cerca il campo etichettato pass_utente, che memorizza la password.
Reimpostazione della password
Per reimpostare la password, inserisci la nuova password nel file pass_utente campo. Assicurati di selezionare MD5 come funzione per la crittografia. Questo passaggio è fondamentale, poiché garantisce che la tua password sia archiviata in modo sicuro nel database.
Salvataggio delle modifiche
Dopo aver inserito la nuova password, scorrere verso il basso e fare clic su Andare pulsante per salvare le modifiche. Riceverai una conferma che la query ha avuto successo. La tua password amministratore di WordPress è stata reimpostata.
Accedere nuovamente a WordPress
Con la password aggiornata, vai alla pagina di accesso di WordPress. Puoi accedervi andando su tuosito.com/wp-login.php. Inserisci il tuo nome utente e la nuova password appena creata. Una volta effettuato l’accesso, puoi cambiare la tua password con qualcosa di più memorabile nella dashboard di WordPress.
Per ulteriori istruzioni e supporto, puoi esplorare ulteriori risorse su come recuperare la password dell’amministratore di WordPress utilizzando phpMyAdmin A Deskyoppure controlla UltaHost per ulteriori indicazioni.
Confronto dei metodi per reimpostare la password dell’amministratore di WordPress tramite phpMyAdmin
| Metodo | Descrizione |
| Aggiornamento diretto della password | Accedi a phpMyAdmin, individua wp_users table, trova il tuo nome utente e aggiorna la password con la crittografia MD5. |
| Recupero collegamento e-mail | Passare alla pagina di accesso, fare clic su “Hai perso la password?”, ricevere un collegamento per reimpostare via e-mail. |
| Interrogazione SQL | Esegui una query SQL in phpMyAdmin per impostare direttamente una nuova password per il tuo utente amministratore. |
| Prima il backup del database | Eseguire sempre il backup del database prima di apportare modifiche per garantire la sicurezza dei dati. |
| Controlla il ruolo utente | Assicurati che il tuo account utente disponga dei privilegi di amministratore dopo aver reimpostato la password. |
Recuperare una password amministratore WordPress persa utilizzando phpMyAdmin
Se hai perso l’accesso al tuo account amministratore di WordPress e non riesci a reimpostare la password tramite e-mail, puoi recuperarla manualmente utilizzando phpMyAdmin. Questo metodo prevede l’accesso diretto al database WordPress e la modifica della password nel file wp_users tavolo. Di seguito sono riportati i passaggi dettagliati per raggiungere questo obiettivo.
Accesso a phpMyAdmin
Il primo passo nel processo di ripristino è accedere al pannello di controllo del tuo hosting, spesso indicato come cPanel. Cerca il Database sezione sulla dashboard del cPanel.
All’interno di questa sezione, dovresti trovare un’opzione etichettata phpMyAdmin. Cliccaci sopra per aprire phpMyAdmin, dove potrai gestire il tuo database WordPress.
Trovare il tuo database WordPress
Dopo aver effettuato l’accesso a phpMyAdmin, vedrai un elenco di database nella barra laterale di sinistra. Individua e seleziona il database che corrisponde alla tua installazione WordPress. Se non sei sicuro di quale database scegliere, puoi trovare il nome del database nel file wp-config.php file situato nella directory principale del tuo sito WordPress.
Individuazione della tabella wp_users
Una volta selezionato il database corretto, ti verrà presentato un elenco di tabelle. Cerca la tabella denominata wp_users. Questa tabella contiene tutti gli account utente associati al tuo sito WordPress. Fare clic su wp_users tabella per visualizzarne il contenuto.
Identificazione del tuo account utente
All’interno del wp_users tabella, vedrai un elenco di utenti. Individua il tuo nome utente per il quale desideri reimpostare la password. Assicurati di ricordare questo nome utente, poiché ne avrai bisogno a breve.
Una volta trovato il tuo account utente, cerca il file pass_utente colonna. Questa colonna memorizza la password per ciascun utente in un formato crittografato.
Modifica della password
Per reimpostare la password, fare clic su Modificare pulsante associato al tuo account utente. Si aprirà una nuova schermata in cui è possibile modificare le informazioni nel database.
Nel pass_utente campo, inserisci la tua nuova password. È fondamentale scegliere una password complessa che includa un mix di lettere, numeri e caratteri speciali. Prima di salvare le modifiche, seleziona MD5 dal menu a discesa delle funzioni accanto al campo della password. Ciò garantisce che la tua nuova password sia correttamente crittografata.
Salvataggio delle modifiche
Dopo aver inserito la nuova password e selezionato MD5, fare clic su Andare pulsante in fondo alla pagina per salvare le modifiche. Dovresti vedere un messaggio di successo che conferma che le modifiche sono state apportate.
Testare la tua nuova password
Dopo aver aggiornato con successo la tua password in phpMyAdmin, vai alla pagina di accesso di WordPress. Inserisci il tuo nome utente e la nuova password che hai appena impostato. Se tutto è stato fatto correttamente, dovresti essere in grado di accedere al pannello di amministrazione di WordPress senza problemi.
Si consiglia di disconnettersi subito dopo aver effettuato l’accesso e verificare se la procedura di reimpostazione della password ha funzionato. Ciò confermerà che le modifiche apportate in phpMyAdmin sono state effettive.
Domande frequenti: recupero di una password amministratore WordPress persa utilizzando phpMyAdmin
Come posso reimpostare la password dell’amministratore di WordPress utilizzando phpMyAdmin? Per reimpostare la password dell’amministratore di WordPress, accedi phpMyAdmin e seleziona il database utilizzato dal tuo sito WordPress. Trova il wp_users table, individua il tuo utente e modifica la password assicurandoti di selezionarla MD5 per la crittografia.
Qual è il primo passo per accedere a phpMyAdmin? Il primo passo è accedere al tuo cPanel. Sotto il Database sezione, troverai e fai clic su phpMyAdmin.
Devo eseguire il backup del mio database prima di reimpostare la password? Sì, si consiglia vivamente di eseguire il backup del database prima di apportare qualsiasi modifica per evitare perdite involontarie di dati.
Come faccio a trovare il wp_users tabella in phpMyAdmin? Una volta che sei dentro phpMyAdmin, seleziona il database per il tuo sito WordPress e cerca la tabella denominata wp_users.
È possibile cambiare la password senza email? Sì, puoi modificare la password direttamente utilizzando phpMyAdmin senza bisogno della verifica email.
Cosa succede se ho dimenticato le mie credenziali di accesso a phpMyAdmin? Se hai dimenticato il tuo phpMyAdmin informazioni di accesso, potresti dover controllare la documentazione del tuo provider di hosting o reimpostare le credenziali tramite le impostazioni del tuo account di hosting.
Posso utilizzare un comando SQL per reimpostare la password? Sì, puoi anche reimpostare la password dell’amministratore di WordPress utilizzando un comando SQL in phpMyAdmin, che consente la manipolazione diretta del database.
La reimpostazione della mia password utilizzando phpMyAdmin influirà sul mio account utente? No, sto reimpostando la password phpMyAdmin modificherà esclusivamente la password per quell’account utente senza influire sulle altre impostazioni dell’account.