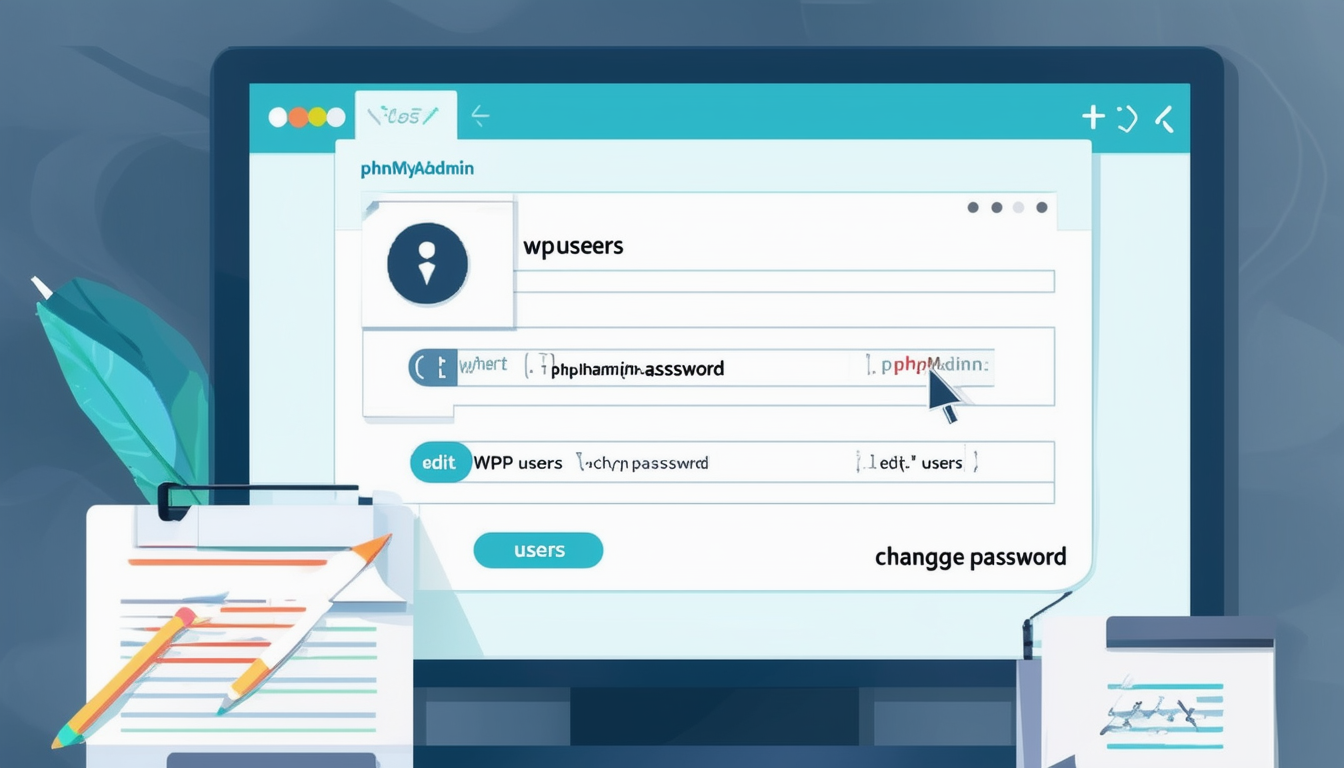Wenn Sie Ihre vergessen haben WordPress-Administratorkennwort, Sie können es mit wiederherstellen phpMyAdmin. Melden Sie sich zunächst bei Ihrem Hosting-Kontrollpanel an und navigieren Sie zu phpMyAdmin unter dem Datenbanken Abschnitt. Wählen Sie die mit Ihrer WordPress-Site verknüpfte Datenbank aus und suchen Sie sie wP_users Tisch. Suchen Sie Ihren Benutzernamen und klicken Sie auf die Bearbeitungsoption. Hier können Sie ein neues Passwort eingeben. Unbedingt auswählen MD5 als Verschlüsselungsmethode zur Sicherung des Passworts. Auf diese Weise können Sie nahtlos wieder Zugriff auf Ihr Administratorkonto erhalten.
Wenn Sie Ihr WordPress-Administratorkennwort vergessen haben und es nicht per E-Mail zurücksetzen können, können Sie mit phpMyAdmin wieder Zugriff erhalten. Diese Anleitung enthält Schritt-für-Schritt-Anleitungen zum Zurücksetzen Ihres Passworts direkt aus Ihrer WordPress-Datenbank, um sicherzustellen, dass Sie schnell wieder auf Ihre Website gelangen. Es ist wichtig, diesen Prozess mit Vorsicht anzugehen und Ihre Datenbank vorher zu sichern, um Datenverluste zu vermeiden.
phpMyAdmin verstehen
phpMyAdmin ist ein beliebtes Tool zur Verwaltung von MySQL-Datenbanken über eine Weboberfläche. Benutzer können damit verschiedene datenbankbezogene Aufgaben ausführen, z. B. Datenbanken und Tabellen erstellen, löschen und verwalten sowie SQL-Abfragen ausführen. Der Zugriff auf Ihre WordPress-Datenbank über phpMyAdmin kann eine effiziente Möglichkeit sein, bestimmte Probleme zu lösen, einschließlich der Passwortwiederherstellung.
Warum phpMyAdmin zur Passwortwiederherstellung verwenden?
Die Verwendung von phpMyAdmin zur Wiederherstellung Ihres verlorenen WordPress-Administratorkennworts ist vorteilhaft, da dadurch der übliche E-Mail-Zurücksetzungsprozess umgangen wird. Wenn Ihr mit der WordPress-Site verknüpftes E-Mail-Konto nicht zugänglich ist oder Sie keine E-Mail-Wiederherstellungsoptionen eingerichtet haben, bietet phpMyAdmin eine direkte Methode zum Aktualisieren Ihres Passworts.
Vorbereitende Schritte: Sichern Ihrer Datenbank
Bevor Sie mit dem Zurücksetzen des Passworts beginnen, ist es wichtig, Ihre Datenbank zu sichern. Dieser Schritt stellt sicher, dass Sie Ihre Website in den vorherigen Zustand zurückversetzen können, falls während des Zurücksetzens etwas schief geht. Sie können Ihre Datenbank mit cPanel oder einem anderen vorhandenen Datenbankverwaltungstool sichern.
Zugriff auf phpMyAdmin
Um Ihr WordPress-Administratorkennwort wiederherzustellen, müssen Sie zunächst auf phpMyAdmin zugreifen. Wenn Sie nicht wissen, wie das geht, gehen Sie folgendermaßen vor:
Melden Sie sich bei cPanel an
Öffnen Sie Ihr Webhosting-Kontrollfeld (üblicherweise wird cPanel verwendet) und melden Sie sich bei Ihrem Konto an. Wenn Sie nicht sicher sind, wie Sie auf cPanel zugreifen, wenden Sie sich an Ihren Webhosting-Anbieter, um Anweisungen zu erhalten.
Suchen Sie phpMyAdmin
Sobald Sie bei cPanel angemeldet sind, suchen Sie nach Datenbanken Abschnitt. Hier sehen Sie das phpMyAdmin-Symbol. Klicken Sie darauf, um die phpMyAdmin-Schnittstelle zu starten.
Finden Sie Ihre WordPress-Datenbank
Nachdem Sie phpMyAdmin gestartet haben, besteht der nächste Schritt darin, Ihre WordPress-Datenbank zu finden.
Auswahl der Datenbank
In der linken Seitenleiste von phpMyAdmin sehen Sie eine Liste der Datenbanken. Suchen Sie die mit Ihrer WordPress-Site verknüpfte Datenbank. Wenn Sie nicht sicher sind, welche Datenbank zu Ihrer WordPress-Installation gehört, können Sie auf die verweisen wp-config.php Datei in Ihrem WordPress-Verzeichnis. Suchen Sie nach der Zeile mit der Aufschrift define(‚DB_NAME‘, ‚your_database_name‘); um die richtige Datenbank zu identifizieren.
Navigieren zur Tabelle wp_users
Sobald Sie auf Ihre WordPress-Datenbank geklickt haben, zeigt die phpMyAdmin-Oberfläche eine Liste der Tabellen in dieser Datenbank an.
Öffnen der wp_users-Tabelle
Suchen Sie die Tabelle mit dem Präfix wp_users. Das Präfix kann unterschiedlich sein, wenn Sie es während der Installation angepasst haben, es beginnt jedoch normalerweise mit wp_. Klicken Sie auf diese Tabelle, um deren Inhalt anzuzeigen, der alle registrierten Benutzer, ihre Benutzernamen und Passwort-Hashes enthält.
Zurücksetzen des Passworts
Nachdem Sie nun die Tabelle wp_users gefunden haben, können Sie mit dem Zurücksetzen des Passworts für das gewünschte Benutzerkonto fortfahren.
Bearbeiten des Benutzerkontos
In der Tabelle wp_users sehen Sie eine Liste aller Benutzer. Suchen Sie die Zeile, die Ihrem Administratorkonto entspricht. Klicken Sie auf Bearbeiten Link für diesen Benutzer, um seine Details zu ändern.
Passwort ändern
Suchen Sie im Bildschirm „Benutzer bearbeiten“ nach user_pass Feld. Hier müssen Sie ein neues Passwort eingeben. Es ist jedoch wichtig zu beachten, dass WordPress eine spezielle Hashing-Methode für Passwörter verwendet.
Um sicherzustellen, dass das neue Passwort akzeptiert wird, wählen Sie MD5 aus dem Funktions-Dropdown neben dem Feld user_pass. Geben Sie Ihr neues Passwort in das Wertefeld ein, navigieren Sie dann zum Ende der Seite und klicken Sie auf Gehen Klicken Sie auf die Schaltfläche, um Ihre Änderungen zu speichern.
Bei WordPress anmelden
Nachdem Sie Ihr Passwort erfolgreich aktualisiert haben, können Sie sich nun mit den neuen Zugangsdaten bei Ihrer WordPress-Site anmelden.
Testen des neuen Passworts
Öffnen Sie Ihren Webbrowser und gehen Sie zur WordPress-Anmeldeseite. Geben Sie den Benutzernamen und das neue Passwort ein, die Sie in phpMyAdmin festgelegt haben. Wenn Sie alle Schritte korrekt ausgeführt haben, sollten Sie problemlos Zugriff auf Ihr WordPress-Admin-Dashboard erhalten.
Was tun, wenn Probleme auftreten?
Gelegentlich kann es auch nach dem Zurücksetzen Ihres Passworts mit phpMyAdmin zu Problemen kommen. Nachfolgend finden Sie einige Tipps zur Fehlerbehebung, falls Sie auf Schwierigkeiten stoßen.
Aktualisieren Sie Ihren Browser
Wenn Sie sich mit dem neuen Passwort nicht anmelden können, versuchen Sie, Ihren Browser zu aktualisieren. Manchmal können Caching-Probleme erfolgreiche Anmeldungen verhindern.
Browser-Cache leeren
Wenn die Aktualisierung nicht funktioniert, sollten Sie den Browser-Cache und die Cookies löschen. Durch diese Aktion wird sichergestellt, dass Sie mit den aktuellsten Informationen auf Ihrer Website arbeiten.
Auf Fehler prüfen
Überprüfen Sie noch einmal, ob Sie das Passwort in phpMyAdmin richtig festgelegt haben. Sie sollten die MD5-Hashing-Methode verwenden und sicherstellen, dass während des Vorgangs keine Tippfehler aufgetreten sind.
Abschließende Gedanken zu Sicherheit und Best Practices
Das Anpassen Ihres WordPress-Administratorkennworts über phpMyAdmin ist eine effiziente Methode, gehen Sie jedoch mit Vorsicht vor. Nachdem Sie den Zugriff wiedererlangt haben, sollten Sie erwägen, Best Practices für die Passwortverwaltung einzuführen.
Verwenden Sie sichere Passwörter
Stellen Sie sicher, dass Sie ein sicheres, eindeutiges Passwort verwenden, das eine Mischung aus Buchstaben, Zahlen und Sonderzeichen enthält. Vermeiden Sie leicht zu erratende Passwörter.
Aktivieren Sie die Zwei-Faktor-Authentifizierung
Die Implementierung der Zwei-Faktor-Authentifizierung (2FA) für Ihre WordPress-Site fügt eine zusätzliche Sicherheitsebene hinzu und macht es für unbefugte Benutzer deutlich schwieriger, Zugriff zu erhalten.
Regelmäßige Backups
Sichern Sie regelmäßig Ihre WordPress-Datenbank und -Dateien, um sicherzustellen, dass Sie Ihre Website problemlos wiederherstellen können, falls etwas schief geht.
Zusätzliche Ressourcen
Um umfassendere Einblicke in die Verwaltung von Passwörtern und die Aufrechterhaltung der Sicherheit Ihrer WordPress-Site zu erhalten, sollten Sie die folgenden Ressourcen erkunden:
- Manuelles Zurücksetzen Ihres WordPress-Administratorkennworts
- Passwort in der Datenbank ändern
- Dokumentation zum Zurücksetzen des WordPress-Passworts
- Unterstützung bei der Kontowiederherstellung
- Reparieren einer gehackten WordPress-Site
- Reparieren einer WordPress-Datenbank ohne phpMyAdmin
- Ändern des phpMyAdmin-Passworts
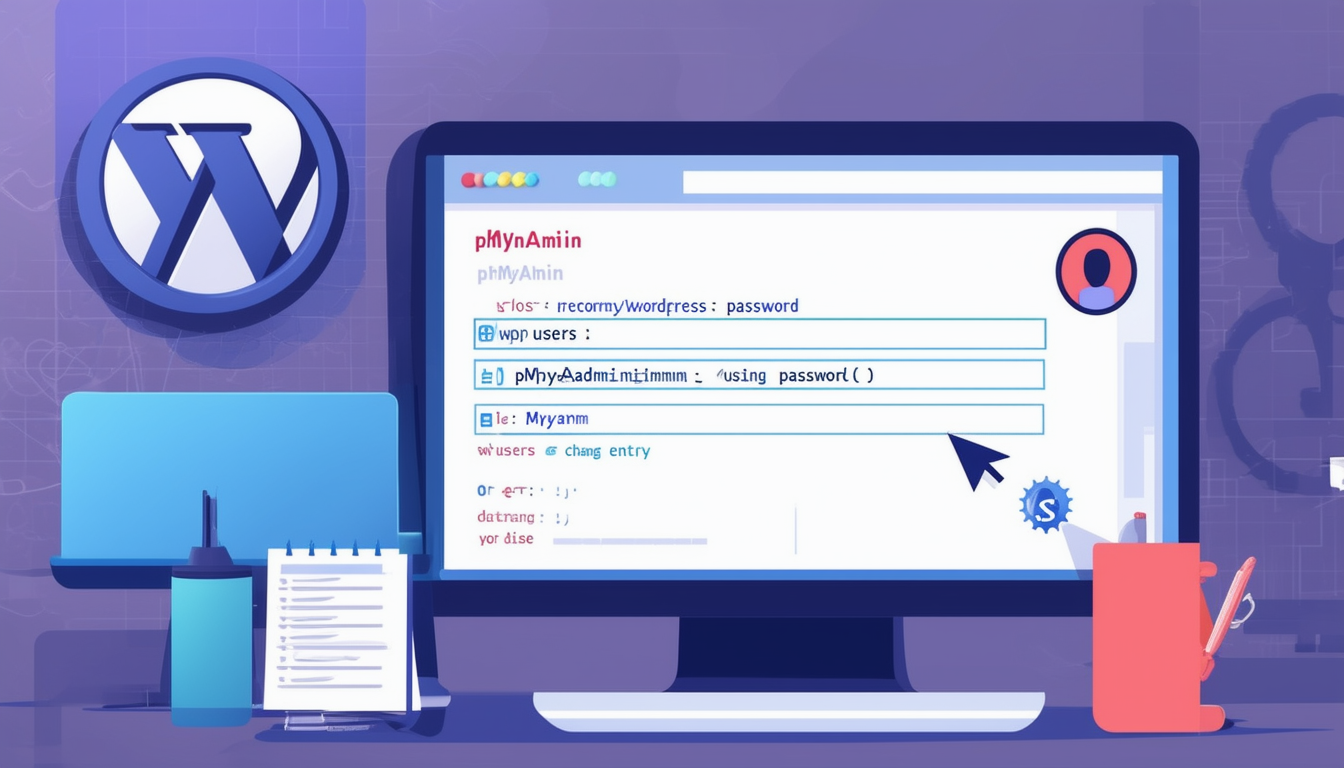
Wenn Sie Ihr WordPress-Administratorkennwort vergessen haben, besteht kein Grund zur Panik. Sie können den Zugriff ganz einfach wiederherstellen phpMyAdmin. Diese Anleitung führt Sie durch die erforderlichen Schritte zum Zurücksetzen Ihres verlorenen Administratorkennworts und stellt sicher, dass Sie die volle Kontrolle über Ihre Website wiedererlangen.
Zugriff auf phpMyAdmin
Zuerst müssen Sie sich bei Ihrem Webhosting-Kontrollpanel anmelden, allgemein bekannt als cPanel. Sobald Sie angemeldet sind, suchen Sie nach Datenbanken Abschnitt, dann klicken Sie auf phpMyAdmin. Dadurch gelangen Sie zur phpMyAdmin-Oberfläche, wo Sie Ihre Datenbanken verwalten können.
Identifizieren Ihrer WordPress-Datenbank
In phpMyAdmin sehen Sie auf der linken Seite eine Liste der Datenbanken. Klicken Sie auf den Namen der Datenbank, die Ihrer WordPress-Site zugeordnet ist. Wenn Sie sich nicht sicher sind, welches Sie auswählen sollen, können Sie dies überprüfen wp-config.php Datei in Ihrem WordPress-Installationsverzeichnis für den Datenbanknamen.
Suchen der wp_users-Tabelle
Nachdem Sie die richtige Datenbank ausgewählt haben, suchen Sie die Tabelle mit dem Namen wp_users. Diese Tabelle enthält alle registrierten Benutzer Ihrer WordPress-Site, einschließlich ihrer Benutzernamen und Passwörter. Klicken Sie auf wp_users um die Einträge anzusehen.
Bearbeiten Ihres Admin-Kontos
Im wp_users Suchen Sie in der Tabelle nach Ihrem Administrator-Benutzernamen. Wenn Sie es gefunden haben, klicken Sie auf Bearbeiten Schaltfläche neben Ihrem Eintrag. Dadurch können Sie Ihre Kontoinformationen ändern. Suchen Sie nach dem Feld mit der Bezeichnung user_pass, das das Passwort speichert.
Zurücksetzen des Passworts
Um Ihr Passwort zurückzusetzen, geben Sie Ihr neues Passwort ein user_pass Feld. Unbedingt auswählen MD5 als Funktion zur Verschlüsselung. Dieser Schritt ist von entscheidender Bedeutung, da er sicherstellt, dass Ihr Passwort sicher in der Datenbank gespeichert wird.
Änderungen speichern
Scrollen Sie nach der Eingabe des neuen Passworts nach unten und klicken Sie auf Gehen Klicken Sie auf die Schaltfläche, um Ihre Änderungen zu speichern. Sie erhalten eine Bestätigung, dass die Abfrage erfolgreich war. Ihr WordPress-Administratorkennwort wurde jetzt zurückgesetzt.
Erneutes Anmelden bei WordPress
Navigieren Sie mit aktualisiertem Passwort zu Ihrer WordPress-Anmeldeseite. Sie können darauf zugreifen, indem Sie auf gehen yoursite.com/wp-login.php. Geben Sie Ihren Benutzernamen und das neue Passwort ein, das Sie gerade erstellt haben. Sobald Sie angemeldet sind, können Sie Ihr Passwort im WordPress-Dashboard in ein einprägsameres Passwort ändern.
Für zusätzliche Anweisungen und Unterstützung können Sie weitere Ressourcen zum Wiederherstellen Ihres WordPress-Administratorkennworts erkunden phpMyAdmin bei Dessky, oder schauen Sie vorbei UltaHost für weitere Hinweise.
Vergleich der Methoden zum Zurücksetzen des WordPress-Administratorkennworts über phpMyAdmin
| Verfahren | Beschreibung |
| Direkte Passwortaktualisierung | Greifen Sie auf phpMyAdmin zu und suchen Sie wp_users Suchen Sie in der Tabelle nach Ihrem Benutzernamen und aktualisieren Sie das Kennwort mit MD5-Verschlüsselung. |
| Wiederherstellung von E-Mail-Links | Navigieren Sie zur Anmeldeseite, klicken Sie auf „Passwort vergessen?“ und erhalten Sie per E-Mail einen Link zum Zurücksetzen. |
| SQL-Abfrage | Führen Sie eine SQL-Abfrage in phpMyAdmin aus, um direkt ein neues Passwort für Ihren Admin-Benutzer festzulegen. |
| Zuerst die Datenbank sichern | Sichern Sie immer Ihre Datenbank, bevor Sie Änderungen vornehmen, um die Datensicherheit zu gewährleisten. |
| Überprüfen Sie die Benutzerrolle | Stellen Sie sicher, dass Ihr Benutzerkonto nach dem Zurücksetzen des Passworts über Administratorrechte verfügt. |
Wiederherstellen eines verlorenen WordPress-Administratorkennworts mit phpMyAdmin
Wenn Sie den Zugriff auf Ihr WordPress-Administratorkonto verloren haben und Ihr Passwort nicht per E-Mail zurücksetzen können, können Sie es manuell mit phpMyAdmin wiederherstellen. Bei dieser Methode greifen Sie direkt auf Ihre WordPress-Datenbank zu und ändern das Passwort in der wp_users Tisch. Nachfolgend finden Sie detaillierte Schritte, um dies zu erreichen.
Zugriff auf phpMyAdmin
Der erste Schritt im Wiederherstellungsprozess besteht darin, sich bei Ihrem Hosting-Kontrollpanel anzumelden, das oft als cPanel bezeichnet wird. Suchen Sie nach dem Datenbanken Abschnitt auf Ihrem cPanel-Dashboard.
In diesem Abschnitt sollten Sie eine Option mit der Bezeichnung finden phpMyAdmin. Klicken Sie darauf, um phpMyAdmin zu öffnen, wo Sie Ihre WordPress-Datenbank verwalten können.
Finden Sie Ihre WordPress-Datenbank
Nachdem Sie auf phpMyAdmin zugegriffen haben, sehen Sie in der linken Seitenleiste eine Liste der Datenbanken. Suchen Sie die Datenbank, die Ihrer WordPress-Installation entspricht, und wählen Sie sie aus. Wenn Sie sich nicht sicher sind, welche Datenbank Sie auswählen sollen, finden Sie den Datenbanknamen im wp-config.php Datei im Stammverzeichnis Ihrer WordPress-Site.
Suchen der wp_users-Tabelle
Sobald Sie die richtige Datenbank ausgewählt haben, wird Ihnen eine Liste mit Tabellen angezeigt. Suchen Sie nach der Tabelle mit dem Namen wp_users. Diese Tabelle enthält alle mit Ihrer WordPress-Site verknüpften Benutzerkonten. Klicken Sie auf wp_users Tabelle, um deren Inhalt anzuzeigen.
Identifizieren Ihres Benutzerkontos
Innerhalb der wp_users In der Tabelle sehen Sie eine Liste der Benutzer. Suchen Sie Ihren Benutzernamen, dessen Passwort Sie zurücksetzen möchten. Merken Sie sich diesen Benutzernamen unbedingt, da Sie ihn in Kürze benötigen werden.
Sobald Sie Ihr Benutzerkonto gefunden haben, suchen Sie nach user_pass Spalte. In dieser Spalte wird das Kennwort für jeden Benutzer in einem verschlüsselten Format gespeichert.
Ändern Ihres Passworts
Um das Passwort zurückzusetzen, klicken Sie auf Bearbeiten Schaltfläche, die Ihrem Benutzerkonto zugeordnet ist. Dadurch wird ein neuer Bildschirm geöffnet, in dem Sie die Informationen in der Datenbank ändern können.
Im user_pass Geben Sie im Feld „Passwort“ Ihr neues Passwort ein. Es ist wichtig, ein sicheres Passwort zu wählen, das eine Mischung aus Buchstaben, Zahlen und Sonderzeichen enthält. Wählen Sie vor dem Speichern der Änderungen aus MD5 aus dem Funktions-Dropdown neben dem Passwortfeld. Dadurch wird sichergestellt, dass Ihr neues Passwort ordnungsgemäß verschlüsselt ist.
Speichern Ihrer Änderungen
Nachdem Sie Ihr neues Passwort eingegeben und MD5 ausgewählt haben, klicken Sie auf Gehen Klicken Sie unten auf der Seite auf die Schaltfläche, um Ihre Änderungen zu speichern. Sie sollten eine Erfolgsmeldung sehen, die bestätigt, dass die Änderungen vorgenommen wurden.
Testen Sie Ihr neues Passwort
Nachdem Sie Ihr Passwort in phpMyAdmin erfolgreich aktualisiert haben, navigieren Sie zu Ihrer WordPress-Anmeldeseite. Geben Sie Ihren Benutzernamen und das neue Passwort ein, das Sie gerade festgelegt haben. Wenn alles richtig gemacht wurde, sollten Sie sich problemlos in Ihr WordPress-Admin-Panel einloggen können.
Es empfiehlt sich, sich unmittelbar nach der Anmeldung abzumelden und zu prüfen, ob der Vorgang zum Zurücksetzen des Passworts funktioniert hat. Dadurch wird bestätigt, dass die von Ihnen in phpMyAdmin vorgenommenen Änderungen wirksam waren.
FAQ: Wiederherstellen eines verlorenen WordPress-Administratorkennworts mit phpMyAdmin
Wie kann ich mein WordPress-Administratorkennwort mit phpMyAdmin zurücksetzen? Um Ihr WordPress-Administratorkennwort zurückzusetzen, melden Sie sich an phpMyAdmin und wählen Sie die von Ihrer WordPress-Site verwendete Datenbank aus. Finden Sie die wp_users Suchen Sie in der Tabelle nach Ihrem Benutzer, ändern Sie das Kennwort und achten Sie dabei darauf, dass Sie es auswählen MD5 zur Verschlüsselung.
Was ist der erste Schritt, um auf phpMyAdmin zuzugreifen? Der erste Schritt besteht darin, sich bei Ihrem anzumelden cPanel. Unter dem Datenbanken Abschnitt finden Sie und klicken Sie darauf phpMyAdmin.
Muss ich meine Datenbank sichern, bevor ich das Passwort zurücksetze? Ja, es wird dringend empfohlen, Ihre Datenbank zu sichern, bevor Sie Änderungen vornehmen, um unbeabsichtigten Datenverlust zu vermeiden.
Wie finde ich die wp_users Tabelle in phpMyAdmin? Sobald Sie drinnen sind phpMyAdmin, wählen Sie die Datenbank für Ihre WordPress-Site aus und suchen Sie nach der Tabelle mit dem Namen wp_users.
Ist es möglich, das Passwort ohne E-Mail zu ändern? Ja, Sie können das Passwort direkt über ändern phpMyAdmin ohne dass eine E-Mail-Bestätigung erforderlich ist.
Was passiert, wenn ich meine phpMyAdmin-Anmeldedaten vergessen habe? Wenn Sie Ihre vergessen haben phpMyAdmin Um die Anmeldeinformationen zu erhalten, müssen Sie möglicherweise die Dokumentation Ihres Hosting-Anbieters überprüfen oder die Anmeldeinformationen über die Einstellungen Ihres Hosting-Kontos zurücksetzen.
Kann ich das Passwort mit einem SQL-Befehl zurücksetzen? Ja, Sie können das WordPress-Administratorkennwort auch mit einem SQL-Befehl zurücksetzen phpMyAdmin, was eine direkte Manipulation der Datenbank ermöglicht.
Hat das Zurücksetzen meines Passworts mit phpMyAdmin Auswirkungen auf mein Benutzerkonto? Nein, Ihr Passwort wird zurückgesetzt phpMyAdmin ändert ausschließlich das Passwort für dieses Benutzerkonto, ohne dass sich dies auf andere Kontoeinstellungen auswirkt.