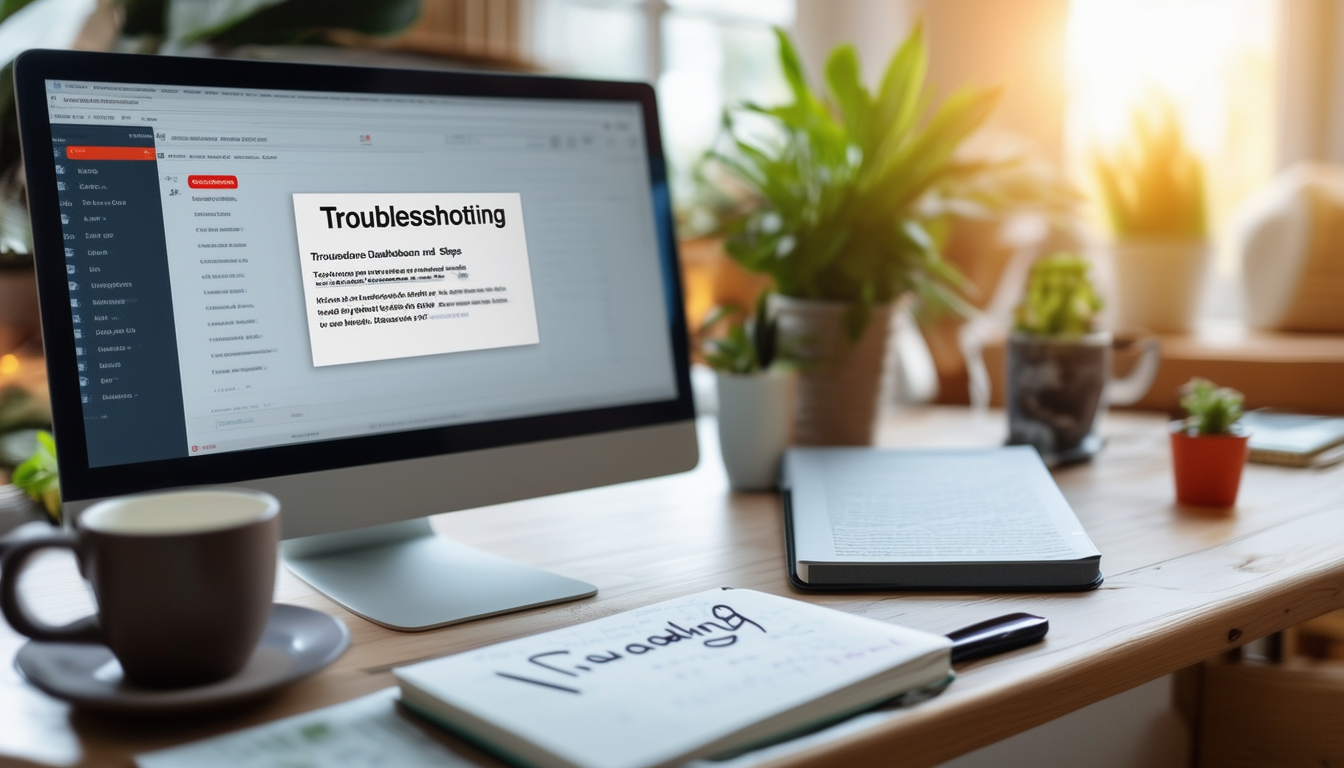If your WordPress site is not loading, there are several steps you can take to troubleshoot the issue. First, try clearing your browser’s cache and cookies, as this can resolve many loading problems. Next, you can access your server using SFTP or FTP and download a fresh copy of WordPress to replace any corrupted files. If the problem persists, navigate to cPanel, then go to File Manager and rename the plugins folder in the wp-content directory, which can help identify any conflicting plugins. Additionally, activating your plugins one by one from the admin dashboard can pinpoint the cause of the loading issue. Other solutions include checking for network issues, restarting your Wi-Fi router, or ensuring your browser is up to date. Sometimes, a white screen or error message appears due to broken code, so troubleshooting the underlying code may also be necessary.
If your WordPress site is experiencing loading issues, it can be frustrating and may even impact your online presence. Fortunately, there are multiple methods to address this problem effectively. In this article, we will explore actionable solutions to help get your site up and running smoothly, ranging from troubleshooting common errors to optimizing performance. We aim to provide a comprehensive guide that covers a variety of potential causes and solutions to the loading issues you’re encountering.
Understanding Common Causes
Before attempting to fix a loading issue, it’s crucial to understand the factors that could be causing your WordPress site not to load. Typically, problems that prevent loading can stem from a variety of sources including server issues, plugin conflicts, broken code, or even conflicts with your theme.
Server Issues
At times, the issue may not originate from WordPress itself but instead from the server it’s hosted on. If your hosting provider experiences downtime or technical difficulties, your site may not load. Always check with your hosting provider to ensure everything is running smoothly.
Plugin Conflicts
Plugins are an essential feature of WordPress, but sometimes they can create conflicts that lead to loading problems. If a newly installed plugin is causing the issue, it may be necessary to deactivate and remove it to see if your site loads correctly.
Broken Code
One of the most frequent causes of a site not loading is broken code, which can result from improper modifications or updates. This can often manifest as a blank or error page.
Initial Troubleshooting Steps
Before diving deep into more technical fixes, try the following basic troubleshooting steps, which may resolve the issue effortlessly.
Clear Browser Cache and Cookies
Sometimes, cached data can prevent your browser from loading the most recent version of your site. Try clearing your browser’s cache and cookies, as this might solve the problem. For instructions, you can refer to support resources specific to your browser.
Check Internet Connection
Ensure that your internet connection is stable. An unstable connection can hinder your ability to load the website. Restart your Wi-Fi router to refresh the connection.
Try Different Browsers
Switching to a different web browser can help determine if the issue is related to your current browser. Test your site on popular browsers like Chrome, Firefox, or Edge to see if the problem persists.
Advanced Troubleshooting Techniques
If initial troubleshooting does not resolve the loading issue, you may need to apply some advanced techniques to identify the root cause.
Deactivate All Plugins
Access your WordPress dashboard or use FTP to deactivate all plugins. If your site begins to load, reactivate the plugins one by one to identify which one is conflicting. This step is key in isolating plugins that may be causing complications. More detailed steps can be found on this page.
Switch to a Default Theme
Another potential culprits may be your theme. Switch to a default WordPress theme (such as Twenty Twenty-One) to check if the issue persists. If the site loads, the problem may lie with your original theme, requiring updates or a complete switch.
Investigating Server Issues
In some cases, server-side issues can significantly affect your website’s loading capability. This may involve checking server logs or contacting your hosting provider for support.
Check for Server Outages
Server outages can be temporary, but it’s best to confirm whether your server is functioning properly. Use tools available online to check your website’s status or reach out to your hosting provider for details.
Review Server Logs
If you have access to error logs via your hosting panel, review them for any critical errors or warnings which might direct you towards the source of the loading issue.
Fixing Code-Related Problems
Sometimes, the solution involves digging into the code itself to identify problems caused by custom modifications.
Reinstall WordPress Core Files
Downloading a fresh copy of WordPress and replacing the core files can correct potential issues. Ensure to back up your website first before proceeding with this action. You can follow detailed steps at this link.
Check .htaccess File
An incorrect .htaccess configuration can lead to loading issues. Access your site via SFTP/FTP and rename your existing .htaccess file to .htaccess_old. Once renamed, visit your dashboard and re-save your permalink settings to generate a new .htaccess file.
Improving Site Performance
In addition to fixing immediate issues, optimizing your website can prevent future occurrences of loading problems. Performance improvements can make your site more efficient and faster to load.
Optimize Images and Files
Large images and files can slow down your site’s loading time. Use image compression tools to reduce file sizes without sacrificing quality. Additionally, consider enabling lazy loading to improve load times by only loading images when they enter the viewport.
Implement a Caching Solution
Using a caching plugin can dramatically enhance your site’s loading speed. By storing a static version of your pages, visitors can experience faster load times. Popular caching plugins include W3 Total Cache or WP Super Cache.
Additional Resource Links
For further information on fixing your WordPress site loading issues, consider checking these links:
- WordPress Support
- Can’t Access WP-Admin
- Fix WordPress 404 Errors
- Common SEO Mistakes
- SEO Mistakes to Avoid
- Handle Maintenance Mode
- Perform a WordPress SEO Audit
- Managing Maintenance Mode
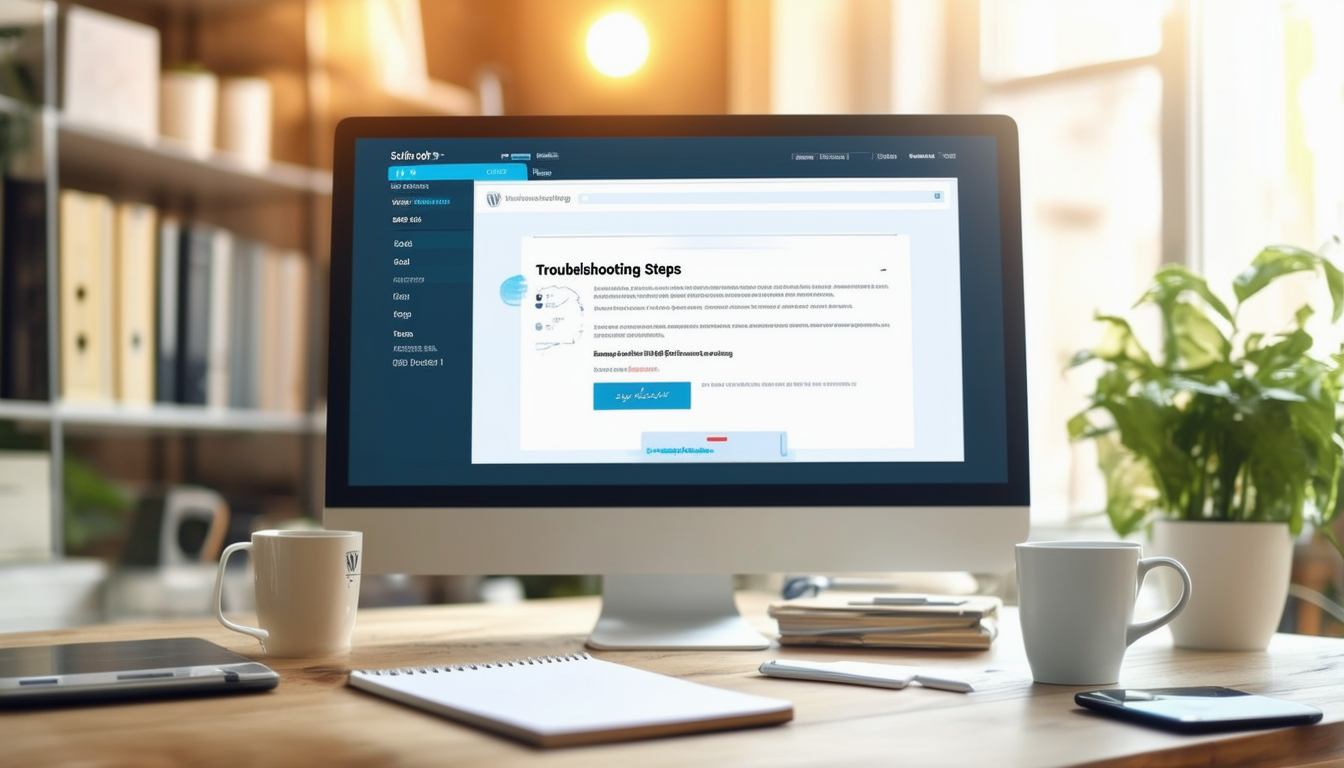
Experiencing a WordPress site not loading can be frustrating, but there are various methods to resolve this issue. This article outlines practical solutions to help you troubleshoot and fix your WordPress site, ensuring it loads properly and efficiently. From checking browser issues to renaming plugins and updating WordPress, you’ll find the steps needed to get your site back online.
Check Your Browser for Issues
Sometimes, the problem may lie with your browser. Start by clearing your browser’s cache and cookies to eliminate outdated information that could be affecting loading times. Additionally, ensure your browser is up to date, as older versions may not support all functionalities of WordPress. For comprehensive guidelines on addressing browser issues, visit this support page.
Verify Your Hosting and Server Conditions
Network and server conditions can significantly impact the loading of your site. If your site is down, it’s worth checking your hosting provider’s status. You may also consider rebooting your Wi-Fi router to refresh the network cache. If the problem persists, contact your hosting support to investigate potential server downtime.
Rename Your Plugins Folder
If you’ve recently installed or updated a plugin, it could be causing conflicts, leading to your site not loading. Access your server via SFTP or FTP and navigate to the wp-content folder. Here, you can rename the plugins folder, which will deactivate all plugins. If your site loads after this step, reactivate your plugins one by one through the admin dashboard to pinpoint the issue. For more detailed guidance, you might find this resource helpful.
Download a Fresh Copy of WordPress
Sometimes, the installation files of WordPress may become corrupted. Download a fresh copy of WordPress from the official site, then upload the files via FTP. Do not overwrite the wp-content directory, but replace other core files to help restore functionality.
Investigate Theme Issues
Custom or downloaded themes may also be the source of loading issues. Switch to a default theme (like Twenty Twenty-One) to see if the problem resolves itself. If your site loads with the default theme, the issue lies within your custom theme, and you might need to update or troubleshoot it.
Examine Your .htaccess File
Another common fix involves examining the .htaccess file. A corrupted .htaccess file can prevent your site from loading. Access your site using FTP, locate the .htaccess file in the root directory, and rename it to something like .htaccess_old. Then go to your WordPress admin area, navigate to Settings > Permalinks, and click Save Changes to create a new .htaccess file.
Look for Error Messages
If your site continues not to load, check for specific error messages displayed. The WordPress admin dashboard may provide hints or specific errors, such as “404 not found” or “database connection error.” Understanding these messages is crucial for effective troubleshooting.
Utilize Online Resources
Many users encounter similar issues, and there’s a wealth of knowledge in the WordPress community. Forums and support communities can provide additional troubleshooting methods. For more insights on common problems and fixes, explore this resource.
Address Maintenance Mode
If your site is stuck in maintenance mode, it will not load for users. To resolve this, check your site’s backend and ensure no maintenance mode files are active. For troubleshooting tips, check out this guide.
Table of Solutions for WordPress Site Not Loading Issues
| Issue | Quick Fix |
| Broken Code | Check the theme files and restore a previous version if needed. |
| Plugin Conflicts | Rename the plugins folder and reactivate plugins one by one. |
| Browser Issues | Clear cache and cookies, and update the browser. |
| Server Problems | Contact your hosting provider for server-related checks. |
| Maintenance Mode | Disable maintenance mode via FTP or cPanel file manager. |
| Network Issues | Restart your router to reset network connectivity. |
| Corrupted Files | Upload a fresh copy of WordPress to replace corrupted files. |
| HTTP Errors | Check .htaccess file for errors and regenerate it if necessary. |
| PHP Errors | Enable debugging in wp-config.php to identify the issue. |
| White Screen | Increase the memory limit in wp-config.php. |
Facing the frustrating scenario of a WordPress site not loading effectively can be daunting. Various factors like problematic plugins, theme issues, or server problems can hinder the smooth functioning of a website. This guide provides you with practical steps to diagnose and resolve loading issues, ensuring your site functions seamlessly.
Clear Your Browser Cache
One of the simplest solutions to try when your WordPress site is not loading is to clear your browser cache. Over time, browsers store cached files to speed up website loading. However, this can sometimes cause issues, especially if changes have been made to the website. Access your browser settings, locate the option to clear cache and cookies, then refresh the page to see if the issue is resolved.
Disable Plugins
Conflicting plugins can often hinder your WordPress site’s performance. If you can access the admin dashboard, navigate to your plugins section and deactivate all plugins. Gradually reactivate them one by one to identify any problematic ones. If deactivating plugins resolves the issue, consider switching or updating the problematic plugin.
Rename the Plugins Folder
If you cannot access the WordPress dashboard, using FTP or cPanel is a viable option. Go to your wp-content folder and rename the plugins folder temporarily. This will deactivate all plugins and allow you to check if that resolves the loading problem.
Switch to a Default Theme
Your current theme may also be the source of the loading issues. To test this, switch to a default WordPress theme like Twenty Twenty-One. If your site successfully loads after the switch, your previous theme may have compatibility issues or require updates.
Check for Site Updates
Always ensure that your WordPress installation, themes, and plugins are updated to the latest versions. Outdated components can lead to loading mistakes. Check your WordPress dashboard for any pending updates and install them promptly.
Increase PHP Memory Limit
Inadequate PHP memory limit can also impede your site from loading. You can increase this limit by accessing your wp-config.php file and adding the following line of code:
define(‘WP_MEMORY_LIMIT’, ‘256M’);
Check Your .htaccess File
A corrupted .htaccess file can cause various issues, including loading failures. To rectify this, access your site files and rename the existing .htaccess file. Then, go to your WordPress dashboard, navigate to Settings > Permalinks, and click “Save Changes” to create a new .htaccess file.
Disable the Maintenance Mode
If your site remains stuck in maintenance mode after an update, you might need to manually disable it. Access your website files via FTP or cPanel, locate the .maintenance file and delete it. This should help you regain access to your site.
Contact Your Hosting Provider
Sometimes, the issue could be related to your hosting server. If you’ve tried all the previous steps and still face problems, do not hesitate to contact your hosting provider. They can check for server-related issues, such as downtime or overloads, that might be affecting your site’s performance.
Frequently Asked Questions
Why is my WordPress site not loading? There can be multiple reasons, including broken code, server issues, or conflicts with plugins and themes.
How can I fix my WordPress website not loading? You can start by renaming the plugins folder to deactivate all plugins temporarily, then try loading the site again.
What should I do if my site shows a blank page? Often, a blank page indicates a PHP error. Enable debugging in your wp-config.php file to identify the issue.
Can clearing my browser cache help? Yes, clearing your browser cache and cookies can resolve loading issues caused by stale data.
How do I check for a server issue? Access your hosting account to see if there are any server downtime alerts, or contact your hosting provider for assistance.
What if my WordPress site is loading very slowly? This could be due to an overloaded server or poorly optimized content. Consider using caching plugins or optimizing images.
Why might my WordPress site not load on mobile devices? This may be due to responsive design issues. Ensure your site theme is mobile-friendly and test mobile loading separately.
How can I check for plugin conflicts? Disable all plugins and activate them one by one to identify if one is causing the loading issue.
What if I can’t access the wp-admin area? If you’re unable to access the admin area, you may need to reset your password or check your .htaccess file for errors.
How do I fix a WordPress site stuck on loading? Start by clearing your browser cache, disabling plugins, or checking for server issues that may be causing the delay.
What is the best way to handle maintenance mode? If your site is in maintenance mode, check if the update process is complete or if a plugin is causing it to remain active.