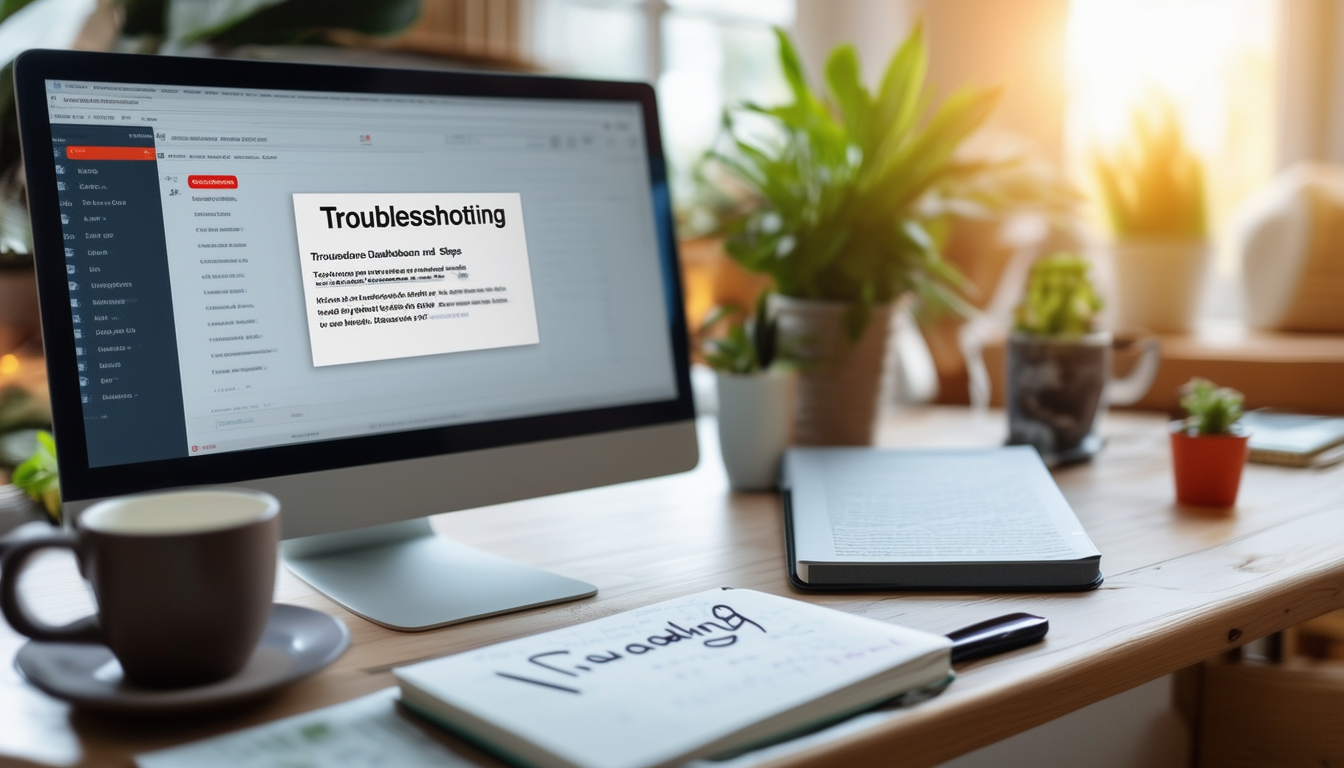Hvis din WordPress-siden laster ikke, er det flere trinn du kan ta for å feilsøke problemet. Prøv først tømme nettleserens buffer og informasjonskapsler, da dette kan løse mange lasteproblemer. Deretter kan du få tilgang til serveren din ved å bruke SFTP eller FTP og laste ned en ny kopi av WordPress for å erstatte eventuelle ødelagte filer. Hvis problemet vedvarer, naviger til cPanel, gå deretter til filbehandling og gi nytt navn til plugins-mappen i wp-innholdskatalogen, som kan hjelpe med å identifisere eventuelle motstridende plugins. I tillegg kan aktivering av programtilleggene én etter én fra admin-dashbordet finne årsaken til lastingsproblemet. Andre løsninger inkluderer å se etter nettverksproblemer, starte Wi-Fi-ruteren på nytt, eller sørge for at nettleseren din er oppdatert. Noen ganger, a hvit skjerm eller feilmelding vises på grunn av ødelagt kode, så feilsøking av den underliggende koden kan også være nødvendig.
Hvis WordPress-nettstedet ditt opplever lastingsproblemer, kan det være frustrerende og kan til og med påvirke din tilstedeværelse på nettet. Heldigvis finnes det flere metoder for å løse dette problemet effektivt. I denne artikkelen vil vi utforske handlingsrettede løsninger for å hjelpe deg med å få nettstedet ditt i gang, alt fra feilsøking av vanlige feil til optimalisering av ytelsen. Vi tar sikte på å gi en omfattende veiledning som dekker en rekke potensielle årsaker og løsninger på lasteproblemene du støter på.
Forstå vanlige årsaker
Før du prøver å fikse et lasteproblem, er det avgjørende å forstå faktorene som kan være årsaken til at WordPress-nettstedet ditt ikke laster. Vanligvis kan problemer som forhindrer lasting stamme fra en rekke kilder, inkludert serverproblemer, plugin-konflikter, ødelagt kode eller til og med konflikter med temaet ditt.
Serverproblemer
Noen ganger kan det hende at problemet ikke stammer fra WordPress selv, men i stedet fra serveren det er vert på. Hvis vertsleverandøren din opplever nedetid eller tekniske problemer, kan det hende at nettstedet ditt ikke lastes inn. Sjekk alltid med vertsleverandøren din for å sikre at alt fungerer som det skal.
Plugin-konflikter
Plugins er en viktig funksjon i WordPress, men noen ganger kan de skape konflikter som fører til lastingsproblemer. Hvis et nylig installert plugin forårsaker problemet, kan det være nødvendig å deaktivere og fjerne det for å se om nettstedet ditt laster inn riktig.
Ødelagt kode
En av de hyppigste årsakene til at et nettsted ikke laster inn er ødelagt kode, som kan skyldes feilaktige endringer eller oppdateringer. Dette kan ofte manifestere seg som en tom side eller feilside.
Innledende feilsøkingstrinn
Før du dykker dypt inn i mer tekniske reparasjoner, prøv følgende grunnleggende feilsøkingstrinn, som kan løse problemet uten problemer.
Tøm nettleserbuffer og informasjonskapsler
Noen ganger kan bufrede data hindre nettleseren din i å laste inn den nyeste versjonen av nettstedet ditt. Prøv å tømme nettleserens hurtigbuffer og informasjonskapsler, da dette kan løse problemet. For instruksjoner kan du se støtteressurser som er spesifikke for nettleseren din.
Sjekk Internett-tilkobling
Sørg for at internettforbindelsen din er stabil. En ustabil tilkobling kan hindre din evne til å laste inn nettstedet. Start Wi-Fi-ruteren på nytt for å oppdatere tilkoblingen.
Prøv forskjellige nettlesere
Ved å bytte til en annen nettleser kan du finne ut om problemet er relatert til din nåværende nettleser. Test nettstedet ditt på populære nettlesere som Chrome, Firefox eller Edge for å se om problemet vedvarer.
Avanserte feilsøkingsteknikker
Hvis innledende feilsøking ikke løser innlastingsproblemet, må du kanskje bruke noen avanserte teknikker for å identifisere årsaken.
Deaktiver alle plugins
Få tilgang til WordPress-dashbordet eller bruk FTP for å deaktivere alle plugins. Hvis nettstedet ditt begynner å lastes, reaktiver pluginene én etter én for å identifisere hvilken som er i konflikt. Dette trinnet er nøkkelen til å isolere plugins som kan forårsake komplikasjoner. Mer detaljerte trinn finner du på denne siden.
Bytt til et standardtema
En annen potensiell skyldig kan være temaet ditt. Bytt til et standard WordPress-tema (som Twenty Twenty-One) for å sjekke om problemet vedvarer. Hvis nettstedet laster, kan problemet ligge i det opprinnelige temaet ditt, som krever oppdateringer eller en fullstendig bytte.
Undersøker serverproblemer
I noen tilfeller kan problemer på serversiden påvirke nettstedets lasteevne betydelig. Dette kan innebære å sjekke serverlogger eller kontakte vertsleverandøren din for støtte.
Se etter serverbrudd
Serveravbrudd kan være midlertidige, men det er best å bekrefte om serveren din fungerer som den skal. Bruk verktøy tilgjengelig på nettet for å sjekke nettstedets status eller ta kontakt med vertsleverandøren for detaljer.
Gjennomgå serverlogger
Hvis du har tilgang til feillogger via vertspanelet, kan du se gjennom dem for kritiske feil eller advarsler som kan lede deg mot kilden til lastingsproblemet.
Løse koderelaterte problemer
Noen ganger innebærer løsningen å grave i selve koden for å identifisere problemer forårsaket av tilpassede modifikasjoner.
Installer WordPress Core Files på nytt
Å laste ned en ny kopi av WordPress og erstatte kjernefilene kan rette opp potensielle problemer. Sørg for å sikkerhetskopiere nettstedet ditt før du fortsetter med denne handlingen. Du kan følge detaljerte trinn på denne lenken.
Sjekk .htaccess-filen
En feil .htaccess-konfigurasjon kan føre til lasteproblemer. Få tilgang til nettstedet ditt via SFTP/FTP og gi nytt navn til den eksisterende .htaccess-filen din til .htaccess_old. Når du har fått nytt navn, kan du gå til dashbordet og lagre innstillingene for permalink på nytt for å generere en ny .htaccess-fil.
Forbedring av nettstedets ytelse
I tillegg til å fikse umiddelbare problemer, kan optimalisering av nettstedet ditt forhindre fremtidige forekomster av lasteproblemer. Ytelsesforbedringer kan gjøre nettstedet ditt mer effektivt og raskere å laste.
Optimaliser bilder og filer
Store bilder og filer kan redusere lastetiden til nettstedet ditt. Bruk bildekomprimeringsverktøy for å redusere filstørrelser uten å ofre kvaliteten. Vurder i tillegg å aktivere lat lasting for å forbedre lastetidene ved kun å laste inn bilder når de kommer inn i visningsporten.
Implementer en bufferløsning
Bruk av en caching-plugin kan dramatisk forbedre nettstedets lastehastighet. Ved å lagre en statisk versjon av sidene dine kan besøkende oppleve raskere lastetider. Populære caching-plugins inkluderer W3 Total Cache eller WP Super Cache.
Ytterligere ressurslenker
For mer informasjon om hvordan du løser problemer med lasting av WordPress-nettsteder, kan du vurdere å sjekke disse koblingene:
- WordPress-støtte
- Får ikke tilgang til WP-Admin
- Rett opp WordPress 404-feil
- Vanlige SEO-feil
- SEO-feil å unngå
- Håndter vedlikeholdsmodus
- Utfør en WordPress SEO-revisjon
- Administrere vedlikeholdsmodus
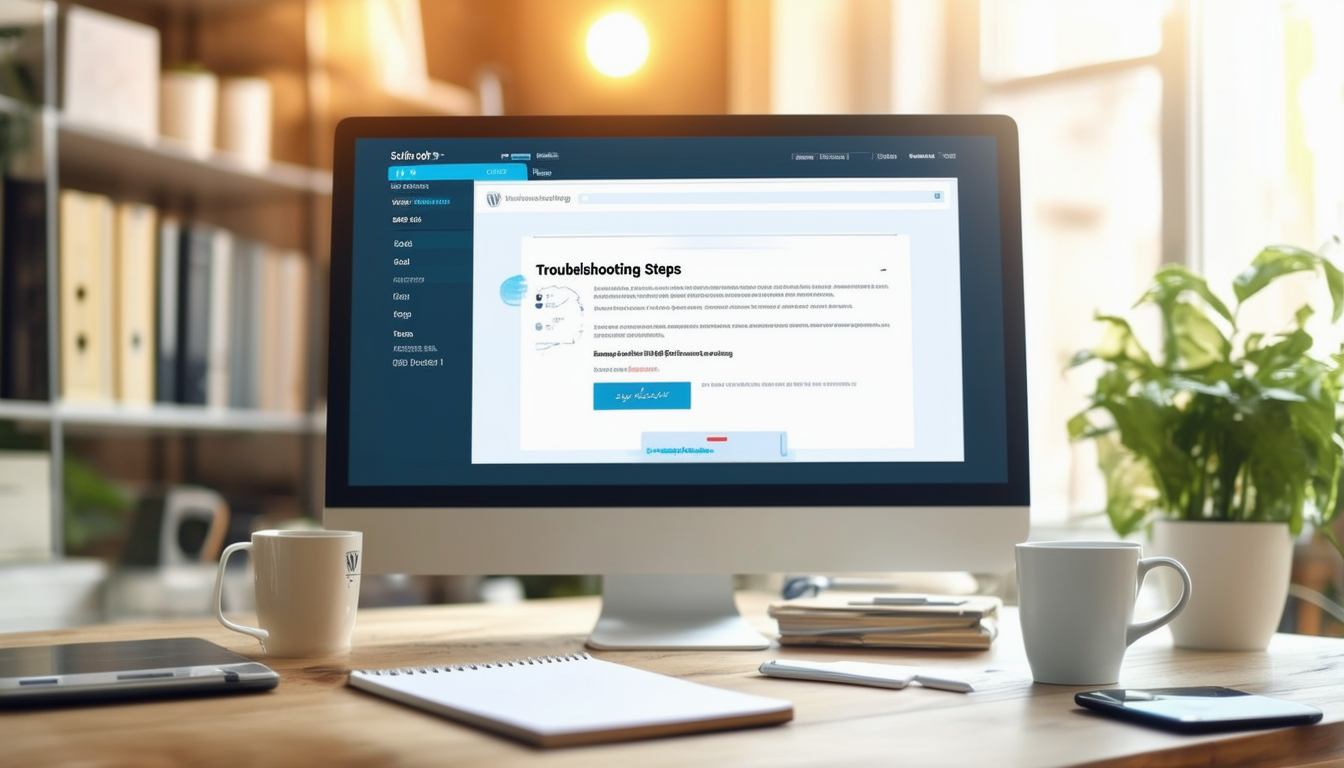
Opplever en WordPress-siden laster ikke kan være frustrerende, men det finnes ulike metoder for å løse dette problemet. Denne artikkelen skisserer praktiske løsninger for å hjelpe deg med å feilsøke og fikse WordPress-nettstedet ditt, for å sikre at det lastes inn riktig og effektivt. Fra å sjekke nettleserproblemer til å gi nytt navn til plugins og oppdatere WordPress, finner du trinnene som trengs for å få nettstedet ditt online igjen.
Sjekk nettleseren din for problemer
Noen ganger kan problemet ligge i nettleseren din. Start med tømme nettleserens buffer og informasjonskapsler for å eliminere utdatert informasjon som kan påvirke lastetidene. Sørg i tillegg for at nettleseren din er oppdatert, siden eldre versjoner kanskje ikke støtter alle funksjonene til WordPress. For omfattende retningslinjer for håndtering av nettleserproblemer, besøk denne støttesiden.
Bekreft verts- og serverbetingelsene
Nettverks- og serverforhold kan påvirke belastningen av nettstedet ditt betydelig. Hvis nettstedet ditt er nede, er det verdt å sjekke vertsleverandørens status. Du kan også vurdere å starte på nytt Wi-Fi-ruter for å oppdatere nettverksbufferen. Hvis problemet vedvarer, kontakt vertsstøtten for å undersøke potensiell servernedetid.
Gi nytt navn til plugins-mappen
Hvis du nylig har installert eller oppdatert et programtillegg, kan det forårsake konflikter som fører til at nettstedet ditt ikke lastes inn. Få tilgang til serveren din via SFTP eller FTP og naviger til wp-innhold mappe. Her kan du gi nytt navn til plugins-mappen, som vil deaktivere alle plugins. Hvis nettstedet ditt laster inn etter dette trinnet, reaktiver programtilleggene én etter én gjennom admin-dashbordet for å finne problemet. For mer detaljert veiledning, kan du finne denne ressursen nyttig.
Last ned en ny kopi av WordPress
Noen ganger kan installasjonsfilene til WordPress bli ødelagt. Last ned en ny kopi av WordPress fra den offisielle siden, last deretter opp filene via FTP. Ikke overskriv wp-innhold katalogen, men erstatt andre kjernefiler for å hjelpe til med å gjenopprette funksjonaliteten.
Undersøk temaproblemer
Egendefinerte eller nedlastede temaer kan også være kilden til lastingsproblemer. Bytt til et standardtema (som Twenty Twenty-One) for å se om problemet løser seg selv. Hvis nettstedet ditt laster med standardtemaet, ligger problemet i det tilpassede temaet ditt, og du må kanskje oppdatere eller feilsøke det.
Undersøk .htaccess-filen din
En annen vanlig løsning innebærer å undersøke .htaccess-fil. En ødelagt .htaccess-fil kan forhindre at nettstedet ditt lastes inn. Få tilgang til nettstedet ditt ved hjelp av FTP, finn .htaccess-fil i rotkatalogen, og gi den nytt navn til noe sånt som .htaccess_old. Gå deretter til WordPress-administrasjonsområdet, naviger til Innstillinger > Permalinks, og klikk på Lagre endringer for å opprette en ny .htaccess-fil.
Se etter feilmeldinger
Hvis nettstedet ditt fortsetter å ikke lastes, se etter spesifikke feilmeldinger som vises. De WordPress admin dashbordet kan gi hint eller spesifikke feil, for eksempel «404 ikke funnet» eller «databasetilkoblingsfeil.» Å forstå disse meldingene er avgjørende for effektiv feilsøking.
Bruk nettressurser
Mange brukere møter lignende problemer, og det er et vell av kunnskap i WordPress fellesskap. Fora og støttefellesskap kan tilby ytterligere feilsøkingsmetoder. For mer innsikt om vanlige problemer og rettelser, utforsk denne ressursen.
Adressevedlikeholdsmodus
Hvis nettstedet ditt sitter fast vedlikeholdsmodus, vil den ikke lastes for brukere. For å løse dette, sjekk nettstedets backend og sørg for at ingen vedlikeholdsmodusfiler er aktive. For feilsøkingstips, sjekk ut denne veiledningen.
Tabell over løsninger for WordPress-nettstedet laster ikke problemer
| Utgave | Rask fiks |
| Ødelagt kode | Sjekk temafilene og gjenopprett en tidligere versjon om nødvendig. |
| Plugin-konflikter | Gi nytt navn til plugins-mappen og reaktiver plugins én etter én. |
| Nettleserproblemer | Tøm hurtigbuffer og informasjonskapsler, og oppdater nettleseren. |
| Serverproblemer | Kontakt vertsleverandøren din for serverrelaterte kontroller. |
| Vedlikeholdsmodus | Deaktiver vedlikeholdsmodus via FTP eller cPanel filbehandling. |
| Nettverksproblemer | Start ruteren på nytt for å tilbakestille nettverkstilkoblingen. |
| Ødelagte filer | Last opp en ny kopi av WordPress for å erstatte ødelagte filer. |
| HTTP-feil | Sjekk .htaccess-filen for feil og regenerer den om nødvendig. |
| PHP-feil | Aktiver feilsøking i wp-config.php for å identifisere problemet. |
| Hvit skjerm | Øk minnegrensen i wp-config.php. |
Å møte det frustrerende scenariet med et WordPress-nettsted som ikke laster effektivt kan være skremmende. Ulike faktorer som problematiske plugins, temaproblemer eller serverproblemer kan hindre at et nettsted fungerer problemfritt. Denne veiledningen gir deg praktiske trinn for å diagnostisere og løse lastingsproblemer, og sikre at nettstedet ditt fungerer sømløst.
Tøm nettleserbufferen
En av de enkleste løsningene å prøve når WordPress-siden din ikke laster, er å tømme nettleserens buffer. Over tid lagrer nettlesere bufrede filer for å øke hastigheten på lasting av nettsider. Dette kan imidlertid noen ganger forårsake problemer, spesielt hvis det er gjort endringer på nettstedet. Gå til nettleserinnstillingene dine, finn alternativet for å tømme hurtigbuffer og informasjonskapsler, og oppdater deretter siden for å se om problemet er løst.
Deaktiver plugins
Motstridende plugins kan ofte hindre WordPress-nettstedets ytelse. Hvis du har tilgang til admin-dashbordet, naviger til plugins-delen og deaktiver alle plugins. Aktiver dem gradvis en etter en for å identifisere eventuelle problematiske. Hvis deaktivering av programtillegg løser problemet, bør du vurdere å bytte eller oppdatere det problematiske programtillegget.
Gi nytt navn til Plugins-mappen
Hvis du ikke får tilgang til WordPress-dashbordet, er bruk av FTP eller cPanel et levedyktig alternativ. Gå til din wp-innholdsmappen og gi nytt navn til plugins-mappen midlertidig. Dette vil deaktivere alle plugins og lar deg sjekke om det løser innlastingsproblemet.
Bytt til et standardtema
Ditt nåværende tema kan også være kilden til lasteproblemene. For å teste dette, bytt til a standard WordPress-tema som Twenty Twenty-One. Hvis nettstedet ditt laster inn etter byttet, kan det hende det forrige temaet ditt har kompatibilitetsproblemer eller krever oppdateringer.
Se etter nettstedoppdateringer
Sørg alltid for at WordPress-installasjonen, temaene og pluginene dine er oppdatert til de nyeste versjonene. Utdaterte komponenter kan føre til lastefeil. Sjekk din WordPress dashbord for eventuelle ventende oppdateringer og installer dem umiddelbart.
Øk PHP-minnegrensen
Utilstrekkelig PHP minnegrense kan også hindre nettstedet ditt i å laste. Du kan øke denne grensen ved å åpne filen wp-config.php og legge til følgende kodelinje:
define(‘WP_MEMORY_LIMIT’, ‘256M’);
Sjekk .htaccess-filen
En ødelagt .htaccess-fil kan forårsake ulike problemer, inkludert innlastingsfeil. For å rette opp i dette, gå til sidefilene og gi nytt navn til den eksisterende .htaccess-filen. Gå deretter til WordPress-dashbordet, naviger til Innstillinger > Permalinks, og klikk på «Lagre endringer» for å opprette en ny .htaccess-fil.
Deaktiver vedlikeholdsmodus
Hvis nettstedet ditt forblir fastlåst vedlikeholdsmodus etter en oppdatering må du kanskje deaktivere den manuelt. Få tilgang til nettstedfilene dine via FTP eller cPanel, finn .maintenance-filen og slett den. Dette bør hjelpe deg med å få tilbake tilgang til nettstedet ditt.
Kontakt din vertsleverandør
Noen ganger kan problemet være relatert til vertsserveren din. Hvis du har prøvd alle de foregående trinnene og fortsatt har problemer, ikke nøl med å gjøre det kontakt din vertsleverandør. De kan se etter serverrelaterte problemer, for eksempel nedetid eller overbelastning, som kan påvirke nettstedets ytelse.
Ofte stilte spørsmål
Hvorfor laster ikke WordPress-siden min? Det kan være flere årsaker, inkludert ødelagt kode, serverproblemer eller konflikter med plugins og temaer.
Hvordan kan jeg fikse at WordPress-nettstedet mitt ikke laster? Du kan begynne med å gi nytt navn til plugins-mappen for å deaktivere alle plugins midlertidig, prøv deretter å laste inn siden på nytt.
Hva bør jeg gjøre hvis nettstedet mitt viser en tom side? Ofte indikerer en tom side en PHP-feil. Aktiver feilsøking i filen wp-config.php for å identifisere problemet.
Kan det hjelpe å tømme nettleserbufferen? Ja, sletting av nettleserbufferen og informasjonskapslene kan løse innlastingsproblemer forårsaket av foreldede data.
Hvordan ser jeg etter et serverproblem? Gå til vertskontoen din for å se om det er noen varsler om servernedetid, eller kontakt vertsleverandøren din for å få hjelp.
Hva om WordPress-siden min laster veldig sakte? Dette kan skyldes en overbelastet server eller dårlig optimalisert innhold. Vurder å bruke caching-plugins eller optimalisere bilder.
Hvorfor kan WordPress-nettstedet mitt ikke lastes inn på mobile enheter? Dette kan skyldes responsiv designproblemer. Sørg for at nettstedets tema er mobilvennlig og test mobillasting separat.
Hvordan kan jeg se etter plugin-konflikter? Deaktiver alle plugins og aktiver dem en etter en for å identifisere om en forårsaker lastingsproblemet.
Hva om jeg ikke får tilgang til wp-admin-området? Hvis du ikke får tilgang til administrasjonsområdet, må du kanskje tilbakestille passordet eller sjekke .htaccess-filen for feil.
Hvordan fikser jeg et WordPress-nettsted som sitter fast ved lasting? Start med å tømme nettleserbufferen, deaktivere plugins eller se etter serverproblemer som kan forårsake forsinkelsen.
Hva er den beste måten å håndtere vedlikeholdsmodus på? Hvis nettstedet ditt er i vedlikeholdsmodus, sjekk om oppdateringsprosessen er fullført eller om en plugin gjør at den forblir aktiv.