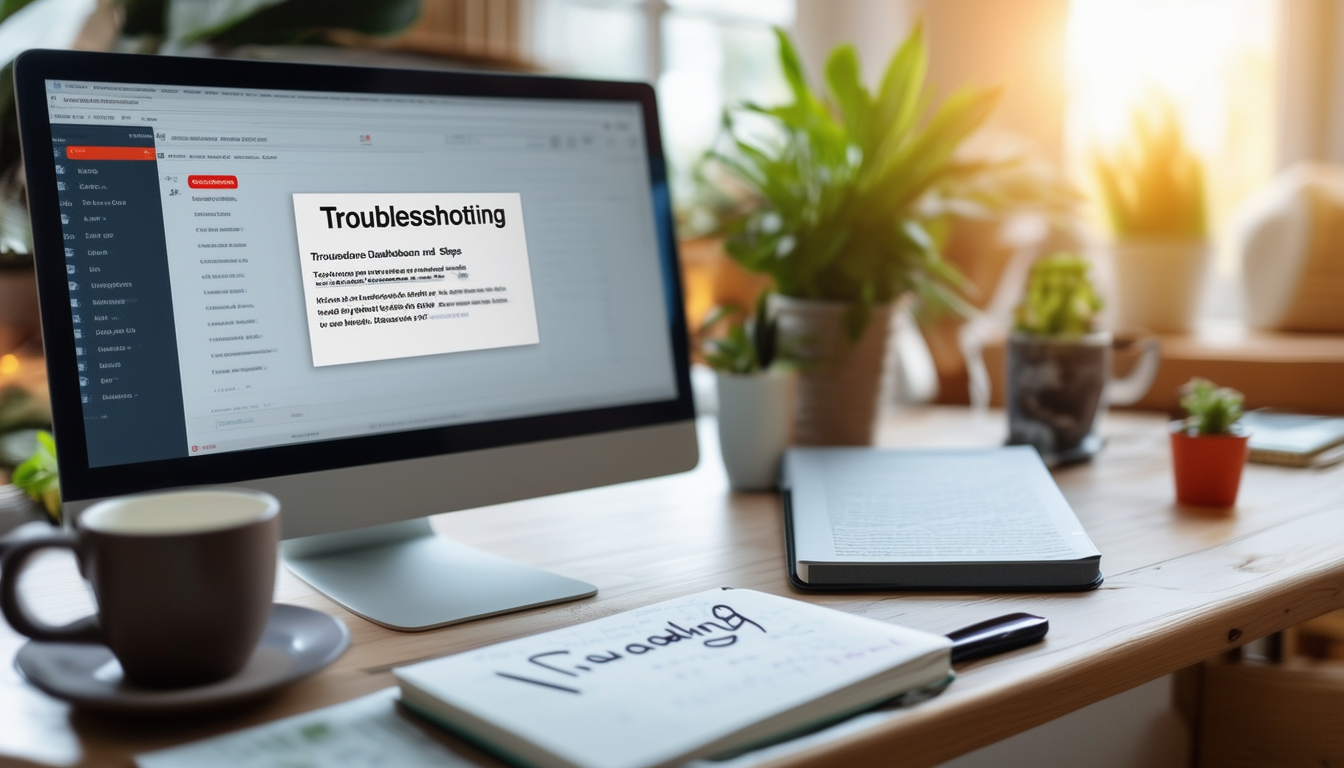Hvis din WordPress-siden indlæses ikke, er der flere trin, du kan tage for at fejlfinde problemet. Prøv først rydde din browsers cache og cookies, da dette kan løse mange indlæsningsproblemer. Dernæst kan du få adgang til din server ved hjælp af SFTP eller FTP og downloade en ny kopi af WordPress for at erstatte eventuelle beskadigede filer. Hvis problemet fortsætter, skal du navigere til cPanel, gå derefter til Filhåndtering og omdøb plugins mappe i wp-indholdsmappen, som kan hjælpe med at identificere eventuelle modstridende plugins. Derudover kan aktivering af dine plugins én efter én fra admin-dashboardet lokalisere årsagen til indlæsningsproblemet. Andre løsninger omfatter kontrol efter netværksproblemer, genstart af din Wi-Fi-router eller sikring af, at din browser er opdateret. Nogle gange, a hvid skærm eller fejlmeddelelse vises på grund af ødelagt kode, så fejlfinding af den underliggende kode kan også være nødvendig.
Hvis dit WordPress-websted oplever indlæsningsproblemer, kan det være frustrerende og kan endda påvirke din online tilstedeværelse. Heldigvis er der flere metoder til at løse dette problem effektivt. I denne artikel vil vi udforske handlingsrettede løsninger, der hjælper med at få dit websted op at køre problemfrit, lige fra fejlfinding af almindelige fejl til optimering af ydeevnen. Vi sigter efter at give en omfattende guide, der dækker en række potentielle årsager og løsninger på de lastproblemer, du støder på.
Forstå almindelige årsager
Før du forsøger at løse et indlæsningsproblem, er det afgørende at forstå de faktorer, der kan forårsage, at dit WordPress-websted ikke indlæses. Typisk kan problemer, der forhindrer indlæsning, stamme fra en række forskellige kilder, herunder serverproblemer, plugin-konflikter, ødelagt kode eller endda konflikter med dit tema.
Serverproblemer
Til tider stammer problemet muligvis ikke fra selve WordPress, men i stedet fra den server, det er hostet på. Hvis din hostingudbyder oplever nedetid eller tekniske problemer, indlæses dit websted muligvis ikke. Kontakt altid din hostingudbyder for at sikre, at alt kører problemfrit.
Plugin-konflikter
Plugins er en væsentlig funktion af WordPress, men nogle gange kan de skabe konflikter, der fører til indlæsningsproblemer. Hvis et nyligt installeret plugin forårsager problemet, kan det være nødvendigt at deaktivere og fjerne det for at se, om dit websted indlæses korrekt.
Ødelagt kode
En af de hyppigste årsager til, at et websted ikke indlæses, er brudt kode, som kan skyldes ukorrekte ændringer eller opdateringer. Dette kan ofte vise sig som en tom side eller fejlside.
Indledende fejlfindingstrin
Før du dykker dybt ned i mere tekniske rettelser, kan du prøve følgende grundlæggende fejlfindingstrin, som kan løse problemet ubesværet.
Ryd browsercache og cookies
Nogle gange kan cachelagrede data forhindre din browser i at indlæse den seneste version af dit websted. Prøv at rydde din browsers cache og cookies, da dette kan løse problemet. For instruktioner kan du henvise til supportressourcer, der er specifikke for din browser.
Tjek internetforbindelse
Sørg for, at din internetforbindelse er stabil. En ustabil forbindelse kan hindre din evne til at indlæse hjemmesiden. Genstart din Wi-Fi-router for at opdatere forbindelsen.
Prøv forskellige browsere
Skift til en anden webbrowser kan hjælpe med at afgøre, om problemet er relateret til din nuværende browser. Test dit websted på populære browsere som Chrome, Firefox eller Edge for at se, om problemet fortsætter.
Avancerede fejlfindingsteknikker
Hvis indledende fejlfinding ikke løser indlæsningsproblemet, skal du muligvis anvende nogle avancerede teknikker for at identificere årsagen.
Deaktiver alle plugins
Få adgang til dit WordPress-dashboard eller brug FTP til at deaktivere alle plugins. Hvis dit websted begynder at indlæse, skal du genaktivere plugins én efter én for at identificere, hvilken der er i konflikt. Dette trin er nøglen til at isolere plugins, der kan forårsage komplikationer. Mere detaljerede trin kan findes på denne side.
Skift til et standardtema
En anden potentiel synder kan være dit tema. Skift til et standard WordPress-tema (såsom Twenty Twenty-One) for at kontrollere, om problemet fortsætter. Hvis webstedet indlæses, kan problemet ligge i dit originale tema, der kræver opdateringer eller en komplet switch.
Undersøgelse af serverproblemer
I nogle tilfælde kan problemer på serversiden i væsentlig grad påvirke dit websteds indlæsningsevne. Dette kan involvere at tjekke serverlogfiler eller kontakte din hostingudbyder for at få support.
Tjek for serverafbrydelser
Serverafbrydelser kan være midlertidige, men det er bedst at bekræfte, om din server fungerer korrekt. Brug værktøjer, der er tilgængelige online til at tjekke dit websteds status, eller kontakt din hostingudbyder for at få flere oplysninger.
Gennemgå serverlogfiler
Hvis du har adgang til fejllogfiler via dit hostingpanel, skal du gennemgå dem for kritiske fejl eller advarsler, som kan lede dig mod kilden til indlæsningsproblemet.
Løsning af koderelaterede problemer
Nogle gange involverer løsningen at grave i selve koden for at identificere problemer forårsaget af tilpassede ændringer.
Geninstaller WordPress Core Files
Download af en ny kopi af WordPress og udskiftning af kernefilerne kan rette potentielle problemer. Sørg for at sikkerhedskopiere dit websted først, før du fortsætter med denne handling. Du kan følge detaljerede trin på dette link.
Tjek .htaccess-filen
En forkert .htaccess-konfiguration kan føre til indlæsningsproblemer. Få adgang til dit websted via SFTP/FTP, og omdøb din eksisterende .htaccess-fil til .htaccess_old. Når du er omdøbt, skal du besøge dit dashboard og gemme dine permalink-indstillinger igen for at generere en ny .htaccess-fil.
Forbedring af webstedets ydeevne
Ud over at løse umiddelbare problemer, kan optimering af dit websted forhindre fremtidige forekomster af indlæsningsproblemer. Ydeevneforbedringer kan gøre dit websted mere effektivt og hurtigere at indlæse.
Optimer billeder og filer
Store billeder og filer kan sænke dit websteds indlæsningstid. Brug billedkomprimeringsværktøjer til at reducere filstørrelser uden at ofre kvaliteten. Overvej desuden at aktivere doven indlæsning for at forbedre indlæsningstiderne ved kun at indlæse billeder, når de kommer ind i visningsporten.
Implementer en Caching-løsning
Brug af et caching-plugin kan dramatisk forbedre dit websteds indlæsningshastighed. Ved at gemme en statisk version af dine sider kan besøgende opleve hurtigere indlæsningstider. Populære caching-plugins inkluderer W3 Total Cache eller WP Super Cache.
Yderligere ressourcelinks
For yderligere information om at løse problemer med indlæsning af dit WordPress-websted, kan du overveje at tjekke disse links:
- WordPress support
- Kan ikke få adgang til WP-Admin
- Ret WordPress 404-fejl
- Almindelige SEO-fejl
- SEO fejl at undgå
- Håndtag vedligeholdelsestilstand
- Udfør en WordPress SEO Audit
- Håndtering af vedligeholdelsestilstand
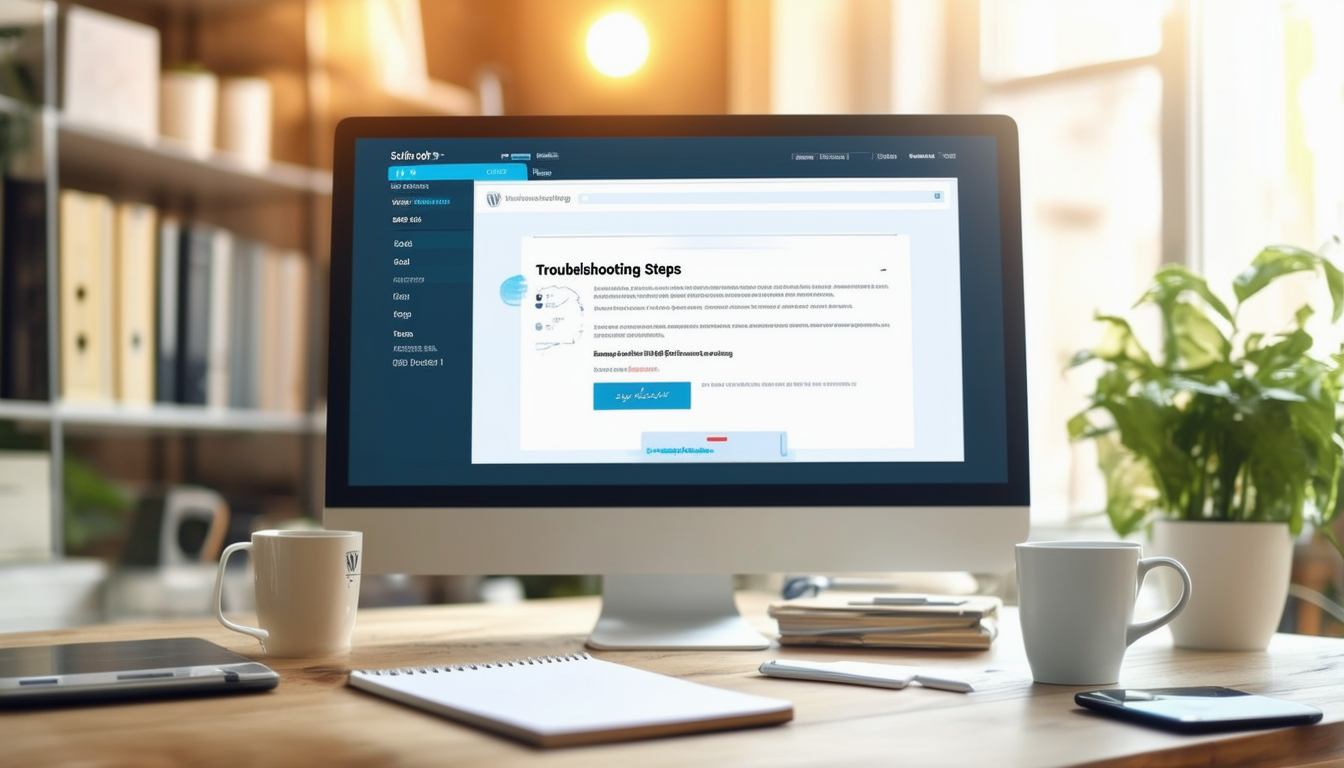
Oplever en WordPress-siden indlæses ikke kan være frustrerende, men der er forskellige metoder til at løse dette problem. Denne artikel skitserer praktiske løsninger til at hjælpe dig med at fejlfinde og rette dit WordPress-websted og sikre, at det indlæses korrekt og effektivt. Fra kontrol af browserproblemer til omdøbning af plugins og opdatering af WordPress, finder du de nødvendige trin for at få dit websted online igen.
Tjek din browser for problemer
Nogle gange kan problemet ligge i din browser. Start med rydde din browsers cache og cookies at eliminere forældede oplysninger, der kan påvirke indlæsningstiderne. Sørg desuden for, at din browser er opdateret, da ældre versioner muligvis ikke understøtter alle funktioner i WordPress. For omfattende retningslinjer for håndtering af browserproblemer, besøg denne supportside.
Bekræft dine hosting- og serverbetingelser
Netværks- og serverforhold kan påvirke indlæsningen af dit websted betydeligt. Hvis dit websted er nede, er det værd at tjekke din hostingudbyders status. Du kan også overveje at genstarte din Wi-Fi router for at opdatere netværkscachen. Hvis problemet fortsætter, skal du kontakte din hostingsupport for at undersøge potentiel servernedetid.
Omdøb din plugins-mappe
Hvis du for nylig har installeret eller opdateret et plugin, kan det forårsage konflikter, hvilket fører til, at dit websted ikke indlæses. Få adgang til din server via SFTP eller FTP, og naviger til wp-indhold folder. Her kan du omdøbe plugins mappe, hvilket vil deaktivere alle plugins. Hvis dit websted indlæses efter dette trin, skal du genaktivere dine plugins én efter én via admin-dashboardet for at lokalisere problemet. For mere detaljeret vejledning, kan du finde denne ressource nyttig.
Download en ny kopi af WordPress
Nogle gange kan installationsfilerne til WordPress blive beskadiget. Download en ny kopi af WordPress fra det officielle websted, og upload derefter filerne via FTP. Overskriv ikke wp-indhold mappe, men udskift andre kernefiler for at hjælpe med at gendanne funktionaliteten.
Undersøg temaproblemer
Brugerdefinerede eller downloadede temaer kan også være kilden til indlæsningsproblemer. Skift til et standardtema (som Twenty Twenty-One) for at se, om problemet løser sig selv. Hvis dit websted indlæses med standardtemaet, ligger problemet inden for dit brugerdefinerede tema, og du skal muligvis opdatere eller fejlfinde det.
Undersøg din .htaccess-fil
En anden almindelig løsning involverer at undersøge .htaccess-fil. En korrupt .htaccess-fil kan forhindre dit websted i at indlæse. Få adgang til dit websted ved hjælp af FTP, find .htaccess-fil i rodmappen, og omdøb den til noget lignende .htaccess_old. Gå derefter til dit WordPress-administrationsområde, naviger til Indstillinger > Permalinks, og klik på Gem ændringer for at oprette en ny .htaccess-fil.
Se efter fejlmeddelelser
Hvis dit websted fortsat ikke indlæses, skal du kontrollere, om der vises specifikke fejlmeddelelser. De WordPress admin dashboard kan give tip eller specifikke fejl, såsom “404 ikke fundet” eller “databaseforbindelsesfejl”. Forståelse af disse meddelelser er afgørende for effektiv fejlfinding.
Brug onlineressourcer
Mange brugere støder på lignende problemer, og der er et væld af viden i WordPress-fællesskab. Fora og supportfællesskaber kan give yderligere fejlfindingsmetoder. For mere indsigt i almindelige problemer og rettelser, udforsk denne ressource.
Adressevedligeholdelsestilstand
Hvis dit websted sidder fast i vedligeholdelsestilstand, vil den ikke indlæses for brugere. For at løse dette skal du tjekke dit websteds backend og sikre, at ingen vedligeholdelsestilstandsfiler er aktive. For fejlfindingstips, tjek ud denne guide.
Tabel over løsninger til WordPress-webstedet, der ikke indlæses
| Spørgsmål | Hurtig rettelse |
| Ødelagt kode | Tjek temafilerne og gendan en tidligere version, hvis det er nødvendigt. |
| Plugin-konflikter | Omdøb plugins-mappen og genaktiver plugins én efter én. |
| Browserproblemer | Ryd cache og cookies, og opdater browseren. |
| Server problemer | Kontakt din hostingudbyder for server-relaterede checks. |
| Vedligeholdelsestilstand | Deaktiver vedligeholdelsestilstand via FTP eller cPanel filhåndtering. |
| Netværksproblemer | Genstart din router for at nulstille netværksforbindelsen. |
| Ødelagte filer | Upload en ny kopi af WordPress for at erstatte beskadigede filer. |
| HTTP-fejl | Tjek .htaccess-filen for fejl, og genskab den om nødvendigt. |
| PHP fejl | Aktiver fejlfinding i wp-config.php for at identificere problemet. |
| Hvid skærm | Forøg hukommelsesgrænsen i wp-config.php. |
Det kan være skræmmende at stå over for det frustrerende scenario med et WordPress-websted, der ikke indlæses effektivt. Forskellige faktorer som problematiske plugins, temaproblemer eller serverproblemer kan hindre et websteds gnidningsløse funktion. Denne vejledning giver dig praktiske trin til at diagnosticere og løse indlæsningsproblemer og sikre, at dit websted fungerer problemfrit.
Ryd din browsercache
En af de enkleste løsninger at prøve, når dit WordPress-websted ikke indlæses, er at ryd din browsers cache. Over tid gemmer browsere cachelagrede filer for at fremskynde indlæsningen af webstedet. Dette kan dog nogle gange give problemer, især hvis der er foretaget ændringer på hjemmesiden. Få adgang til dine browserindstillinger, find muligheden for at rydde cache og cookies, og opdater derefter siden for at se, om problemet er løst.
Deaktiver plugins
Modstridende plugins kan ofte hæmme dit WordPress-websteds ydeevne. Hvis du kan få adgang til admin-dashboardet, skal du navigere til din plugins-sektion og deaktiver alle plugins. Genaktiver dem gradvist én efter én for at identificere eventuelle problematiske. Hvis deaktivering af plugins løser problemet, kan du overveje at skifte eller opdatere det problematiske plugin.
Omdøb plugins-mappen
Hvis du ikke kan få adgang til WordPress-dashboardet, er brug af FTP eller cPanel en levedygtig mulighed. Gå til din wp-indholdsmappe og omdøbe plugins mappe midlertidigt. Dette vil deaktivere alle plugins og give dig mulighed for at kontrollere, om det løser indlæsningsproblemet.
Skift til et standardtema
Dit aktuelle tema kan også være kilden til indlæsningsproblemerne. For at teste dette, skift til a standard WordPress-tema ligesom Twenty Twenty-One. Hvis dit websted indlæses efter skiftet, kan dit tidligere tema have kompatibilitetsproblemer eller kræve opdateringer.
Se efter webstedsopdateringer
Sørg altid for, at din WordPress-installation, temaer og plugins er opdateret til de nyeste versioner. Forældede komponenter kan føre til indlæsningsfejl. Tjek din WordPress dashboard for eventuelle afventende opdateringer og installer dem omgående.
Forøg PHP-hukommelsesgrænsen
Utilstrækkelig PHP hukommelsesgrænse kan også forhindre dit websted i at indlæse. Du kan øge denne grænse ved at få adgang til din wp-config.php fil og tilføje følgende kodelinje:
define(‘WP_MEMORY_LIMIT’, ‘256M’);
Tjek din .htaccess-fil
En beskadiget .htaccess-fil kan forårsage forskellige problemer, herunder indlæsningsfejl. For at rette op på dette skal du åbne dine webstedsfiler og omdøbe den eksisterende .htaccess-fil. Gå derefter til dit WordPress-dashboard, naviger til Indstillinger > Permalinks, og klik på “Gem ændringer” for at oprette en ny .htaccess-fil.
Deaktiver vedligeholdelsestilstanden
Hvis dit websted forbliver fastlåst vedligeholdelsestilstand efter en opdatering skal du muligvis deaktivere den manuelt. Få adgang til dine webstedsfiler via FTP eller cPanel, find .maintenance-filen og slet den. Dette skulle hjælpe dig med at få adgang til dit websted igen.
Kontakt din hostingudbyder
Nogle gange kan problemet være relateret til din hostingserver. Hvis du har prøvet alle de foregående trin og stadig står over for problemer, så tøv ikke med kontakte din hostingudbyder. De kan tjekke for server-relaterede problemer, såsom nedetid eller overbelastning, der kan påvirke dit websteds ydeevne.
Ofte stillede spørgsmål
Hvorfor indlæses mit WordPress-websted ikke? Der kan være flere årsager, herunder ødelagt kode, serverproblemer eller konflikter med plugins og temaer.
Hvordan kan jeg rette op på, at mit WordPress-websted ikke indlæses? Du kan starte med at omdøbe plugins mappe for at deaktivere alle plugins midlertidigt, prøv derefter at indlæse siden igen.
Hvad skal jeg gøre, hvis mit websted viser en tom side? Ofte indikerer en tom side en PHP-fejl. Aktiver fejlretning i din wp-config.php-fil for at identificere problemet.
Kan det hjælpe at rydde min browsercache? Ja, rydning af din browsers cache og cookies kan løse indlæsningsproblemer forårsaget af forældede data.
Hvordan tjekker jeg for et serverproblem? Få adgang til din hostingkonto for at se, om der er nogen servernedetidsvarsler, eller kontakt din hostingudbyder for at få hjælp.
Hvad hvis mit WordPress-websted indlæses meget langsomt? Dette kan skyldes en overbelastet server eller dårligt optimeret indhold. Overvej at bruge cache-plugins eller optimere billeder.
Hvorfor indlæses mit WordPress-websted muligvis ikke på mobile enheder? Dette kan skyldes responsivt designproblemer. Sørg for, at dit webstedstema er mobilvenligt, og test mobilindlæsning separat.
Hvordan kan jeg tjekke for plugin-konflikter? Deaktiver alle plugins, og aktiver dem én efter én for at identificere, om én forårsager indlæsningsproblemet.
Hvad hvis jeg ikke kan få adgang til wp-admin-området? Hvis du ikke kan få adgang til administrationsområdet, skal du muligvis nulstille din adgangskode eller tjekke din .htaccess-fil for fejl.
Hvordan retter jeg et WordPress-websted, der sidder fast ved indlæsning? Start med at rydde din browsers cache, deaktivere plugins eller tjekke for serverproblemer, der kan forårsage forsinkelsen.
Hvad er den bedste måde at håndtere vedligeholdelsestilstand på? Hvis dit websted er i vedligeholdelsestilstand, skal du kontrollere, om opdateringsprocessen er fuldført, eller om et plugin får det til at forblive aktivt.