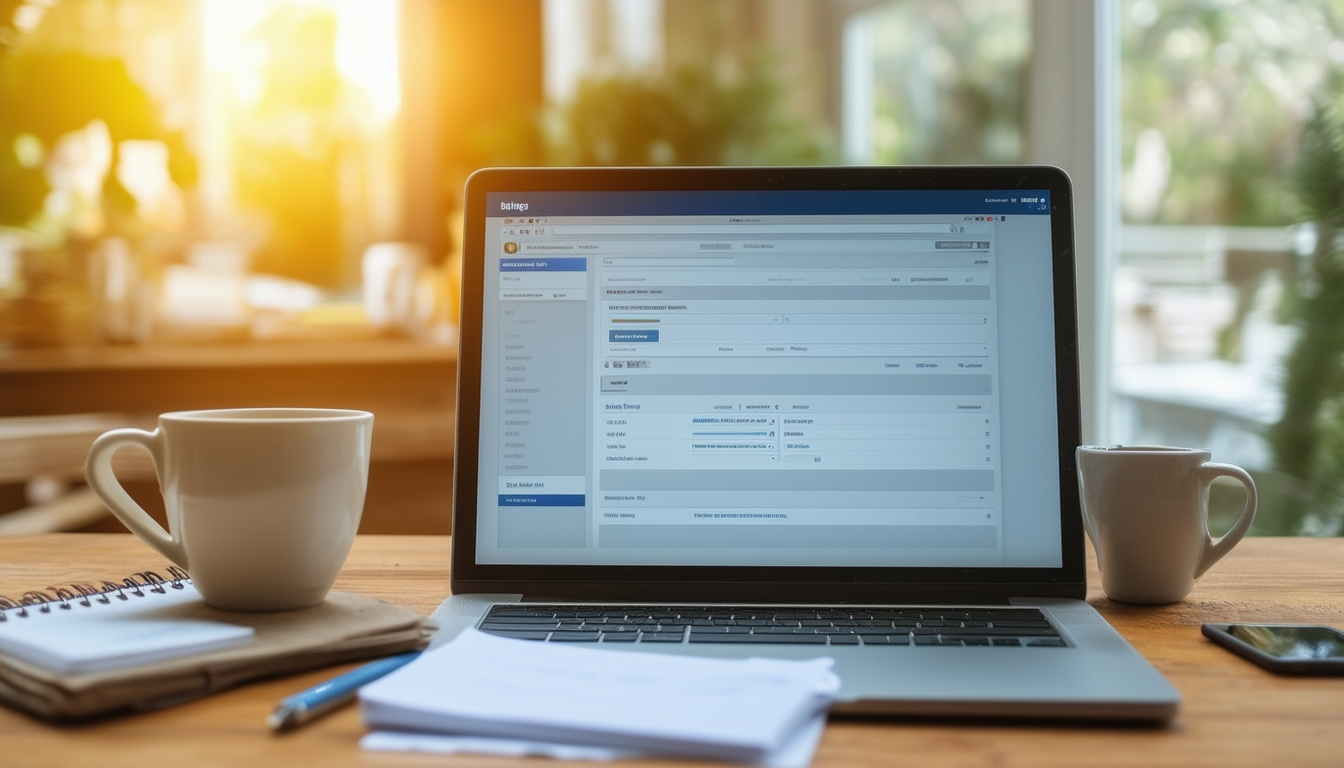Saat mengelola situs WordPress, gunakan modus pemeliharaan sangat penting untuk kinerja optimal selama pembaruan atau perbaikan. Ke mengaktifkan mode pemeliharaan, Anda dapat menggunakan Mode Pemeliharaan WP plugin, yang memungkinkan pembuatan halaman pemeliharaan yang dapat disesuaikan. Cukup navigasikan ke Plugin → Tambahkan Baru, cari plugin, instal, dan aktifkan. Setelah diaktifkan, pergilah ke Produk Benih → Halaman dan atur halaman pemeliharaan Anda.
Untuk menonaktifkan mode pemeliharaan, cara termudah adalah dengan menghapus .pemeliharaan file yang terletak di folder root situs Anda. Jika situs tampak macet dalam mode pemeliharaan, penghapusan file ini dapat menyelesaikan masalah secara efektif. Selain itu, terdapat metode lain seperti menggunakan hPanel, plugin lain, atau prosedur manual untuk memulai mode pemeliharaan sesuai kebutuhan.
Mengelola situs WordPress sering kali memerlukan penerapannya modus pemeliharaan untuk pembaruan, perbaikan, atau penyesuaian desain. Panduan ini akan memberi Anda wawasan komprehensif tentang cara menangani secara efisien Mode pemeliharaan WordPress, termasuk mengaktifkan dan menonaktifkannya, memecahkan masalah umum, dan praktik terbaik untuk menjaga ketersediaan situs Anda.
Memahami Mode Pemeliharaan WordPress
Mode pemeliharaan WordPress adalah fitur yang menonaktifkan sementara situs web bagi pengunjung, sehingga administrator dapat melakukan pembaruan atau perubahan yang diperlukan tanpa gangguan. Selama periode ini, pengguna biasanya akan melihat pesan pemeliharaan, bukan konten situs biasa. Memahami cara mengelola fitur ini dengan benar sangat penting untuk menjaga pengalaman pengguna yang baik dan memastikan situs Anda tetap berfungsi.
Mengapa Menggunakan Mode Pemeliharaan
Ada beberapa alasan untuk mengaktifkan modus pemeliharaan. Baik itu melakukan pembaruan rutin, mengatasi perbaikan bug, atau menerapkan perubahan besar pada desain situs, mode ini mempersiapkan audiens Anda dan menghindari potensi kesalahan selama fase transisi. Selain itu, Anda dapat mencegah pengunjung menemukan tautan rusak atau fitur yang tidak lengkap saat Anda melakukan pembaruan.
Kapan Mengaktifkan Mode Pemeliharaan
Praktik terbaiknya adalah menyalakannya modus pemeliharaan selama pembaruan signifikan, seperti:
- Memperbarui tema atau plugin
- Membuat perubahan struktural pada situs Anda
- Melakukan optimasi database
- Mengerjakan kompatibilitas dengan plugin atau fitur baru
Dengan mengaktifkan mode pemeliharaan selama waktu ini, Anda menjaga profesionalisme dan keandalan pengguna Anda.
Cara Mengaktifkan Mode Pemeliharaan WordPress
Ada berbagai metode untuk mengaktifkannya modus pemeliharaan di situs WordPress Anda. Berikut tiga teknik efektif yang tidak memerlukan pengkodean.
Menggunakan Plugin
Salah satu cara paling sederhana untuk mengaktifkan modus pemeliharaan adalah melalui plugin. Plugin populer seperti Mode Pemeliharaan WP membuat prosesnya mudah.
Untuk memulai, ikuti langkah-langkah berikut:
- Arahkan ke Dasbor Admin WordPress Anda.
- Pergi ke Plugin → Tambahkan Baru.
- Cari “Mode Pemeliharaan WP.”
- Klik pada Instal Sekarang tombol, lalu aktifkan plugin.
- Setelah diaktifkan, navigasikan ke Pengaturan → Mode Pemeliharaan WP.
- Alihkan Status pilihan untuk Diaktifkan untuk mengaktifkan mode pemeliharaan.
Plugin ini juga memungkinkan Anda untuk menyesuaikan halaman pemeliharaan, memberikan pesan yang mudah digunakan saat Anda melakukan pembaruan.
Metode Manual
Jika Anda memilih untuk tidak menggunakan plugin, Anda dapat memicunya secara manual modus pemeliharaan dengan membuat atau mengedit file .maintenance di direktori root situs Anda. Begini caranya:
- Hubungkan ke situs web Anda melalui klien FTP, seperti FileZilla.
- Temukan direktori root situs Anda (biasanya public_html).
- Buat file baru dan beri nama .pemeliharaan.
- Tambahkan kode berikut:
Pendekatan ini mengharuskan Anda menghapus file secara manual setelah Anda selesai memperbarui untuk menonaktifkan mode pemeliharaan.
Menggunakan hPanel
Jika penyedia hosting Anda mendukung hPanel, mengaktifkan mode pemeliharaan juga bisa dilakukan dengan mudah:
- Masuk ke hPanel Anda.
- Carilah Modus Pemeliharaan fitur.
- Alihkan untuk mengaktifkan, menyesuaikan pesan Anda, dan menyimpan perubahan.
Metode ini memungkinkan pengelolaan yang cepat tanpa mendalami kode atau plugin WordPress.
Cara Menonaktifkan Mode Pemeliharaan
Setelah pembaruan atau perubahan Anda selesai, penting untuk menonaktifkannya modus pemeliharaan segera memulihkan fungsionalitas situs secara penuh. Begini caranya:
Jika Anda mengaktifkan modus pemeliharaan melalui plugin, cukup ikuti langkah-langkah berikut:
- Buka Dasbor Admin WordPress Anda.
- Navigasi ke Pengaturan → Mode Pemeliharaan WP.
- Ubah Status pilihan dari Diaktifkan ke Dinonaktifkan.
Penghapusan Secara Manual
Untuk situs yang menggunakan cara manual, Anda perlu menghapusnya .pemeliharaan file yang Anda buat sebelumnya:
- Hubungkan ke situs web Anda menggunakan klien FTP.
- Temukan .pemeliharaan file di direktori root.
- Pilih dan hapus file.
Tindakan ini akan mengeluarkan situs Anda dari mode pemeliharaan dan mengembalikannya ke fungsionalitas penuh.
Memecahkan Masalah Umum Mode Perawatan
Terkadang, situs dapat terjebak di dalamnya secara tidak sengaja modus pemeliharaan, yang dapat menyebabkan frustrasi bagi administrator situs dan pengunjung. Berikut adalah masalah umum dan solusinya.
Terjebak dalam Mode Pemeliharaan
Jika situs WordPress Anda terjebak dalam mode pemeliharaan, langkah pertama adalah memeriksa apakah .pemeliharaan berkasnya masih ada. Jika ya, hapus file ini secara manual seperti yang dijelaskan sebelumnya. Jika tidak, berikan waktu hingga sistem kembali normal.
503 Kesalahan Layanan Tidak Tersedia
Berada di modus pemeliharaan biasanya tidak menghasilkan kesalahan 503, tetapi jika Anda mengalaminya, pastikan situs web Anda sudah dikonfigurasi dengan benar. Ini mungkin berarti memeriksa konflik plugin atau masalah server. Anda juga dapat memanfaatkan tip pemecahan masalah untuk mengatasi a 500 kesalahan server internal atau masalah terkait lainnya yang mungkin timbul.
Masalah Pemuatan Situs
Dalam beberapa kasus, situs mungkin tampak tidak responsif bahkan setelah dinonaktifkan modus pemeliharaan. Dianjurkan untuk menghapus cache browser Anda atau memeriksa apakah ada plugin konflik yang memerlukan penyelesaian.
Praktik Terbaik untuk Mode Pemeliharaan WordPress
Untuk memastikan pengalaman paling lancar saat mengelola modus pemeliharaan, ikuti praktik terbaik berikut:
Berkomunikasi dengan Pengguna Anda
Selalu beri tahu pengguna Anda tentang perkiraan waktu henti operasional. Sesuaikan pesan pemeliharaan untuk mengomunikasikan pembaruan, alasan pemeliharaan, dan perkiraan waktu penyelesaian. Plugin yang bagus akan memungkinkan Anda menyesuaikan pesan ini.
Jadwalkan Perawatan Selama Jam Di Luar Jam Sibuk
Minimalkan gangguan dengan menjadwalkan pembaruan selama periode lalu lintas rendah. Bagi banyak situs, hal ini biasanya terjadi pada larut malam atau dini hari ketika jumlah pemirsa lebih sedikit.
Uji Sebelum Meluncurkan Perubahan Langsung
Sebelum melakukan pembaruan ekstensif apa pun saat masuk modus pemeliharaan, lakukan tes di situs pementasan. Hal ini memastikan perubahan Anda tidak menyebabkan masalah yang tidak terduga saat Anda menerapkannya ke situs langsung.
Cadangkan Situs Anda
Selalu simpan cadangan rutin situs Anda untuk mengembalikannya jika terjadi kesalahan selama pembaruan Anda. Banyak plugin yang memungkinkan pencadangan otomatis untuk mempermudah proses ini.
Meningkatkan Situs Anda Pasca Pemeliharaan
Setelah keluar dari modus pemeliharaan, luangkan waktu untuk mengevaluasi kinerja situs Anda. Berikut beberapa pertimbangannya:
Periksa Tautan Rusak
Jalankan pemeriksa tautan untuk mengidentifikasi tautan apa pun yang sekarang mungkin rusak karena perubahan. Ini membantu mempertahankan reputasi SEO dan pengalaman pengguna yang baik.
Lakukan Pengujian Pengguna
Kumpulkan masukan dari beberapa pengguna untuk memeriksa apakah semuanya berfungsi dengan lancar. Ini dapat membantu mengidentifikasi masalah pengalaman pengguna apa pun akibat pembaruan.
Pantau Metrik Kinerja
Manfaatkan alat untuk memantau kinerja situs setelah pemeliharaan. Menganalisis kecepatan halaman, waktu henti, dan keterlibatan pengguna pasca pemeliharaan dapat mengungkapkan dampak keberhasilan pembaruan Anda.
Sumber Daya Tambahan
Jika Anda mencari informasi lebih lanjut dan saran pemecahan masalah, berikut beberapa tautan berguna:
- EasyWP dalam Menggunakan Mode Pemeliharaan WordPress
- Panduan MalCare tentang Mode Pemeliharaan WordPress
- Wawasan Jetpack tentang Mode Pemeliharaan
- Tutorial Perbaikan WordPress
- Panduan Perbaikan Basis Data yang Efektif
- Panduan Perbaikan Konflik Plugin
- Masalah dan Solusi Umum WordPress
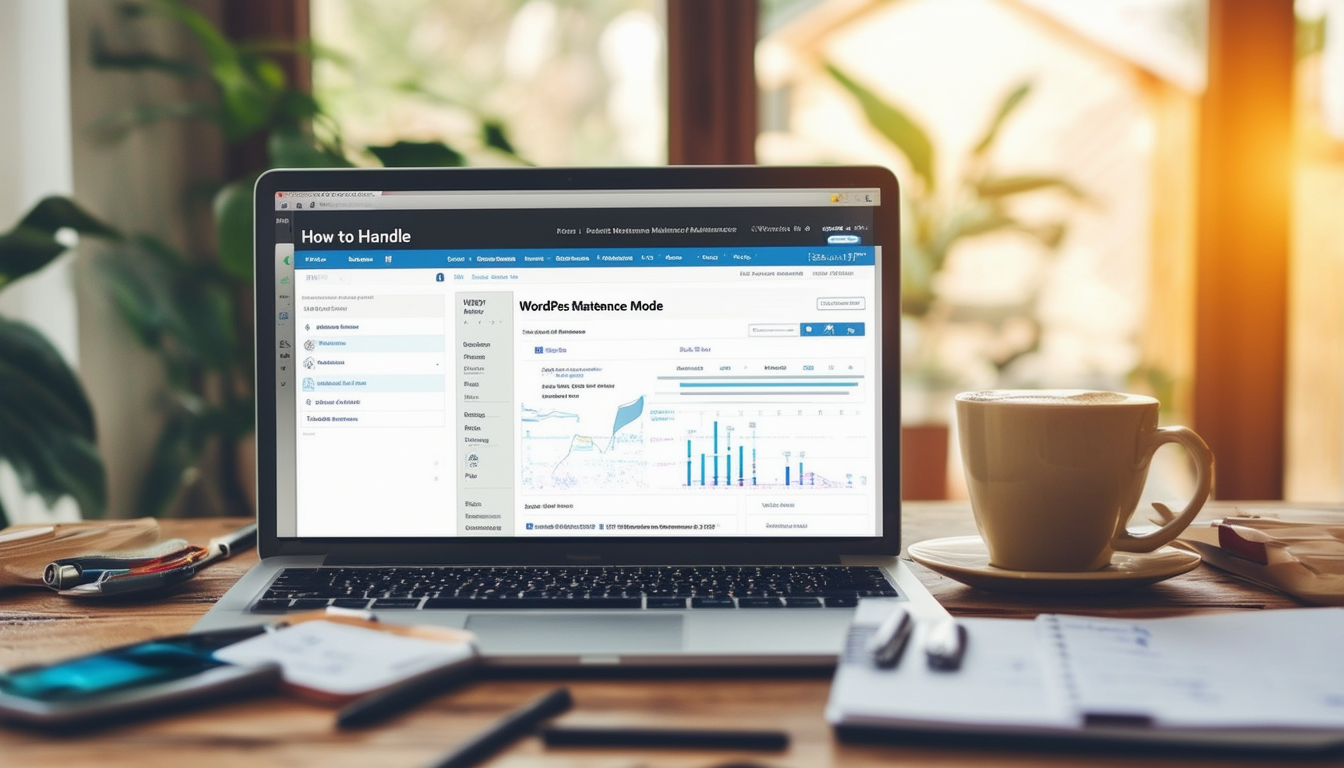
Saat situs WordPress Anda sedang mengalami perubahan atau pembaruan, aktifkan modus pemeliharaan adalah praktik yang disarankan untuk meningkatkan pengalaman pengguna. Panduan ini akan memandu Anda melalui berbagai cara untuk mengaktifkan dan menonaktifkan mode pemeliharaan secara efektif, memecahkan masalah apa pun, dan memastikan gangguan minimal terhadap pengunjung Anda.
Mengaktifkan Mode Pemeliharaan
Untuk mengaktifkan modus pemeliharaan di situs WordPress Anda, Anda dapat menggunakan plugin seperti WP Maintenance Mode. Setelah terinstal, navigasikan ke Plugin > Tambahkan Baru, cari plugin yang diinginkan, dan klik Instal Sekarang diikuti oleh Mengaktifkan. Setelah aktivasi, buka SeedProd »Halaman, lalu siapkan halaman pemeliharaan yang memberi tahu pengguna tentang pekerjaan yang sedang berlangsung.
Metode Alternatif untuk Mengaktifkan Mode Pemeliharaan
Jika Anda memilih untuk tidak menggunakan plugin, ada metode alternatif untuk mengaktifkan mode pemeliharaan. Anda dapat mengaturnya secara manual melalui direktori root situs web Anda dengan membuat a .pemeliharaan mengajukan. Alternatifnya, jika Anda menggunakan hPanel, cukup alihkan status untuk mengaktifkan mode pemeliharaan di situs Anda. Untuk wawasan mendetail, Anda dapat menjelajahi sumber daya seperti Blog MalCare tentang mode pemeliharaan.
Menonaktifkan Mode Pemeliharaan
Untuk mengeluarkan situs web Anda dari mode pemeliharaan, cara termudah adalah dengan menghapus .pemeliharaan file dari direktori root situs Anda. Ini menandakan WordPress untuk melanjutkan operasi normal. Jika Anda telah menggunakan plugin, navigasikan kembali ke pengaturannya dan alihkan status pemeliharaan ke nonaktif, sehingga memungkinkan akses penuh ke situs Anda.
Memecahkan Masalah Mode Pemeliharaan
Jika situs Anda tetap terjebak dalam mode pemeliharaan, ada beberapa langkah yang dapat Anda ambil untuk mengatasi masalah ini. Lihat dokumen dukungan dari penyedia hosting Anda, seperti Panduan pemecahan masalah Cloudways. Anda mungkin juga ingin memeriksa kemungkinan konflik plugin atau masalah server yang mungkin menghalangi Anda keluar dari mode pemeliharaan.
Mempertahankan Kinerja Optimal
Menggunakan modus pemeliharaan membantu menjaga kinerja optimal situs web Anda selama pembaruan atau perbaikan serius. Pastikan untuk menggunakan alat untuk pemecahan masalah, seperti yang tercantum dalam alat perbaikan WordPress yang penting, untuk menangani masalah apa pun yang terjadi secara efektif.
Tantangan Pemeliharaan Umum
Seringkali, pengguna mungkin menghadapi skenario ketika situs mereka tiba-tiba masuk ke mode pemeliharaan tanpa memulainya. Memahami potensi alasan di balik kejadian seperti itu sangatlah penting. Biasanya, masalah ini bisa disebabkan oleh pembaruan yang gagal atau masalah server. Untuk mengatasi masalah tersebut secara efisien, pertimbangkan untuk mengunjungi panduan pemecahan masalah ini untuk membantu mengidentifikasi dan memperbaiki masalah spesifik yang memengaruhi situs Anda.
Tetap Diperbarui dengan Mode Pemeliharaan
Untuk strategi pemeliharaan yang efektif, teruslah mendapat informasi tentang pembaruan terkait situs web dan plugin Anda. Mengetahui kapan dan bagaimana mengaktifkan dan menonaktifkan mode pemeliharaan dapat menyelamatkan Anda dari sakit kepala yang tidak perlu. Untuk informasi tentang cara memperbaiki masalah umum WordPress, termasuk masalah basis data, lihat panduan perbaikan basis data ini.
Cara Mengaktifkan dan Menonaktifkan Mode Pemeliharaan WordPress
| Metode | Keterangan |
| Menggunakan Plugin Mode Pemeliharaan WP | Aktifkan plugin untuk membuat halaman pemeliharaan yang dapat disesuaikan dengan mudah. |
| Aktivasi Manual melalui Pengaturan | Navigasikan ke halaman pengaturan dan alihkan status untuk mengaktifkan mode pemeliharaan. |
| Mengedit Fungsi Tema | Tambahkan kode untuk mengaktifkan mode pemeliharaan langsung di file function.php tema Anda. |
| Menghapus File .maintenance | Hapus file .maintenance di folder root untuk mengeluarkan situs Anda dari mode pemeliharaan. |
| Menggunakan Plugin SeedProd | Buka SeedProd > Pages dan atur atau edit halaman mode pemeliharaan. |
| Menggunakan hPanel | Akses hPanel dan gunakan opsi bawaan untuk memulai mode pemeliharaan. |
| Beralih Cepat melalui Dasbor | Gunakan opsi sakelar cepat di dasbor WordPress untuk mengaktifkan/menonaktifkan mode pemeliharaan. |
Memahami Mode Pemeliharaan WordPress
Mode pemeliharaan WordPress adalah fitur penting yang memungkinkan pemilik situs web memberi tahu pengunjung bahwa situs mereka untuk sementara tidak tersedia untuk pembaruan atau perbaikan. Mengaktifkan mode ini memastikan pengguna mengetahui pekerjaan yang sedang berlangsung, meningkatkan pengalaman pengguna dan mencegah kebingungan. Panduan ini akan memberi Anda metode efektif tentang cara mengaktifkan dan menonaktifkan mode pemeliharaan, memecahkan masalah umum, dan memanfaatkan fitur ini untuk memelihara situs web Anda secara efisien.
Cara Mengaktifkan Mode Pemeliharaan
Mengaktifkan mode pemeliharaan adalah proses yang mudah. Cara paling populer untuk melakukan ini adalah dengan menggunakan plugin, seperti Mode Pemeliharaan WP. Untuk menginstalnya, navigasikan ke Plugin → Tambah Baru di dasbor WordPress Anda. Cari “Mode Pemeliharaan WP”, lalu klik Instal Sekarang Dan Mengaktifkan pluginnya.
Menggunakan Plugin
Setelah plugin diaktifkan, buka pengaturan di bawah Mode Pemeliharaan WP. Anda akan menemukan opsi berlabel Status. Alihkan pengaturan ini ke Diaktifkan untuk memasukkan situs Anda ke mode pemeliharaan. Anda dapat menyesuaikan halaman pemeliharaan untuk menyertakan merek dan pesan Anda, memberi tahu pengunjung bahwa situs web sedang dalam pemeliharaan.
Metode Alternatif
Jika Anda memilih untuk tidak menggunakan plugin, Anda dapat mengaktifkan mode pemeliharaan secara manual dengan menambahkan beberapa baris kode ke tema Anda fungsi.php mengajukan. Tambahkan kode berikut:
Ini akan menampilkan pesan sederhana kepada non-administrator sekaligus memungkinkan Anda bekerja di situs Anda tanpa hambatan.
Cara Menonaktifkan Mode Pemeliharaan
Ketika pekerjaan selesai, cukup nonaktifkan mode pemeliharaan. Jika menggunakan Mode Pemeliharaan WP plugin, kembali ke pengaturan dan alihkan Status ke Dinonaktifkan. Situs web Anda akan dapat diakses kembali.
Penonaktifan Manual
Jika Anda mengaktifkan mode pemeliharaan secara manual, Anda dapat menghapus kode dari fungsi.php mengajukan. Cara lainnya adalah dengan menghapus .pemeliharaan file dari direktori root situs Anda, jika ada. Ini dapat dilakukan melalui klien FTP atau pengelola file penyedia hosting Anda.
Memecahkan Masalah Umum
Terkadang Anda mungkin mengalami masalah saat situs Anda tetap terjebak dalam mode pemeliharaan. Hal ini dapat terjadi jika proses pembaruan tidak berhasil diselesaikan. Untuk mengatasinya, periksa .pemeliharaan file di direktori root Anda dan hapus untuk memulihkan akses ke situs web Anda.
Apa yang Harus Dilakukan Jika Anda Tidak Dapat Mengakses Situs Anda
Jika situs Anda tidak responsif setelah mengaktifkan mode pemeliharaan, periksa apakah Anda memiliki mekanisme caching. Hapus cache Anda untuk memastikan pengunjung dapat melihat pembaruan yang Anda buat. Selain itu, verifikasi apakah masih ada masalah pada plugin yang mungkin menyebabkan konflik.
Menjaga Situs Anda Siap untuk Pemeliharaan
Memperbarui plugin dan tema Anda secara teratur sangat penting untuk kinerja optimal. Tetapkan jadwal pemeriksaan pemeliharaan untuk memastikan situs Anda berjalan lancar. Selalu buat cadangan situs web Anda sebelum perubahan besar untuk mencegah hilangnya data jika timbul masalah selama pembaruan.
Praktik Terbaik
Saat menggunakan mode pemeliharaan, pertimbangkan untuk memberi tahu audiens Anda terlebih dahulu melalui media sosial atau buletin. Hal ini membantu mengelola ekspektasi dan menjaga audiens tetap terlibat saat situs web Anda mengalami perubahan. Selalu pastikan bahwa pesan pemeliharaan Anda jelas dan mencakup jangka waktu kapan pengguna dapat mengharapkan situs untuk beroperasi kembali.
Pertanyaan Umum tentang Mode Pemeliharaan WordPress
T: Bagaimana caranya mengaktifkan mode pemeliharaan di situs WordPress saya? Untuk mengaktifkan mode pemeliharaan, Anda dapat menggunakan plugin seperti WP Maintenance Mode, yang memungkinkan Anda menyesuaikan halaman pemeliharaan dengan mudah.
T: Apa cara termudah untuk melakukannya nonaktifkan mode pemeliharaan? Metode termudah untuk menonaktifkan mode pemeliharaan adalah dengan mengubah status di pengaturan plugin atau dengan menghapus file .maintenance dari folder root situs Anda.
T: Bagaimana saya bisa letakkan situs WordPress saya dalam mode pemeliharaan tanpa plugin? Anda dapat menambahkan mode pemeliharaan secara manual dengan mengedit file function.php tema Anda untuk menyertakan fungsi khusus untuk mode pemeliharaan.
T: Apa yang harus saya lakukan jika situs saya demikian terjebak dalam mode pemeliharaan? Jika situs Anda tampaknya terjebak dalam mode pemeliharaan, coba akses situs Anda melalui klien FTP atau pengelola file hosting Anda untuk menghapus file .maintenance.
T: Apa saja alasan umum mengapa situs saya demikian dalam mode pemeliharaan? Situs Anda mungkin berada dalam mode pemeliharaan selama pembaruan atau karena proses instalasi yang tidak lengkap.
T: Bagaimana caranya menjaga situs web saya dalam mode pemeliharaan untuk jangka waktu yang lama? Anda dapat menjaga situs Anda dalam mode pemeliharaan menggunakan plugin pemeliharaan, memungkinkan Anda mengonfigurasi pengaturan sesuai kebutuhan Anda.
T: Bagaimana caranya melewati mode pemeliharaan saat mengerjakan situs web saya? Jika Anda ingin melewati mode pemeliharaan, Anda dapat mengunjungi situs tersebut dengan browser lain atau menonaktifkan plugin untuk sementara.
T: Bisakah saya memperbaiki masalah dengan mode pemeliharaan jika tidak berfungsi dengan baik? Jika ada masalah dengan mode pemeliharaan yang tidak berfungsi, periksa apakah plugin telah diperbarui atau coba nonaktifkan plugin lain untuk memecahkan masalah konflik.
T: Apakah mungkin sesuaikan halaman mode pemeliharaan? Ya, banyak plugin seperti WP Maintenance Mode memungkinkan Anda menyesuaikan halaman pemeliharaan dengan elemen merek, pesan, dan desain Anda sendiri.