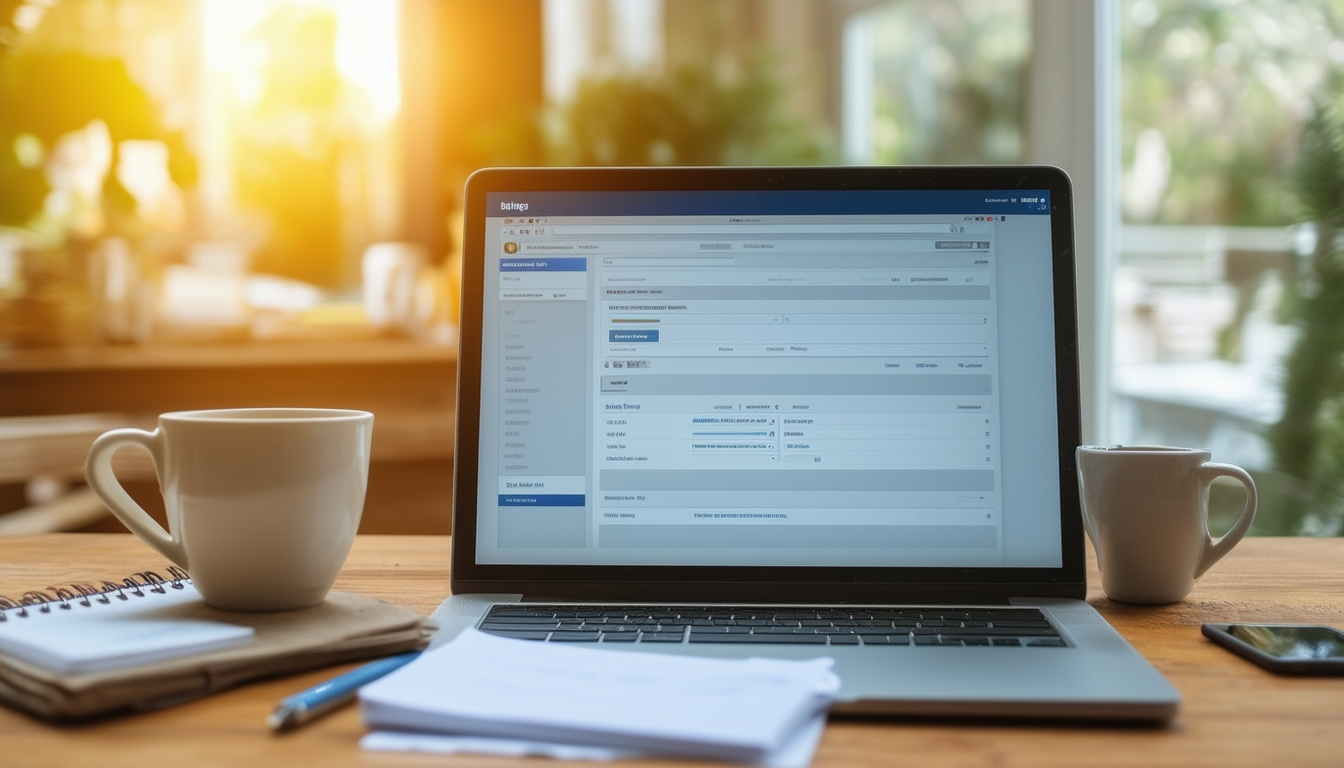Quando gestisci un sito WordPress, utilizzando modalità di manutenzione è fondamentale per prestazioni ottimali durante gli aggiornamenti o le correzioni. A abilitare la modalità di manutenzione, puoi usare il file Modalità di manutenzione WP plugin, che consente la creazione di una pagina di manutenzione personalizzabile. Basta navigare verso Plugin → Aggiungi nuovo, cerca il plugin, installalo e attivalo. Una volta attivato, vai a SemeProd → Pagine e imposta la tua pagina di manutenzione.
Per disattivare la modalità di manutenzione, il metodo più semplice è eliminare il file .manutenzione file situato nella cartella principale del tuo sito. Nei casi in cui il sito appare bloccato in modalità manutenzione, la rimozione del file può risolvere efficacemente il problema. Inoltre, esistono altri metodi come l’utilizzo di hPanel, altri plug-in o procedure manuali per avviare la modalità di manutenzione secondo necessità.
Gestire un sito WordPress spesso richiede la sua implementazione modalità di manutenzione per aggiornamenti, riparazioni o modifiche al design. Questa guida ti fornirà informazioni complete su come gestire in modo efficiente Modalità di manutenzione di WordPress, tra cui l’attivazione e la disattivazione, la risoluzione dei problemi comuni e le best practice per mantenere la disponibilità del tuo sito.
Comprendere la modalità di manutenzione di WordPress
Modalità di manutenzione di WordPress è una funzionalità che disabilita temporaneamente il sito Web per i visitatori, consentendo all’amministratore di apportare gli aggiornamenti o le modifiche necessarie senza interruzioni. Durante questo periodo, gli utenti in genere vedranno un messaggio di manutenzione invece del consueto contenuto del sito. Capire come gestire correttamente questa funzionalità è essenziale per mantenere una buona esperienza utente e garantire che il tuo sito rimanga funzionale.
Perché utilizzare la modalità di manutenzione
Ci sono diversi motivi per attivarsi modalità di manutenzione. Che si tratti di eseguire aggiornamenti di routine, risolvere bug o implementare modifiche importanti al design del sito, questa modalità prepara il tuo pubblico ed evita potenziali errori durante la fase di transizione. Inoltre, puoi evitare che i visitatori trovino collegamenti interrotti o funzionalità incomplete mentre effettui gli aggiornamenti.
Quando abilitare la modalità di manutenzione
È consigliabile attivare modalità di manutenzione durante aggiornamenti significativi, come:
- Aggiornamento di temi o plugin
- Apportare modifiche strutturali al tuo sito
- Esecuzione di ottimizzazioni del database
- Lavorando sulla compatibilità con nuovi plugin o funzionalità
Abilitando la modalità manutenzione durante questi periodi, mantieni professionalità e affidabilità con i tuoi utenti.
Come abilitare la modalità di manutenzione di WordPress
Esistono vari metodi per abilitarlo modalità di manutenzione sul tuo sito WordPress. Ecco tre tecniche efficaci che non richiedono codifica.
Utilizzando un plugin
Uno dei modi più semplici per abilitare modalità di manutenzione è attraverso un plugin. Plugin popolari come Modalità di manutenzione WP rendere il processo semplice.
Per iniziare, segui questi passaggi:
- Passa alla dashboard di amministrazione di WordPress.
- Vai a Plugin → Aggiungi nuovo.
- Cerca “Modalità manutenzione WP”.
- Fare clic su Installa ora pulsante e quindi attivare il plug-in.
- Una volta attivato, vai a Impostazioni → Modalità di manutenzione WP.
- Attiva/disattiva il Stato opzione a Attivato per abilitare la modalità di manutenzione.
Il plugin ti consente anche di personalizzare la pagina di manutenzione, fornendo un messaggio intuitivo mentre effettui gli aggiornamenti.
Metodo manuale
Se preferisci non utilizzare un plug-in, puoi attivarlo manualmente modalità di manutenzione creando o modificando il file .maintenance nella directory principale del tuo sito. Ecco come:
- Connettiti al tuo sito web tramite un client FTP, come FileZilla.
- Trova la directory principale del tuo sito (solitamente public_html).
- Crea un nuovo file e dagli un nome .manutenzione.
- Aggiungi il seguente codice:
Questo approccio richiede la rimozione manuale del file una volta terminati gli aggiornamenti per disattivare la modalità di manutenzione.
Utilizzando hPanel
Se il tuo provider di hosting supporta hPanel, abilitare la modalità di manutenzione può essere altrettanto semplice:
- Accedi al tuo hPanel.
- Cerca il Modalità di manutenzione caratteristica.
- Attiva/disattiva per abilitare, personalizzare il messaggio e salvare le modifiche.
Questo metodo consente una gestione rapida senza immergersi troppo nel codice o nei plugin di WordPress.
Come disattivare la modalità di manutenzione
Una volta completati gli aggiornamenti o le modifiche, è fondamentale disattivarli modalità di manutenzione tempestivamente per ripristinare la piena funzionalità del sito. Ecco come:
Se hai attivato modalità di manutenzione tramite un plugin, segui semplicemente questi passaggi:
- Vai alla dashboard di amministrazione di WordPress.
- Vai a Impostazioni → Modalità di manutenzione WP.
- Cambia il Stato opzione da Attivato A Disattivato.
Rimozione manuale
Per i siti che utilizzano il metodo manuale, sarà necessario eliminare il file .manutenzione file creato in precedenza:
- Connettiti al tuo sito web utilizzando un client FTP.
- Individuare il .manutenzione file nella directory principale.
- Seleziona ed elimina il file.
Questa azione eliminerà la modalità di manutenzione del tuo sito e ne ripristinerà la piena funzionalità.
Risoluzione dei problemi comuni relativi alla modalità di manutenzione
A volte, i siti possono inavvertitamente rimanere bloccati modalità di manutenzione, il che può causare frustrazione sia agli amministratori del sito che ai visitatori. Ecco i problemi e le soluzioni comuni.
Bloccato in modalità di manutenzione
Se il tuo sito WordPress è bloccato in modalità manutenzione, il primo passo è verificare se il file .manutenzione il file è ancora presente. In tal caso, eliminare manualmente questo file come descritto in precedenza. In caso contrario, attendere un po’ di tempo affinché il sistema si ripristini.
503 Errore servizio non disponibile
Essere dentro modalità di manutenzione di solito non genera un errore 503, ma se lo riscontri, assicurati che il tuo sito web sia impostato correttamente. Ciò potrebbe significare verificare la presenza di conflitti tra plug-in o problemi del server. Puoi anche utilizzare suggerimenti per la risoluzione dei problemi per risolvere a 500 errore interno del server o altri problemi correlati che potrebbero sorgere.
Problemi di caricamento del sito
In alcuni casi, il sito potrebbe sembrare non rispondere anche dopo la disattivazione modalità di manutenzione. Si consiglia di svuotare la cache del browser o verificare se sono presenti plug-in in conflitto che richiedono una risoluzione.
Migliori pratiche per la modalità di manutenzione di WordPress
Per garantire l’esperienza più fluida durante la gestione modalità di manutenzione, segui queste best practice:
Comunica con i tuoi utenti
Informa sempre i tuoi utenti su eventuali tempi di inattività previsti. Personalizza il messaggio di manutenzione per comunicare gli aggiornamenti, il motivo della manutenzione e il tempo di completamento previsto. Un buon plugin dovrebbe consentirti di personalizzare questo messaggio di conseguenza.
Pianificare la manutenzione durante le ore non di punta
Riduci al minimo i disagi pianificando gli aggiornamenti durante i periodi di basso traffico. Per molti siti, ciò avviene in genere durante la tarda notte o la mattina presto, quando il pubblico è più ristretto.
Prova prima di avviare le modifiche in tempo reale
Prima di apportare aggiornamenti approfonditi mentre sei dentro modalità di manutenzione, eseguire test su un sito di staging. Ciò garantisce che le tue modifiche non porteranno a problemi imprevisti quando le distribuisci sul sito live.
Esegui il backup del tuo sito
Conserva sempre backup regolari del tuo sito per ripristinarlo nel caso in cui qualcosa vada storto durante gli aggiornamenti. Molti plugin consentono backup automatizzati per semplificare questo processo.
Migliorare il tuo sito dopo la manutenzione
Dopo essere uscito modalità di manutenzione, prenditi del tempo per valutare le prestazioni del tuo sito. Ecco alcune considerazioni:
Controlla i collegamenti interrotti
Esegui un controllo dei collegamenti per identificare eventuali collegamenti che ora potrebbero essere interrotti a causa di modifiche. Ciò aiuta a mantenere una buona posizione SEO e un’esperienza utente buona.
Condurre test utente
Raccogli feedback da alcuni utenti per verificare se tutto funziona senza intoppi. Ciò può aiutare a identificare eventuali problemi di esperienza dell’utente derivanti dagli aggiornamenti.
Monitorare le metriche delle prestazioni
Utilizzare strumenti per monitorare le prestazioni del sito dopo la manutenzione. L’analisi della velocità della pagina, dei tempi di inattività e del coinvolgimento degli utenti dopo la manutenzione può rivelare l’impatto positivo dei tuoi aggiornamenti.
Risorse aggiuntive
Se desideri ulteriori informazioni e consigli sulla risoluzione dei problemi, ecco alcuni collegamenti utili:
- EasyWP sull’utilizzo della modalità di manutenzione di WordPress
- Guida di MalCare sulla modalità di manutenzione di WordPress
- Approfondimenti di Jetpack sulla modalità di manutenzione
- Tutorial sulla riparazione di WordPress
- Guida efficace alla riparazione del database
- Guida alla riparazione dei conflitti dei plugin
- Problemi e soluzioni comuni di WordPress
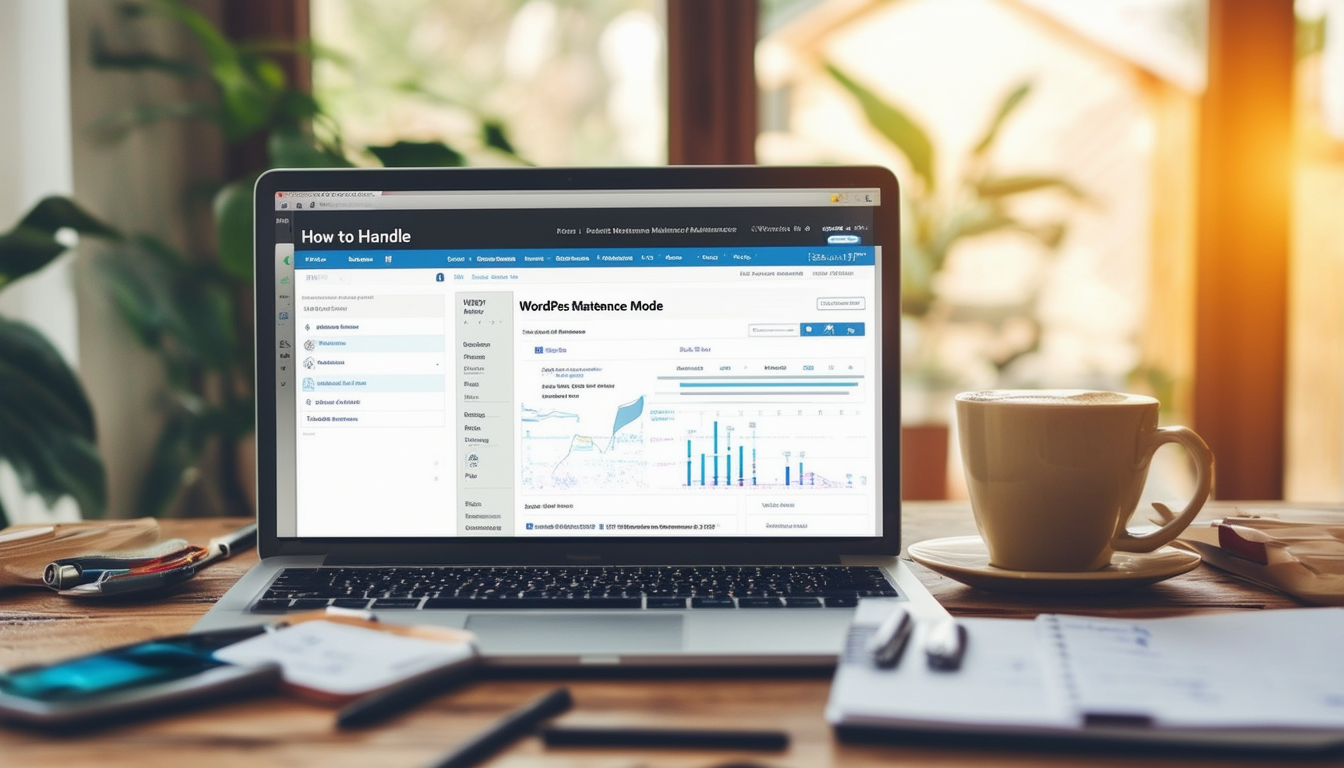
Quando il tuo sito WordPress sta subendo modifiche o aggiornamenti, attivando modalità di manutenzione è una pratica consigliata per migliorare l’esperienza dell’utente. Questa guida ti guiderà attraverso vari modi per abilitare e disabilitare la modalità di manutenzione in modo efficace, risolvere eventuali problemi e garantire un disagio minimo ai tuoi visitatori.
Abilitazione della modalità di manutenzione
Per abilitare modalità di manutenzione sul tuo sito WordPress, puoi utilizzare plugin come WP Maintenance Mode. Una volta installato, vai a Plugin > Aggiungi nuovo, cercare il plugin desiderato e fare clic su Installa ora seguito da Attivare. Dopo l’attivazione, vai su SeedProd »Pagine, quindi imposta una pagina di manutenzione che informa gli utenti sul lavoro in corso.
Metodi alternativi per attivare la modalità di manutenzione
Se preferisci non utilizzare un plug-in, esistono metodi alternativi per abilitare la modalità di manutenzione. Puoi configurarlo manualmente tramite la directory principale del tuo sito web creando un file .manutenzione file. In alternativa, se utilizzi hPanel, cambia semplicemente lo stato per attivare la modalità di manutenzione sul tuo sito. Per approfondimenti dettagliati, puoi esplorare risorse come Il blog di MalCare sulla modalità di manutenzione.
Disabilitazione della modalità di manutenzione
Per disattivare la modalità di manutenzione del tuo sito web, il modo più semplice è eliminare il file .manutenzione file dalla directory principale del tuo sito. Ciò segnala a WordPress di riprendere le normali operazioni. Se hai utilizzato un plug-in, torna alle sue impostazioni e imposta lo stato di manutenzione su disattivato, consentendo l’accesso completo al tuo sito.
Risoluzione dei problemi relativi alla modalità di manutenzione
Se il tuo sito rimane bloccato in modalità manutenzione, puoi eseguire diversi passaggi per risolvere il problema. Fai riferimento ai documenti di supporto del tuo provider di hosting, come ad esempio Guida alla risoluzione dei problemi di Cloudways. Potresti anche voler verificare eventuali conflitti di plug-in o problemi del server che potrebbero impedirti di uscire dalla modalità di manutenzione.
Mantenimento di prestazioni ottimali
Utilizzando modalità di manutenzione aiuta a mantenere le prestazioni ottimali del tuo sito web durante aggiornamenti o riparazioni gravi. Assicurarsi di utilizzare gli strumenti per la risoluzione dei problemi, come elencato in strumenti essenziali di riparazione di WordPress, per gestire efficacemente eventuali problemi di caduta.
Sfide comuni di manutenzione
Spesso gli utenti possono trovarsi ad affrontare scenari in cui il loro sito entra inaspettatamente in modalità di manutenzione senza avviarla. Comprendere le potenziali ragioni dietro tali eventi è fondamentale. In genere, potrebbe derivare da un aggiornamento non riuscito o da problemi del server. Per risolvere in modo efficiente tali problemi, considera la visita questa guida alla risoluzione dei problemi per aiutare a identificare e correggere i problemi specifici che riguardano il tuo sito.
Rimanere aggiornati con la modalità di manutenzione
Per una strategia di manutenzione efficace, rimani informato sugli aggiornamenti relativi al tuo sito web e ai plugin. Sapere quando e come abilitare e disabilitare la modalità di manutenzione può salvarti da inutili grattacapi. Per informazioni sulla risoluzione dei problemi comuni di WordPress, inclusi i problemi del database, vedere questa guida alla riparazione del database.
Modi per abilitare e disabilitare la modalità di manutenzione di WordPress
| Metodo | Descrizione |
| Utilizzo del plugin WP Maintenance Mode | Attiva il plugin per creare facilmente una pagina di manutenzione personalizzabile. |
| Attivazione manuale tramite Impostazioni | Passare alla pagina delle impostazioni e cambiare lo stato per attivare la modalità di manutenzione. |
| Funzioni di modifica del tema | Aggiungi il codice per abilitare la modalità di manutenzione direttamente nel file Functions.php del tuo tema. |
| Rimozione del file .maintenance | Elimina il file .maintenance nella cartella principale per disattivare la modalità di manutenzione del tuo sito. |
| Utilizzo del plugin SeedProd | Vai su SeedProd > Pagine e imposta o modifica una pagina della modalità di manutenzione. |
| Utilizzando hPanel | Accedi a hPanel e utilizza le opzioni integrate per avviare la modalità di manutenzione. |
| Attivazione/disattivazione rapida tramite dashboard | Utilizza l’opzione di attivazione/disattivazione rapida nella dashboard di WordPress per attivare/disattivare la modalità di manutenzione. |
Comprendere la modalità di manutenzione di WordPress
Modalità di manutenzione di WordPress è una funzionalità essenziale che consente ai proprietari di siti Web di informare i visitatori che il loro sito è temporaneamente non disponibile per aggiornamenti o riparazioni. L’abilitazione di questa modalità garantisce che gli utenti siano consapevoli del lavoro in corso, migliorando l’esperienza dell’utente ed evitando confusione. Questa guida ti fornirà metodi efficaci su come abilitare e disabilitare la modalità di manutenzione, risolvere problemi comuni e utilizzare questa funzionalità per mantenere il tuo sito web efficiente.
Come abilitare la modalità di manutenzione
Abilitare la modalità di manutenzione è un processo semplice. Il modo più popolare per farlo è utilizzare un plugin, come Modalità di manutenzione WP. Per installarlo, vai a Plugin → Aggiungi nuovo nella dashboard di WordPress. Cerca “Modalità manutenzione WP”, quindi fai clic su Installa ora E Attivare il plug-in.
Utilizzando il plugin
Una volta attivato il plugin, vai alle impostazioni sotto Modalità di manutenzione WP. Troverai un’opzione etichettata Stato. Attiva/disattiva questa impostazione su Attivato per mettere il tuo sito in modalità manutenzione. Puoi personalizzare la pagina di manutenzione per includere il tuo marchio e un messaggio, per far sapere ai tuoi visitatori che il sito web è in manutenzione.
Metodi alternativi
Se preferisci non utilizzare un plugin, puoi abilitare manualmente la modalità di manutenzione aggiungendo alcune righe di codice al tuo tema funzioni.php file. Aggiungi il seguente codice:
Ciò visualizzerà un semplice messaggio ai non amministratori consentendoti di lavorare sul tuo sito senza ostacoli.
Come disattivare la modalità di manutenzione
Una volta completato il lavoro, è sufficiente disattivare la modalità di manutenzione. Se si utilizza il Modalità di manutenzione WP plugin, torna alle impostazioni e attiva il file Stato A Disattivato. Il tuo sito web sarà nuovamente accessibile.
Disabilitazione manuale
Se hai abilitato manualmente la modalità di manutenzione, puoi rimuovere il codice dal file funzioni.php file. Un altro metodo è eliminare il file .manutenzione file dalla directory principale del tuo sito, se presente. Questo può essere fatto tramite un client FTP o il file manager del tuo provider di hosting.
Risoluzione dei problemi comuni
A volte potresti riscontrare problemi in cui il tuo sito rimane bloccato in modalità di manutenzione. Ciò può verificarsi se il processo di aggiornamento non è stato completato correttamente. Per risolvere questo problema, controlla il file .manutenzione file nella directory principale ed eliminalo per ripristinare l’accesso al tuo sito web.
Cosa fare se non riesci ad accedere al tuo sito
Se il tuo sito non risponde dopo aver abilitato la modalità di manutenzione, controlla se disponi di meccanismi di memorizzazione nella cache. Svuota la cache per garantire che i visitatori possano vedere gli aggiornamenti apportati. Inoltre, verifica se ci sono problemi persistenti con i plugin che potrebbero causare conflitti.
Mantenere il tuo sito pronto per la manutenzione
Aggiornare regolarmente plugin e temi è fondamentale per ottenere prestazioni ottimali. Imposta un programma per i controlli di manutenzione per garantire che il tuo sito funzioni senza intoppi. Effettua sempre il backup del tuo sito web prima di modifiche importanti per prevenire la perdita di dati nel caso in cui si verifichino problemi durante gli aggiornamenti.
Migliori pratiche
Quando utilizzi la modalità di manutenzione, valuta la possibilità di informare in anticipo il tuo pubblico tramite social media o newsletter. Ciò aiuta a gestire le aspettative e mantiene il pubblico coinvolto mentre il tuo sito web subisce modifiche. Assicurati sempre che il messaggio di manutenzione sia chiaro e includa un periodo di tempo entro il quale gli utenti possono aspettarsi che il sito sia nuovamente operativo.
Domande frequenti sulla modalità di manutenzione di WordPress
D: Come faccio? abilitare la modalità di manutenzione sul mio sito WordPress? Per abilitare la modalità di manutenzione, puoi utilizzare plugin come WP Maintenance Mode, che ti consente di personalizzare facilmente una pagina di manutenzione.
D: Qual è il modo più semplice per farlo? disabilitare la modalità di manutenzione? Il metodo più semplice per disabilitare la modalità di manutenzione è cambiare lo stato nelle impostazioni del plugin o eliminare il file .maintenance dalla cartella principale del tuo sito.
D: Come posso? metto il mio sito WordPress in modalità manutenzione senza plugin? Puoi aggiungere manualmente la modalità di manutenzione modificando il file Functions.php del tuo tema per includere una funzione personalizzata per la modalità di manutenzione.
D: Cosa devo fare se il mio sito lo è bloccato in modalità manutenzione? Se il tuo sito sembra bloccato in modalità manutenzione, prova ad accedere al tuo sito tramite un client FTP o il file manager del tuo hosting per eliminare il file .maintenance.
D: Quali sono alcuni motivi comuni per cui il mio sito è in modalità manutenzione? Il tuo sito può essere in modalità manutenzione durante gli aggiornamenti o a causa di un processo di installazione incompleto.
D: Come faccio? mantenere il mio sito web in modalità manutenzione per un periodo prolungato? Puoi mantenere il tuo sito in modalità di manutenzione utilizzando un plug-in di manutenzione, che ti consente di configurare le impostazioni in base alle tue esigenze.
D: Come faccio? bypassare la modalità di manutenzione mentre lavoro sul mio sito web? Se desideri bypassare la modalità di manutenzione, puoi visitare il sito con un browser diverso o disattivare temporaneamente il plugin.
D: Posso? risolvere i problemi con la modalità di manutenzione se non funziona correttamente? Se si verificano problemi con la modalità di manutenzione che non funziona, controlla se il plug-in è aggiornato o prova a disattivare altri plug-in per risolvere i conflitti.
D: È possibile personalizzare la pagina della modalità di manutenzione? Sì, molti plugin come WP Maintenance Mode ti consentono di personalizzare la pagina di manutenzione con i tuoi elementi di branding, messaggistica ed design.