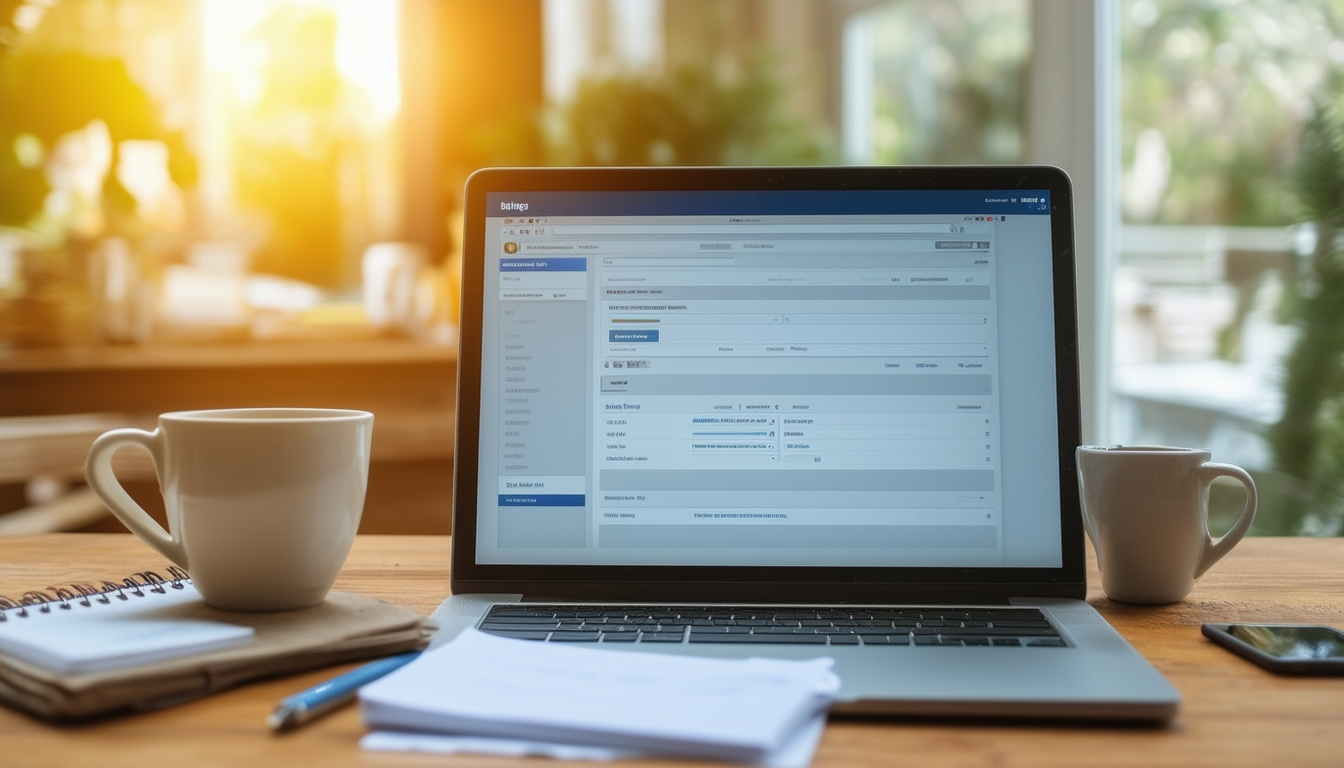Wenn Sie eine WordPress-Site verwalten, verwenden Sie Wartungsmodus ist entscheidend für eine optimale Leistung bei Updates oder Fixes. Zu Aktivieren Sie den Wartungsmodus, Sie können die verwenden WP-Wartungsmodus Plugin, das die Erstellung einer anpassbaren Wartungsseite ermöglicht. Navigieren Sie einfach zu Plugins → Neu hinzufügen, suchen Sie nach dem Plugin, installieren und aktivieren Sie es. Gehen Sie nach der Aktivierung zu SeedProd → Seiten und richten Sie Ihre Wartungsseite ein.
Um den Wartungsmodus zu deaktivieren, ist es am einfachsten, den zu löschen .Wartung Datei im Stammordner Ihrer Site. In Fällen, in denen die Site scheinbar im Wartungsmodus feststeckt, kann das Entfernen der Datei das Problem effektiv beheben. Darüber hinaus gibt es andere Methoden wie die Verwendung von hPanel, anderen Plugins oder manuelle Verfahren, um bei Bedarf den Wartungsmodus zu starten.
Die Verwaltung einer WordPress-Site erfordert oft deren Installation Wartungsmodus für Updates, Reparaturen oder Designanpassungen. Dieser Ratgeber gibt Ihnen umfassende Einblicke in die effiziente Handhabung WordPress-Wartungsmodus, einschließlich der Aktivierung und Deaktivierung, der Behebung häufiger Probleme und Best Practices zur Aufrechterhaltung der Verfügbarkeit Ihrer Website.
Grundlegendes zum WordPress-Wartungsmodus
WordPress-Wartungsmodus ist eine Funktion, die die Website für Besucher vorübergehend deaktiviert und es dem Administrator ermöglicht, notwendige Aktualisierungen oder Änderungen ohne Unterbrechung vorzunehmen. Während dieses Zeitraums sehen Benutzer in der Regel eine Wartungsmeldung anstelle des üblichen Website-Inhalts. Um ein gutes Benutzererlebnis zu gewährleisten und sicherzustellen, dass Ihre Website funktionsfähig bleibt, ist es wichtig zu verstehen, wie Sie diese Funktion richtig verwalten.
Warum den Wartungsmodus verwenden?
Es gibt mehrere Gründe für eine Aktivierung Wartungsmodus. Ganz gleich, ob es darum geht, routinemäßige Aktualisierungen durchzuführen, Fehler zu beheben oder größere Änderungen am Website-Design vorzunehmen – dieser Modus bereitet Ihr Publikum vor und vermeidet potenzielle Fehler während der Übergangsphase. Darüber hinaus können Sie verhindern, dass Besucher während der Aktualisierung auf defekte Links oder unvollständige Funktionen stoßen.
Wann sollte der Wartungsmodus aktiviert werden?
Es empfiehlt sich, die Funktion einzuschalten Wartungsmodus bei wichtigen Aktualisierungen, wie zum Beispiel:
- Aktualisieren von Themes oder Plugins
- Strukturelle Änderungen an Ihrer Website vornehmen
- Durchführung von Datenbankoptimierungen
- Wir arbeiten an der Kompatibilität mit neuen Plugins oder Funktionen
Durch die Aktivierung des Wartungsmodus während dieser Zeiten gewährleisten Sie die Professionalität und Zuverlässigkeit Ihrer Benutzer.
So aktivieren Sie den WordPress-Wartungsmodus
Es gibt verschiedene Methoden zur Aktivierung Wartungsmodus auf Ihrer WordPress-Site. Hier sind drei effektive Techniken, die keine Programmierung erfordern.
Verwendung eines Plugins
Eine der einfachsten Möglichkeiten zur Aktivierung Wartungsmodus geht über ein Plugin. Beliebte Plugins wie WP-Wartungsmodus Machen Sie den Prozess unkompliziert.
Führen Sie zunächst die folgenden Schritte aus:
- Navigieren Sie zu Ihrem WordPress-Admin-Dashboard.
- Gehe zu Plugins → Neu hinzufügen.
- Suchen Sie nach „WP-Wartungsmodus“.
- Klicken Sie auf Jetzt installieren Klicken Sie auf die Schaltfläche und aktivieren Sie dann das Plugin.
- Navigieren Sie nach der Aktivierung zu Einstellungen → WP-Wartungsmodus.
- Schalten Sie die um Status Option zu Aktiviert um den Wartungsmodus zu aktivieren.
Mit dem Plugin können Sie außerdem die Wartungsseite anpassen und eine benutzerfreundliche Meldung anzeigen, während Sie Aktualisierungen vornehmen.
Manuelle Methode
Wenn Sie kein Plugin verwenden möchten, können Sie die Auslösung manuell durchführen Wartungsmodus indem Sie die .maintenance-Datei im Stammverzeichnis Ihrer Site erstellen oder bearbeiten. So geht’s:
- Stellen Sie über einen FTP-Client wie FileZilla eine Verbindung zu Ihrer Website her.
- Suchen Sie das Stammverzeichnis Ihrer Site (normalerweise public_html).
- Erstellen Sie eine neue Datei und benennen Sie sie .Wartung.
- Fügen Sie den folgenden Code hinzu:
Bei diesem Ansatz müssen Sie die Datei manuell entfernen, sobald Sie mit den Aktualisierungen fertig sind, um den Wartungsmodus zu deaktivieren.
Verwendung von hPanel
Wenn Ihr Hosting-Anbieter hPanel unterstützt, kann die Aktivierung des Wartungsmodus genauso einfach sein:
- Melden Sie sich bei Ihrem hPanel an.
- Suchen Sie nach dem Wartungsmodus Besonderheit.
- Schalten Sie um, um Ihre Nachricht zu aktivieren, anzupassen und Änderungen zu speichern.
Diese Methode ermöglicht eine schnelle Verwaltung, ohne zu tief in WordPress-Code oder Plugins einzutauchen.
So deaktivieren Sie den Wartungsmodus
Sobald Ihre Aktualisierungen oder Änderungen abgeschlossen sind, ist es wichtig, sie zu deaktivieren Wartungsmodus umgehend, um die volle Funktionalität der Website wiederherzustellen. So geht’s:
Wenn Sie aktiviert haben Wartungsmodus über ein Plugin, folgen Sie einfach diesen Schritten:
- Gehen Sie zu Ihrem WordPress-Admin-Dashboard.
- Navigieren Sie zu Einstellungen → WP-Wartungsmodus.
- Ändern Sie die Status Option von Aktiviert Zu Deaktiviert.
Manuelle Entfernung
Bei Websites, die die manuelle Methode verwenden, müssen Sie die löschen .Wartung Datei, die Sie zuvor erstellt haben:
- Stellen Sie über einen FTP-Client eine Verbindung zu Ihrer Website her.
- Suchen Sie die .Wartung Datei im Stammverzeichnis.
- Wählen Sie die Datei aus und löschen Sie sie.
Diese Aktion beendet den Wartungsmodus Ihrer Website und stellt ihre volle Funktionalität wieder her.
Beheben häufiger Probleme im Wartungsmodus
Manchmal können Websites unbeabsichtigt hängen bleiben Wartungsmodus, was sowohl bei Site-Administratoren als auch bei Besuchern zu Frustration führen kann. Hier finden Sie häufig auftretende Probleme und Lösungen.
Steckt im Wartungsmodus fest
Wenn Ihre WordPress-Site im Wartungsmodus hängen bleibt, besteht der erste Schritt darin, zu überprüfen, ob die .Wartung Datei ist noch vorhanden. Wenn ja, löschen Sie diese Datei manuell wie zuvor beschrieben. Wenn nicht, lassen Sie dem System etwas Zeit, um es wiederherzustellen.
503 Fehler „Dienst nicht verfügbar“.
Drinnen sein Wartungsmodus führt normalerweise nicht zu einem 503-Fehler, aber wenn Sie darauf stoßen, stellen Sie sicher, dass Ihre Website richtig eingerichtet ist. Dies kann bedeuten, dass nach Plugin-Konflikten oder Serverproblemen gesucht wird. Sie können auch Tipps zur Fehlerbehebung nutzen, um Folgendes zu beheben: 500 interner Serverfehler oder andere damit zusammenhängende Probleme, die auftreten können.
Probleme beim Laden der Website
In manchen Fällen kann es vorkommen, dass die Website auch nach der Deaktivierung nicht reagiert Wartungsmodus. Es empfiehlt sich, den Cache Ihres Browsers zu leeren oder zu prüfen, ob es widersprüchliche Plugins gibt, die gelöst werden müssen.
Best Practices für den WordPress-Wartungsmodus
Um ein möglichst nahtloses Erlebnis bei der Verwaltung zu gewährleisten WartungsmodusBefolgen Sie diese Best Practices:
Kommunizieren Sie mit Ihren Benutzern
Informieren Sie Ihre Benutzer stets über zu erwartende Ausfallzeiten. Passen Sie die Wartungsmeldung an, um Aktualisierungen, den Grund für die Wartung und die voraussichtliche Fertigstellungszeit mitzuteilen. Ein gutes Plugin sollte es Ihnen ermöglichen, diese Nachricht entsprechend anzupassen.
Planen Sie Wartungsarbeiten außerhalb der Hauptverkehrszeiten
Minimieren Sie Störungen, indem Sie Updates für Zeiten mit geringem Datenverkehr planen. Bei vielen Websites geschieht dies normalerweise spät in der Nacht oder am frühen Morgen, wenn das Publikum kleiner ist.
Testen Sie, bevor Sie Live-Änderungen starten
Bevor Sie während Ihres Aufenthaltes umfangreiche Aktualisierungen vornehmen WartungsmodusFühren Sie Tests auf einer Staging-Site durch. Dadurch wird sichergestellt, dass Ihre Änderungen nicht zu unvorhergesehenen Problemen führen, wenn Sie sie auf der Live-Site bereitstellen.
Sichern Sie Ihre Website
Erstellen Sie stets regelmäßige Backups Ihrer Website, um bei Ihren Aktualisierungen einen Fehler beheben zu können, falls etwas schiefgeht. Viele Plugins ermöglichen automatische Backups, um diesen Prozess zu vereinfachen.
Verbesserung Ihrer Website nach der Wartung
Nach dem Herauskommen WartungsmodusNehmen Sie sich etwas Zeit, um die Leistung Ihrer Website zu bewerten. Hier einige Überlegungen:
Suchen Sie nach defekten Links
Führen Sie einen Link-Checker aus, um alle Links zu identifizieren, die aufgrund von Änderungen möglicherweise unterbrochen sind. Dies trägt dazu bei, einen guten SEO-Stand und eine gute Benutzererfahrung aufrechtzuerhalten.
Führen Sie Benutzertests durch
Sammeln Sie Feedback von einigen Benutzern, um zu überprüfen, ob alles reibungslos funktioniert. Dies kann dabei helfen, etwaige Benutzererfahrungsprobleme zu identifizieren, die sich aus den Updates ergeben.
Überwachen Sie Leistungsmetriken
Nutzen Sie Tools, um die Site-Leistung nach der Wartung zu überwachen. Durch die Analyse der Seitengeschwindigkeit, der Ausfallzeiten und des Benutzerengagements nach der Wartung können Sie die erfolgreiche Wirkung Ihrer Updates aufdecken.
Zusätzliche Ressourcen
Wenn Sie weitere Informationen und Ratschläge zur Fehlerbehebung suchen, finden Sie hier einige nützliche Links:
- EasyWP zur Verwendung des WordPress-Wartungsmodus
- MalCares Leitfaden zum WordPress-Wartungsmodus
- Jetpacks Einblicke in den Wartungsmodus
- WordPress-Reparatur-Tutorial
- Effektiver Leitfaden zur Datenbankreparatur
- Leitfaden zur Reparatur von Plugin-Konflikten
- Häufige WordPress-Probleme und -Lösungen
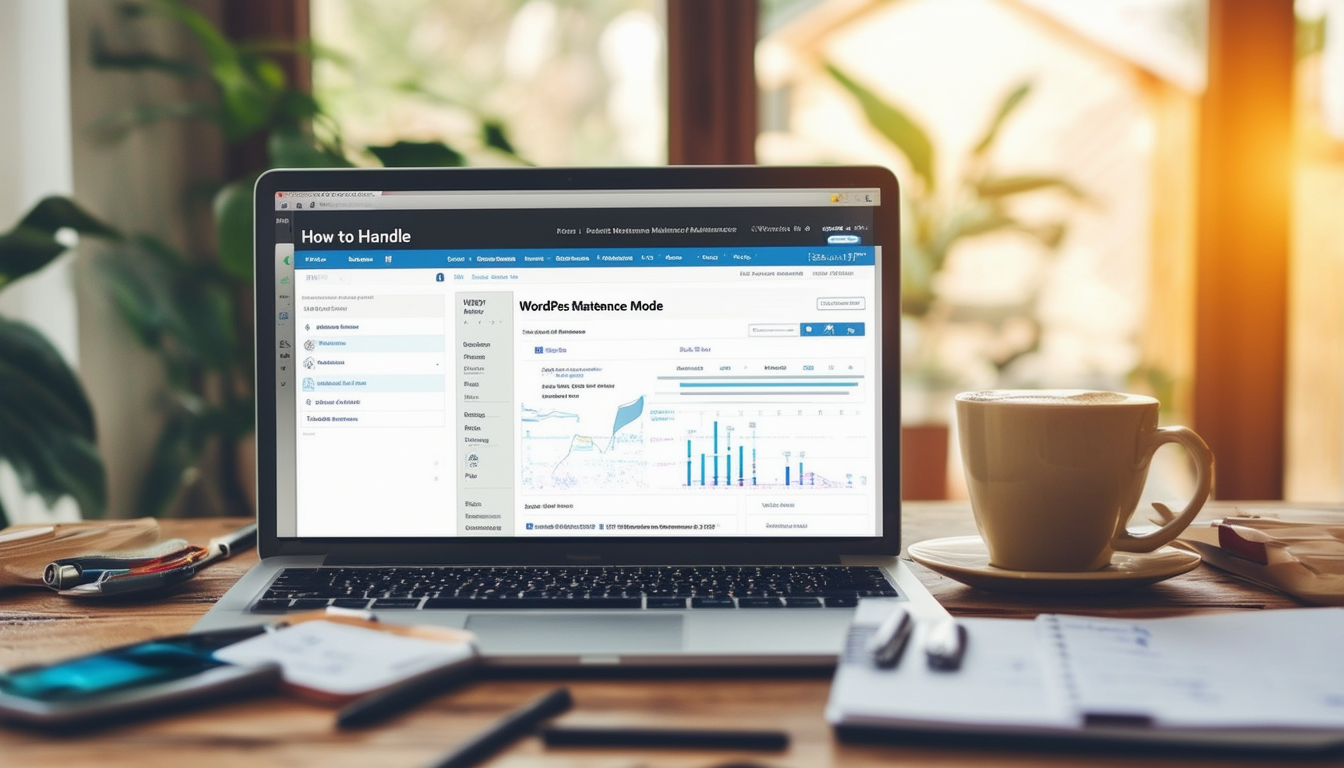
Wenn Ihre WordPress-Site Änderungen oder Aktualisierungen durchläuft, wird sie aktiviert Wartungsmodus ist eine empfohlene Vorgehensweise zur Verbesserung der Benutzererfahrung. Dieser Leitfaden führt Sie durch verschiedene Möglichkeiten, den Wartungsmodus effektiv zu aktivieren und zu deaktivieren, etwaige Probleme zu beheben und minimale Störungen für Ihre Besucher sicherzustellen.
Wartungsmodus aktivieren
Zum Aktivieren Wartungsmodus Auf Ihrer WordPress-Site können Sie Plugins wie den WP-Wartungsmodus verwenden. Navigieren Sie nach der Installation zu Plugins > Neu hinzufügen, suchen Sie nach dem gewünschten Plugin und klicken Sie auf Jetzt installieren gefolgt von Aktivieren. Gehen Sie nach der Aktivierung zu SeedProd » Seiten und richten Sie dann eine Wartungsseite ein, die Benutzer über die laufende Arbeit informiert.
Alternative Methoden zum Aktivieren des Wartungsmodus
Wenn Sie kein Plugin verwenden möchten, gibt es alternative Methoden zum Aktivieren des Wartungsmodus. Sie können es manuell über das Stammverzeichnis Ihrer Website einrichten, indem Sie eine erstellen .Wartung Datei. Wenn Sie hPanel verwenden, schalten Sie alternativ einfach den Status um, um den Wartungsmodus auf Ihrer Site zu aktivieren. Für detaillierte Einblicke können Sie Ressourcen wie erkunden MalCares Blog zum Wartungsmodus.
Wartungsmodus deaktivieren
Um Ihre Website aus dem Wartungsmodus zu nehmen, ist es am einfachsten, sie zu löschen .Wartung Datei aus dem Stammverzeichnis Ihrer Site. Dies signalisiert WordPress, den normalen Betrieb wieder aufzunehmen. Wenn Sie ein Plugin verwendet haben, navigieren Sie zurück zu seinen Einstellungen und schalten Sie den Wartungsstatus auf „Deaktiviert“, um vollen Zugriff auf Ihre Website zu ermöglichen.
Fehlerbehebung bei Problemen mit dem Wartungsmodus
Wenn Ihre Website weiterhin im Wartungsmodus bleibt, können Sie mehrere Schritte unternehmen, um dieses Problem zu beheben. Sehen Sie sich die Support-Dokumente Ihres Hosting-Anbieters an, z. B Leitfaden zur Fehlerbehebung von Cloudways. Möglicherweise möchten Sie auch nach möglichen Plugin-Konflikten oder Serverproblemen suchen, die Sie daran hindern könnten, den Wartungsmodus zu verlassen.
Aufrechterhaltung einer optimalen Leistung
Benutzen Wartungsmodus Hilft dabei, die optimale Leistung Ihrer Website bei Aktualisierungen oder größeren Reparaturen aufrechtzuerhalten. Stellen Sie sicher, dass Sie die unter aufgeführten Tools zur Fehlerbehebung verwenden Wichtige WordPress-Reparaturtools, um eventuelle Sturzprobleme effektiv zu bewältigen.
Häufige Wartungsherausforderungen
Häufig kann es bei Benutzern zu Szenarien kommen, in denen ihre Website unerwartet in den Wartungsmodus wechselt, ohne diesen zu starten. Es ist von entscheidender Bedeutung, die möglichen Gründe für solche Vorkommnisse zu verstehen. In der Regel kann dies auf ein fehlgeschlagenes Update oder Serverprobleme zurückzuführen sein. Um solche Probleme effizient zu lösen, sollten Sie einen Besuch in Betracht ziehen diese Anleitung zur Fehlerbehebung um dabei zu helfen, die spezifischen Probleme, die Ihre Website betreffen, zu identifizieren und zu beheben.
Bleiben Sie mit dem Wartungsmodus auf dem Laufenden
Für eine effektive Wartungsstrategie bleiben Sie über Aktualisierungen im Zusammenhang mit Ihrer Website und Plugins auf dem Laufenden. Wenn Sie wissen, wann und wie Sie den Wartungsmodus aktivieren und deaktivieren, können Sie sich unnötige Kopfschmerzen ersparen. Informationen zur Behebung häufiger WordPress-Probleme, einschließlich Datenbankproblemen, finden Sie unter Diese Anleitung zur Datenbankreparatur.
Möglichkeiten zum Aktivieren und Deaktivieren des WordPress-Wartungsmodus
| Verfahren | Beschreibung |
| Verwenden des WP-Wartungsmodus-Plugins | Aktivieren Sie das Plugin, um ganz einfach eine anpassbare Wartungsseite zu erstellen. |
| Manuelle Aktivierung über Einstellungen | Navigieren Sie zur Einstellungsseite und schalten Sie den Status um, um den Wartungsmodus zu aktivieren. |
| Bearbeiten von Theme-Funktionen | Fügen Sie Code hinzu, um den Wartungsmodus direkt in der Datei „functions.php“ Ihres Themes zu aktivieren. |
| Entfernen der .maintenance-Datei | Löschen Sie die .maintenance-Datei im Stammordner, um den Wartungsmodus Ihrer Site zu verlassen. |
| Verwendung des SeedProd-Plugins | Gehen Sie zu SeedProd > Seiten und richten Sie eine Wartungsmodusseite ein oder bearbeiten Sie sie. |
| Verwendung von hPanel | Greifen Sie auf hPanel zu und verwenden Sie integrierte Optionen, um den Wartungsmodus zu starten. |
| Schnelles Umschalten über das Dashboard | Verwenden Sie die Schnellumschaltoption im WordPress-Dashboard, um den Wartungsmodus ein-/auszuschalten. |
Grundlegendes zum WordPress-Wartungsmodus
WordPress-Wartungsmodus ist eine wesentliche Funktion, die es Websitebesitzern ermöglicht, Besucher darüber zu informieren, dass ihre Website vorübergehend nicht für Aktualisierungen oder Reparaturen verfügbar ist. Durch die Aktivierung dieses Modus wird sichergestellt, dass Benutzer über die laufende Arbeit informiert sind, was das Benutzererlebnis verbessert und Verwirrung verhindert. Dieser Leitfaden bietet Ihnen effektive Methoden zum Aktivieren und Deaktivieren des Wartungsmodus, zur Behebung häufiger Probleme und zur Nutzung dieser Funktion zur effizienten Wartung Ihrer Website.
So aktivieren Sie den Wartungsmodus
Das Aktivieren des Wartungsmodus ist ein unkomplizierter Vorgang. Die beliebteste Methode hierfür ist die Verwendung eines Plugins, z WP-Wartungsmodus. Um es zu installieren, navigieren Sie zu Plugins → Neu hinzufügen in Ihrem WordPress-Dashboard. Suchen Sie nach „WP Maintenance Mode“ und klicken Sie dann auf Jetzt installieren Und Aktivieren das Plugin.
Verwendung des Plugins
Sobald das Plugin aktiviert ist, gehen Sie zu den Einstellungen unten WP-Wartungsmodus. Sie finden eine Option mit der Bezeichnung Status. Schalten Sie diese Einstellung um Aktiviert um Ihre Website in den Wartungsmodus zu versetzen. Sie können die Wartungsseite so anpassen, dass sie Ihr Branding und eine Nachricht enthält, um Ihre Besucher darüber zu informieren, dass die Website gewartet wird.
Alternative Methoden
Wenn Sie lieber kein Plugin verwenden möchten, können Sie den Wartungsmodus manuell aktivieren, indem Sie ein paar Codezeilen zu Ihrem Theme hinzufügen Funktionen.php Datei. Fügen Sie den folgenden Code hinzu:
Dadurch wird Nicht-Administratoren eine einfache Meldung angezeigt, während Sie ungehindert an Ihrer Site arbeiten können.
So deaktivieren Sie den Wartungsmodus
Wenn die Arbeit abgeschlossen ist, deaktivieren Sie einfach den Wartungsmodus. Bei Verwendung des WP-Wartungsmodus Plugin, gehen Sie zurück zu den Einstellungen und schalten Sie das um Status Zu Deaktiviert. Ihre Website wird wieder zugänglich sein.
Manuelle Deaktivierung
Wenn Sie den Wartungsmodus manuell aktiviert haben, können Sie den Code aus dem entfernen Funktionen.php Datei. Eine andere Methode besteht darin, die zu löschen .Wartung Datei aus dem Stammverzeichnis Ihrer Site, falls vorhanden. Dies kann über einen FTP-Client oder den Dateimanager Ihres Hosting-Anbieters erfolgen.
Beheben häufiger Probleme
Manchmal kann es zu Problemen kommen, bei denen Ihre Website im Wartungsmodus hängen bleibt. Dies kann auftreten, wenn der Aktualisierungsvorgang nicht erfolgreich abgeschlossen wurde. Um dieses Problem zu beheben, suchen Sie nach .Wartung Datei in Ihrem Stammverzeichnis und löschen Sie sie, um den Zugriff auf Ihre Website wiederherzustellen.
Was tun, wenn Sie nicht auf Ihre Website zugreifen können?
Wenn Ihre Site nach der Aktivierung des Wartungsmodus nicht reagiert, prüfen Sie, ob Sie über Caching-Mechanismen verfügen. Leeren Sie Ihren Cache, um sicherzustellen, dass Besucher die von Ihnen vorgenommenen Aktualisierungen sehen können. Überprüfen Sie außerdem, ob es weiterhin Probleme mit Plugins gibt, die Konflikte verursachen könnten.
Halten Sie Ihre Website für die Wartung bereit
Für eine optimale Leistung ist die regelmäßige Aktualisierung Ihrer Plugins und Themes von entscheidender Bedeutung. Legen Sie einen Zeitplan für Wartungsprüfungen fest, um sicherzustellen, dass Ihre Website reibungslos funktioniert. Sichern Sie Ihre Website immer vor größeren Änderungen, um den Verlust von Daten zu verhindern, falls bei Aktualisierungen Probleme auftreten.
Best Practices
Wenn Sie den Wartungsmodus verwenden, sollten Sie darüber nachdenken, Ihr Publikum im Voraus über soziale Medien oder Newsletter zu informieren. Dies hilft dabei, die Erwartungen zu erfüllen und Ihr Publikum zu binden, während Ihre Website Änderungen unterliegt. Stellen Sie immer sicher, dass Ihre Wartungsmeldung klar ist und einen Zeitrahmen enthält, wann Benutzer damit rechnen können, dass die Website wieder betriebsbereit ist.
Häufig gestellte Fragen zum WordPress-Wartungsmodus
F: Wie mache ich Aktivieren Sie den Wartungsmodus auf meiner WordPress-Seite? Um den Wartungsmodus zu aktivieren, können Sie Plugins wie WP Maintenance Mode verwenden, mit denen Sie eine Wartungsseite einfach anpassen können.
F: Was ist der einfachste Weg? Deaktivieren Sie den Wartungsmodus? Die einfachste Methode zum Deaktivieren des Wartungsmodus besteht darin, den Status in den Plugin-Einstellungen umzuschalten oder die .maintenance-Datei aus dem Stammordner Ihrer Site zu löschen.
F: Wie kann ich Versetzen Sie meine WordPress-Site in den Wartungsmodus ohne Plugin? Sie können den Wartungsmodus manuell hinzufügen, indem Sie die Datei „functions.php“ Ihres Themes so bearbeiten, dass sie eine benutzerdefinierte Funktion für den Wartungsmodus enthält.
F: Was soll ich tun, wenn meine Website bleibt im Wartungsmodus hängen? Wenn Ihre Site im Wartungsmodus festzustecken scheint, versuchen Sie, über einen FTP-Client oder Ihren Hosting-Dateimanager auf Ihre Site zuzugreifen, um die .maintenance-Datei zu löschen.
F: Was sind einige häufige Gründe, warum meine Website im Wartungsmodus? Ihre Site kann sich während Aktualisierungen oder aufgrund eines unvollständigen Installationsprozesses im Wartungsmodus befinden.
F: Wie mache ich Behalte meine Website im Wartungsmodus über einen längeren Zeitraum? Mit einem Wartungs-Plugin können Sie Ihre Site im Wartungsmodus halten und so die Einstellungen entsprechend Ihren Anforderungen konfigurieren.
F: Wie mache ich Bypass-Wartungsmodus während ich an meiner Website arbeite? Wenn Sie den Wartungsmodus umgehen möchten, können Sie die Seite mit einem anderen Browser besuchen oder das Plugin vorübergehend deaktivieren.
F: Kann ich Probleme beheben mit Wartungsmodus, wenn es nicht richtig funktioniert? Wenn es Probleme mit dem nicht funktionierenden Wartungsmodus gibt, prüfen Sie, ob das Plugin aktualisiert ist, oder versuchen Sie, andere Plugins zu deaktivieren, um Konflikte zu beheben.
F: Ist das möglich? Passen Sie die Wartungsmodusseite an? Ja, viele Plugins wie WP Maintenance Mode ermöglichen es Ihnen, die Wartungsseite mit Ihren eigenen Branding-, Nachrichten- und Designelementen anzupassen.