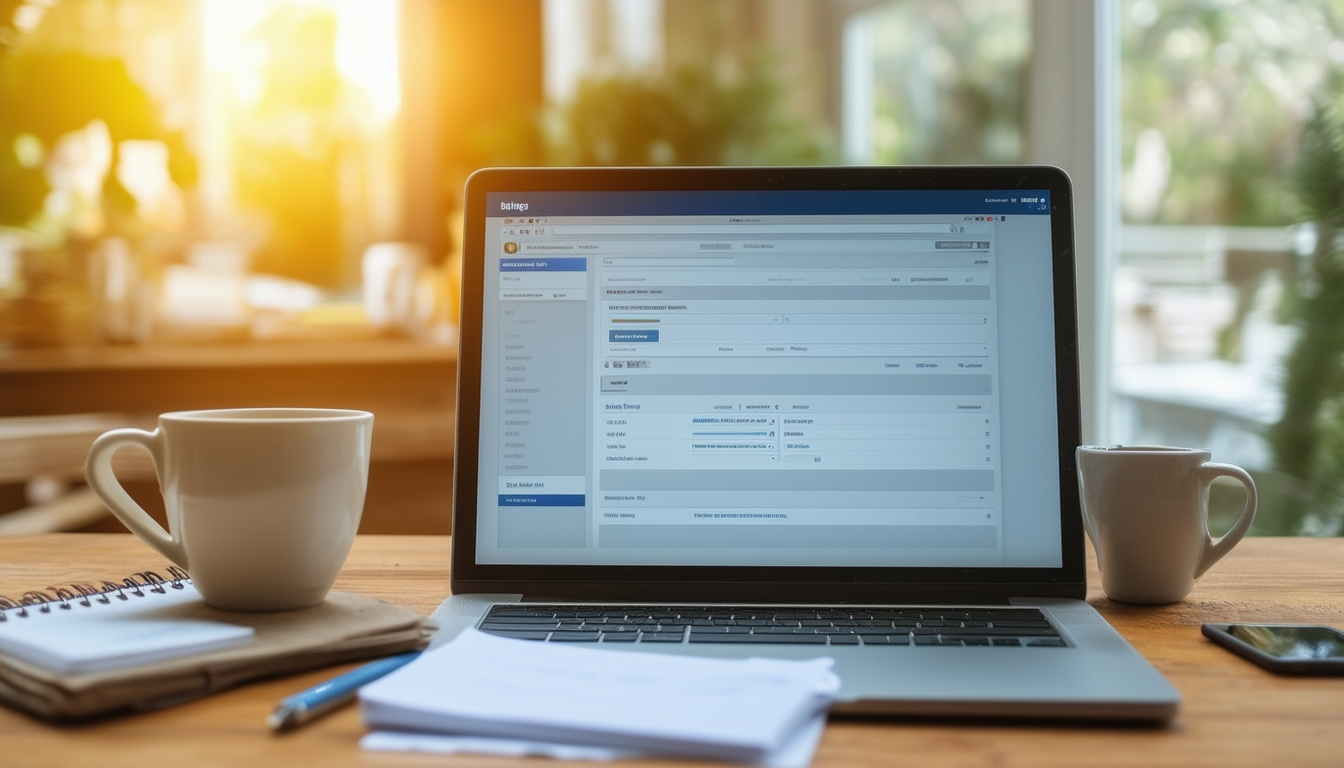Lors de la gestion d’un site WordPress, en utilisant mode maintenance est crucial pour des performances optimales lors des mises à jour ou des correctifs. À activer le mode maintenance, vous pouvez utiliser le Mode de maintenance WP plugin, qui permet de créer une page de maintenance personnalisable. Accédez simplement à Plugins → Ajouter un nouveau, recherchez le plugin, installez-le et activez-le. Une fois activé, dirigez-vous vers SeedProd → Pages et configurez votre page de maintenance.
Pour désactiver le mode maintenance, la méthode la plus simple consiste à supprimer le .entretien fichier situé dans le dossier racine de votre site. Dans les cas où le site semble bloqué en mode maintenance, cette suppression de fichier peut résoudre efficacement le problème. De plus, il existe d’autres méthodes telles que l’utilisation de hPanel, d’autres plugins ou de procédures manuelles pour lancer le mode maintenance si nécessaire.
Gérer un site WordPress nécessite souvent de le mettre en mode maintenance pour les mises à jour, les réparations ou les ajustements de conception. Ce guide vous fournira des informations complètes sur la façon de gérer efficacement Mode de maintenance WordPress, y compris son activation et sa désactivation, le dépannage des problèmes courants et les meilleures pratiques pour maintenir la disponibilité de votre site.
Comprendre le mode de maintenance de WordPress
Mode de maintenance WordPress est une fonctionnalité qui désactive temporairement le site Web pour les visiteurs, permettant à l’administrateur d’effectuer les mises à jour ou les modifications nécessaires sans interruption. Pendant cette période, les utilisateurs verront généralement un message de maintenance au lieu du contenu habituel du site. Comprendre comment gérer correctement cette fonctionnalité est essentiel pour maintenir une bonne expérience utilisateur et garantir que votre site reste fonctionnel.
Pourquoi utiliser le mode maintenance
Il y a plusieurs raisons d’activer mode maintenance. Qu’il s’agisse d’effectuer des mises à jour de routine, de corriger des bugs ou de mettre en œuvre des changements majeurs dans la conception du site, ce mode prépare votre audience et évite les erreurs potentielles pendant la phase de transition. De plus, vous pouvez empêcher les visiteurs de rencontrer des liens rompus ou des fonctionnalités incomplètes pendant que vous effectuez des mises à jour.
Quand activer le mode maintenance
Il est recommandé d’activer mode maintenance lors de mises à jour importantes, telles que :
- Mise à jour de thèmes ou de plugins
- Apporter des modifications structurelles à votre site
- Effectuer des optimisations de base de données
- Travailler sur la compatibilité avec de nouveaux plugins ou fonctionnalités
En activant le mode maintenance pendant ces périodes, vous maintenez professionnalisme et fiabilité auprès de vos utilisateurs.
Comment activer le mode de maintenance WordPress
Il existe différentes méthodes pour activer mode maintenance sur votre site WordPress. Voici trois techniques efficaces qui ne nécessitent aucun codage.
Utiliser un plugin
L’un des moyens les plus simples d’activer mode maintenance se fait via un plugin. Plugins populaires tels que Mode de maintenance WP rendre le processus simple.
Pour commencer, procédez comme suit :
- Accédez à votre tableau de bord d’administration WordPress.
- Aller à Plugins → Ajouter un nouveau.
- Recherchez « Mode de maintenance WP ».
- Cliquez sur le Installer maintenant bouton, puis activez le plugin.
- Une fois activé, accédez à Paramètres → Mode de maintenance WP.
- Basculez le Statut possibilité de Activé pour activer le mode maintenance.
Le plugin vous permet également de personnaliser la page de maintenance, en fournissant un message convivial pendant que vous effectuez des mises à jour.
Méthode manuelle
Si vous préférez ne pas utiliser de plugin, vous pouvez déclencher manuellement mode maintenance en créant ou en modifiant le fichier .maintenance dans le répertoire racine de votre site. Voici comment procéder :
- Connectez-vous à votre site Web via un client FTP, comme FileZilla.
- Recherchez le répertoire racine de votre site (généralement public_html).
- Créez un nouveau fichier et nommez-le .entretien.
- Ajoutez le code suivant :
Cette approche nécessite que vous supprimiez le fichier manuellement une fois que vous avez terminé les mises à jour pour désactiver le mode maintenance.
Utiliser hPanel
Si votre fournisseur d’hébergement prend en charge hPanel, l’activation du mode maintenance peut être tout aussi simple :
- Connectez-vous à votre hPanel.
- Cherchez le Mode d’entretien fonctionnalité.
- Basculez pour activer, personnaliser votre message et enregistrer les modifications.
Cette méthode permet une gestion rapide sans plonger trop profondément dans le code ou les plugins WordPress.
Comment désactiver le mode maintenance
Une fois vos mises à jour ou modifications terminées, il est essentiel de désactiver mode maintenance rapidement pour restaurer toutes les fonctionnalités du site. Voici comment procéder :
Si vous avez activé mode maintenance via un plugin, suivez simplement ces étapes :
- Accédez à votre tableau de bord d’administration WordPress.
- Accédez à Paramètres → Mode de maintenance WP.
- Changer le Statut possibilité de Activé à Désactivé.
Suppression manuelle
Pour les sites utilisant la méthode manuelle, vous devrez supprimer le .entretien fichier que vous avez créé précédemment :
- Connectez-vous à votre site Web à l’aide d’un client FTP.
- Localisez le .entretien fichier dans le répertoire racine.
- Sélectionnez et supprimez le fichier.
Cette action fera sortir votre site du mode maintenance et lui redonnera toutes ses fonctionnalités.
Dépannage des problèmes courants du mode maintenance
Parfois, des sites peuvent rester bloqués par inadvertance mode maintenance, ce qui peut être source de frustration tant pour les administrateurs du site que pour les visiteurs. Voici les problèmes courants et les solutions.
Coincé en mode maintenance
Si votre site WordPress est bloqué en mode maintenance, la première étape consiste à vérifier si le .entretien le fichier est toujours présent. Si tel est le cas, supprimez manuellement ce fichier comme décrit précédemment. Sinon, attendez un certain temps pour que le système rétablisse.
503 Erreur de service indisponible
Être dans mode maintenance n’entraîne généralement pas d’erreur 503, mais si vous la rencontrez, assurez-vous que votre site Web est correctement configuré. Cela peut impliquer de vérifier les conflits de plugins ou les problèmes de serveur. Vous pouvez également utiliser des conseils de dépannage pour résoudre un problème. 500 erreur de serveur interne ou d’autres problèmes connexes qui peuvent survenir.
Problèmes de chargement du site
Dans certains cas, le site peut sembler ne plus répondre même après la désactivation mode maintenance. Il est conseillé de vider le cache de votre navigateur ou de vérifier s’il existe des plugins en conflit nécessitant une résolution.
Meilleures pratiques pour le mode maintenance de WordPress
Pour garantir l’expérience la plus fluide possible lors de la gestion mode maintenance, suivez ces bonnes pratiques :
Communiquez avec vos utilisateurs
Informez toujours vos utilisateurs de tout temps d’arrêt prévu. Personnalisez le message de maintenance pour communiquer les mises à jour, la raison de la maintenance et l’heure d’achèvement prévue. Un bon plugin devrait vous permettre d’adapter ce message en conséquence.
Planifier la maintenance pendant les heures creuses
Minimisez les perturbations en planifiant les mises à jour pendant les périodes de faible trafic. Pour de nombreux sites, cela se produit généralement tard dans la nuit ou tôt le matin, lorsque l’audience est plus réduite.
Testez avant de lancer les modifications en direct
Avant d’effectuer des mises à jour importantes pendant votre séjour mode maintenance, effectuez des tests sur un site de préparation. Cela garantit que vos modifications n’entraîneront pas de problèmes imprévus lorsque vous les déploierez sur le site en ligne.
Sauvegardez votre site
Conservez toujours des sauvegardes régulières de votre site pour revenir en arrière en cas de problème lors de vos mises à jour. De nombreux plugins permettent des sauvegardes automatisées pour faciliter ce processus.
Améliorer votre site après la maintenance
Après être sorti de mode maintenance, prenez le temps d’évaluer les performances de votre site. Voici quelques considérations :
Rechercher les liens brisés
Exécutez un vérificateur de liens pour identifier tous les liens qui pourraient désormais être rompus en raison de modifications. Cela permet de maintenir une bonne réputation en matière de référencement et une bonne expérience utilisateur.
Effectuer des tests utilisateur
Recueillez les commentaires de quelques utilisateurs pour vérifier si tout fonctionne correctement. Cela peut aider à identifier tout problème d’expérience utilisateur résultant des mises à jour.
Surveiller les mesures de performances
Utiliser des outils pour surveiller les performances du site après la maintenance. L’analyse de la vitesse des pages, des temps d’arrêt et de l’engagement des utilisateurs après la maintenance peut révéler l’impact positif de vos mises à jour.
Ressources supplémentaires
Si vous recherchez plus d’informations et des conseils de dépannage, voici quelques liens utiles :
- EasyWP sur l’utilisation du mode de maintenance WordPress
- Guide de MalCare sur le mode de maintenance WordPress
- Informations de Jetpack sur le mode maintenance
- Tutoriel de réparation WordPress
- Guide de réparation de base de données efficace
- Guide de réparation des conflits de plugins
- Problèmes et solutions WordPress courants
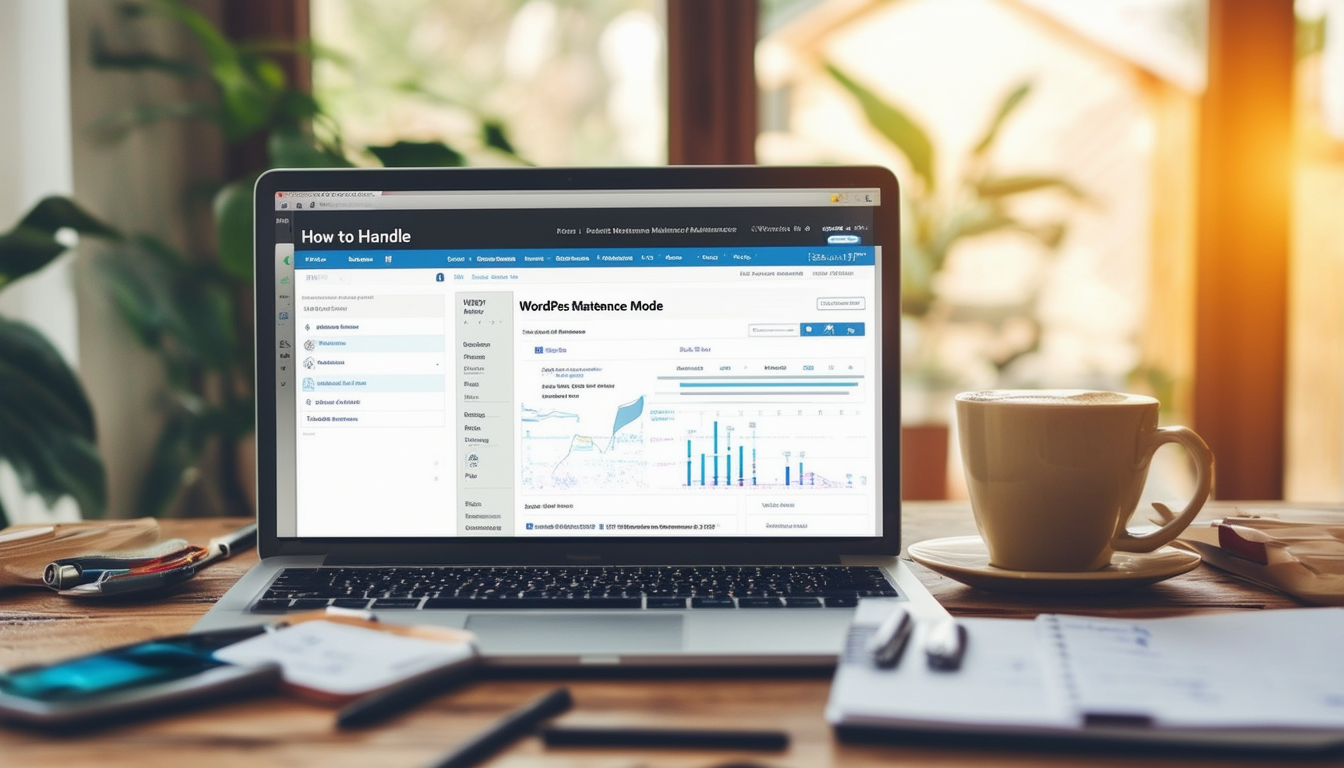
Lorsque votre site WordPress subit des modifications ou des mises à jour, l’activation mode maintenance est une pratique recommandée pour améliorer l’expérience utilisateur. Ce guide vous présentera différentes manières d’activer et de désactiver efficacement le mode maintenance, de résoudre tout problème et de garantir une perturbation minimale pour vos visiteurs.
Activation du mode maintenance
Pour activer mode maintenance sur votre site WordPress, vous pouvez utiliser des plugins tels que WP Maintenance Mode. Une fois installé, accédez à Plugins > Ajouter un nouveau, recherchez le plugin souhaité et cliquez sur Installer maintenant suivi de Activer. Après l’activation, rendez-vous sur SeedProd » Pages, puis configurez une page de maintenance qui informe les utilisateurs du travail en cours.
Méthodes alternatives pour activer le mode maintenance
Si vous préférez ne pas utiliser de plugin, il existe des méthodes alternatives pour activer le mode maintenance. Vous pouvez le configurer manuellement via le répertoire racine de votre site Web en créant un .entretien déposer. Alternativement, si vous utilisez hPanel, basculez simplement le statut pour activer le mode maintenance sur votre site. Pour des informations détaillées, vous pouvez explorer des ressources telles que Le blog de MalCare sur le mode maintenance.
Désactivation du mode maintenance
Pour sortir votre site internet du mode maintenance, le plus simple est de supprimer le .entretien fichier à partir du répertoire racine de votre site. Cela signale à WordPress de reprendre ses opérations normales. Si vous avez utilisé un plugin, revenez à ses paramètres et désactivez l’état de maintenance, permettant ainsi un accès complet à votre site.
Dépannage des problèmes du mode maintenance
Si votre site reste bloqué en mode maintenance, vous pouvez suivre plusieurs étapes pour résoudre ce problème. Reportez-vous aux documents d’assistance de votre fournisseur d’hébergement, tels que Guide de dépannage de Cloudways. Vous souhaiterez peut-être également vérifier les éventuels conflits de plugins ou problèmes de serveur qui pourraient vous empêcher de quitter le mode maintenance.
Maintenir des performances optimales
En utilisant mode maintenance aide à maintenir des performances optimales de votre site Web lors de mises à jour ou de réparations sérieuses. Assurez-vous d’utiliser les outils de dépannage, comme indiqué dans outils de réparation WordPress essentiels, pour gérer efficacement tout problème de chute.
Défis courants en matière de maintenance
Souvent, les utilisateurs peuvent être confrontés à des scénarios dans lesquels leur site passe de manière inattendue en mode maintenance sans le lancer. Comprendre les raisons potentielles de tels événements est crucial. Généralement, cela peut provenir d’un échec de mise à jour ou de problèmes de serveur. Pour résoudre efficacement de tels problèmes, pensez à visiter ce guide de dépannage pour vous aider à identifier et à corriger les problèmes spécifiques affectant votre site.
Rester à jour avec le mode maintenance
Pour une stratégie de maintenance efficace, restez informé des mises à jour liées à votre site internet et à vos plugins. Savoir quand et comment activer et désactiver le mode maintenance peut vous éviter des maux de tête inutiles. Pour plus d’informations sur la résolution des problèmes WordPress courants, y compris les problèmes de base de données, consultez ce guide de réparation de base de données.
Façons d’activer et de désactiver le mode de maintenance WordPress
| Méthode | Description |
| Utilisation du plugin du mode de maintenance WP | Activez le plugin pour créer facilement une page de maintenance personnalisable. |
| Activation manuelle via les paramètres | Accédez à la page des paramètres et basculez l’état pour activer le mode maintenance. |
| Modification des fonctions du thème | Ajoutez du code pour activer le mode maintenance directement dans le fichier function.php de votre thème. |
| Suppression du fichier .maintenance | Supprimez le fichier .maintenance dans le dossier racine pour sortir votre site du mode maintenance. |
| Utilisation du plugin SeedProd | Accédez à SeedProd > Pages et configurez ou modifiez une page de mode maintenance. |
| Utiliser hPanel | Accédez à hPanel et utilisez les options intégrées pour lancer le mode maintenance. |
| Basculement rapide via le tableau de bord | Utilisez l’option de bascule rapide dans le tableau de bord WordPress pour activer/désactiver le mode maintenance. |
Comprendre le mode de maintenance de WordPress
Mode de maintenance WordPress est une fonctionnalité essentielle qui permet aux propriétaires de sites Web d’informer les visiteurs que leur site est temporairement indisponible pour des mises à jour ou des réparations. L’activation de ce mode garantit que les utilisateurs sont informés du travail en cours, améliorant ainsi l’expérience utilisateur et évitant toute confusion. Ce guide vous fournira des méthodes efficaces pour activer et désactiver le mode maintenance, résoudre les problèmes courants et utiliser cette fonctionnalité pour maintenir efficacement votre site Web.
Comment activer le mode maintenance
L’activation du mode maintenance est un processus simple. La manière la plus courante de procéder consiste à utiliser un plugin, tel que Mode de maintenance WP. Pour l’installer, accédez à Plugins → Ajouter un nouveau dans votre tableau de bord WordPress. Recherchez « Mode de maintenance WP », puis cliquez sur Installer maintenant et Activer le plugin.
Utiliser le plugin
Une fois le plugin activé, accédez aux paramètres sous Mode de maintenance WP. Vous trouverez une option intitulée Statut. Basculez ce paramètre sur Activé pour mettre votre site en mode maintenance. Vous pouvez personnaliser la page de maintenance pour inclure votre image de marque et un message, informant ainsi vos visiteurs que le site Web est en cours de maintenance.
Méthodes alternatives
Si vous préférez ne pas utiliser de plugin, vous pouvez activer manuellement le mode maintenance en ajoutant quelques lignes de code au fichier de votre thème. fonctions.php déposer. Ajoutez le code suivant :
Cela affichera un message simple aux non-administrateurs tout en vous permettant de travailler sur votre site sans obstruction.
Comment désactiver le mode maintenance
Une fois le travail terminé, désactivez simplement le mode maintenance. Si vous utilisez le Mode de maintenance WP plugin, revenez aux paramètres et activez le Statut à Désactivé. Votre site Web redeviendra accessible.
Désactivation manuelle
Si vous avez activé le mode maintenance manuellement, vous pouvez supprimer le code du fonctions.php déposer. Une autre méthode consiste à supprimer le .entretien fichier à partir du répertoire racine de votre site, le cas échéant. Cela peut être fait via un client FTP ou le gestionnaire de fichiers de votre fournisseur d’hébergement.
Dépannage des problèmes courants
Parfois, vous pouvez rencontrer des problèmes où votre site reste bloqué en mode maintenance. Cela peut se produire si le processus de mise à jour ne s’est pas terminé correctement. Pour résoudre ce problème, vérifiez le .entretien fichier dans votre répertoire racine et supprimez-le pour restaurer l’accès à votre site Web.
Que faire si vous ne pouvez pas accéder à votre site
Si votre site ne répond pas après avoir activé le mode maintenance, vérifiez si vous disposez de mécanismes de mise en cache. Videz votre cache pour garantir que les visiteurs puissent voir les mises à jour que vous avez effectuées. De plus, vérifiez s’il existe des problèmes persistants avec les plugins qui pourraient provoquer des conflits.
Garder votre site prêt pour la maintenance
La mise à jour régulière de vos plugins et thèmes est cruciale pour des performances optimales. Établissez un calendrier de contrôles de maintenance pour garantir le bon fonctionnement de votre site. Sauvegardez toujours votre site Web avant toute modification majeure pour éviter la perte de données en cas de problèmes lors des mises à jour.
Meilleures pratiques
Lorsque vous utilisez le mode maintenance, pensez à informer votre public à l’avance via les réseaux sociaux ou les newsletters. Cela permet de gérer les attentes et de maintenir l’engagement de votre public pendant que votre site Web subit des modifications. Assurez-vous toujours que votre message de maintenance est clair et inclut un délai pendant lequel les utilisateurs peuvent s’attendre à ce que le site soit à nouveau opérationnel.
Foire aux questions sur le mode de maintenance de WordPress
Q : Comment puis-je activer le mode maintenance sur mon site WordPress ? Pour activer le mode maintenance, vous pouvez utiliser des plugins comme WP Maintenance Mode, qui vous permet de personnaliser facilement une page de maintenance.
Q : Quelle est la manière la plus simple de désactiver le mode maintenance? La méthode la plus simple pour désactiver le mode maintenance consiste à basculer l’état dans les paramètres du plugin ou à supprimer le fichier .maintenance du dossier racine de votre site.
Q : Comment puis-je mettre mon site WordPress en mode maintenance sans plugin ? Vous pouvez ajouter manuellement le mode maintenance en modifiant le fichier function.php de votre thème pour inclure une fonction personnalisée pour le mode maintenance.
Q : Que dois-je faire si mon site est bloqué en mode maintenance? Si votre site semble bloqué en mode maintenance, essayez d’accéder à votre site via un client FTP ou votre gestionnaire de fichiers d’hébergement pour supprimer le fichier .maintenance.
Q : Quelles sont les raisons courantes pour lesquelles mon site est en mode maintenance? Votre site peut être en mode maintenance lors des mises à jour ou en raison d’un processus d’installation incomplet.
Q : Comment puis-je garder mon site web en mode maintenance pour une période prolongée ? Vous pouvez maintenir votre site en mode maintenance à l’aide d’un plugin de maintenance, vous permettant de configurer les paramètres en fonction de vos besoins.
Q : Comment puis-je contourner le mode maintenance pendant que je travaille sur mon site Web ? Si vous souhaitez contourner le mode maintenance, vous pouvez visiter le site avec un autre navigateur ou désactiver temporairement le plugin.
Q : Puis-je résoudre les problèmes avec le mode maintenance s’il ne fonctionne pas correctement ? S’il y a des problèmes avec le mode maintenance qui ne fonctionne pas, vérifiez si le plugin est mis à jour ou essayez de désactiver d’autres plugins pour résoudre les conflits.
Q : Est-il possible de personnaliser la page du mode maintenance? Oui, de nombreux plugins comme WP Maintenance Mode vous permettent de personnaliser la page de maintenance avec vos propres éléments de marque, de messagerie et de conception.